第6章 绘图工具与图层线型
6.1 栅格
1. 命令格式
命令行:Grid
GRID命令可按用户指定的X、Y方向间距在绘图界限内显示一个栅格点阵。栅格显示模式的设置可让用户在绘图时有一个直观的定位参照。当栅格点阵的间距与光标捕捉点阵的间距相同时,栅格点阵就形象地反映出光标捕捉点阵的形状、栅格点阵同时直观地反映出绘图界限。
栅格由一组规则的点组成,虽然栅格在屏幕上可见,但它既不会打印到图形文件上,也不影响绘图位置。栅格只在绘图范围内显示,帮助辨别图形边界,安排对象以及对象之间的距离。可以按需要打开或关闭栅格,也可以随时改变栅格的尺寸。
2. 操作步骤
栅格间距的设置可通过执行SETTINGS命令,或者下拉菜单[工具]→[草图设置],从弹出的草图设置对话框完成。用户可以为捕捉间距和栅格间距强制指定同一X和Y间距值,指定主栅格线相对于次栅格线的频率,还可进行限制栅格密度和控制栅格是否超出指定区域等操作。在“格栅”选项组中输入水平间距和竖直间距,如图6-1所示。
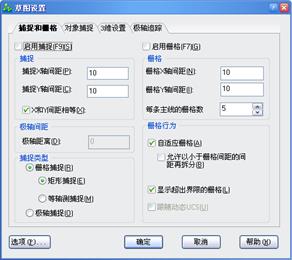
图6-1 设定栅格间距
中望CAD 2011也可以通过执行GRID命令来设定栅格间距,并打开栅格显示,结果如图6-2所示,其操作步骤如下:
命令: Grid 执行GRID命令
栅格关闭: 打开(ON)/捕捉(S)/特征(A)/<栅格间距(x和y = 10)>: a
输入A 设置间距
水平间距<10>:10 设置水平间距
竖直间距<10>:10 设置水平间距
命令: grid 再执行GRID命令
格栅打开:关闭(OFF)/捕捉(S)/ 特征(A)/<格栅间距(x和y =10)>:s
输入S 设置栅格与光标捕捉点相同
提示选项介绍如下:
关闭(OFF):选择该项后,系统将关闭栅格显示。
打开(ON):选择该项后,系统将打开栅格显示。
特征(A):设置水平间距和竖直间距。
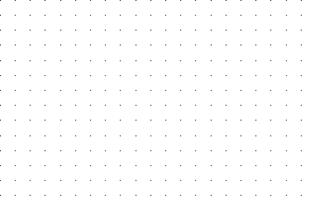
图6-2 打开栅格显示结果
3. 注意@
1)在任何时间切换栅格的打开或关闭,可双击状态栏中的【栅格】,或单击设置工具条的栅格工具或按<F7>。还记得功能键吧?“坐网正捕”,<F7>网格。
2)当栅格间距设置得太密时,系统将提示该视图中栅格间距太小不能显示.。如果图形缩放太大,栅格点也可能显示不出来。在中望CAD 2011中,只要勾选上“自适应栅格”,栅格即可自动适应缩放,保证栅格都能正常显示。
3)栅格就像是坐标纸,可以大大提高你的作图效率。
4)栅格中的点只是作为一个定位参考点被显示,它不是图形实体,改变POINT点的形状、大小设置对栅格点不会起作用,它不能用编辑实体的命令进行编辑,也不会随图形输出。
6.2 光标捕捉
1. 命令格式
命令行:Snap(SN)
菜 单:[工具]→[草图设置(F)]
SNAP命令可设置光标以用户指定的X、Y间距作跳跃式移动。通过光标捕捉模式的设置,可以很好地控制绘图精度,加快绘图速度。
2. 操作步骤
执行Snap命令后,系统提示:
捕捉关闭,x和y=10:打开(ON)/旋转(R)/样式(S)/特征(A)/<捕捉间距>:
指定光标捕捉间距,或选择其它选项
关闭(OFF)/打开(ON):关闭/打开光标捕捉模式。单击窗口下方状态栏上的【捕捉】按钮,按【F9】键也可打开关闭/打开光标捕捉模式。
旋转(R):该选项可指定一个角度,使十字光标连同捕捉方向以指定基点为轴旋转该角度。
样式(S):设置光标捕捉样式。
特征(A):设置水平间距和竖直间距。
捕捉的设置也可通过草图设置对话框完成,如图6-3所示,勾选“启用捕捉”。
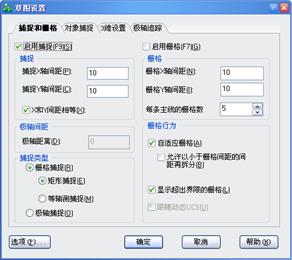
图6-3 利用草图设置对话框进行捕捉的设置
等轴测捕捉/栅格:可利用等轴测捕捉和栅格操作来生成二维轴测图。利用等轴测操作,你可以用绘制二维平面的方法来绘制三维视图,类似于在纸上作图,不要将轴测图等同于三维制图,只有在三维空间才能生成三维视图。
等轴测方式总是用三个预设平面,称作左、右、顶视图,这些平面的设置是不可改变的,若捕捉角度为0°,则三个等轴测轴为30°、90°和150°。
当选用等轴测捕捉和栅格操作并选择一个等轴测平面时,捕捉间距,栅格及十字光标线均排定在当前等轴测平面;栅格总是显示为等距,并用Y坐标来计算栅格尺寸,若同时选择了正交绘图模式,则程序限定只能绘制对象在当前等轴测平面上。
打开等轴测捕捉和栅格操作
1)执行settings命令,或者下拉菜单[工具]→[草图设置],弹出草图设置对话框。
2)找到对话框左下角的捕捉类型和样式栏,缺省状态下是矩形捕捉。
3)在矩形捕捉下方,单击选择等轴测捕捉。
4)单击草图设置对话框下方的【确定】按钮。
5)按<F5>,可以转换操作的等轴平面(左、右或顶轴测面)。
3. 注意@
1)用户可将光标捕捉点视为一个无形的点阵,点阵的行距和列距为指定的X、Y方向间距,光标的移动将锁定在点阵的各个点位上,因而拾取的点也将锁定在这些点位上。
2)设置光标的捕捉模式可以很好地控制绘图精度。例如:一幅图形的尺寸精度是精确到十位数。这时,用户就可将光标捕捉设置为沿X、Y方向间距为10,打开SNAP模式后,光标精确地移动10或10的整数倍距离,用户拾取的点也就精确地定位在光标捕捉点上。如果是建筑图纸,可设为500、1000或更大值。
3)光标捕捉模式不能控制由键盘输入坐标来指定的点,它只能控制由鼠标拾取的点。
4)在任何时候切换捕捉开关,可以单击状态条中的【捕捉】按钮或按<F9>。
5)栅格及捕捉设置是保证绘图准确的有效工具。栅格和捕捉是独立的,虽然将栅格尺寸和捕捉尺寸匹配很有帮助,但实际使用中设置并不总是匹配的。
6)等轴测平面间切换,按<F5>或<Ctrl+E>。
6.3 正交
1. 命令功能
命令行:Ortho
直接按<F8>键,<F8>键是正交开启和关闭的切换键。
打开正交绘图模式后,可以通过限制光标只在水平或垂直轴上移动,来达到直角或正交模式下的绘图目的。例如在缺省0°方向时(0度为“3点位置”或“东”向),打开正交模式操作,线的绘制将严格地限制为0°、90°,180°或270°,在画线时,生成的线是水平或垂直的取决于哪根轴离光标远。当激活等轴测捕捉和栅格时,光标移动将在当前等轴测平面上等价地进行。
2. 操作步骤
在设置了光标捕捉和栅格显示的绘图区后,用正交绘图方式绘制如图6-4所示的桌面(500×250)。该桌面与X轴方向呈45°夹角。其操作步骤如下:
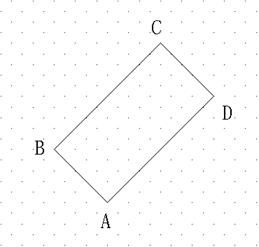
图6-4 用正交绘图方式绘制结果
命令: ORTHO 执行ORTHO命令
ORTHOMODE已经关闭: 打开(ON)/切换(T)/<关闭>:ON 打开正交绘图模式
命令:SNAP 执行SNAP命令
捕捉关闭(x和y = 10): 打开(ON)/旋转(R)/样式(S)/特征(A)/<捕捉间距>: 50
将捕捉间距改为50 栅格随之改变
命令:SNAP 再执行SNAP命令
捕捉关闭(x和y =50): 打开(ON)/旋转(R)/样式(S)/特征(A)/<捕捉间距>: r
输入R 改变捕捉角度
捕捉栅格基准点<0,0>: 直接回车
旋转角度<0>:45 输入旋转角度45
命令:L 执行LINE(画线段)命令
线的起始点: 在绘图区的左下方拾取A点 指定线段的起点
角度(A)/长度(L)/<终点>: 在-45°角方向上距A点5个 AB边长为250捕捉
单位间距处拾取B点 5个单位间距
角度(A)/长度(L)/跟踪(F)/闭合(C)/撤消(U)/<终点>:在45°
BC边长为500捕捉
角方向上距B点10个单位间距处拾取C点 10个单位间距
同理,拾取图形的D点
角度(A)/长度(L)/跟踪(F)/闭合(C)/撤消(U)/<终点>:C
让图形闭合并 回车完成图形绘制
命令行提示各选项介绍如下:
打开(ON):打开正交绘图模式。
关闭(OFF):关闭正交绘图模式。
切换(T):指绘图过程中正交绘图模式切换。
3. 注意@
1)任意时候切换正交绘图,可点击状态栏的【正交】按钮,或按<F8>。
2)中望CAD在从命令行输入坐标值或使用对象捕捉时将忽略正交绘图。
3)Ortho正交方式与Snap光标捕捉方式相似,只能限制鼠标拾取点的方位,而不能控制由键盘输入坐标确定的点位。
4)Snap命令中的Rotate选项的设置对正交方向同样起作用。例如,当用户将光标捕捉旋转30°,打开正交绘图模式后,正交方向也旋转30°,系统将限制鼠标在相对于前一拾取点是呈30°或呈120°的方向上拾取点。该设置对于具有一定倾斜角度的正交对象的绘制非常有用。
5)当光标捕捉方式设置了旋转角度后,无论光标捕捉、栅格显示、正交方式是否打开,十字光标都将按旋转了的角度显示。
6.4 草图设置
1. 命令格式
命令行:Settings
菜 单:[工具]→[草图设置(F)]
草图设置中提供的是绘图辅助工具,对话框中包含捕捉和栅格、对象捕捉、3维设置和极轴追踪。通过这些设置可以提高绘图的速度,更方便使用。
2. 操作步骤
执行SETTINGS命令后,系统将弹出如图6-5所示草图设置对话框,其实就在本章中已多次用过了。从屏幕下方的状态栏中,通过栅格、极轴或对象捕捉这几个按钮击右键,再点取设置,也可以出现草图设置对话框。该对话框包括捕捉和栅格、对象捕捉、3维设置、极轴追踪四个标签页。
1)“捕捉和栅格”标签页,如图6-5所示。
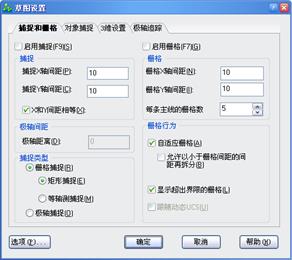
图6-5 执行SETTINGS命令后的草图设置对话框
2)“对象捕捉”标签页,如图6-6所示。

图6-6 对象捕捉项的设置
3)“3维设置”标签页,如图6-7所示。
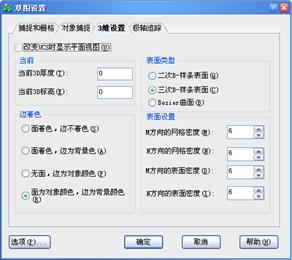
图6-7 三维设置(表面类型和表面设置)
4)“极轴追踪”标签页,如图6-8所示。
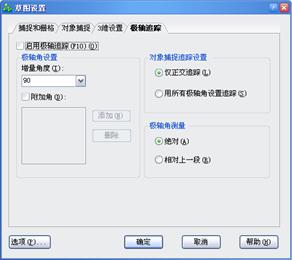
图6-8 极轴追踪的设置
该标签页用于极轴追踪设置,如图6-8所示。极轴追踪可以追踪更多的角度,可以设置增量角,所有0°和增量角的整数倍角度都会被追踪到,还可以设置附加角以追踪单独的极轴角。
当把极轴追踪增量角设置成30°,勾选“附加角”,添加45°时,如图6-9所示。
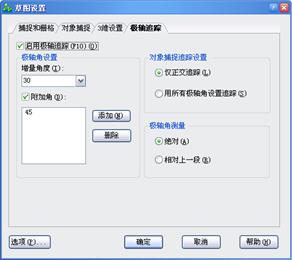
图6-9 设置增量角,添加附加角
启用极轴追踪功能后,当中望CAD提示用户确定点位置时,拖动鼠标,使鼠标接近预先设定的方向(即极轴追踪方向),中望CAD自动将橡皮筋线吸附到该方向,同时沿该方向显示出极轴追踪的矢量,并浮出一小标签,标签中说明当前鼠标位置相对于前一点的极坐标,所有0°和增量角的整数倍角度都会被追踪到,如图6-10所示。
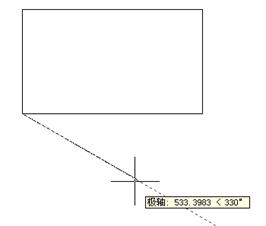
图6-10 增量角的整数倍角度都会被追踪到
由于我们设置的增量角为30°角,凡是30°角的整倍数角度都会被追踪到,如图6-10所示是追踪到330°。
当把极轴追踪附加角设置成某一角度,如图6-9所示的45°时,当鼠标接近45°方向时就会被追踪到,如图6-11所示。
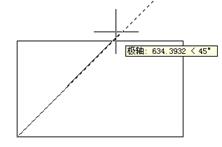
图6-11 附加角角的角度被追踪
这里请注意附加角只是追踪单独的极轴角,因此在135°等处,是不会出现追踪的。
6.5 线型
1. 命令格式
命令行: Linetype
图形中的每个对象都具有其线型特性。LINETYPE命令可对对象的线型特性进行设置和管理。
线型是由沿图线显示的线、点和间隔组成的图样,你可以使用不同线型代表特定信息。例如:当你正在画一个工地平面图时,可利用一个连续线型画路,或使用含横线与点的界定线型画所有物线条。
每一个图面皆预设至少有三种线型:CONTINUOUS、BYLAYER和BYBLOCK。这些线型不可以重新命名或删除。你的图形可以含有无限个额外的线型,既可从一个线型库文件加载更多的线型,也可新建并储存你自己定义的线型。
2. 设置当前线型
通常情况下所创建的对象采用的是当前图层中的BYLAYER线型。也可以对每一个对象分配自己的线型,这种分配可以覆盖原有图层线型设置。另一种做法是将BYBLOCK线型分配给对象,借此你可以使用此种线型直到将这些对象组成一个图块。当对象插入时对象继承当前线型设置。设置当前线型的操作步骤:
1)执行LINETYPE命令,或选择[格式]→[线型]菜单项,弹出如图6-12线型管理器。这时可以选择一种线型作当前线型。
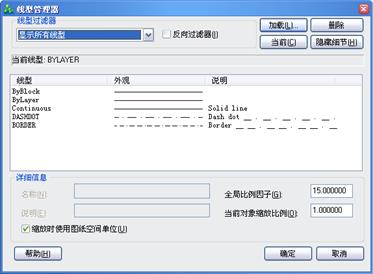
图6-12 线型管理器
2)当要选择另外的线型时,就点击【加载】,弹出如图6-13线型列表。
3)选择相应的线型。
4)结束命令返回图形文件。

图6-13 线型列表框
3. 注意@
为了设置当前层的线型,你既可以选择线型列表中的线型,也可以双击线型名称。
6.5.1 加载附加线型
在选择一个新的线型到图形文件之前,你必须建立一个线型名称或者从线型文件(*.lin)中加载一个已命名的线型。中望CAD 2011有ZwCADISO.lin、ZwCADEX.lin、ZwCAD.lin等线型文件,每个文件包含了很多已命名的线型。
从线型库中加载新线型
1)执行LINETYPE命令,弹出线型管理器。
2)点击【加载】按钮。
3)点击【浏览】按钮。
4)选择线型库文件,点击并打开。
5)选取要加载的线型。
6)点击【确定】按钮,关闭窗口。
6.6 图层
6.6.1 图层的概念
在中望CAD中引入了图层的概念。用户可以将图层想象成一叠没有厚度的透明纸,将具有不同特性的对象分别置于不同的图层,然后将这些图层按同一基准点对齐,就可得到一幅完整的图形。通过图层作图,可将复杂的图形分解为几个简单的部分,分别对每一层上的对象进行绘制、修改、编辑,再将它们合在一起,这样复杂的图形绘制起来就变得简单、清晰、容易管理。实际上,使用中望CAD绘图,图形总是绘在某一图层上。这个图层可能是由系统生成的缺省图层,也可能是由用户自己创建的图层。
每个图层均具有线型、颜色和状态等属性。当对象的颜色、线型都设置为BYLAYER时,对象的特性就由图层的特性来控制。这样,既可以在保存对象时减少实体数据,节省存储空间;同时也便于绘图、显示和图形输出的控制。例如,在绘制工程图形时,可以创建一个中心线图层,将中心线特有的颜色、线型等属性赋予这个图层。每当需要绘制中心线时,用户只需切换到中心线图层上,而不必在每次画中心线时都必须为中心线对象设置中心线的线型、颜色。这样,不同类型的中心线、粗实线、细实线分别放在不同的图层上,在使用绘图机输出图形时,只需将不同图层的对象定义给不同的绘图笔,不同类型的对象输出变得十分方便。如果不想显示或输出某一图层,用户可以关闭这一图层。
在中望CAD中,系统对图层数虽没有限制,对每一图层上的对象数量也没有任何限制,但每一图层都应有一个唯一的名字。当开始绘制一幅新图时,中望CAD自动生成层名为“0”的缺省图层,并将这个缺省图层置为当前图层。除图层名称外,图层还具有可见性、颜色、线型、冻结状态、打开状态等特性。“0”图层既不能被删除也不能重命名。除层名为“0”的缺省图层外,其它图层都是由用户根据自己的需要创建并命名。
6.6.2 图层的设置与管理
1. 命令格式
命令行:Layer(LA)
菜 单:[格式]→[图层(L)]
工具栏:[对象特性]→[图层特性管理器] ![]()
LAYER命令可为图形创建新图层,设置图层的特性。虽然一幅图可有多个图层,但用户只能在当前图层上绘图。
2. 操作步骤
新建两个图层,进行相应的图层设置,分别命名为“中心线”和“轮廓线”,用于绘制中心线和轮廓线。
根据中心线和轮廓线的特点,可将中心线设置为红色、“DASHDOT”线型,将轮廓线设置为蓝色,“Continuous” 线型。
其具体命令及操作如下:
单击工具栏按钮:![]() 打开“格式—图层”的对话框
打开“格式—图层”的对话框
在对话框中单击【新建】按钮 新建图层
在“名称”输入框中输入“中心线” 将新建图层命名为“中心线”
单击该图层“颜色”名称,在打开的“选择颜色”
对话框中选择“红色”,然后单击【确认】按钮 设置图层颜色
单击该图层“线型”名称,在打开的“选择线型”
话框中选择“DASHDOT”线型,单击【确定】按钮 设置图层线型
在对话框中单击【新建】按钮 新建图层
在“名称”输入框中输入“轮廓线” 将新建图层命名为“轮廓线”
单击该图层“颜色”名称,在打开的“选择颜色”
对话框中选择“蓝色”,然后单击【确认】按钮 设置图层颜色
由于系统缺省线型为“Continuous”,而该图层也是采用连续线型,设置线型可省略。
执行LA命令后,系统将弹出如图6-14所示对话框。该对话框中主要内容如下:

图6-14 图层对话框
新建:该按钮用于创建新图层。单击该按钮,在图层列表框中将出现一个新图层,系统将它定名为“图层1”。图层创建后可在任何时候更改图层的名称(0层和外部参照依赖图层除外)。选取某一图层,再单击该图层名,图层名被执行为输入状态后,用户输入新层名,再按<Enter>键,便完成了图层的更名操作。
当前:该按钮用于设置当前图层。虽然一幅图中可以定义多个图层,但绘图只能在当前图层上进行。如果用户要在某一图层上绘图,必须将该图层设置为当前图层。选中该层后,单击该按钮即可将它设置为当前图层。双击图层显示框中的某一图层名称也可将该图层设置为当前图层。
在图层显示窗口中单击鼠标右键,在弹出的快捷菜单中点取[当前]项,也可置此图层为当前图层。
图层打开/关闭:被关闭图层上的对象不能显示或输出,但可随图形重新生成。在你关闭一图层时,该图层上绘制之对象就看不到,而当你再开启该图层时,其上之对象就又可显示出。
例如,你正在绘制一个楼层平面,你可以将灯具配置画在一个图层上,而配管线位置画在另一图层上。选取图层开或关,你可以从同一图形文件中打印出电工图与管路图。
冻结或解冻图层:画在冻结图层上的对象,不会显示出来,不能打印,也不能重新生成。冻结一图层时,其对象并不影响其它对象的显示或打印。你不可以在一个冻结的图层上画图,直到解冻之才可,也不可将一冻结的图层设为目前使用的图层,你不可以冻结目前的图层,若要冻结目前的图层,需要先将别的图层置为当前层。
锁定/解锁:锁定或解锁图层。锁定图层上的对象是不可编辑的,但图层若是打开的并处于解冻状态,则锁定图层上的对象是可见的。可以将锁定图层置为当前图层并在此图层上创建新对象,但不能对新建的对象进行编辑。在图层列表框中单击某一图层锁定项下的是或否,可将该层锁定或解锁。
单击“命名图层过滤器”下拉列表框右侧的 ![]() 按钮,会弹出如图6-15所示的对话框。在对话框中,列出了图层名称、颜色、线型、开/关、锁定/解锁、冻结/解冻等设置,用户可以添加、删除、重置图层过滤器的各种参数。
按钮,会弹出如图6-15所示的对话框。在对话框中,列出了图层名称、颜色、线型、开/关、锁定/解锁、冻结/解冻等设置,用户可以添加、删除、重置图层过滤器的各种参数。
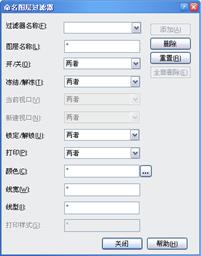
图6-15 图层对话框
对于图层管理,中望CAD增强了图层状态管理器的功能,对已保存的图层状态中的单个图层进行基本属性编辑。在“图层特性管理器”对话框中的右上角单击“状态管理器”或从图层工具栏选择 ![]() (图层状态管理器)按钮,打开如图6-16所示的对话框。
(图层状态管理器)按钮,打开如图6-16所示的对话框。
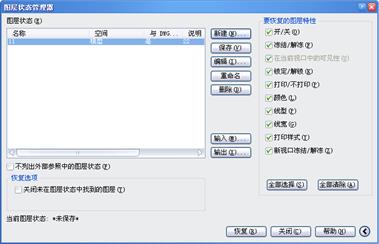
图6-16 图层状态管理器对话框
图层状态管理器对话框中的按钮及选项介绍如下:
新建:打开如图6-17所示“要保存的新图层状态”对话框,创建图层状态的名称和说明。

图6-17 图层状态管理器对话框
要恢复的图层特性:选择要保存的图层状态和特性(如果没有看到这一部分,请单击对话框右下角的“更多恢复选项”箭头按钮)。
恢复:回复保存的图层状态。
删除:删除某图层状态。
输入:在中望CAD 2011中新增从dwg文件中输入图层状态,输入之前作为.las或.dwg文件输出的图层状态。在如图6-18“输入图层状态”对话框中,从“文件类型”下拉列表中选择需要的文件类型。
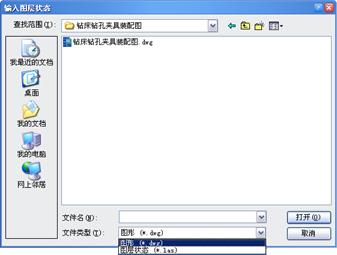
图6-18 输入图层状态对话框
输出:以“*.las”或“*.dwg”文件形式保存某图层状态的设置。
使用CAD绘图,有些用户习惯使用命令提示进行操作,在使用图层时,除了前面介绍的设置方法外,还可以通过命令提示进行设置,或在快捷工具下拉菜单中选择相应的图层操作命令,下面就通过命令提示设置图层的过程做简单介绍:
图层匹配(laymch);可把源对象上的图层特性复制给目标对象,以改变目标对象的特性。在执行该命令后,选择一个要被复制的对象,选择后中望CAD 2011继续提示选择目标对象,此时拾取目标对象,就把源对象上的图层特性复制给目标对象了。
改变至当前图层(laycur):在实际绘图中,有时绘制完某一图形后,会发现该图形并没有绘制到预先设置的图层上。此时,执行该命令可以将选中的图形改变到当前图层中。
改层复制(copytolayer):用来将指定的图形一次复制到指定的新图层中。
图层隔离(layiso):执行该命令后,选取要隔离图层的对象,该对象所在图层即被隔离。其它图层中的对象被关闭。
取消图层隔离(layuniso);执行该命令后,打开之前使用LAYISO命令隔离的图层。
图层冻结(layfrz):执行该命令后可使图层冻结,并使其不可见,不能重生成,也不能打印。
图层关闭(layoff):执行该命令后可使图层关闭。
图层锁定(laylck):执行该命令可锁定图层。
图层解锁(layulk):执行该命令后,弹出一个“请选择要解锁的层”的对话框,此时选定要解锁的层,该图层即被解锁。
打开所有图层 (layon):执行该命令后,可将关闭的所有图层全部打开。
解冻所有图层 (laythw):执行该命令后,可以解冻所有的图层。
图层合并 (laymrg):用来将指定的图层合并。
图层删除(laydel):用来删除指定的图层。
3. 注意@
1)用户可用前面所讲的COLOR、LINETYPE等命令为对象实体定义与其所在图层不同的特性值,这些特性相对于BYLAYER、BYBLOCK特性来说是固定不变的,它不会随图层特性的改变而改变。对象的BYBLOCK特性,将在图块中介绍。
2)当用户绘制的图形较混杂,多重叠交叉,则用户可将妨碍绘图的一些图层冻结或关闭掉。如果不想输出某些图层上的图形,既可冻结或关闭这些图层,使其不可见;冻结图层和外部参照依赖图层不能被置为当前图层。
3)如果用户在创建新图层时,图层显示窗口中存在一个选定图层,则新建图层将沿用选定图层的特性。
4)绘图操作只能在当前图层中进行,但修改、编辑工作可在所有图层上进行。
5)不管是什么专业,什么阶段的图纸,图纸上所有的对象可以用一定的规律来组织整理。比如说,建筑专业的图纸,就平面图而言,可以分为:柱、墙、轴线、尺寸标注、一般标注、门窗看线、家具等。也就是说,建筑专业的平面图,就按照柱、墙、轴线、尺寸标注、一般汉字、门窗看线、家具等来定义图层,然后,在画图的时候,分别把对象放到相应的图层中去。
6)线宽的设置有必要重新强调一下:一张图纸是否好看、是否清晰,其中重要的一条因素之一,就是是否层次分明。一张图里,有0.13的细线,有0.25的中等宽度线,有0.35的粗线,这样就丰富了。打印出来的图纸,一眼看上去,也就能够根据线的粗细来区分不同类型的对象,什么地方是墙,什么地方是门窗,什么地方是标注。
6.7 目标捕捉
1. 命令格式
命令行:Osnap
在用户绘图时,经常会遇到从直线的端点、交点等特征点开始绘图,单靠眼睛去捕捉这些点是不精确的,中望CAD提供了目标捕捉方式来提高精确性。绘图时可通过捕捉功能快速、准确定位。

图6-19 OSNAP命令的对话框
当定义了一个或多个对象捕捉时,十字光标将出现一个捕捉靶框,另外,在十字光标附近会有一个图标表明激活对象捕捉类型。当选择对象时,程序捕捉距靶框中心最近的捕捉点。
2. 操作步骤
用中点捕捉方式绘制矩形各边中点的连线,如图6-20所示,其具体命令及操作如下:
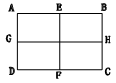
图6-20 绘制中点的连线
命令:Rectangle(或rec) 任意绘制一个矩形
命令:line 线的起始点:设置中点捕捉开
角度(A)/长度(L)/<终点>: 捕捉矩形AB边的中点E
角度(A)/长度(L)/跟踪(F)/闭合(C)/撤消(U)/<终点>: 捕捉矩形DC边的中点F
命令:line 线的起始点:设置中点捕捉开
角度(A)/长度(L)/<终点>: 捕捉矩形AD边的中点G
角度(A)/长度(L)/跟踪(F)/闭合(C)/撤消(U)/<终点>: 捕捉矩形BC边的中点H
结束命令
执行OSNAP命令后,系统弹“草图设置”对话框,切换到如图6-19所示的“对象捕捉”标签页。用户可以根据以下介绍和绘图需要选用具体捕捉模式。
单击【捕捉标记】按钮,系统弹出如图6-21所示的对话框,通过该对话框可以改变靶框大小、厚度、颜色、显示状态等。
我们还可用下列方法任意一种方法设置对象捕捉:
1)在对象捕捉工具条,选择一个对象捕捉工具;
2)在命令行输入对象捕捉命令;
3)在状态栏,点击【对象捕捉】按钮。
4)按住<shift>键,在图形窗口任意位置单击鼠标右键,出现对象捕捉快捷菜单,选择所需对象捕捉。
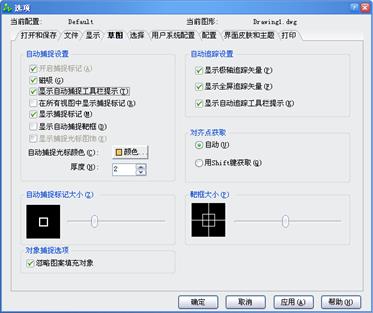
图6-21 “捕捉标记”对话框
对象捕捉工具条:是临时运行捕捉模式,它只能执行一次。将光标放在任何工具条上点击右键可选择对象捕捉工具条,如图6-22所示。工具条上各按钮功能说明见表6-1。
![]()
图6-22 对象捕捉工具条
表6-1 对象捕捉工具栏说明
图标 | 名称 | 功能说明 |
| 临时追踪点 | 启用后,指定一临时追踪点,其上将出现一个小的加号(+)。移动光标时,将相对于这个临时点显示自动追踪对齐路径,用户在路径上以相对于临时追踪点的相对坐标取点。在命令行输入tt也可。 |
| 捕捉自 | 建立一个临时参照点作为偏移后续点的基点,输入自该基点的偏移位置作为相对坐标,或使用直接距离输入。也可在命令中途用from调用。 |
| 捕捉到端点 | 设置端点捕捉,利用端点捕捉工具可捕捉其他对象的端点,这些对象可以是圆弧、直线、复合线、射线、平面或三维面,若对象有厚度,端点捕捉也可捕捉对象边界端点。 |
| 捕捉到中点 | 设置中点捕捉,利用中点捕捉工具可捕捉另一对象的中间点,这些对象可以是圆弧、线段、复合线、平面或辅助线(infinite line),当为辅助线时,中点捕捉第一个定义点,若对象有厚度也可捕捉对象边界的中间点。 |
| 捕捉到交点 | 设置交点捕捉,利用交点捕捉工具可以捕捉三维空间中任意相交对象的实际交点,这些对象可以是圆弧、圆、直线、复合线、射线或辅助线,如果靶框只选到一个对象,程序会要求选取有交点的另一个对象,利用它也可以捕捉三维对象的顶点或有厚度对象的角点。 |
| 捕捉到外观交点 | 设置设计视图交点捕捉,平面视图交点捕捉工具可以捕捉当前UCS下两对象,投射到平面视图时的交点,此时对象的Z坐标可忽略,交点将用当前标高作为Z坐标,当只选取到一对象时,程序会要求选取有平面视图交点的另一对象。 |
| 捕捉到延长线 | 当光标经过对象的端点时,显示临时延长线,以便用户使用延长线上的点绘制对象。 |
| 捕捉到中心 | 设置中心点捕捉,利用中心点捕捉工具可捕捉一些对象的中心点,这些对象包括圆、圆弧、多维面、椭圆、椭圆弧等,捕捉中心点,必须选择对象的可见部分。 |
| 捕捉到象限点 | 设置象限捕捉,利用象限捕捉工具,可捕捉圆、圆弧、椭圆、椭圆弧的最近四分圆点。 |
| 捕捉到切点 | 置切线捕捉,利用切点捕捉工具可捕捉对象切点,这些对象为圆或圆弧,当和前点相连时,形成对象的切线。 |
| 捕捉到垂足 | 置垂直捕捉,利用垂直点捕捉工具可捕捉到圆弧、圆、椭圆、椭圆弧、直线、多线、多段线、射线、面域、实体、样条曲线或参照线的垂足。 |
| 捕捉到平行线 | 在指定矢量的第一个点后,如果将光标移动到另一个对象的直线段上,即可获得第二点。当所创建对象的路径平行于该直线段时,将显示一条对齐路径,可以用它来创建平行对象。 |
| 捕捉到插入点 | 设置插入点捕捉,利用插入点捕捉工具可捕捉外部引用,图块,文字的插入点。 |
| 捕捉到节点 | 设置点捕捉,利用该工具捕捉点。 |
| 捕捉到最近点 | 设置最近点捕捉,捕捉到圆弧、圆、椭圆、椭圆弧、直线、多线、点、多段线、射线、样条曲线或参照线的最近点。 |
| 无捕捉 | 清除对象捕捉,利用清除对象捕捉工具,可关掉对象捕捉,而不论该对象捕捉是通过菜单,命令行,工具条或草图设置对话框设定的。 |
| 对象捕捉设置 | 设置对象捕捉,即打开图6-21所示的OSNAP命令的对话框。 |
3. 注意@
1)任何时候都可使用对象捕捉功能。例如,当绘制线或其他对象时,可使用以下任意一种对象捕捉方法进行绘制。
l 在没有使用其他命令时,选择对象捕捉,将激活对象捕捉模式,只有关掉时它才不起作用。
l 在执行其他命令时,可选择单一对象捕捉激活一次性对象捕捉,也可用一次性实行捕捉去覆盖对象捕捉模式。
2)程序在执行对象捕捉时,只能识别可见对象或对象的可见部分,所以不能捕捉关掉图层的对象或虚线的空白部分。
6.8 查询
6.8.1 查距离与角度
1. 命令格式
命令行:Dist
菜 单:[工具]→[查询(Q)]→[距离(D)]
DIST命令可以计算任意选定两点间的距离。得到如下信息:
1)以当前绘图单位表示的点间距 。
2)在xy平面上的角度 。
3)与xy平面的夹角 。
4)两点间在x、y、z轴上的增量Δx,Δy,Δz。
2. 操作步骤
执行DIST命令后,系统提示:
距离起始点: 指定所测线段的起始点
终点: 指定所测线段的终点。
用DIST命令查询图6-23中BC两点间的距离及夹角D。
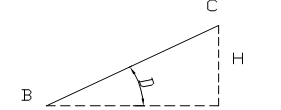
图6-23 用DIST命令查询
命令: DIST 执行DIST命令
距离起始点: 捕捉起始点B
终点: 捕捉终点C,回车
距离等于=150,XY面上角=30,与XY面夹角=0 结果:BC两点间的距离为150
Delta X=129.9038,Delta Y=75,Delta Z=0 夹角D为30°,H为75
3. 注意@
选择特定点,最好使用对象捕捉来精确定位。
6.8.2 查面积
1. 命令格式
命令行:Area
菜 单:[工具]→[查询(Q)]→[面积(A)]
AREA命令可以测量:
1)用一系列点定义的一个封闭图形的面积和周长。
2)用圆、封闭样条线、正多边形、椭圆、或封闭多段线所定义的一个面积和周长。
3)由多个图形组成的复合面积。
2. 操作步骤
用AREA命令测量如图6-24所示的带一个孔的垫圈的面积。
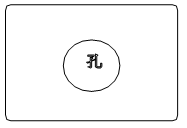
图6-24 用AREA命令测量面积
命令: AREA 执行AREA命令
对象(E)/添加(A)/减去(S)/<第一点>: a 键入A,选择添加
添加(A):对象(E)/减去(S)/<第一点>: e 键入E,选择对象模式
添加面积(A)<选取对象>: 选取对象“矩形”
面积(A) =15858.0687sq.units, 周长(P)=501.3463
总长度(T)=501.3463
总面积(T)=15858.0687sq.units 确定图形的总面积
添加面积(A)<选取对象>: 回车结束添加模式
添加(A): 对象(E)/减去(S)/<第一点>: s 键入S选择减去模式
减去(S): 对象(E)/添加(A)/<第一点>: e 键入E选择对象模式
减去面积(S)<选取对象>: 选取对象“圆孔”
面积(A)=1827.4450 sq.units, 圆周(C)=151.5399
总长度(T)=349.8064![]()
总面积(T)=14030.6237 sq.units 显示测量结果
执行AREA命令后,命令行提示选项介绍如下:
对象(E):键入E后系统提示“选取对象进行面积计算(S)”,选取对象后,系统将提示所测“面积(A)”和“周长(P)”的数值。
添加(A):键入A后系统提示“添加(A):对象(E)/减去(S)/<第一点>:”,键入E后,系统接着提示“添加面积(A)<选取对象>:”,选取对象后,系统将提示所测添加“面积(A)”和“周长(P)”的数值。
减去(S):键入S后系统提示“减去(S):对象(E)/添加(A)/<第一点>:”,键入E系统接着提示“减去面积(S)<选取对象>:”,选取对象后,系统将提示所测减去“面积(A)”和“周长(P)”的数值。
第一点:可以对由多个点定义的封闭区域的面积和周长进行计算。程序依靠连接每个点所构成的虚拟多边形围成的空间来计算面积和周长。
3. 注意@
选择点时,可在已有图线上使用对象捕捉方式。
6.8.3 查图形信息
1. 命令格式
命令行:List
菜 单:[工具]→[查询(Q)]→[列表显示(L)]
LIST命令可以列出选取对象的相关特性,包括对象类型、所在图层、颜色、线型和当前用户坐标系统(UCS)的x、y、z位置。其他信息的显示,视所选对象的种类而定。
上述信息会显示于“ZWCAD文本窗口”与命令行中。你可以显示所选对象的信息。该信息会依你选的对象类型而异,全部的清单皆会显示下列信息:对象类型、图层、颜色、线型、该对象位置(其相对于目前使用者坐标系统(UCS)的x、y、z坐标)、目前空间(模型空间或图纸空间)、对象尺寸(会依对象类型而异)。
2. 操作步骤
执行LIST命令后,系统提示:
滚动(SC)/分类(SO)/追踪(T)/<列出选取对象>:
滚动(SC):按滚动方式显示图形信息。
编页码(PA):按编页码方式显示图形信息。
分类(SO):分类显示图形信息。
顺序(SE):按顺序显示图形信息。
追踪(T):键入T后,系统提示,键入追踪的命令行数。
6.9 设计中心
1. 命令格式
命令行:Adcenter
菜 单:[工具]→[设计中心(G)]
工具栏:[标准]→[设计中心]![]()
“设计中心”是中望CAD为用户提供的一个既方便又有效率的资源管理工具,它与Windows资源管理器类似。利用设计中心,不仅可以浏览、查找、预览和管理中望CAD图形、块、外部参照及光栅图像等不同的资源文件,而且还可以通过简单的拖放操作,将位于本地计算机或“网上邻居”中文件的块、图层、外部参照等内容插入到当前图形。如果打开多个图形文件,在多文件之间也可以通过简单的拖放操作实现图形的插入。所插入的内容除包含图形本身外,还包括图层定义、线型及字体等内容。从而使已有资源得到再利用和共享,提高了图形管理和图形设计的效率。
2. 操作步骤
利用设计中心,可以很方便地打开所选的图形文件,也可以方便地把其他图形文件中的图层、图块、文字样式和标注样式等复制到当前图形中。
执行ADCENTER命令后,系统弹出如图6-25所示对话框。
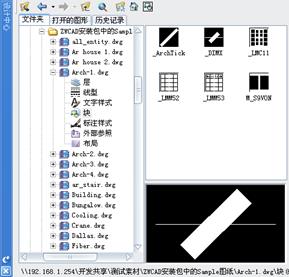
图6-25 “设计中心”对话框
对话框中各个页面介绍如下:
文件夹:显示计算机或网络驱动器(包括“我的电脑”和“网上邻居”)中文件和文件夹的层次结构。
打开的图形:显示当前工作任务中打开的所有图形,包括最小化的图形。
历史记录:显示最近在设计中心打开的文件的列表。 显示历史记录后,在一个文件上单击鼠标右键显示此文件信息或从“历史记录”列表中删除此文件。
树状图:显示用户计算机和网络驱动器上的文件与文件夹的层次结构、打开图形的列表、自定义内容以及上次访问过的位置的历史记录。
选择树状图中的项目以便在内容区域中显示其内容。
内容区域:显示树状图中当前选定“容器”的内容。容器是包含设计中心可以访问的信息的网络、计算机、磁盘、文件夹、文件或网址(URL)。
根据树状图中选定的容器,内容区域的典型显示如下:
含有图形或其他文件的文件夹
图形
图形中包含的命名对象(命名对象包括块、线型、层、标注样式和文字样式)
图像或图标表示块或填充图案
在内容区域中,通过拖动、双击或单击鼠标右键并选择“插入为块”,可以在图形中插入块。可以通过拖动或单击鼠标右键向图形中添加其他内容(例如图层、标注样式)。
3. 注意@
1)当处于“文件夹”和“打开的图形”选项卡时,整个窗口分为两部分,树状图(左侧)和内容区域(右侧)。
2)通过在树状图或内容区域中单击鼠标右键,可以访问快捷菜单上的相关内容区域或树状图选项。
1;所有标注为智造资料网zl.fbzzw.cn的内容均为本站所有,版权均属本站所有,若您需要引用、转载,必须注明来源及原文链接即可,如涉及大面积转载,请来信告知,获取《授权协议》。
2;本网站图片,文字之类版权申明,因为网站可以由注册用户自行上传图片或文字,本网站无法鉴别所上传图片或文字的知识版权,如果侵犯,请及时通知我们,本网站将在第一时间及时删除,相关侵权责任均由相应上传用户自行承担。
内容投诉
智造资料网打造智能制造3D图纸下载,在线视频,软件下载,在线问答综合平台 » 中望CAD应用基础-(6)绘图工具与图层线型(图文教程)第6章 绘图工具与图层线型


