第9章 尺寸标注
9.1 尺寸标注的组成
一个完整的尺寸标注由尺寸界线、尺寸线、尺寸文字、尺寸箭头、中心标记等部分组成,如图9-1所示。
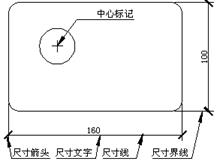
图9-1 完整的尺寸标注
尺寸界线:从图形的轮廓线、轴线或对称中心线引出,有时也可以利用轮廓线代替,用以表示尺寸起始位置。一般情况下,尺寸界线应与尺寸线相互垂直。
尺寸线:为标注指定方向和范围。对于线性标注,尺寸线显示为一直线段;对于角度标注,尺寸线显示为一段圆弧。
尺寸箭头:为标注指定方向和范围。对于线性标注,尺寸线显示为一直线段;对于角度标注,尺寸线显示为一段圆弧。
尺寸文字:显示测量值的字符串,可包括前缀、后缀和公差等。
中心标记:指示圆或圆弧的中心。
9.2 尺寸标注的设置
1. 命令格式
命令行:Ddim(D)
菜 单:[格式]→[标注样式]
工具栏:[标注]→[标注样式]![]()
用户在进行尺寸标注前,应首先设置尺寸标注格式,然后再用这种格式进行标注,这样才能获得满意的效果。
如果用户开始绘制新的图形时选择了公制单位,则系统默认的格式为ISO-25(国际标准组织),用户可根据实际情况对尺寸标注格式进行设置,以满足使用的要求。
2. 操作步骤
命令: Ddim
执行Ddim命令后,出现如图9-2所示“标注样式管理器”对话框。
在“标注样式管理器”对话框中,用户可以按照国家标准规定以及具体使用要求,新建标注格式。同时,用户也可以对已有的标注格式进行局部修改,以满足当前的使用要求。
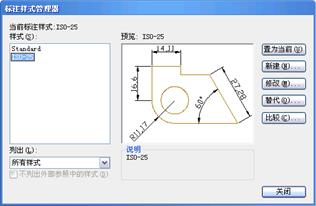
图9-2 “标注样式管理器”对话框
点击【新建】按钮、系统打开“创建新标注样式”对话框,如图9-3所示。在该对话框中可以创建新的尺寸标注样式。

图9-3 “新建标注样式”对话框
然后单击【继续】按钮,系统打开“新建标注样式”对话框,如图9-4所示。该对话框中包括直线和箭头、文字、调整、主单位、换算单位、公差及其他项7个选项卡。

图9-4 新建标注样式对话框
9.2.1 直线和箭头选项卡
此区域用于设置和修改直线和箭头的样式,如图9-4所示,箭头改成建筑标记。
尺寸线颜色:下拉列表框用于显示标注线的颜色,用户可以在下拉框列表中选择。
超出标记:用于设置尺寸界线超出标注的距离。
箭头:选择第一、第二尺寸箭头的类型。与第一尺寸界线相连的,即第一尺寸箭头;反之则为第二尺寸箭头。用户也可以自己设计箭头形式,并存储为块文件,以供使用。
引线:选择旁注线箭头样式,一般为实心闭合箭头。
箭头大小:设置尺寸箭头的尺寸。输入的数值可控制尺寸箭头长度方向的尺寸,尺寸箭头的宽度为长度的40%。
圆心标记:设置与尺寸界线相交的斜线的长度。
屏幕预显区:从该区域可以了解用上述设置进行标注可得到的效果。
9.2.2 文字选项卡
此对话框用于设置尺寸文本的字型、位置和对齐方式等属性,如图9-5所示。

图9-5 “文字”选项卡
文本样式:用户可以在此下拉式列表框中选择一种字体类型,供标注时使用。也可以点击右侧的按钮,系统打开“文字样式”对话框,在此对话框中对文字字体进行设置。
文字颜色:选择尺寸文本的颜色。用户在确定尺寸文本的颜色时,应注意尺寸线、尺寸界线和尺寸文本的颜色最好一致。
文字高度:设置尺寸文本的高度。此高度值将优先于在字体类型中所设置的高度值。
分数高度比例:设置尺寸文本中分数高度的比例因子。只有当用户选中“在应用上标于”编辑框时,此选项才能使用。
文字对齐:设置文本对齐方式。
水平:设置尺寸文本沿水平方向放置。文字位置在垂直方向有4种选项:置中、上方、外部、JIS。文字位置在水平方向共有五种选项:置中、第一条尺寸界线、第二条尺寸界线、第一条尺寸界线上方、第二条尺寸界线上方
与尺寸线对齐:尺寸文本与尺寸线对齐。文字位置选项同上。
ISO标准:尺寸文本按ISO标准。文字位置选项同上。
屏幕预显区:从该区域可以了解用上述设置进行标注可得到的效果。
9.2.3 调整选项卡
该对话框用于设置尺寸文本与尺寸箭头的有关格式,如图9-6所示。

图9-6 “调整”选项卡
调整选项:该区域用于调整尺寸界线、尺寸文本与尺寸箭头之间的相互位置关系。在标注尺寸时,如果没有足够的空间将尺寸文本与尺寸箭头全写在两尺寸界线之间时,可选择以下的摆放形式,来调整尺寸文本与尺寸箭头的摆放位置。
文字或箭头,取最佳效果:选择一种最佳方式来安排尺寸文本和尺寸箭头的位置。
箭头:选择当尺寸界线间空间不足时,将尺寸箭头放在尺寸界线外侧。
文字:选择当尺寸界线间空间不足时,将尺寸文本放在尺寸界线外侧。
文字和箭头:选择当尺寸界线间空间不足时,将尺寸文本和尺寸箭头都放在尺寸界线外侧。
标注文字从尺寸线偏移:用于设置当前文字与尺寸线的间距。
标注时手动放置文字:在标注尺寸时,如果上述选项都无法满足使用要求,则可以选择此项,用手动方式调节尺寸文本的摆放位置。
文字位置: 该区域用来设置特殊尺寸文本的摆放位置。如果尺寸文本不能按上面所规定的位置摆放时,可以通过下面的选项来确定其位置。
尺寸线旁边:将尺寸文本放在尺寸线旁边。
尺寸线上方,加引线:将尺寸文本放在尺寸线上方,并用引出线将文字与尺寸线相连。
尺寸线上方,不加引线:将尺寸文本放在尺寸线上方,而且不用引出线与尺寸线相连。
9.2.4 主单位选项卡
该对话框用于设置线性标注和角度标注时的尺寸单位和尺寸精度,如图9-7所示。

图9-7 “主单位”选项卡
精度:设置尺寸标注的精度。
线性尺寸舍入到:此选项用于设置所有标注类型的标注测量值的四舍五入规则(除角度标注外)。
9.2.5 换算单位选项卡
该对话框用于设置换算单位的格式和精度。通过换算单位,用户可以在同一尺寸上表现用两种单位测量的结果,如图9-8所示,一般情况下很少采用此种标注。

图9-8 “换算单位”选项卡
显示换算单位:选择是否显示换算单位,选择此项后,将给标注文字添加换算测量单位。
换算单位:设置换算单位的样式。
单位格式:可以在其下拉列表中选择单位替换的类型,有“科学”、“小数”、“工程”、“建筑堆叠”、“分类堆叠”等。
精度:列出不同换算单位的精度。
换算单位乘数器:调整替换单位的比例因子。
舍入精度:调整标注的替换单位与主单位的距离。
前缀/后缀:输入尺寸文本前辍或后辍,可以输入文字或用控制码显示特殊符号。
消零:选择是否省略标注换算线性尺寸时的零。
位置:选项组控制换算单位的放置位置。
9.2.6 公差选项卡
该对话框用于设置测量尺寸的公差样式,如图9-9所示。

图9-9 “公差”选项卡
方式:共有5种方式,分别是无、对称、极限偏差、极限尺寸、基本尺寸。
精度:根据具体工作环境要求,设置相应精度。
上偏差:输入上偏差值。
下偏差:输入下偏差值。
高度比例:缺省为1,可调整。
垂直位置:有下、中、上3个位置,可调整。
9.2.7 其他项选项卡
该对话框用于设置弧长符号、公差对齐和折弯半径标注的格式和位置如图9-10所示。

图9-10 “其他项”选项卡
弧长符号:选择是否显示弧长符号,以及弧长符号的显示位置。
公差对齐:堆叠公差时,控制上、下偏差值的对齐方式。
折断大小:指定折断标注的间隔大小。
固定长度的尺寸界线:控制尺寸界线的长度是否固定不变
半径折弯:控制半径折弯标注的外观。
折弯高度因子:控制线性折弯标注的折弯符号的比例因子。
9.3 尺寸标注命令
9.3.1 线性标注
1. 命令格式
命令行:Dimlinear(DIMLIN)
菜 单:[标注]→[线性(L)]
工具栏:[标注]→[线性标注]![]()
线性标注指标注图形对象在水平方向、垂直方向或指定方向上的尺寸,它又分为水平标注、垂直标注和旋转标注三种类型。
在创建一个线性标注后,可以添加“基线标准”或者“连续标注”。基线标注是以同一尺寸界线来测量的多个标注。连续标注是首尾相连的多个标注。
2. 操作步骤
用Dimlinear标注如图9-11所示AB、CD、DE和AE段尺寸,具体操作步骤如下:
命令: Dimlinear 执行Dimlinear命令
指定第一条尺寸界线原点或<选择对象>: 选取A点
第二条延伸线起始位置: 取B点
[多行文字(M)/文字(T)/角度(A)/水平(H)/垂直(V)/旋转(R)]:
指定一点 确定标注线的位置
标注文字 = 100: 提示标注文字是100
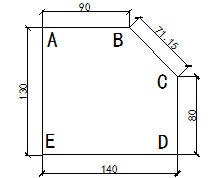
图9-11 用Dimlinear命令标注
执行Dimlinear命令后,中望CAD 2011命令行提示:“指定第一条尺寸界线原点或<选择对象>:”,回车以后出现:“第二条延伸线起始位置:”,完成命令后命令行出现:“多行文字(M)/文字(T)/角度(A)/水平(H)/垂直(V)/旋转(R):”以上各项提示的含义和功能说明如下:
多行文字(M):选择该项后,系统打开“多行文字”对话框,用户可在对话框中输入指定的尺寸文字。
文字(T):选择该项后,可直接输入尺寸文字
角度(A):选择该项后,系统提示输入“指定标注文字的角度”,用户可输入标注文字的新角度。
水平(H):选择该项,系统将使尺寸文字水平放置。
垂直(V):选择该项,系统将使尺寸文字垂直放置。
旋转(R):该项可创建旋转尺寸标注,在命令行输入所需的旋转角度。
3. 注意@
用户在选择标注对象时,必须采用点选法,如果同时打开目标捕捉方式,可以更准确、快速地标注尺寸。
许多用户在标注尺寸时,总结出鼠标三点法:点起点、点终点、然后点尺寸位置,标注完成。
9.3.2 对齐标注
1. 命令格式
命令行:Dimaligned(DAL)
菜 单:[标注]→[对齐(G)]
工具栏:[标注]→[对齐标注]![]()
对齐标注用于创建平行于所选对象或平行于两尺寸界线源点连线直线型尺寸。
2. 操作步骤
用Dimaligned命令标注如图9-11所示bc段的尺寸,具体操作步骤如下:
命令:Dimaligned 执行Dimaligned命令
指定第一条尺寸界线原点或<选择对象>: 鼠标选取B点
第二条延伸线起始位置: 鼠标选取C点
[多行文字(M)/文字(T)/角度(A)]:
在线段BC右上方点取一点 确定尺寸线的位置,完成标注
标注文字 = 20: 提示标注文字是20
以上各项提示的含义和功能说明如下:
多行文字(M):选择该项后,系统打开“多行文字”对话框,用户可在对话框中输入指定的尺寸文字。
文字(T):选择该项后,命令栏提示:“标注文字 <当前值>: ”,用户可在此后输入新的标注文字。
角度(A):选择该项后,系统提示输入“指定标注文字的角度:”,用户可输入标注文字角度的新值来修改尺寸的角度。
3. 注意@
对齐标注命令一般用于倾斜对象的尺寸标注。标注时系统能自动将尺寸线调整为与被标注线段平行,而无需用户自己设置。
9.3.3 基线标注
1. 命令格式
命令行:Dimbaseline(DIMBASE)
菜 单:[标注]→[基线(B)]
工具栏:[标注]→[基线标注]![]()
基线标注以一个统一的基准线为标注起点,所有尺寸线都以该基准线为标注的起始位置,以继续建立线性、角度或坐标的标注。
2. 操作步骤
用Dimbaseline命令标注如图9-12所示图形中B点、C点、D点距A点的长度尺寸。操作步骤如下:
命令: Dimlinear 执行Dimlinear命令
指定第一条尺寸界线原点或<选择对象>: 选取A点
第二条延伸线起始位置 选取B点
[多行文字(M)/文字(T)/角度(A)/水平(H)/垂直(V)/旋转(R)]:
指定一点 确定标注线的位置
标注文字 = 30: 提示标注文字是30
命令: Dimbaseline 执行Dimbaseline命令
指定第二条尺寸界线原点或 [放弃(U)/选择(S)] <选择>:
点选C点 选择尺寸界线定位点
标注文字 = 60: 提示标注文字是60
指定第二条尺寸界线原点或 [放弃(U)/选择(S)] <选择>:
点选D点 选择尺寸界线定位点
标注文字 = 130: 提示标注文字是20
指定第二条尺寸界线原点或 [放弃(U)/选择(S)] <选择>:
回车 完成基线标注
选取基线的标注: 再回车结束命令
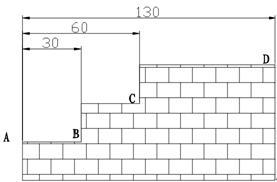
图9-12 用基线命令标注
3. 注意@
1)在进行基线标注前,必须先创建或选择一个线性、角度或坐标标注作为基准标注。
2)在使用基线标注命令进行标注时,尺寸线之间的距离由用户所选择的标注格式确定,标注时不能更改。
9.3.4 连续标注
1. 命令格式
命令行:Dimcontinue(DCO)
菜 单:[标注]→[连续(C)]
工具栏:[标注]→[连续标注]![]()
连续标注命令可以创建一系列端对端放置的标注,每个连续标注都从一个标注的第二个尺寸界限处开始。和基线标注一样在进行连续标注之前,必须先创建一个线性、坐标或角度标注作为基准标注,以确定连续标注所需的前一尺寸界限。
2. 操作步骤
用连续标注命令标注其操作方法与“基线标注”命令类似,如图9-13所示图形中A点、B点、C点、D点之间的长度尺寸。操作步骤如下:
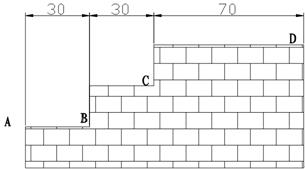
图9-13 用连续标注命令标注
命令: Dimlinear 执行Dimlinear命令
指定第一条尺寸界线原点或<选择对象>: 选取A点
第二条延伸线起始位置: 选取B点
[多行文字(M)/文字(T)/角度(A)/水平(H)/垂直(V)/旋转(R)]:
在线段AB上方点取一点 确定标注线的位置
标注文字 = 30: 提示标注文字是30
命令: Dimcontinue 执行Dimcontinue命令
指定第二条尺寸界线原点或 [放弃(U)/选择(S)] <选择>:
点选C点 选择尺寸界线定位点
标注文字 = 30: 提示标注文字是30
指定第二条尺寸界线原点或 [放弃(U)/选择(S)] <选择>:
点选D点 选择尺寸界线定位点
标注文字 = 70: 提示标注文字是70
指定第二条尺寸界线原点或 [放弃(U)/选择(S)] <选择>:
回车 完成连续标注
选取基线的标注: 再回车结束命令
3. 注意@
在进行连续标注前,必须先创建或选择一个线性、角度或坐标标注作为基准标注。
9.3.5 直径标注
1. 命令格式
命令行:Dimdiameter(DIMDIA)
菜 单:[标注]→[直径(D)]
工具栏:[标注]→[直径标注]![]()
直径标注用于标注所定的圆或圆弧的直径尺寸。
2. 操作步骤
用Dimdiameter命令标注图9-14所示的圆的直径,具体操作步骤如下:
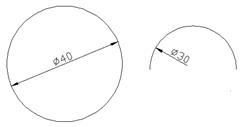
图9-14 用Dimdiameter命令标注圆的直径
命令:Dimdiameter 执行Dimdiameter命令
选取弧或圆: 选择标注对象
指定尺寸线位置或 [多行文字(M)/文字(T)/角度(A)]:
在圆内点取一点 确认尺寸线位置
用户若有需要,可根据提示输入字母,进行选项设置。各选项含义与对齐标注的同类选项相同。
3. 注意@
在任意拾取一点选项中,可直接拖动鼠标确定尺寸线位置,屏幕将显示其变化。
9.3.6 半径标注
1. 命令格式
命令行:Dimradius(DIMRAD)
菜 单:[标注]→[半径(R)]
工具栏:[标注]→[半径标注] ![]()
半径标注用于标注所选定的圆或圆弧的半径尺寸。
2. 操作步骤
用Dimradius命令标注图9-15所示的圆弧的半径,具体操作步骤如下:
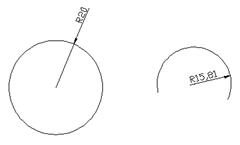
图9-15 用Dimradius命令标注圆弧的半径
命令:Dimradius 执行Dimradius命令
选取弧或圆: 选择标注对象
标注文字 = 15:
指定尺寸线位置或 [多行文字(M)/文字(T)/角度(A)]:
拾取一点 确认尺寸线的位置
用户若有需要,可根据提示输入字母,进行选项设置。各选项含义与对齐标注的同类选项相同。
3. 注意@
执行命令后,系统会在测量数值前自动添加上半径符号“R”。
9.3.7 圆心标记
1. 命令格式
命令行:Dimcenter(DCE)
菜 单:[标注]→[圆心标记(M)]
工具栏:[标注]→[圆心标记]![]()
圆心标记是绘制在圆心位置的特殊标记。
2. 操作步骤
执行Dimcenter命令后,使用对象选择方式选取所需标注的圆或圆弧,系统将自动标注该圆或圆弧的圆心位置。用Dimcenter命令标注图9-16所示圆的圆心,具体操作步骤如下:
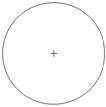
图9-16 用Dimcenter命令标注圆的圆心
命令: Dimcenter 执行Dimcenter命令
选取弧或圆:
选择要标注的圆 系统将自动标注该圆的圆心位置
3. 注意@
用可以在[标注样式]→[直线与箭头]对话框的“圆心标记大小”(见图9-4)来改变圆心标注的大小。
9.3.8 角度标注
1. 命令格式
命令行:Dimangular(DAN)
菜 单:[标注]→[角度(A)]
工具栏:[标注]→[角度标注]![]()
角度标注命令用于圆、弧、任意两条不平行直线的夹角或两个对象之间创建角度标注。
2. 操作步骤
用Dimangular命令标注如图9-17所示图形中的角度。操作步骤如下:
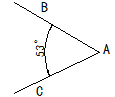
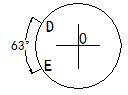
(A) (B)
图9-17 用Dimangular命令标注角度
命令: Dimangular 执行Dimangular命令
选择圆弧、圆、直线或<指定顶点>: 拾取AB边
选择第二条直线: 拾取AC边,确认角度另一边
指定标注弧线位置或 [多行文字(M)/文字(T)/角度(A)]:
拾取夹角内一点 确定尺寸线的位置
命令: Dimangular 执行Dimangular命令
选择圆弧、圆、直线或 <指定顶点>: 拾取图9-17(B)中D点
指定角的第二个端点: 拾取圆上的点E
指定标注弧线位置或[多行文字(M)/文字(T)/角度(A)]:
拾取一点 确定尺寸线的位置
用户在创建角度标注时,命令栏提示“选择圆弧、圆、直线或<指定顶点>:”,根据不同需要选择进行不同的操作,不同操作的含义和功能说明如下:
选择圆弧:选取圆弧后,系统会标注这个弧,并以弧的圆心作为顶点。弧的两个端点成为尺寸界限的起点,中望CAD 2011将在尺寸界线之间绘制一段与所选圆弧平行的圆弧作为尺寸线。
选择圆:选择该圆后,系统把该拾取点当作角的第一个端点,圆的圆心作为角度的顶点,此时系统提示“指定角的第二个端点:”,在圆上拾取一点即可。
选择直线:如果选取直线,此时命令栏提示“选择第二个条直线:”。选择第二条直线后,系统会自动测量两条直线的夹角。若两条直线不相交,系统会将其隐含的交点作为顶点。
完成选择对象操作后在命令行中会出现:“指定标注弧线位置或[多行文字(M)/文字(T)/角度(A)]:”用户若有需要,可根据提示输入字母,进行选项设置。各选项含义与对齐标注的同类选项相同。
3. 注意@
如果用户选择圆弧,则系统直接标注其角度;如果用户选择圆、直线或点,则系统会继续提示要求用户选择角度的末点。
9.3.9 引线标注
1. 命令格式
命令行:Dimleader/leader(LEAD)
菜 单:[标注]→[引线(E)]
Dimleader命令用于创建注释和引线,表示文字和相关的对象。
2. 操作步骤
用Dimleader命令标注如图9-18所示关于圆孔的说明文字。操作步骤如下:
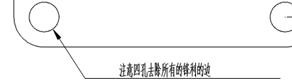
图9-18 用引线命令标注
命令:Dimleader 执行Dimleader命令
指定引线起点:
指定引线端点 确定引线起始端点
下一点: 确定下一点
下一点: 格式(F)/撤消(U)/<注解(A)>: 回车确认终点
F注释文字的第一条线/<选项>: 回车弹出多行文字对话框
标注文字选项: 块(B)/复制(C)/无(N)/公差(T)/<多行文字(M)>:
在多行文字对话框中输入标注文字 回车完成命令
以上各项提示的含义和功能说明如下:
块(B):选此选项后,系统提示“输入块名或[?]<当前值>:”,输入块名后出现“块的插入点或[多个块(M)/比例因子(S)/X/Y/Z/旋转角度(R)]:”,提示中的选项含义与插入块时的提示相同。
复制(C):选此选项后,可选取的文字、多行文字对象、带几何公差的特征控制框或块对象复制,并将副本插入到引线的末端。
无(N):选此选项表示不输入注释文字。
公差(T):选此选项后,系统打开“形位公差”对话框。在此对话框中,可以设置各种形位公差。
多行文字(M):选此选项后,系统打开“多行文字”对话框。在此对话框中可以输入多行文字作为注释文字。
3. 注意@
在创建引线标注时,常遇到文本与引线的位置不合适的情况,用户可以通过夹点编辑的方式来调整引线与文本的位置。当用户移动引线上的夹点时,文本不会移动,而移动文本时,引线也会随着移动。
9.3.10 快速引线
1. 命令格式
命令行:Qleader
工具栏:[标注]→[快速引线]![]()
快速引线提供一系列更简便的创建引出线的方法,注释的样式也更加丰富。
2. 操作步骤
快速引线的和引线标注的创建方法基本相同,执行命令后系统提示“[设置(S)]<设置>: ”输入S进入快速引线设置版面,用户可以对引线及箭头的外观特征进行设置,如图9-19所示。

图9-19 引线设置对话框的"注释"选项卡
1)注释选项卡
“注释类型”选项组中各项选项含义如下:
多行文字:默认用多行文本作为快速引线的注释。
复制对象:将某个对象复制到引线的末端。可选取的文字、多行文字对象、带 几何公差的特征控制框或块对象复制。
公差:弹出"几何公差"对话框供用户创建一个公差作为注释。
块参照:选此选项后,可以把一些每次创建较困难的符号或特殊文字创建成块,方便直接引用,提高效率。
无:创建一个没有注释的引线。
如果选择注释为“多行文字”,则可以通过右边的相关选项来指定多行文本的样式。“多行文字选项”各项含义如下:
提示输入宽度:指定多行文本的宽度。
始终左对齐:总是保持文本左对齐。
文字边框:选择此项后,可以在文本四周加上边框。
“重复使用注释”选项组中各项选项含义如下:
无:不重复使用注释内容。
重复使用下一个:将创建的文字注释复制到下一个引线标注中。
重复使用当前:将上一个创建的文字注释复制到当前引线标注中。
2)引线和箭头选项卡
快速引线允许自己定义引线和箭头的类型,如图9-20所示。
在“引线”区域,允许用直线或样条曲线作为引线类型。
而“点数”则决定了快速引线命令提示拾取下一个引线点的次数,当然,最大数不能小于2。也可以设置为无限制,这时可以根据需要来拾取引线段数,通过回车来结束引线。
在“箭头”区域,提供多种箭头类型,选用“用户箭头”后,可以使用用户自定义的块作为箭头类型。
在“角度约束”区域,可以控制第一段和第二段引线的角度,使其符合标准或用户意愿。

图9-20 “引线和箭头”选项卡
3)附着选项卡
附着选项卡指定了快速引线的多行文本注释的放置位置。文字在左边和文字在右边可以区分指定位置,默认情况下分别是“最后一行底部”和“多行文字中间”。如图9-21所示。

图9-21 引线设置对话框的"附着"选项卡
中望扩展工具中,增加40多个工具,标注工具如图9-22所示。其它各项工能中,也增加了不少工具,用户可以充分利用。
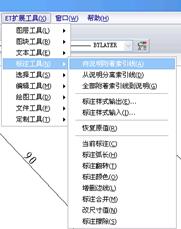
图9-22 扩展工具中的标注工具
9.3.11 快速标注
1. 命令格式
命令行:Qdim
菜 单:[标注]→[快速标注(Q)]
工具栏:[标注]→[快速标注] ![]()
快速标注能一次能标注多个对象,可以对直线、多段线,正多边形,圆环,点,圆和圆弧(圆和圆弧只用圆心有效)同时进行标注。可以标注成基准型、连续型、坐标型的标注。
2. 操作步骤
执行Qdim命令,具体操作步骤如下:
命令: Qdim 执行Qdim命令
选择要标注的几何图形 拾取要标注的几何对象
选择集当中的对象: 1 提示已拾取1个对象
选择要标注的几何图形: 回车或继续拾取对象
指定尺寸线位置或[连续(C)/并列(S)/基线(B)/坐标(O)/半径(R)/直径(D)/基准点(P)/编辑(E)]<连续>:
指定一点 确定标注位置
以上各项提示的含义和功能说明如下:
连续(C):选此选项后,可进行一系列连续尺寸的标注。
并列(S):选此选项后,可标注一系列并列的尺寸。
基线(B):选此选项后,可进行一系列的基线尺寸的标注。
坐标(O):选此选项后,可进行一系列的坐标尺寸的标注。
半径(R):选此选项后,可进行一系列的半径尺寸的标注。
直径(D):选此选项后,可进行一系列的直径尺寸的标注。
基准点(P):为基线类型的标注定义了一个新的基准点。
编辑(E):选项可用来对系列标注的尺寸进行编辑。
执行快速标注命令并选择几何对象后,命令行提示:“[连续(C)/并列(S)/基线(B)/坐标(O)/半径(R)/直径(D)/基准点(P)/编辑(E)]<连续>:”,如果输入E选择“编辑”项,命令栏会提示:“指定要删除的标注点,或[添加(A)/退出(X)<退出>:”,用户可以删除不需要的有效点或通过“添加(A)”选项添加有效点。
快速标注的有效点 图9-24 删除中间有效点后的标注为删除中间的有效点后的标注。
![]()
图9-23 快速标注的有效点 图9-24 删除中间有效点后的标注
9.3.12 坐标标注
1. 命令格式
命令行:Dimordinate(DIMORD)
菜 单:[标注]→[坐标(O)]
工具栏:[标注]→[坐标(O)] ![]()
Dimordinate命令用于自动测量并沿一条简单的引线显示指定点的X或Y坐标(采用绝对坐标值)。
2. 操作步骤
用Dimordinate命令标注图9-25所示的两圆的圆心A点和B点的坐标。
命令: Dimordinate 执行Dimordinate命令
指定坐标标注点: 捕捉点A
指定引线端点或 [X 基准(X)/Y 基准(Y)/多行文字(M)/文字(T)/角度(A)]:
拾取点B 确定引线端点,并完成标注
标注文字 = 14,78: 提示标注的数值
命令: Dimordinate 执行Dimordinate命令
指定坐标标注点: 捕捉点A
指定引线端点或 [X 基准(X)/Y 基准(Y)/多行文字(M)/文字(T)/角度(A)]:
拾取点C 确定引线端点,并完成标注
标注文字 = 17,51: 提示标注的数值
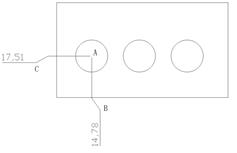
图9-25 用Dimordinate命令标注圆和点的坐标
以上各项提示的含义和功能说明如下:
指定引线端点:指定点后,系统用指定点位置和该点的坐标差来确定是进行X坐标标注还是Y坐标标注。当Y坐标的坐标差大时,使用X坐标标注;否则就是用Y坐标标注。
X基准(X):选择该选项后,则使用X坐标标注。
Y基准(Y):选择该选项后,则使用Y坐标标注。
多行文字(M):选择该项后,系统打开“多行文字”对话框,用户可在对话框中输入指定的尺寸文字。
文字(T):选择该项后,系统提示:“标注文字<当前值>:”,用户可在此输入新的文字。
角度(A):用于修改标注文字的倾斜角度。
3. 注意@
1)Dimordinate命令可根据引出线的方向,自动标注选定点的水平或垂直坐标。
2)标尺寸标注注释了从起点到基点(当前坐标系统的原点)的垂直距离。坐标尺寸标注包括一个X-Y坐标系统和引出线。X坐标尺寸标注显示了沿x轴线方向的距离;Y坐标尺寸标注显示了沿y轴线方向的距离。
9.3.13 公差标注
1. 命令格式
命令行:Tolerance(TOL)
菜 单:[标注]→[公差(T)]
工具栏:[标注]→[公差] ![]()
Tolerance命令用于创建形位公差。形位公差表示在几何中用图形定义的最大容许变量值。中望CAD 2011用一个被分成多个部分的矩形特征控制框来绘制形位公差。每个特征控制图框包括至少两个部分。第一个部分是被运用的几何特征的形位公差符号,如位置、方向和形式,见表9-1。
表9-1 形位公差符号
符号 | 特征 | 类型 |
| 位置度 | 定位公差 |
| 同轴度 | 定位公差 |
| 对称度 | 定位公差 |
| 平行度 | 定向公差 |
| 垂直度 | 定向公差 |
| 倾斜度 | 定向公差 |
| 圆柱度 | 形状公差 |
| 平面度 | 形状公差 |
| 圆度 | 形状公差 |
| 直线度 | 形状公差 |
| 面轮廓度 | 形状公差 |
| 线轮廓度 | 形状公差 |
| 圆跳动 | 位置公差 |
| 全跳动 | 位置公差 |
第二部分包括公差值。当合适时,一个直径符号在公差值之前跟着是一个材料条件符号。材料条件应用于在尺寸上变化特征。表9-2表示材料条件符号和定义。
表9-2 材料条件符号的定义
符号 | 定义 |
| 在最大材料条件(MMC)中,一个特性包含在规定限度里最大的材料值。 |
| 在最小材料条件(LMC)中,一个特性包含在规定限度里最小的材料值。 |
| 特性大小无关(RFS),表明在规定限度里特性可以变为任何大小。 |
2. 操作步骤
用Tolerance命令生成如图 ![]() 所示的形位公差。操作步骤如下:
所示的形位公差。操作步骤如下:
1)执行Tolerance命令后,系统弹出如图9-26所示的“几何公差”对话框,单击“符号”框,显示“符号”对话框如图9-27所示,然后选择“位置度”公差符号。

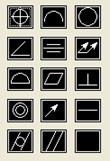
图9-26 “几何公差”对话框 图9-27 选择“位置度”公差符号
2)在“几何公差”对话框的“公差1”下,选择“直径”插入一个直径符号,如图9-28所示。

图9-28 插入一个直径符号
3)在“直径”下,输入第一个公差值1.5,如图9-29所示。选择右边方框“材料”,出现图9-30所示对话框,选择最大包容条件符号。

![]()
图9-29 输入第一个公差值图 图9-30 选最大包容
4)在“基准”框中输入“A”,如图9-31所示,选择“确定”,指定特征控制框位置,如图9-32所示。

图9-31 “基准”中输入A
![]()
图9-32 标注的形位公差
3. 注意@
公差框格分为两格和多格,第一格为形位公差项目的符号,第二格为形位公差数值和有关符号,第三和以后各格为基准代号和有关部门符号。
9.4 多重引线标注
多重引线功能是引线功能的延伸,主要用于序号标注中。多重引线通常由箭头、引线、引线基线和内容四部分组成。多重引线对象可以包含多条引线,每条引线又可由一条或多条线段组成。引线内容部分则可以为多行文字或块。因此,用户通过多重引线命令创建的一条标注(注释)、说明,可以指向图形中的多个位置。
9.4.1 多重引线样式
1. 命令格式
命令行:Mleaderstyle
菜 单:[格式]→[多重引线样式]
工具栏:[样式]→[多重引线样式] ![]()
Mleaderstyle命令用于创建、修改或删除多重引线样式。多重引线样式可以控制引线的外观。用户可以使用默认多重引线样式Standerd,也可以创建自己的多重引线样式。通过设置多重引线得样式,可在同一视图中可以创建出不同样式的多重引线。
2. 操作步骤
执行Mleaderstyle命令,打开“多重引线样式管理器”对话框,如图9-33所示。

图9-33 “多重引线样式管理器”对话框
“多重引线样式管理器”用于管理当前多重引线样式,通过该对话框,用户可以新建、修改划和删除多重引线样式。该对话框中各项说明如下:
当前多重引线样式:显示当前使用的多重引线所样式的名称。默认多重引线样式为“Standard”。
“样式”列表:显示所有多重引线样式。当前被选定的多重引线样式将被亮选。
列出:在“样式”列表框下拉菜单中选择显示样式,包括“所有样式”和“正在使用的样式”。如果选择“所有样式”,样式列表框中将显示当前图形中所有可用的多重引线样式,被选定的样式将被突出显示。如果选择“正在使用的样式”,样式列表框中将只显示当前使用的多重引线样式。
预览:显示“样式”列表中选定多重引线样式的预览效果。
置为当前:将“样式”列表中被选定的多重引线样式设定为当前样式。如果不做新的修改,后续创建的多重引线都将默认使用当前设定的多重引线样式。
新建:打开“创建新多重引线样式”对话框,如图9-34所示。通过该对话框创建新的多重引线样式。
修改:打开“修改多重引线样式”对话框,如图9-35所示。通过该对话框对当前多重引线样式的相关参数和特性进行修改。
删除:删除“样式”列表中选定的多重引线样式。标准样式(Standard)和当前正在使用的样式不能被删除。
在“多重引线样式管理器”对话框中,点击【新建】按钮,打开“创建新多重引线样式”对话框,如图9-34所示。在“新样式名”中输入新的多重引线样式名称,在“基础样式”下拉列表框中选择用于创建新样式的基础样式,中望CAD将基于所选样式来创建新的多重引线样式。
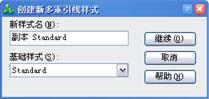
图9-34 “创建新多重引线样式”对话框
点击【继续】按钮,打开“修改多重引线样式”对话框,如图9-35所示。在该对话框中,包括引线格式、引线结构、内容三个标签页。
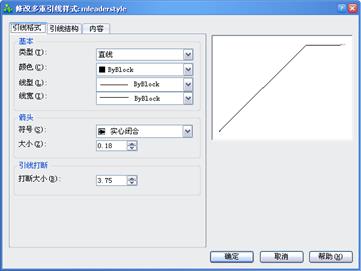
图9-35 “修改多重引线样式”对话框
1)“引线格式”标签页
该标签页用于设置引线的常规格式,如图9-35所示。在该标签页中,可以设置包括引线类型、颜色、线型、线宽,箭头符号和大小,引线打断大小各选项。
2)“引线结构”标签页
该标签页用于设置引线的结构,如图9-36所示。在该标签页中,“约束”用来控制引线结构;“基线设置”用于设置多重引线中的基线。
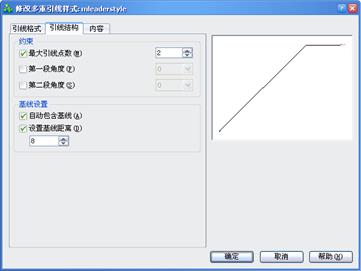
图9-36 “引线结构”标签页
3)“内容”标签页
该标签页用于设置多重引线标注的内容,如图9-37所示。用户可选择设置多重引线的类型为多行文字或块。
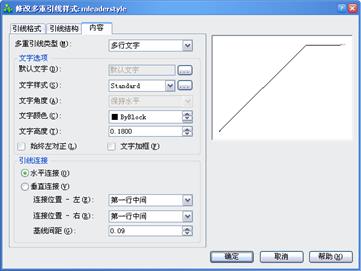
图9-37 “内容”标签页
完成多重引线样式的设置后,单击【确定】按钮,系统返回到“多重引线样式管理器”对话框,并将新定义的样式显示在“样式”列表框中。单击该对话框中的【确定】按钮关闭对话框,完成新多重引线样式的定义。
9.4.2 多重引线
1. 命令格式
 
1;所有标注为智造资料网zl.fbzzw.cn的内容均为本站所有,版权均属本站所有,若您需要引用、转载,必须注明来源及原文链接即可,如涉及大面积转载,请来信告知,获取《授权协议》。
2;本网站图片,文字之类版权申明,因为网站可以由注册用户自行上传图片或文字,本网站无法鉴别所上传图片或文字的知识版权,如果侵犯,请及时通知我们,本网站将在第一时间及时删除,相关侵权责任均由相应上传用户自行承担。
内容投诉
智造资料网打造智能制造3D图纸下载,在线视频,软件下载,在线问答综合平台 » 中望CAD应用基础-(9)尺寸标注(图文教程)第9章 尺寸标注


