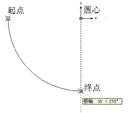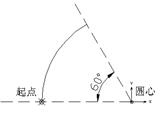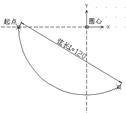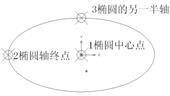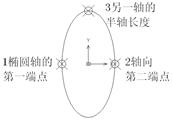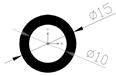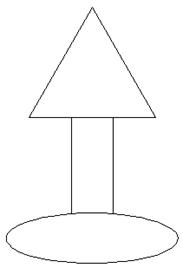第3章 图形绘制
3.1 绘直线
1. 命令格式
命令行:Line(L)
菜 单:[绘图]→[直线(L)]
工具栏:[绘图]→[直线] ![]()
直线的绘制方法最简单,也是各种绘图中最常用的二维对象之一。可绘制任何长度的直线,可输入点的X、Y、Z坐标,以指定二维或三维坐标的起点与终点。
2. 操作步骤
绘制一个凹四边形,按如下步骤操作,如图3-1所示。
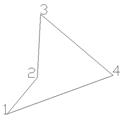
图3-1 凹四边形
命令: Line 执行Line命令
线的起始点: 100,50 输入绝对直角坐标:[X,Y],确定第1点
角度(A)/长度(L)/指定下一点: A 输入A,以角度和长度来确定第2点
线的角度:50 输入角度值50
线的长度: 15 输入长度值15
角度(A)/长度(L)/跟踪(F)/撤消(U)/指定下一点: @1,20
输入相对直角坐标:@[X],[Y] 确定第3点
角度(A)/长度(L)/跟踪(F)/撤消(U)/指定下一点: @30<-40
输入相对极坐标:@[距离]<[角度] 确定第4点
角度(A)/长度(L)/跟踪(F)/闭合(C)/撤消(U)/指定下一点:C
输入C 闭合二维线段
以上通过了解相对坐标和极坐标方式来确定直线的定位点,目的是为练习中望CAD 2011的精确绘图。
直线命令的选项介绍如下:
角度(A):指的是直线段与当前 UCS的 X 轴之间的角度。
长度(L):指的是两点间直线的距离。
跟踪(F):跟踪最近画过的线或弧终点的切线方向,以便沿着这个方向继续画线。
闭合(C):将第一条直线段的起点和最后一条直线段的终点连接起来,形成一个封闭区域。
撤消(U):撤消最近绘制的一条直线段。在命令行中输入U,点击【回车键】,则重新指定新的终点。
终点:按<回车>键后,命令行默认最后一点为终点。
3. 注意@
1)由直线组成的图形,每条线段都是独立对象,可对每条直线段进行单独编辑。
2)在结束Line命令后,再次执行Line命令,根据命令行提示,直接按<Enter>键,则以上次最后绘制的线段或圆弧的终点作为当前线段的起点。
3)在命令行提示下输入三维点的坐标,则可以绘制三维直线段。
3.2 绘圆
1. 命令格式
命令行:Circle(C)
菜 单:[绘图]→[圆(C)]
工具栏:[绘图]→[圆] ![]()
圆是工程制图中常用的对象之一,圆可以代表孔、轴和柱等对象。用户可根据不同的已知条件,创建所需圆对象,中望CAD 2011默认情况下提供了五种不同已知条件创建圆对象的方式。
2. 操作步骤
介绍其中的四种方法创建圆对象,按如下步骤操作,如图3-2所示。
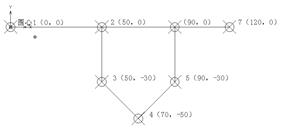
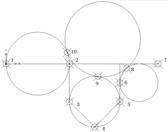
图3-2 通过使用对象捕捉来确定以上圆对象
命令: Circle 执行Circle命令
两点(2P)/三点(3P)/相切-相切-半径(T)/弧线(A)/多次(M)/<圆中心(C)>: 2P
输入2P 指定圆直径上的两个点绘制圆
直径上第一点: 拾取端点1
直径上第二点: 拾取端点2
再次按<Enter>键,执行Circle命令,看到“两点(2P)/三点(3P)/相切-相切-半径(T)/弧线(A)/多次(M)/<圆中心(C)>:”提示后,在命令行里输入:“3P”,按<Enter>键,指定圆上第一点为3,第二点为4,第三点为5,以三点方式完成圆对象的创建。
重复执行Circle命令,看到“两点(2P)/三点(3P)/相切-相切-半径(T)/弧线(A)/多次(M)/<圆中心(C)>:”提示后,在命令行里输入:“T”,按<Enter>键,拾取第一切点为6、第二切点为7,看到“指定圆半径:”提示后,输入:“15”,按<Enter>键,结束第三个圆对象绘制。
在“绘图”下拉菜单里,找到[圆]→[相切、相切、相切(A)]命令,点击此命令后,可以在命令行看到“圆上第一点: _tan到”提示后,拾取切点8,依次拾取切点9和10,第四个圆对象绘制完毕。
圆命令的选项介绍如下:
两点(2P):通过指定圆直径上的两个点绘制圆。
三点(3P):通过指定圆周上的三个点来绘制圆。
T(切点、切点、半径):通过指定相切的两个对象和半径来绘制圆。
弧线(A):将选定的弧线转化为圆,使得弧缺补充为封闭的圆。
多次(M):选择“多次”选项,将连续绘制多个相同设置的圆。
3. 注意@
1)如果放大圆对象或者放大相切处的切点,有时看起来不圆滑或者没有相切,这其实只是一个显示问题,只需在命令行输入Regen(RE),按<Enter>键,圆对象即可变为光滑。也可以把Viewres的数值调大,画出的圆就更加光滑了。
2)绘图命令中嵌套着撤消命令“Undo”,如果画错了不必立即结束当前绘图命令,重新再画,可以在命令行里输入“U”,按<Enter>键,撤消上一步操作。
3.3 绘圆弧
1. 命令格式
命令行:Arc (A)
菜 单:[绘图]→[圆弧(A)]
工具栏:[绘图]→[圆弧] ![]()
圆是工程制图中常用的对象之一。创建圆弧的方法有多种,有指定三点画弧,还可以指定弧的起点、圆心和端点来画弧,或是指定弧的起点、圆心和角度画弧,另外也可以指定圆弧的角度、半径、方向和弦长等方法来画弧。中望CAD 2011提供了10种画圆弧的方式,如图3-3所示。
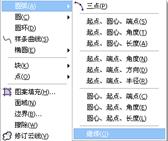
图3-3 画圆弧的方式
2. 操作步骤
以下介绍其中的两种方式绘制圆弧。
1)三点画弧,按如下步骤操作,如图3-4所示。
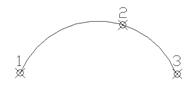
图3-4 三点画弧
命令: Arc 执行Arc命令
回车利用最后点/圆心(C)/跟踪(F)/<弧线起点>: 指定第1点
角度(A)/圆心(C)/方向(D)/终点(E)/半径(R)/<第二点>: 指定第2点
终点: 指定第3点
2)指定中心点绘制圆弧,有以下三种方式创建所需圆弧对象:
|
|
|
图3-5(a)起点-圆心-终点 图3-5(b)起点-圆心-角度 图3-5(c)起点-圆心-长度
以起点-圆心-长度为例,绘制圆弧,操作步骤如下:
命令: Arc 执行Arc命令
回车利用最后点/圆心(C)/跟踪(F)/<弧线起点>: 指定圆弧的起点
角度(A)/圆心(C)/方向(D)/终点(E)/半径(R)/<第二点>:C 输入C
圆心(C) : 指定圆弧的圆心
角度(A)/弦长(L)/<终点>: L 输入L
弦长(L): 120 输入120
圆弧命令的选项介绍如下:
三点:指定圆弧的起点、终点以及圆弧上任意一点。
起点:指定圆弧的起点。
终点:指定圆弧的终点。
圆心:指定圆弧的圆心。
方向:指定和圆弧起点相切的方向。
长度:指定圆弧的弦长。
角度:指定圆弧包含的角度。默认情况下,顺时针为负,逆时针为正。
半径:指定圆弧的半径。
3. 注意@
圆弧的角度与半径值均有正、负之分。默认情况下中望CAD 2011在逆时针方向上绘制出较小的圆弧,如果输入负数半径值,则绘制出较大的圆弧。
3.4 绘椭圆和椭圆弧
1. 命令格式
命令行:Ellipse(EL)
菜 单:[绘图]→[椭圆(E)]
工具栏:[绘图]→[椭圆] ![]()
椭圆对象包括圆心、长轴和短轴。椭圆是一种特殊的圆,它的中心到圆周上的距离是变化的,而部分椭圆就是椭圆弧。
2. 操作步骤
图3-6(a)是以椭圆中心点为椭圆圆心,分别指定椭圆的长、短轴;图3-6(b)是以椭圆轴的两个端点和另一轴半长来绘制椭圆:
|
|
图3-6(a) 图3-6(b)
以图3-6(b)为例,绘制椭圆,步骤操作如下:
命令:Ellipse 执行Ellipse命令
弧(A)/中心(C)/<椭圆轴的第一端点>: 指定椭圆轴的第一端点
轴向第二端点: 指定椭圆轴的第二端点
旋转(R)/<其他轴>: 指定另一轴的半轴长度
绘制椭圆弧,按如下步骤操作,如图3-7:
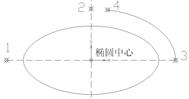
图3-7 椭圆弧
命令: Ellipse 执行Ellipse命令
弧(A)/中心(C)/<椭圆轴的第一端点>: A 输入A,以椭圆弧方式绘制
中心(C)/<椭圆轴的第一端点>: C 输入C,以坐标原点为椭圆中心
椭圆的中心: 指定椭圆中心
轴的终点: 指定第1点
旋转(R)/<其他轴>: 指定第2点
参数(P)/<弧的起始角度>: 指定第3点
参数(P)/包含(I)/<终止角度>: 指定第4点
椭圆命令的选项介绍如下:
中心(C):通过指定中心点来创建椭圆对象。
弧(A): 绘制椭圆弧。
旋转(R):用长短轴线之间的比例,来确定椭圆的短轴。
参数(P):以矢量参数方程式来计算椭圆弧的端点角度。
包含(I):指所创建的椭圆弧从起始角度开始的包含角度值。
3. 注意@
1)Ellipse命令绘制的椭圆同圆一样,不能用Explode、Pedit等命令修改。
2)通过系统变量Pellipse控制使用Ellipse命令创建的对象是真的椭圆还是以多段线表示的椭圆。当Pellipse设置为关闭(OFF)时,即缺省值,绘制的椭圆是真的椭圆;当该变量设置为打开(ON)时,绘制的椭圆对象由多段线组成。
3)“旋转(R)”选项可输入的角度值取值范围是0至89.4。若输入0,则绘制的为圆。输入值越大,椭圆的离心率就越大。
3.5 绘制点
1. 命令格式
命令行:Ddptype
菜 单:[绘图]→[点(O)]
工具栏:[绘图]→[点] ![]()
点不仅表示一个小的实体,而且通过点做为绘图的参考标记。中望CAD 2011提供了20种类型的点样式,如图3-8所示:
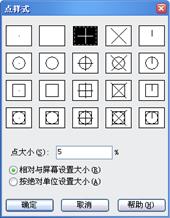
图3-8 点的样式设置对话框
设置点样式的选项介绍如下:
相对于屏幕设置大小:以屏幕尺寸的百分比设置点的显示大小。在进行缩放时,点的显示大小不随其他对象的变化而改变。
按绝对单位设置大小:以指定的实际单位值来显示点。在进行缩放时,点的大小也将随其他对象的变化而变化。
2. 操作步骤
为等边三角形的三个顶点创建点标记,按如下步骤操作,如图3-9所示。
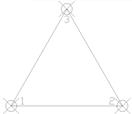
图3-9 点标记符号显示
命令: Point 执行Point命令
设置(S)/多次(M)/<点定位(L>:M 输入M,以多点方式创建点标记
设置(S)/<点定位(L)>: 拾取端点1
设置(S)/<点定位(L)>: 拾取端点2
设置(S)/<点定位(L)>: 拾取端点3
1)分割对象
利用定数等分(Divide)命令,沿着直线或圆周方向均匀间隔一段距离排列点的实体或块。把圆对象,用块名为star的☆,分割为三等分,如图3-10所示。
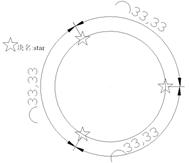
图3-10 分割对象
命令: Divide 执行Divide命令
选取分割对象: 选取圆对象
块(B)/<分段数>: B 输入B
插入块名称: star 输入图块名称
是否对齐块和对象? [是(Y)/否(N)] <Y>: N 输入N
分段数: 3 输入3
2)测量对象
利用定距等分(Measure)命令,在实体上按测量的间距排列点实体或块。把周长为100的圆,用块名为line的对象,以30为分段长度,测量圆对象,如图3-11所示。
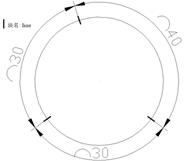
图3-11 测量对象
命令: Measure 执行Measure命令
选取分割对象: 选取圆对象
块(B)/<分段长度(S)>: B 输入B
? 列出图中块/<插入块(B)>: line 输入图块名称
是否对齐块和对象? [是(Y)/否(N)] <Y>: 输入Y
分段长度(S): 30 输入30
3. 注意@
1)可通过在屏幕上拾取点或者输入坐标值来指定所需的点(在三维空间内,也可指定Z坐标值来创建点)。
2)创建好的参考点对象,可以使用节点(Node)对象捕捉来捕捉改点。
3)用Divide或Measure命令插入图块时,先定义图块。
3.6 徒手画线
1. 命令格式
命令行:Sketch
徒手画线对于创建不规则边界或使用数字化仪追踪非常有用,可以使用Sketch命令徒手绘制图形、轮廓线及签名等。
在中望CAD 2011中Sketch命令没有对应的菜单或工具按钮,因此要使用该命令,必须在命令行中输入Sketch,按<回车>键,即可启动徒手画线的命令,输入分段长度,屏幕上出现了一支铅笔,鼠标轨迹变为线条。
2. 操作步骤
执行此命令,并根据命令行提示指定分段长度后,将显示如下提示信息:
移动光标到上次手画线分段终点.
按回车结束/画笔(P)down/停止(Q)/删除打开(D)/连接(C)/直接到光标(S)/写入图中(W)/(暂停...):
绘制草图时,定点设备就像画笔一样。单击定点设备将把“画笔”放到屏幕上以进行绘图,再次单击将收起画笔并停止绘图。徒手画由许多条线段组成,每条线段都可以是独立的对象或多段线。可以设置线段的最小长度或增量。使用较小的线段可以提高精度,但会明显增加图形文件的大小,因此,要酌情考虑使用此工具。
3.7 绘制圆环
1. 命令格式
命令行:Donut (DO)
菜 单:[绘图]→[圆环(D)]
圆环是由相同圆心、不相等直径的两个圆组成的。控制圆环的主要参数是圆心、内直径和外直径。如果内直径为0,则圆环为填充圆。如果内直径于外直径相等,则圆环为普通圆。圆环经常用在电路图中来代表一些元件符号。
2. 操作步骤
以图3-12(a)为例,绘制圆环,按如下步骤操作:
图3-12(a) 绘制圆环 |
图 3-12(b) 圆环体内直径为0 |
图 3-12(c) 关闭圆环填充 |
图 3-12(d) 圆环体内直径为0 |
命令: Fill 执行Fill命令
FILLMODE已经关闭: 打开(ON)/切换(T)/<关闭>: ON
输入ON 打开填充设置
命令: Donut 执行Donut命令
两点(2P)/叁点(3P)/半径-相切-相切(RTT)/<圆环体内径> <0>: 10
输入10 指定圆环内直径
圆环体外径 <20>: 15 输入圆环外直径为15
圆环体中心: 0,0 指定圆环的中心为坐标原点
圆环命令的选项介绍如下:
两点(2P):通过指定圆环宽度和直径上两点的方法画圆环。
三点(3P):通过指定圆环宽度及圆环上三点的方式画圆环。
T(切点、切点、半径):通过与已知对象相切的方式画圆环。
圆环体内径:指圆环体内圆直径。
圆环体外径:指圆环体外圆直径。
3. 注意@
1)圆环对象可以使用编辑多段线(Pedit)命令编辑。
2)圆环对象可以使用分解(Explode)命令转化为圆弧对象。
3)开启填充(Fill=on)时,圆环显示为填充模式,如图3-12(a)和(b)。
4)关闭填充(Fill=off)时,圆环显示为填充模式,如图3-12(c)和(d)。
3.8 绘矩形
1. 命令格式
命令行:Rectangle(REC)
菜 单:[绘图]→[矩形(G)]
工具栏:[绘图]→[矩形] ![]()
通过确定矩形对角线上的两个点来绘制。
2. 操作步骤
绘制矩形,按如下步骤操作,如图3-13(a)所示。
图3-13(a)绘制矩形 |
图3-13(b) 通过左视图或右视图查看标高值和厚度 |
命令:Rectang 执行Rectang命令
倒角(C)/标高(E)/圆角(F)/厚度(T)/宽度(W)/<选取方形的第一点>: C
输入C 设置倒角参数
关闭(O)/缺省(D)/方形第一倒角距离(F) <10> :15 输入第一倒角距离15
所有长方形第二倒角距离(S) <15>:20 输入第二倒角距离20
倒角(C)/标高(E)/圆角(F)/厚度(T)/宽度(W)/<选取方形的第一点>: E
输入E 设置标高值
所有方形标高: 10 输入标高值为10
倒角(C)/标高(E)/圆角(F)/厚度(T)/宽度(W)/<选取方形的第一点>: T
输入T 设置厚度值
缺省/方形厚度 <3> : 5 输入厚度值为5
倒角(C)/标高(E)/圆角(F)/厚度(T)/宽度(W)/<选取方形的第一点>: W
输入W 设置宽度值
所有方形宽度: 2 设置宽度值为2
倒角(C)/标高(E)/圆角(F)/厚度(T)/宽度(W)/<选取方形的第一点>:
拾取第1对角点
指定另一个角点或 [面积(A)/尺寸(D)/旋转(R)]: 拾取第2对角点
矩形命令的选项介绍如下:
倒角(C):设置矩形角的倒角距离。
标高(E):确定矩形在三维空间内的基面高度。
圆角(F):设置矩形角的圆角大小。
旋转(R):通过输入旋转角度来选取另一对角点来确定显示方向。
厚度(T):设置矩形的厚度,即Z轴方向的高度。
宽度(W):设置矩形的线宽。
面积(A):如已知矩形面积和其中一边的长度值,就可以使用面积方式创建矩形。
尺寸(D):如已经矩形的长度和宽度即可使用尺寸方式创建矩形。
3. 注意@
1)矩形选项中,除了面积一项以外,都会将所作的设置保存为默认设置。
2)矩形的属性其实是多段线对象,也可通过分解(Explode)命令把多段线转化为多条直线段。
3.9 绘正多边形
1. 命令格式
命令行:Polygon(POL)
菜 单:[绘图]→[正多边形(Y)]
工具栏:[绘图]→[正多边形] ![]()
在中望CAD 2011中,绘正多边形的命令是Polygon。它可以精确绘3~1024条边的正多边形。
2. 操作步骤
绘制正六边形,按如下步骤操作,如图3-14所示。
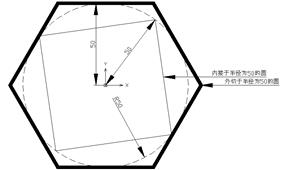
图3-14 以外切于圆和内接于圆绘制六边形
命令: Polygon 执行Polygon命令
多边形: 多个(M)/线宽(W)/<边数> <4>: W 输入W
多段线宽度 <0> :2 输入宽度值为2
多边形: 多个(M)/线宽(W)/<边数> <4>: 6 输入多边形的边数为6
指定正多边形的中心点或 [边(E)]: 拾取坐标原点
输入选项 [内接于圆(I)|外切于圆(C)] <I>: C 输入C
指定圆的半径: 50 输入外切圆的半径为50
命令: 点击回车键
Polygon 重复执行Polygon命令
多边形: 多个(M)/线宽(W)/<边数> <6>: 4 输入多边形的边数为4
指定正多边形的中心点或 [边(E)]: 拾取坐标原点
输入选项 [内接于圆(I)|外切于圆(C)] <I>: 输入I
指定圆的半径:50 输入内接圆的半径为50
正多边形命令的选项介绍如下:
多个(M):如果需要创建同一样属性的正多边形,在执行Polygon(POL)命令后,首先键入M,输入完所需参数值后,就可以连续指定位置放置正多边形。
线宽(W):指正多边形的多段线宽度值。
边(E):通过指定边缘第一端点及第二端点,可确定正多边形的边长和旋转角度。
多边形中心:指定多边形的中心点。
内接于圆(I):指定外接圆的半径,正多边形的所有顶点都在此圆周上。
外切于圆(C):指定从正多边形中心点到各边中心的距离。
3. 注意@
用Polygon绘制的正多边形是一条多段线,可用Pedit命令对其进行编辑。
3.10 多段线
1. 命令格式
命令行:Pline(PL)
菜 单:[绘图]→[多段线(P)]
工具栏:[绘图]→[多段线] ![]()
多段线由直线段或弧连接组成,作为单一对象使用。可以绘制直线箭头和弧形箭头。
2. 操作步骤
使用多段线绘制,按如下步骤操作,如图3-15:
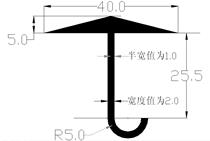
图3-15 多段线绘制
命令:Pline 执行Pline命令
弧(A)/距离(D)/跟踪(F)/半宽(H)/宽度(W)/<下一点(N)>: W
输入W 设置宽度值
起始宽度 <2.0>: 0 输入起始宽度值为0
终止宽度 <0.0>: 40 输入起始宽度值为40
弧(A)/距离(D)/跟踪(F)/半宽(H)/宽度(W)/<下一点(N)>: D
输入D 设置距离值
分段距离: 5 输入分段距离值为5
分段角度: 270 输入分段角度值为270
弧(A)/距离(D)/跟踪(F)/半宽(H)/宽度(W)/撤消(U)/<下一点(N)>: H
输入H 设置半宽值
起始半宽 <20.0>: 1 输入起始半宽值为1
终止半宽 <1.0>: 默认设置,点击回车键
弧(A)/距离(D)/跟踪(F)/半宽(H)/宽度(W)/撤消(U)/<下一点(N)>: D
输入D 设置距离值
分段距离: 25.5 输入分段距离值为25.5
分段角度: 270 输入分段角度值为270
弧(A)/闭合(C)/距离(D)/跟踪(F)/半宽(H)/宽度(W)/撤消(U)/<下一点(N)>: A
输入A 选择画弧方式
角度(A)/中心(CE)/闭合(CL)/方向(D)/半宽(H)/ 线段(L)/半径(R)/第二点(S)/宽度(W)/撤消(U)/<弧终点>: R 输入R
半径: 5 输入半径值为5
角度(A)/<弧的终点>: 指定圆弧的终点
多段线命令的选项介绍如下:
弧(A):指定弧的起点和终点绘制圆弧段。
角度(A):指定圆弧从起点开始所包含的角度。
中心(CE):指定圆弧所在圆的圆心。
方向(D):从起点指定圆弧的方向。
半宽(H):指从宽多段线线段的中心到其一边的宽度。
线段(L):退出“弧”模式,返回绘制多段线的主命令行,继续绘制线段。
半径(R):指定弧所在圆的半径。
第二点(S):指定圆弧上的点和圆弧的终点,以三个点来绘制圆弧。
宽度(W):带有宽度的多段线。
闭合(C):通过在上一条线段的终点和多段线的起点间绘制一条线段来封闭多段线。
距离(D):指定分段距离。
3. 注意@
系统变量Fillmode控制圆环和其他多段线的填充显示,设置Fillmode为关闭(OFF),那么创建的多段线就为二维线框对象。
3.11 绘迹线
1. 命令格式
命令行:Trace
Trace命令绘制具有一定宽度的实体线。
2. 操作步骤
使用迹线绘制一个边长为10,宽度为2的正方形,按如下步骤操作,如图3-16所示。
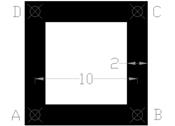
图3-16 迹线绘制正方形
命令:Trace 执行Trace命令
迹线宽度 <5>: 2 输入迹线宽度值2
迹线起点: 拾取点A
下一点: 拾取点B
下一点: 拾取点C
下一点: 拾取点D
3. 注意@
1)Trace命令不能自动封闭图形,即没有闭合(Close)选项,也不能放弃(Undo)。
2)系统变量Tracewid可以设置默认迹线的宽度值。
3.12 绘制射线
1. 命令格式
命令行:Ray
菜 单:[绘图]→[射线(R)]
射线是从一个指定点开始并且向一个方向无限延伸的直线。
2. 操作步骤
使用射线平分等边三角形的角,按如下步骤操作,如图3-17所示。
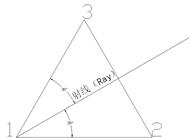
图3-17 用射线平分等边三角形的顶角
命令: Ray 执行Ray命令
射线: 等分(B)/水平(H)/竖直(V)/
角度(A)/偏移(O)/<射线起点>: B 输入B
对象(E)/<顶点>: 拾取顶点1
平分角起点: 拾取顶点2
平分角终点: 拾取顶点3
平分角终点: 射线自动生成
射线命令的选项介绍如下:
等分(B):垂直于已知对象或平分已知对象绘制等分射线。
水平(H):平行于当前UCS的X轴绘制水平射线。
竖直(V):平行于当前UCS的Y轴绘制垂直射线。
角度(A):指定角度绘制带有角度的射线。
偏移(P):以指定距离将选取的对象偏移并复制,使对象副本与原对象平行。
3.13 绘制构造线
1. 命令格式
命令行:Xline (XL)
菜 单:[绘图]→[构造线(T)]
工具栏:[绘图]→[构造线] ![]()
构造线是没有起点和终点的无穷延伸的直线。
2. 操作步骤
通过对象捕捉节点(node)方式来确定构造线,如图3-18所示。
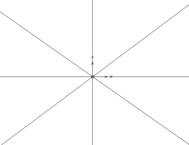
图3-18 通过根点和第二点来绘制构造线
构造线命令的选项介绍如下:
等分(B):垂直于已知对象或平分已知对象绘制等分构造线。
水平(H):平行于当前UCS的X轴绘制水平构造线。
竖直(V):平行于当前UCS的Y轴绘制垂直构造线。
角度(A):指定角度绘制带有角度的构造线。
偏移(P):以指定距离将选取的对象偏移并复制,使对象副本与原对象平行。
3. 注意@
构造线作为临时参考线用于辅助绘图,参照完毕,应记住将其删除,以免影响图形的效果。
3.14 绘制样条曲线
1. 命令格式
命令行:Spline(SPL)
菜 单:[绘图]→[样条曲线(S)]
工具栏:[绘图]→[样条曲线] ![]()
样条曲线是由一组点定义的一条光滑曲线。可以用样条曲线生成一些地形图中的地形线、绘制盘形凸轮轮廓曲线、局部剖面的分界线等。
2. 操作步骤
用样条曲线绘制一个S型,按如下步骤操作,如图3-19所示。
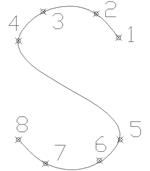
图3-19 用样条曲线绘制S图形
命令:Spline 执行Spline命令
样条第一点: 拾取第1点
第二点: 拾取第2点
闭合(C)/撤销(U)/拟合公差(F)/<下一点>: 拾取第3点
…… 4、5、6、7
闭合(C)/撤销(U)/拟合公差(F)/<下一点>: 拾取第8点
选取起始切点: 右击鼠标
终点相切: 右击鼠标
样条曲线命令的选项介绍如下:
闭合(C):生成一条闭合的样条曲线。
拟合公差(F):键入曲线的偏差值。值越大,曲线就相对越平滑。
起始切点:指定起始点切线。
终点相切:指定终点切线。
3.15 云线的绘制
1. 命令格式
命令行:Revcloud
菜 单:[绘图]→[修订云线(V)]
工具栏:[绘图]→[修订云线] ![]()
云线是由连续圆弧组成的多段线。用于检查阶段时提醒用户注意图形中圈阅部分。
2. 操作步骤
用云线绘制一棵树,把图3-20(a)转化为图3-20(b),按如下步骤操作:
图3-20(a) |
图3-20(b) |
命令:Revcloud 执行Revcloud命令
指定起点或 [弧长(A)/对象(O)] <对象>:A 输入A
指定最小弧长<0.2>:0.5 输入最小弧长为0.5
指定最大弧长<0.6>:1.5 输入最大弧长为1.5
指定起点或 [对象(O)] <对象>: 选取(a)三角形对象
沿云线路径引导十字光标...
修订云线完成
命令: 点击回车键
Revcloud 再次执行Revcloud
最小弧长: 0.5 最大弧长: 1.5
指定起点或 [弧长(A)/对象(O)] <对象>:A 输入A
指定最小弧长<0.5>:0.2 输入最小弧长为0.2
指定最大弧长<1.5>:0.6 输入最大弧长为0.6
指定起点或 [对象(O)] <对象>: 选取(a)长方形对象
沿云线路径引导十字光标...
修订云线完成
命令: 点击回车键
Revcloud 再次执行Revcloud
最小弧长: 0.2 最大弧长: 0.6
指定起点或 [弧长(A)/对象(O)] <对象>:O 输入O
选择对象: 选取(a)椭圆对象
反转方向? 是(Y)/否(N)/<否(N)>:Y 输入Y
修订云线完成
云线命令的选项介绍如下:
弧长(A):指云线上凸凹的圆弧弧长。
对象(O):选择已知对象作为云线路径。
3. 注意@
云线对象实际上是多段线,可用多段线编辑(Pedit)编辑。
1;所有标注为智造资料网zl.fbzzw.cn的内容均为本站所有,版权均属本站所有,若您需要引用、转载,必须注明来源及原文链接即可,如涉及大面积转载,请来信告知,获取《授权协议》。
2;本网站图片,文字之类版权申明,因为网站可以由注册用户自行上传图片或文字,本网站无法鉴别所上传图片或文字的知识版权,如果侵犯,请及时通知我们,本网站将在第一时间及时删除,相关侵权责任均由相应上传用户自行承担。
内容投诉
智造资料网打造智能制造3D图纸下载,在线视频,软件下载,在线问答综合平台 » 中望CAD应用基础-(3)图形绘制(图文教程)第3章 图形绘制