第8章 文字与表格
8.1 设置文字样式
在中望CAD 2011中标注的所有文本,都有其文字样式设置。本节主要讲述什么是字体、文字样式以及如何设置文字样式等知识。
8.1.1 字体与文字样式
字体是由具有相同构造规律的字母或汉字组成的字库。例如:英文有Roman、Romantic、Complex、Italic等字体;汉字有宋体、黑体、楷体等字体。中望CAD 2011提供了多种可供定义样式的字体,包括Windows系统Fonts目录下的“*.ttf”字体和中望CAD 2011的Fonts目录下支持大字体及西文的“*.shx”字体。
用户可根据自己需要而定义具有字体、字符大小、倾斜角度、文本方向等特性的文字样式。在中望CAD 2011绘图过程中,所有的标注文本都具有其特定的文字样式,字符大小由字符高度和字符宽度决定。
8.1.2 设置文字样式
1.命令格式
命令行:Style/Ddstyle (ST)
菜 单:[格式]→[文字样式]
Style命令用于设置文字样式,包括字体、字符高度、字符宽度、倾斜角度、文本方向等参数的设置。
2.操作步骤
执行Style命令,系统自动弹出“字体样式”对话框。设置新样式为仿宋字体,如图8-1所示,其操作步骤如下:

图8-1 “字体样式”对话框
命令:Style 执行style命令
单击“当前样式名”对话框的【新建】按钮 系统弹出“新文字样式”对话框
在对话框中输入“仿宋”,单击【确定】按钮 设定新样式名仿宋并回到主对话框
在文本字体框中选仿宋_GB2312 设定新字体仿宋
在文本度量框中填写 设定字体的高度、宽度、角度
单击【应用】按钮 将新样式仿宋加入图形
单击【确定】按钮 完成新样式设置,关闭对话框
读者可以自行设置其它的文字样式。图8-1对话框中各选项的含义和功能介绍如下:
当前样式名:该区域用于设定样式名称,用户可以从该下拉列表框选择已定义的样式或者单击【新建】按钮创建新样式。
新建:用于定义一个新的文字样式。单击该按钮,在弹出的“新文字样式”对话框的“样式名称”编辑框中输入要创建的新样式的名称,然后单击【确定】按钮。
重命名:用于更改图中已定义的某种样式的名称。在左边的下拉列表框中选取需更名的样式,再单击【确定】按钮,在弹出的“重命名文字样式”对话框的“样式名称”编辑框中输入新样式名,然后单击【确定】按钮即可。
删除:用于删除已定义的某样式。在左边的下拉列表框选取需要删除的样式。然后单击【删除】按键按钮,系统将会提示是否删除该样式,单击【确定】按钮。表示确定删除,单击【确定】按钮表示取消删除。
文本字体:该区域用于设置当前样式的字体、字体格式、字体高度。
字体名:该下拉列表框中列出了Windows系统的TrueType(TTF)字体与中望CAD 2011本身所带的字体。用户可在此选一种需要的字体作为当前样式的字体。
字型:该下拉列表框中列出了字体的几种样式,比如常规、粗体、斜体等字体。用户可任选一种样式作为当前字型的字体样式。
大字体:选用该复选框,用户可使用大字体定义字型。
文本度量:
文本高度:该编辑框用于设置当前字型的字符高度。
宽度因子:该编辑框用于设置了字符的宽度因子,即字符宽度与高度之比。取值为“1”时表示保持正常字符宽度,大于“1”表示加宽字符,小于“1”表示使字符变窄。
倾斜角:该编辑框用于设置文本的倾斜角度。大于0度时,字符向右倾斜;小于0度时,字符向左倾斜。
文本生成:
文本反向印刷:选择该复选框后,文本将反向显示。
文本颠倒印刷:选择该复选框后,文本将颠倒显示。
文本垂直印刷:选择该复选框后,字符将以垂直方式显示字符。“True Type”字体不能设置为垂直书写方式。
预览:该区域用于预览当前字型的文本效果。
设置完样式后可以单击【应用】按钮将新样式加入当前图形。完成样式设置后,单击【确定】按钮,关闭“字体样式”对话框。
3.注意@
1)中望CAD 2011图形中所有文本都有其对应的文字样式。系统缺省样式为Standard样式,用户需预先设定文本的样式,并将其指定为当前使用样式,系统才能将文字按用户指定的文字样式写入字形中。
2)更名(Rename)和删除(Delete)选项对Standard样式无效。图形中已使用样式不能被删除。
3)对于每种文字样式而言,其字体及文本格式都是唯一的,即所有采用该样式的文本都具有统一的字体和文本格式。如果想在一幅图形中使用不同的字体设置,则必须定义不同的文字样式。对于同一字体,可将其字符高度、宽度因子、倾斜角度等文本特征设置为不同,从而定义成不同的字型。
4)可用Change或Ddmodify命令改变选定文本的字型、字体、字高、字宽、文本效果等设置,也可选中要修改的文本后单击鼠标右键,在弹出的快捷菜单中选择属性设置,改变文本的相关参数。
8.2 标注文本
8.2.1 单行文本标注
1. 命令格式
命令行:Text
菜 单:[绘图]→[文字]→[单行文字]
工具栏:[文字]→[单行文字] ![]()
Text可为图形标注一行或几行文本,每一行文本作为一个实体。该命令同时设置文本的当前样式、旋转角度(Rotate)、对齐方式(Justify)和字高(Resize)等。
2. 操作步骤
用Text命令在图8-2中标注文本,采用8.1.2节设置新字体的方法,中文采用仿宋字型,其操作步骤如下:

图8-2 用Text命令标注文本
命令: Text 执行Text命令
文字: 对正(J)/样式(S)/ <起点>:s 选择样式选项
列出有效的样式/<文字样式> <STYLE1>:仿宋 设定当前字型为仿宋
文字: 样式(S)/对齐(A)/拟合(F)/中心(C)/中间(M)/右边(R)/调整(J)/<起点>:J
输入J 选择调整选项
文字: 样式(S)/对齐(A)/拟合(F)/中心(C)/中间(M)/右边(R)/左中(TL)/顶部中心 (TC)/右中(TR)/左中ML)/中心(MC)/右中(MR)/左下(BL)/底部中心(BC)/右下(BR)/<起点>:MC
输入MC 选择MC(中心)对齐方式
文字中心点:
拾取文字中心点 设置文本中心点与拾取中心对齐
文字旋转角度 <180>:0 设置文字旋转角度为0°
文字:中国人用中国国产CAD…… 输入标注文本
命令: 按回车键结束文本输入
以上各项提示的含义和功能说明如下:
样式(S):此选项用于指定文字样式,即文字字符的外观。执行选项后,系统出现提示信息“? 列出有效的样式/<文字样式> <Standard>:”输入已定义的文字样式名称或单击回车键选用当前的文字样式;也可输入“?”,系统提示“输入要列出的文字样式<*>:”,单击回车键后,屏幕转为文本窗口列表显示图形定义的所有文字样式名、字体文件、高度、宽度比例、倾斜角度、生成方式等参数。
拟合(F):标注文本在指定的文本基线的起点和终点之间保持字符高度不变,通过调整字符的宽度因子来匹配对齐。
对齐(A):标注文本在用户的文本基线的起点和终点之间保持字符宽度因子不变,通过调整字符的高度来匹配对齐。
中心(C):标注文本中点与指定点对齐。
中间(M):标注文本的文本中心和高度中心与指定点对齐。
右边(R):在图形中指定的点与文本基线的右端对齐。
左上(TL):在图形中指定的点与标注文本顶部左端点对齐。
中上(TC):在图形中指定的点与标注文本顶部中点对齐。
右上(TR):在图形中指定的点与标注文本顶部右端点对齐。
左中(ML):在图形中指定的点与标注文本左端中间点对齐。
正中(MC):在图形中指定的点与标注文本中部中心点对齐。
右中(MR):在图形中指定的点与标注文本右端中间点对齐。
左下(BL):在图形中指定的点与标注文本底部左端点对齐。
中下(BC):在图形中指定的点与字符串底部中点对齐。
右下(BR):在图形中指定的点与字符串底部右端点对齐。
ML、MC、MR三种对齐方式中所指的中点均是文本大写字母高度的中点,即文本基线到文本顶端距离的中点;Middle所指的文本中点是文本的总高度(包括如j、y等字符的下沉部分)的中点,即文本底端到文本顶端距离的中点,如图8-3所示。如果文本串中不含j、y等下沉字母,则文本底端线与文本基线重合,MC与Middle相同。
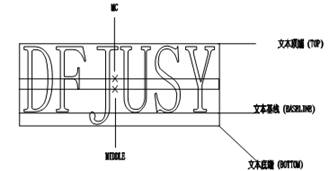
图8-3 文本底端到文本顶端距离的中点
3. 注意@
1)在“?列出有效的样式/<文字样式> <Standard>:”提示后输入“?”,需列出清单的直接回车,系统将在文本窗口中列出当前图形中已定义的所有字型名及其相关设置。
2)用户在输入一段文本并退出Text命令后,若再次进入该命令(无论中间是否进行了其它命令操作)将继续前面的文字标注工作,上一个Text命令中最后输入的文本将呈高亮显示,且字高、角度等文本特性将沿用上次的设定。
8.2.2 多行文本标注
1. 命令格式
命令行:Mtext(MT、T)
菜 单:[绘图]→[文字]→[多行文字]
工具栏:[绘图]→[多行文字] ![]()
MTEXT可在绘图区域用户指定的文本边界框内输入文字内容,并将其视为一个实体。此文本边界框定义了段落的宽度和段落在图形中的位置。
2. 操作步骤
在绘图区标注一段文本,结果如图8-4所示。操作步骤如下:
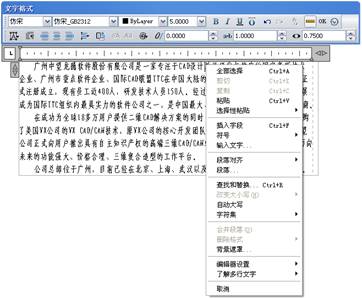
图8-4 多行文字编辑对话框及右键菜单
命令: Mtext 执行Mtext命令
多行文字: 字块第一点:在屏幕上拾取一点 选择段落文本边界框的第一角点
对齐方式(J)/旋转(R)/样式(S)/字高(H)/方向(D)/字宽(W)/<字块对角点>:s
输入S 重新设定样式
字型(或 '?')<Standard>:仿宋 选择仿宋为当前样式
对齐方式(J)/旋转(R)/样式(S)/字高(H)/方向(D)/字宽(W)/<字块对角点>:
拾取另一点
选择字块对角点,弹出对话框输入汉字“广州中望龙腾软件股份有限公司……(此处略)”。单击【OK】按钮结束文本输入。
中望CAD 2011实现了多行文字的“所见即所得”效果。也就是说在编辑对话框中看到显示效果与图形中文字的实际效果完全一致,并支持在编辑过程中使用鼠标中键进行缩放和平移。
由以往的多行文字编辑器改造为在位文字编辑器,对文字编辑器的界面进行了重新部署。新的在位文字编辑器包括三个部分:文字格式工具栏、菜单选项和文字格式选项栏。增强了对多行文字的编辑功能,比如上划线、标尺、段落对齐、段落设置等。
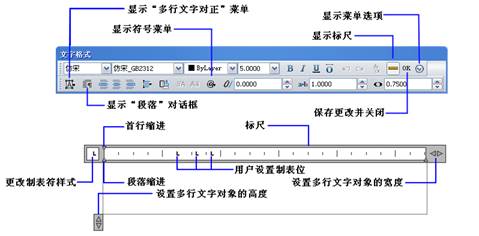
图8-5 多行文字编辑对话框
对话框中部分按钮和设置的简单说明如图8-5所示。其他主要选项功能说明见表8-1。
表8-1 “文字格式”工具栏选项及按钮说明
图标 | 名称 | 功能说明 |
| 样式 | 为多行文字对象选择文字样式。 |
| 字体 | 用户可以从该下拉列表框中任选一种字体修改选定文字或为新输入的文字指定字体。 |
| 颜色 | 用户可从颜色列表中为文字任意选择一种颜色,也可指定BYLAYER或BYBLOCK的颜色,使之与所在图层或所在块相关联。或在颜色列表中选择“其他颜色”开启“选择颜色”对话框,选择颜色列表中没有的颜色。 |
| 文字高度 | 设置当前字体高度。可在下拉列表框中选取,也可直接输入。 |
| 粗体/斜体/上划线/下划线 | 设置当前标注文本是否加黑、倾斜、加下划线、加上划线。 |
| 撤销 | 撤消上一步操作。 |
| 重做 | 重做上一步操作。 |
| 堆叠 | 设置文本的重叠方式。只有在文本中含有“/”、“^”、“#”三种分隔符号,且含这三种符号的文本被选定时,该按钮才被执行。 |
在文字输入窗口中单击鼠标右键,将弹出一个快捷菜单,通过此快捷菜单可以对多行文本进行更多设置,如图8-4所示。该快捷菜单中的各命令意义如下:
全部选择:选择“在位文字编辑器”文本区域中包含的所有文字对象。
选择性粘贴:粘贴时可以会清除某些格式。用户可以根据需要,将粘贴的内容做出相应的格式清除,以达到其期望的结果。
无字符格式粘贴:清除粘贴文本的字符格式,仅粘贴字符内容和段落格式,无字体颜色、 字体大小、粗体、斜体、上下划线等格式。
无段落格式粘贴:清除粘贴文本的段落格式,仅粘贴字符内容和字符格式,无制表位、 对齐方式、段落行距、段落间距、左右缩进、悬挂等段落格式。
无任何格式粘贴:粘贴进来的内容只包含可见文本,既无字符格式也无段落格式。
插入字段:开启“字段”对话框,通过该对话框创建带字段的多行文字对象。
符号:选择该命令中的子命令,可以在标注文字时输入一些特殊的字符,例如“Ø”、“°”等。
输入文字:选择该命令,可以打开“选择文件”对话框,利用该对话框可以导入在其它文本编辑中创建的文字。
段落对齐:设置多行文字对象的对齐方式。
段落:设置段落的格式。
查找和替换:在当前多行文字编辑器中的文字中搜索指定的文字字段并用新文字替换。但要注意的是,替换的只是文字内容,字符格式和文字特性不变。
改变大小写:改变选定文字的大小写。可以选择“大写”和“小写”。
自动大写:设置即将输入的文字全部为大写。该设置对已存在的文字没有影响。
字符集:字符集中列出了平台所支持的各种语言版本。用户可根据实际需要,为选取的文字指定语言版本。
合并段落:选择该命令,可以合并多个段落。
删除格式:选择该命令,可以删除文字中应用的格式,例如:加粗、倾斜等。
背景遮罩:打开“背景遮罩”对话框。为多行文字对象设置不透明背景。
堆叠/非堆叠:为选定的文字创建堆叠,或取消包含堆叠字符文字的堆叠。此菜单项只在选定可堆叠或已堆叠的文字时才显示。
堆叠特性:打开“堆叠特性”对话框。编辑堆叠文字、堆叠类型、对齐方式和大小。此菜单项只在选定已堆叠的文字时才显示。
编辑器设置:显示“文字格式”工具栏的选项列表。
始终显示为WYSIWYG(所见即所得):控制在位文字编辑器及其中文字的显示。
显示工具栏:控制“文字格式”工具栏的显示。要恢复工具栏的显示,请在“在位文字编辑器”的文本区域中点击鼠标右键,并选择[编辑器设置→显示工具栏]菜单项。
显示选项:控制“文字格式”工具栏下的“文字格式”选项栏的显示。选项栏的显示是基于“文字格式”工具栏的。
显示标尺:控制标尺的显示。
不透明背景:设置编辑框背景为不透明,背景色与界面视图中背景色相近,用来遮挡住编辑器背后的实体。默认情况下,编辑器是透明的。
注意:选中“始终显示为WYSIWYG”项时,此菜单项才会显示。
弹出切换文字样式提示:当更改文字样式时,控制是否显示应用提示对话框。
弹出退出文字编辑提示:当退出在位文字编辑器时,控制是否显示保存提示的对话框。
了解多行文字:显示在位文字编辑器的帮助菜单,包含多行文字功能概述。
取消:关闭“在位文字编辑器”,取消多行文字的创建或修改。
3. 注意@
1)Mtext命令与Text命令有所不同,Mtext输入的多行段落文本是作为一个实体,只能对其进行整体选择、编辑;Text命令也可以输入多行文本,但每一行文本单独作为一个实体,可以分别对每一行进行选择、编辑。Mtext命令标注的文本可以忽略字型的设置,只要用户在文本标签页中选择了某种字体,那么不管当前的字型设置采用何种字体,标注文本都将采用用户选择的字体。
2)用户若要修改已标注的Mtext文本,可选取该文本后,单击鼠标右键,在弹出的快捷菜单中选“参数”项,即弹出“对象属性”对话框进行文本修改。
3)输入文本的过程中,可对单个或多个字符进行不同的字体、高度、加粗、倾斜、下划线、上划线等设置,这点与字处理软件相同。其操作方法是:按住并拖动鼠标左键,选中要编辑的文本,然后再设置相应选项。
8.2.3 特殊字符输入
1. 功能描述
在标注文本时,常常需要输入一些特殊字符,如上划线、下划线、直径、度数、公差符号和百分比符号等。多行文字可以用上(下)划线按钮及右键菜单中的“符号”菜单来实现。针对单行文字(Text),中望CAD 2011提供了一些带两个百分号(%%)的控制代码来生成这些特殊符号。
2. 特殊字符说明
表8-2列出了一些特殊字符的控制代码及说明。
表8-2 特殊字符的输入及说明
特殊字符 | 代码输入 | 说明 |
± | %%P | 公差符号 |
— | %%O | 上划线 |
▁ | %%U | 下划线 |
% | %%% | 百分比符号 |
Φ | %%C | 直径符号 |
° | %%D | 角度 |
| %%nnn | nnn为ASCII码 |
3.操作步骤
用Text命令输入几行包含特殊字符的文本,如图8-6所示,其操作步骤如下:
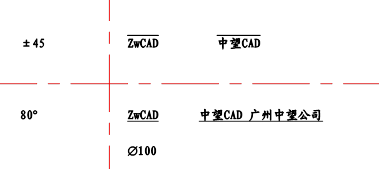
图8-6 用Text命令输入特殊字符的文本
命令:Text 执行text命令
文字: 对正(J)/样式(S)/<起点>: S 选择更改文字样式
列出有效的样式/<文字样式> <仿宋>: 选用仿宋字型
文字: 对正(J)/样式(S)/<起点>: 在屏幕上拾取一点来确定文字起点
字高 <11.3152>: 10 设置文字大小
文字旋转角度 <0>: 回车接受默认不旋转
文字:%%p45![]() 输入文本
输入文本
命令:Text 执行text命令
文字: 对正(J)/样式(S)/<起点>: 确定文字起点
字高 <10>: 回车接受默认字高
文字旋转角度 <0>: 回车接受默认不旋转
文字:80%%d 输入文本
同样方法,在提示“文字:”后,分别输入:
%%oZwCAD%%o
%%o中望CAD%%o
%%uZwCAD%%u
%%u中望CAD 广州中望公司%%u
%%c100
即可显示如图8-6所示的特殊字符的文本。
4. 注意@
1)如果输入的“%%”后如无控制字符(如c、p、d)或数字,系统将视其为无定义,并删除“%%”及后面的所有字符;如果用户只输入一个“%”,则此“%”将作为一个字符标注于图形中。
2)上下划线是开关控制,输入一个%%O(%%u)开始上(下)划线,再次输入此代码则结束,如果一行文本中只有一个划线代码,则自动将行尾作为划线结束处。
5. 其余特殊字符代码输入
表8-3 其余特殊符号输入码及说明
特殊字符 | 代码输入 | 说明 |
$ | %%36 | - |
% | %%37 | - |
& | %%38 | - |
‘ | %%39 | 单引号 |
( | %%40 | 左括号 |
) | %%41 | 右括号 |
* | %%42 | 乘号 |
+ | %%43 | 加号 |
, | %%44 | 逗号 |
- | %%45 | 减号 |
。 | %%46 | 句号 |
/ | %%47 | 除号 |
0~9 | %%48~57 | 数字0~9 |
: | %%58 | 冒号 |
; | %%59 | 分号 |
< | %%60 | 小于号 |
= | %%61 | 等号 |
> | %%62 | 大于号 |
? | %%63 | 问号 |
@ | %%64 | - |
A~Z | %%65~90 | 大写英文26个字母 |
[ | %%91 | 左方括号 |
\ | %%92 | 反斜杠 |
] | %%93 | 右方括号 |
^ | %%94 | - |
_ | %%95 | - |
‘ | %%96 | 单引号 |
a~z | %%97~122 | 小写英文26个字母 |
{ | %%123 | 左大括号 |
| | %%124 | - |
} | %%125 | 右大括号 |
~ | %%126 | - |
8.3 编辑文本
1. 命令格式
命令行:Ddedit(ED)
工具栏:[文字]→[编辑文字] ![]()
Ddedit命令可以编辑、修改或标注文本的内容,如增减或替换Text文本中的字符、编辑Mtext文本或属性定义。
2. 操作步骤
用Ddedit命令将图8-7所示text命令标注的字加上“让设计的感觉更好”,其操作步骤如下:
命令: Ddedit 执行Ddedit命令
选取修改对象: 选取要编辑的文本
选取文本后,该单行文字自动进入编辑状态,单行文字在中望CAD 2011也支持“所见即所得”,如图8-7所示。

图8-7 编辑文字
用鼠标选在字符串“中望CAD中国人自己的CAD”的后面,然后输入“让设计的感觉更好”,然后回车或鼠标点击其他地方,即可完成修改,如图8-8所示。
![]()
图8-8 输入文字
3. 注意@
1)用户可以双击一个要修改的文本实体,然后直接对标注文本进行修改。也可以在选择后单击鼠标右键,在弹出的快捷菜单中选择“编辑”。
2)中望CAD支持多行文字中多国语言的输入。对于跨语种协同设计的图纸,图中的文字对象可以分别以多种语言同时显示,极大方便了图纸在不同国家之间顺畅交互。中望CAD 2011改进了操作界面,界面更友好与美观。
8.4 文本工具
8.4.1 快显文本
1. 命令格式
命令行:Qtext
Qtext命令可设置文本快速显示,当图形中采用了大量的复杂构造文字时会降低Zoom、Redraw等命令的速度,Qtext命令可采用外轮廓线框来表示一串字符,对字符本身不与显示,这样就可以大大提高图形的重新生成速度。
2. 操作步骤
将文本快显方式打开,然后重新显示图8-9(a)所示的文本,结果如图8-9(b)所示。其操作步骤如下:

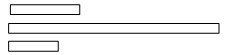
(a) (b)
图8-9 文本快显方式
命令: Qtext 执行Qtext命令
QTEXTMODE已经关闭:打开(ON)/切换(T)/<关闭>:ON 文本快显打开
命令:regen 图形重新生成
3. 注意@
1)绘图时,可用简体字型输入全部文本,待最后出图时,再用复杂的字体替换,这样可加快缩放(Zoom)、重画(Redraw)及重生成(Regen)的速度。
2)在标注文本时可以采用Qtext命令来实现文本快显,在打印文件时应该将文本快显设置关掉,否则打印出的文本将是一些外轮廓框线。
8.4.2 调整文本
1. 命令格式
命令行:Textfit
菜 单:[ET扩展工具]→[文本工具]→[调整文本]
工具栏:[文本工具]→[调整文本] ![]()
Textfit命令可使Text文本在字高不变的情况下,通过调整宽度,在指定的两点间自动匹配对齐。对于那些需要将文字限制在某个范围内的注释可采用该命令编辑。
2. 操作步骤
用Textfit命令将图8-10(a)所示文本移动并压缩至与椭圆匹配,结果如图8-10(b)所示。其操作步骤如下:

(a) (b)
图8-10 用Textfit命令将文本调整与椭圆匹配
命令: Textfit 执行Textfit命令
请选择要编辑的文字:点取图8-10(a)中的文本 选取要编辑的文本
请输入文字长度或选择终点:鼠标点取或直接输入数字
3. 注意@
1)文本的拉伸或压缩只能在水平方向进行。如果指定对齐的两点不在同一水平线上,系统会自动测量两点间的距离,并以此距离在水平方向上的投影长作为基准进行拉伸或缩放。
2)该命令只对Text文本有效。
8.4.3 文本屏蔽
1. 命令格式
命令行:Textmask
菜 单:[ET扩展工具]→[文本工具]→[文本屏蔽]
工具栏:[文本工具]→[文本屏蔽] ![]()
Textmask命令可在Text或Mtext命令标注的文本后面放置一个遮罩,该遮罩将遮挡其后面的实体,而位于遮罩前的文本将保留显示。采用遮罩,实体与文本重叠相交的地方,实体部分将被遮挡,从而使文本内容容易观察,使图纸看起来清楚而不杂乱。
2. 操作步骤
用Textmask命令将图8-11(a)中与“Textmask”重叠的部分图形用于屏蔽挡住,如果如图8-11(b)所示。其操作步骤如下:

(a) (b)
图8-11 图形被屏蔽挡住
命令: Textmask 执行textmask命令
选择要屏蔽的文本对象或 [屏蔽类型[M]/偏移因子[O]]:M
修改屏蔽类型
指定屏蔽使用的实体类型 [Wipeout/3dface/Solid] <Wipeout>:S
选择solid的屏蔽类型
弹出索引颜色对话框 选择7洋红颜色
选择要屏蔽的文本对象或 [屏蔽类型[M]/偏移因子[O]]:点取图(a)文本
选取要屏蔽的文本
以上各项提示的含义和功能说明如下:
屏蔽类型:设置屏蔽方式,包括以下3种。
Wipeout:以Wipeout(光栅图像)屏蔽选定的文本对象。
3dface:以3dface屏蔽选定的文本对象。
Solid:用指定背景颜色的2D SOLID屏蔽文本。
偏移因子:该选项用于设置矩形遮罩相对于标注文本向外的偏移距离。偏离距离通过输入文本高度的倍数来决定。
3. 注意@
1)文本与其后的屏蔽共同构成一个整体,将一起被移动、复制或删除。用Explode命令可将带屏蔽的文本分解成文本和一个矩形框。
2)带屏蔽的文本仍可用Ddedit命令进行文本编辑,文本编辑更新后仍保持原有屏蔽文本的形状和大小。
8.4.4 解除屏蔽
1. 命令格式
命令行:Textunmask
菜 单:[ET扩展工具]→[文本工具]→[解除屏蔽]
Textunmask命令与Textmask命令相反,它用来取消文本的屏蔽。
2. 操作步骤
用Textunmask将图8-12(a)文本屏蔽取消,如果如图8-12(b)所示。操作步骤如下:
命令:Textunmask 执行:Textunmask命令
选择要移除屏蔽的文本或多行文本对象 提示选取要解除的文本
选择对象:窗选对象 用窗选方法选择对象
指定对角点:找到1个 系统提示选择的对象数
选择对象: 结束命令结果如图8-12(b)所示

(a) (b)
图8-12 文本的屏蔽被取消
8.4.5 对齐文本
1. 命令格式
命令行:Tjust
菜 单:[ET扩展工具]→[文本工具]→[对齐方式]
用来快速更改文字的对齐。
8.4.6 旋转文本
1. 命令格式
命令行:Torient
菜 单:[ET扩展工具]→[文本工具]→[旋转文本]
用来快速旋转文字。
2. 操作步骤
将图8-13(a)所示文字,转换成如图8-13(b)所示。其操作步骤如下:
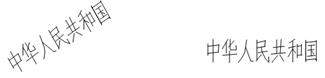
(a) (b)
图8-13 旋转文本效果
命令:Torient 执行torient命令
选择对象:点选文字 选择欲旋转的文本
选择集当中的对象: 1 提示选中的对象数
新的绝对旋转角度<最可读>:0 输入绝对旋转角度
一个对象被修改.. 回车后结果如图8-13(b)所示
8.4.7 文本外框
1. 命令格式
命令行:Tcircle
菜 单:[ET扩展工具]→[文本工具]→[文本外框]
以圆、矩形或圆槽来快速画出文本外框(圈字图形)。
2. 操作步骤
将图8-14所示文字,用圆和双头圆弧作为文字外框。其操作步骤如下:
命令: Tcircle 执行tcircle命令
选择对象:点选文字 选择欲加外框的文本
选择集当中的对象: 1 提示选中的对象数
输入偏移距离伸缩因子<0.35>:0.2 输入偏移距离伸缩因子
选择包围文本的对象[圆(C)/圆槽(S) 选择包围文本的外框
/矩形(R)] <圆槽(S)>:c.
用固定或可变尺寸创建circles[固定 选择可变尺寸创建circles回车
(C)/可变(V)]<可变(V)>: 后结果如图8-14左下图
命令: Tcircle 执行tcircle命令
选择对象:点选文字 选择欲加外框的文本
选择集当中的对象: 1 提示选中的对象数
输入偏移距离伸缩因子<0.35>:0.2 输入偏移距离伸缩因子
选择包围文本的对象[圆(C)/圆槽(S) 选择包围文本的外框
/矩形(R)] <圆槽(S)>:s
用固定或可变尺寸创建slots[固定 选择可变尺寸创建slots回车后
(C)/可变(V)]<可变(V)>: 结果如图8-14右上图
同理,选矩形(R)项 结果如图8-14右下图

图8-14 用圆、圆槽、矩形作文字外框
8.4.8 自动编号
1. 命令格式
命令行:Tcount
菜 单:[ET扩展工具]→[文本工具]→[自动编号]
选择几行文字后,再为字前或字后自动加注指定增量值的数字。
2. 操作步骤
执行Tcount命令,系统提示选择对象,确定选择对象的方式并指定起始编号和增量(如图8-16中:1,1或1,2),然后,选择在文本中放置编号的方式,图8-15为选择的几行文字,图8-16为执行Tcount命令后的三种放置编号的方式。

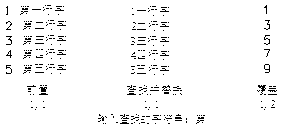
图8-15 选择几行文字 图8-16 自动编号的方式
8.4.9 文本形态
1. 命令格式
命令行:Tcase
菜 单:[ET扩展工具]→[文本工具]→[文本形态]
改变字的大小写功能。
2. 操作步骤
执行Tcase命令,系统提示选择对象,确定对象后将出现如图8-17所示“改变文本”对话框。
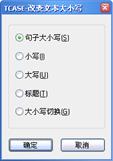
图8-17 “改变文本”对话框
在该对话框中选择需要的选项,单击【确定】按钮,退出对话框结束命令,结果如图8-18所示。
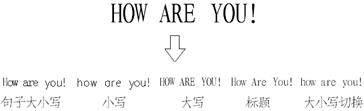
图8-18 改变文本大小写的结果
8.4.10 弧形文字
1. 命令格式
命令行:Arctext
菜 单:[ET扩展工具]→[文本工具]→[弧形文本]
工具栏:[文本工具]→[弧形对齐文本] ![]()
弧形文字主要是针对钟表、广告设计等行业而开发出的弧形文字功能。
2. 操作步骤
先使用Arc命令绘制一段弧线,再执行Arctext命令,系统提示选择对象,确定对象后将出现如图8-19所示“弧形文字”对话框。

图8-19 弧形文字对话框
根据之前图中的弧线,绘制两端对齐的弧形文字,设置如图8-20所示。

图8-20 文字为两端对齐的弧形文字
在后期编辑中,所绘的弧形文字有时还需要调整,可以通过属性框来简单调整属性,也可以通过弧形文字或相关连的弧线夹点来调整位置。
1)属性框里的调整
CAD软件为弧形文字创建了单独的对象类型,并可以直接在属性框里修改属性。如:直接修改文本内容,便会根据创建弧形文字时的设置自动调整到最佳位置。
2)夹点调整
选择弧形文字后,可以看到三个夹点,左右两个夹点,可以分别调整左右两端的边界,而中间的夹点则可以调整弧形文字的曲率半径。如调整了右端点往左,曲率半径变化。
此外,弧形文字与弧线之间存在关联性,可以直接拖动弧线两端夹点来调整,弧形文字将自动根据创建时的属性调整到最佳位置。图8-21为原来的弧形文字,调整后如图8-22所示。

图8-21 原来的弧形文字

图8-22 调整后的弧形文字
如图8-19所示“弧形文字”对话框清楚地展示了它的丰富功能。各选项介绍如下:
文字特性区:在对话框的第一行提供设置弧形文字的特性。包括文字样式、字体选择及文字颜色。点击文字新式后面的下拉框,显示当前图所有文字样式,可直接选择;也可以直接选择字体及相应颜色。中望率先支持的真彩色系统,在这里同样可以选择。
文字输入区:在这里可以输入想创建的文字内容。
对齐方式:提供了“左”、“右”、“两端”、“中心”四种对齐方案,配合“位置”、“方向”、“偏离”设置可以轻松指定弧形文字位置。
位置:指定文字显示在弧的凸面或凹面。
方向:提供两种方向供选择。分别为“向里”、“向外”。
字样:提供复选框的方式,可设置文字的“加粗”、“倾斜”、“下划线”及“文字反向”效果。
属性:指定弧形文字的“字高”、“宽度比例”、“文字间距”等属性。
偏离:指定文字偏离弧线、左端点或右端点的距离。
这里需要注意一下,“属性”、“偏离”与“对齐方式”存在着互相制约关系。如:当对齐为两端时,弧形文字可自动根据当前弧线长度来调整文字间距,故此时“文字间距”选项是不可设置的。同理类推。
8.5 创建表格
表格一种是由行和列组成的单元格集合,以简洁清晰地的形式提供信息,常用于一些组件的图形中。在中望CAD中,用户可以通过表格和表格样式工具来创建和制作各种样式的明细表格。
8.5.1 创建表格样式
1.命令格式
命令行:Tablestyle
菜 单:[格式]→[表格样式]
工具栏:[样式]→[表格样式] ![]()
Tablestyle命令用于创建、修改或删除表格样式,表格样式可以控制表格的外观。用户可以使用默认表格样式Standard,也可以根据需要自定义表格样式。
2.操作步骤
执行Tablestyle命令,打开“表格样式”对话框,如图8-23所示。
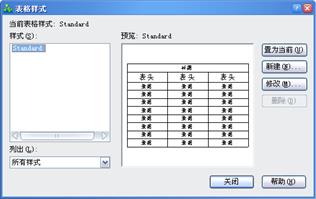
图8-23 “表格样式”对话框
“表格样式”对话框用于管理当前表格样式,通过该对话框,用户可新建、修改划和删除表格样式。该对话框中各项说明如下:
当前表格样式:显示当前使用的表格样式的名称。默认表格样式为“Standard”。
“样式”列表:显示所有表格样式。当前被选定的表格样式将被亮选。
列出:在“样式”列表框下拉菜单中选择显示样式,包括“所有样式”和“正在使用的样式”。如果选择“所有样式”,样式列表框中将显示当前图形中所有可用的表格样式,被选定的样式将被突出显示。如果选择“正在使用的样式”,样式列表框中将只显示当前使用的表格样式。
预览:显示“样式”列表中选定表格样式的预览效果。
置为当前:将“样式”列表中被选定的表格式设定为当前样式。如果不做新的修改,后续创建的表格都将默认使用当前设定的表格样式。
新建:打开“创建新表格样式”对话框,如图8-24所示。通过该对话框创建新的表格样式。
修改:打开“修改多重引线样式”对话框,如图8-25所示。通过该对话框对当前表格样式的相关参数和特性进行修改。
删除:删除“样式”列表中选定的多重引线样式。标准样式(Standard)和当前正在使用的样式不能被删除。
在“表格样式”对话框中,点击【新建】按钮,打开“创建新的表格样式”对话框,如图8-24所示在“新样式名”中输入新的表格样式名称,在“基础样式”下拉列表框中选择用于创建新样式的基础样式,中望CAD将基于所选样式来创建新的表格样式。
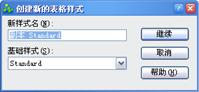
图8-24 “创建新的表格样式”对话框
点击【继续】按钮,打开“修改表格样式”对话框,如图8-25所示。该对话框中设置内容包表格方向、表格样式预览、单元样式、“单元样式”选项卡和单元样式预览五部分。该对话框中各项说明如下:

图8-25 “修改表格样式”对话框
表格方向:更改表格方向。表格方向包括“向上”和“向下”两种选项。
1;所有标注为智造资料网zl.fbzzw.cn的内容均为本站所有,版权均属本站所有,若您需要引用、转载,必须注明来源及原文链接即可,如涉及大面积转载,请来信告知,获取《授权协议》。
2;本网站图片,文字之类版权申明,因为网站可以由注册用户自行上传图片或文字,本网站无法鉴别所上传图片或文字的知识版权,如果侵犯,请及时通知我们,本网站将在第一时间及时删除,相关侵权责任均由相应上传用户自行承担。
内容投诉
智造资料网打造智能制造3D图纸下载,在线视频,软件下载,在线问答综合平台 » 中望CAD应用基础-(8)文字与表格(图文教程)第8章 文字与表格


