第10章 图块、属性及外部参照
10.1 图块的制作与使用
图块的运用是中望CAD 2011的一项重要功能。图块就是将多个实体组合成一个整体,并给这个整体命名保存,在以后的图形编辑中这个整体就被视为一个实体。一个图块包括可见的实体如线、圆弧、圆、以及可见或不可见的属性数据。图块作为图形的一部分储存。例如一张桌子,它由桌面、桌腿、抽屉等组成,如果每次画相同或相似的桌子时都要画桌面、桌腿、抽屉等部分,那么,这工作不仅繁琐,而且重复。如果我们将桌面、桌腿、抽屉等部件组合起来,定义成名为“桌子”的一个图块,那么在以后的绘图中,我们只需将这个图块以不同的比例插入到图形中即可。图块能帮我们更好的组织工作,快速创建与修改图形,减少图形文件的大小。使用图块,可以创建一个自己经常要使用的符号库,然后以图块的形式插入一个符号,而不是从空白开始重画该符号。
创建图块并保存,根据制图需要在不同地方插入一个或多个图块,系统插入的仅仅是一个图块定义的多个引用,这样会大大减小绘图文件大小。同时只要修改图块的定义,图形中所有的图块引用体都会自动更新。
如果图块中的实体是画在0层,且“颜色与线型”两个属性是定义为“随层”,插入后它会被赋予插入层的颜色与线型属性。相反,如果图块中的实体,定义前它是画在非0层,且“颜色与线型”两个属性不是“随层”的话,插入后它保留原先的颜色与线型属性。
当新定义的图块中包括别的图块,这种情况叫嵌套,当想把小的元素链接到更大的集合,且在图形中要插入该集合时,嵌套是很有用的。
10.1.1 内部块定义
中望CAD 2011中图块分为内部块和外部块两类,本节将讲解运用Block和Wblock命令定义内部块和外部块的操作。
1. 命令格式
命令行:Block(B)
菜 单:[绘图]→[块]→[创建]
工具栏:[绘图]→[创建块] ![]()
创建块一般是在中望CAD 2011绘图工具栏中,选取“创建块![]() ”,系统弹出如图10-1所示的对话框。
”,系统弹出如图10-1所示的对话框。
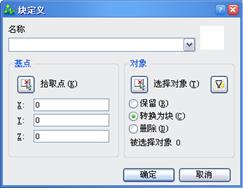
图10-1 “块定义”对话框
用Block命令定义的图块只能在定义图块的图形中调用,而不能在其它图形中调用,因此用Block命令定义的图块被称为内部块。
2. 操作步骤
用Block命令将如图10-2所示的床定义为内部块。其操作步骤如下:
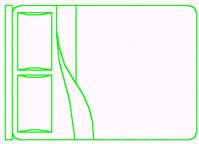
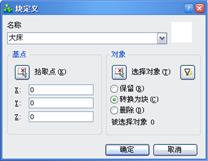
图10-2 床的图形 图10-3 定义床为内部块
命令:Block 执行Block命令
在块定义对话框中输入块的名称:大床 输入新块名称,如图10-3所示
指定基点: 点床的左下角 先点击【拾取点】按钮,再指定
选取写块对象:点床的右下角 指定窗口右下角点
另一角点: 点床的左上角 指定窗口左上角点
选择集中的对象: 16 提示已选中对象数
选取写块对象: 回车完成定义内部块操作
执行Block命令后,打开“块定义”对话框用于图块的定义,如图10-1所示。该对话框各选项功能如下:
名称:此框用于输入图块名称,下拉列表框中还列出了图形中已经定义过图块名。
预览:用户在选取组成块的对象后,将在“名称”框后显示所选择组成块的对象的预览图形。
基点:该区域用于指定图块的插入基点。用户可以通过(拾取点)按钮或输入坐标值确定图块插入基点。
拾取点:单击该按钮,“块定义”对话框暂时消失,此时需用户使用鼠标在图形屏幕上拾取所需点作为图块插入基点,拾取基点结束后,返回到“块定义”对话框,X、Y、Z文本框中将显示该基点的X、Y、Z坐标值。
X、Y、Z:在该区域的X、Y、Z编辑框中分别输入所需基点的相应坐标值,以确定出图块插入基点的位置。
对象:该区域用于确定图块的组成实体。其中各选项功能如下:
选择对象:单击该按钮,“块定义”对话框暂时消失,此时用户需在图形屏幕上用任一目标选取方式选取块的组成实体,实体选取结束后,系统自动返回对话框。
快速选择:开启“快速选择”对话框,通过过滤条件构造对象。将最终的结果作为所选择的对象。
保留:点选此单选项后,所选取的实体生成块后仍保持原状,即在图形中以原来的独立实体形式保留。
转换为块:点选此单选项后,所选取的实体生成块后在原图形中也转变成块,即在原图形中所选实体将具有整体性,不能用普通命令对其组成目标进行编辑。
删除:点选此单选项后,所选取的实体生成块后将在图形中消失。
3. 注意@
1)为了使图块在插入当前图形中时能够准确定位,需给图块指定一个插入基点,以其作为参考点将图块插入到图形中的指定位置。同时,如果图块在插入时需旋转角度,该基点将作为旋转轴心。
2)当用Erase命令删除了图形中插入的图块后,其块定义依然存在,因为它储存在图形文件内部,就算图形中没有调用它,它依然占用磁盘空间,并且随时可以在图形中调用。可用Purge命令中的“块”选项清除图形文件中无用的、多余的块定义以减小文件的字节。
3)中望CAD 2011允许图块的多级嵌套。嵌套块不能与其内部嵌套的图块同名。
10.1.2 写块
1. 命令格式
命令行:Wblock
Wblock命令可以看成是Write加Block,也就是写块。Wblock命令可将图形文件中的整个图形、内部块或某些实体写入一个新的图形文件,其它图形文件均可以将它作为块调用。Wblock命令定义的图块是一个独立存在的图形文件,相对于Block、Bmake命令定义的内部块,它被称作外部块。
2. 选项步骤
用Wblock命令将图10-4所示汽车定义为外部块(写块)。其操作步骤如下:
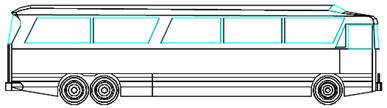
图10-4 汽车定义为外部块
命令: Wblock 执行wblock命令,弹出写块对话框
选取源栏中的整个图形选框 将写入外部块的源指定为整个图形
点击选择对象图标,选取汽车图形 指定对象
在目标对话框中输入“大巴Block” 确定外部块名称
点击确定按钮: 完成定义外部块操作
执行Wblock命令后,系统弹出如图10-5所示“写块”对话框。其主要内容如下:
源:该区域用于定义写入外部块的源实体。它包括如下内容:
块:该单选项指定将内部块写入外部块文件,可在其后的输入框中输入块名,或在下拉列表框中选择需要写入文件的内部图块的名称。
预览:用户在选取写块的对象后,将显示所选择写块的对象的预览图形。
整个图形:该单选项指定将整个图形写入外部块文件。该方式生成的外部块的插入基点为坐标原点(0,0,0)。
对象:该单选项将用户选取的实体写入外部块文件。
基点:该区域用于指定图块插入基点,该区域只对源实体为对象时有效。
对象:该区域用于指定组成外部块的实体,以及生成块后源实体是保留、消除或是转换成图块。该区域只对源实体为对象时有效。
目标:该区域用于指定外部块文件的文件名、储存位置以及采用的单位制式。它包括如下的内容:
文件名和路径:用于输入新建外部块的文件名及外部块文件在磁盘上的储存位置和路径。单击输入框后的 ![]() 按钮,弹出下拉列表框,框中列出几个路径供用户选择。还可单击右边的
按钮,弹出下拉列表框,框中列出几个路径供用户选择。还可单击右边的 ![]() 按钮,弹出浏览文件夹对话框,系统提供更多的路径供用户选择。
按钮,弹出浏览文件夹对话框,系统提供更多的路径供用户选择。
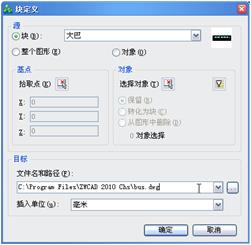
图10-5 写块对话框
3. 注意@
1)用Wblock命令定义的外部块其实就是一个DWG图形文件。当Wblock命令将图形文件中的整个图形定义成外部块写入一个新文件时,它自动删除文件中未用的层定义、块定义、线型定义等,相当于用Purge命令的All选项清理文件后,再将其复制为一个新生文件,与原文件相比,大大减少了文件的字节数。
2)所有的Dwg图形文件均可视为外部块插入到其它的图形文件中,不同的是,用Wblock命令定义的外部块文件其插入基点是由用户设定好的,而用NEW命令创建的图形文件,在插入其它图形中时将以坐标原点(0,0,0)作为其插入基点。
10.1.3 插入图块
本节主要介绍如何在图形中调用已定义好的图块,以提高绘图效率。调用图块的命令包括Insert(单图块插入)、Divide(等分插入图块)、Measure(等距插入图块)。Divide和Measure命令请参见3.5节。本节主要讲解Insert(单图块插入)命令的使用方法。
1. 命令格式
命令行:Insert/Ddinsert
菜 单:[插入]→[块]
工具栏:[绘图]→[插入块] ![]()
可以在当前图形中插入图块或别的图形。插入的图块是作为一个单个实体。而插入一个图形是被作为一个图块插入到当前图形中。如果改变原始图形,它对当前图形无影响。
当插入图块或图形的时候,必须定义插入点、比例、旋转角度。插入点是定义图块时的引用点。当把图形当作图块插入时,程序把定义的插入点作为图块的插入点。
2. 操作步骤
用Insert命令在如图10-6所示图形中插入一个床。其操作步骤如下:
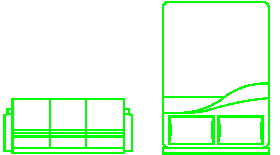
图10-6 插入一个床
命令:Insert 执行Insert命令,弹出插入图
在插入栏中选择选“大床”块 插块对话框,插入“大床”块
在三栏中均选择在屏幕上指定 确定定位图块方式
单击对话框的“插入”按钮 对话框消失,提示指定插入点
块的插入点或[多个块(M)/比例因子(S)/X/Y/Z/旋转角度(R)]:在房间中间拾取一点 指定图块插入点
X 比例因子 <1.000000>: 回车选默认值,确定插入比例
Y比例因子: < 等于X 比例(1.000000)>: 回车选默认值,确定插入比例
块的旋转角度<0>:90 设置插入图块的旋转角度
命令: 结束插入命令,结果如图10-6所示
执行Insert命令后,系统弹出如图10-7所示对话框,其主要内容如下:
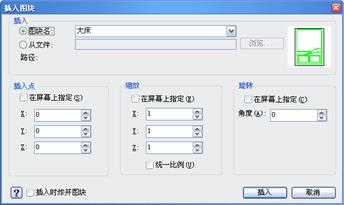
图10-7 “插入块”对话框
图块名:该下拉列表框中选择欲插入的内部块名。如果没有内部块,则是空白。
从文件:此项用来选取要插入的外部块。点选“从文件”选项,单击【浏览】按钮,系统显示如图10-8所示“插入块”对话框,选择要插入的外部图块文件路径及名称,点击【打开】按钮。回到图10-7所示对话框,单击【插入】按钮,此时命令行提示指定插入点,键入插入比例、块的旋转角度。完成命令后,图形就插入到指定插入点。

图10-8 选择插入图形
预览:显示要插入的指定块的预览。
插入点(X、Y、Z):此三项输入框用于输入坐标值确定在图形中的插入点。当选“在屏幕上指定”后,此三项呈灰色,不能用。
缩放(X,Y,Z):此三项输入框用于预先输入图块在X轴、Y轴、Z轴方向上缩放的比例因子。这三个比例因子可相同,也可不同。当选用“在屏幕上指定”后,此三项呈灰色,不能用。缺省值为1。
在屏幕上指定:勾选此复选框,将在插入时对图块定位,即在命令行中定位图块的插入点、X、Y、Z的比例因子和旋转角度;不勾选此复选框,则需键入插入点的坐标比例因子和旋转角度。
角度(R):图块在插入图形中时可任意改变其角度,在此输入框指定图块的旋转角度。当选用“在屏幕上指定”后,此项呈灰色,不能用。
插入时炸开图块:该复选框用于指定是否在插入图块时将其炸开,使它恢复到元素的原始状态。当炸开图块时,仅仅是被炸开的图块引用体受影响。图块的原始定义仍保存在图形中。仍能在图形中插入图块的其它副本。如果炸开的图块包括属性,属性会丢失。但原始定义的图块的属性仍保留。炸开图块使图块元素返回到它们的下一级状态。图块中的图块或多段线又变为图块和多段线。
统一比例:该复选框用于统一三个轴向上的缩放比例。选用此项,Y、Z框呈灰色,在X框输入的比例因子,在Y、Z框中同时显示。
3. 注意@
1)外部块插入当前图形后,其块定义也同时储存在图形内部,生成同名的内部块,以后可在该图形中随时调用,而无需重新指定外部块文件的路径。
2)外部块文件插入当前图形后,其内包含的所有块定义(外部嵌套块)也同时带入当前图形中,并生成同名的内部块,以后可在该图形中随时调用。
3)图块在插入时如果选择了插入时炸开图块,插入后图块自动分解成单个的实体,其特性如层、颜色、线型等也将恢复为生成块之前实体具有的特性。
4)如果插入的是内部块则直接输入块名即可;如果插入的是外部块则需要给出块文件的路径。
10.1.4 复制嵌套图元
1. 命令格式
命令行:Ncopy
菜 单:[Et扩展工具]→[图块工具(B)]→[复制嵌套图元]
Ncopy命令可以将图块或Xref引用中嵌套的实体进行有选择的复制。用户可以一次性选取图块的一个或多个组成实体进行复制,复制生成的多个实体不再具有整体性。
2. 注意@
1)Ncopy命令同Copy命令一样可以复制非图块实体如点、线、圆等基体的实体。
2)Ncopy命令与Copy操作方式一致,不同的是Copy命令对块进行整体性复制,复制生成的图形仍是一个块;而Ncopy命令可以选择图块的某些部分进行分解复制,原有的块保持整体性,复制生成的实体是被分解的单一实体。
3)Ncopy命令在选择实体时不能使用w、c、wp、cp、f等多实体选择方式。
10.1.5 用块图元修剪
1. 命令格式
命令行:Btrim
菜 单:[ET扩展工具]→[图块工具]→[用块图元修剪]
Btrim命令是对Trim命令的补充,在Trim修剪命令中,中望CAD2008之前的版本不能用图块作为剪切边界,而Btrim命令则可以将块中的某个组成实体定义为剪切边界。当然,现在中望CAD 2011的Trim命令可以实现该功能。这里就简单介绍一下Btrim。
2. 操作步骤
如图10-9(a)所示为一个沙发图块加圆形垫子,现将图中的圆形用图块中的沙发前沿为边界进行修剪。结果如图10-9(b)所示。其操作步骤如下:
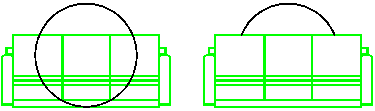
(a) (b)
图10-9 图块为边界进行修剪
命令: Btrim 执行Btrim
选择剪切边界:选取图块中的沙发前沿 选取图块中的前沿线作为修剪边
选择剪切边界: 回车结束边界选取
选择要修剪的对象或[投影(P)/边缘模式(E)]:
选取圆形 选取需要修剪的实体
选择要修剪的对象或[投影(P)/边缘模式(E)] 回车结束修剪操作如(b)所示
3. 注意@
1)当选择块作为修剪边界时,块显示为分解状态,选中的是组成块的单个实体。被修剪实体只能是非图块实体。
2)Btrim命令选取修剪边界时,不能用w、c、wp、f等多实体选择方法,只能使用单实体选择方式。这点与Trim命令不同。
10.1.6 延伸至块图元
1. 命令格式
命令行:Bextend
菜 单:[ET扩展工具]→[图块工具]→[延伸至块图元]
Bextend与Btrim相似,也是中望CAD的扩充命令,它是对Extend命令的补充命令。中望CAD 2008之前的版本在Extend命令中不能将块作为图形的延长边界,而中望CAD 2011使用Bextend或Extend命令都则可以实现上述操作。
2. 操作步骤:
将图10-10(a)所示的沙发图块右边的圆弧线延伸至图块上,结果如图10-10(b)所示。其步骤如下:
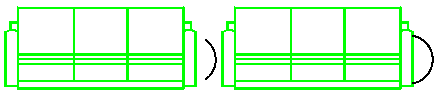
(a) (b)
图10-10 延伸至块图元结果
命令: Bextend 执行Bextend命令
选择延伸边界:选取图中的右边沿 选取延伸边界
选择延伸边界: 回车结束边界目标选择
选择要延伸的对象或[投影(p)/边缘模式(e)]: 选取需延伸的目标
选择要延伸的对象或[投影(p)/边缘模式(e)]: 回车完成延伸操作
3. 注意@
1)当选择块作为延伸边界时,块显示为分解状态,选中的是组成块的单个实体。这点与Btrim命令一致。选择的延伸目标必须是非图块实体。
2)对于非图块延伸边界,Bextend命令的功能与Extend命令是相同的。
3)Bextend命令选取延伸边界时,不能用w、c、wp、f等多实体选择方式,只能使用单实体选择方式。这点与Extend命令不同。
10.1.7 替换图块
1. 命令格式
命令行:Blockreplace
菜 单:[ET扩展工具]→[图块工具]→[替换图块]
用来以一图块取代另一图块。
2. 操作步骤
用Blockreplace将本章练习C型住宅平面图中的树景替换。如图10-11所示。
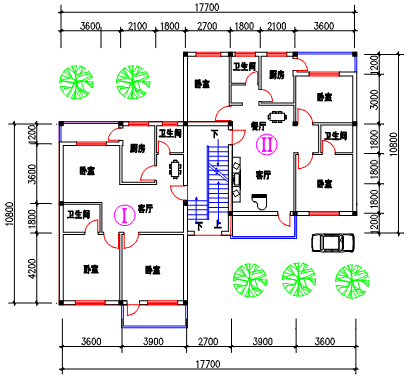
图10-11 C型住宅平面图

图10-12 选择要被替换的块
打开“C型平面图.dwg”文件,执行Blockreplace命令后,系统弹出图10-12所示块替换对话框,选中树景2后系统接着弹出对话框选择一个块用于替换,如图10-13所示,也就是选择用于替换旧块的新块,选中树景3后点击【确定】按钮,即完成图块替换命令。

图10-13 选择用于替换旧块的新块
10.2 属性的定义与使用
一个零件、符号除自身的几何形状外,还包含很多参数和文字说明信息(如规格、型号、技术说明等),中望CAD 2011系统将图块所含的附加信息称为属性,如规格属性、型号属性。而具体的信息内容则称为属性值。可以使用属性来追踪零件号码与价格。属性可为固定值或变量值。插入包含属性的图块时,程序会新增固定值与图块到图面中,并提示要提供变量值。插入包含属性的图块时,可提取属性信息到独立文件,并使用该信息于空白表格程序或数据库,以产生零件清单或材料价目表。还可使用属性信息来追踪特定图块插入图面的次数。属性可为可见或隐藏,隐藏属性既不显示,亦不出图,但该信息储存于图面中,并在被提取时写入文件。属性是图块的附属物,它必须依赖于图块而存在,没有图块就没有属性。
10.2.1 属性的定义
1. 命令格式
命令行:Attdef/Ddattdef
菜 单:[绘图]→[块]→[定义属性]
工具栏:[绘图]→[属性]![]()
Attdef命令用于定义属性。将定义好的属件连同相关图形一起,用Block/Bmake命令定义成块(生成带属性的块),在以后的绘图过程中可随时调用它,其调用方式跟一般的图块相同。
2. 选项步骤
执行Attdef命令后,系统弹出如图10-14所示对话框,其主要内容为:名称、提示、缺省文本,另外包括坐标、属性标志、文本等。

图10-14 “定义属性”对话框
用Attdef命令为图10-15(a)所示汽车定义品牌和型号两个属性(其中型号为不可见属性),然后将其定义成一个属性块并插入到当前图形中。其操作步骤如下:
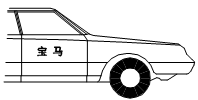
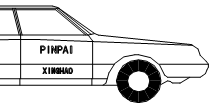
(a) (b)
图10-15 定义成一个属性块并插入结果
命令: Attdef 执行命令,弹出定义属性对话框
在“标记”框中输入“PINPAI” 输入属性名称
在“提示”框中输入“请输入汽车品牌” 指定插入属性块时将提示内容
在“属性标志位”中选择验证模式 设置输入属性值时对该值进行核对
单击【选择】按钮拾取属性的插入点 指定品牌属性的插入点,如图10-15(b)
在文本字体框中输入已定义的字体HT 将属性文本的字体设为黑体
单击【定义】或【定义并退出】按钮 完成品牌属性的定义
命令: Attdef 定义型号属性
在“标记”框中输入“XINGHAO” 输入属性名称
在提示输入框中输入“请输入汽车型号” 指定插入属性块时将提示内容
在“属性标志位”中选择隐藏和验证模式 设属性不可见和对属性值进行核对
单击【选择】按钮拾取属性的插入点 指定型号属性的插入点,如图10-15(b)
在文本字体框中输入已定义的字体HT 指定属性文本的字体
单击【定义】或【定义并编辑】按钮 完成型号属性定义,如图10-15(b)所示
命令:Block 执行block定义带属性的汽车图块
新块名称, 或 ? 列出存在的块:QC 为属性块取名
新块插入点:在绘图区内拾取新块插入点 将块插入基点指定为汽车左下角点
选取写块对象: 指定包含两个属性在内的汽车实体
另一角点: 指定汽车实体的另一角点 选取组成属性块的实体
选择集中的对象:93 提示已选中的对象数
选取写块对象: 回车结束块定义命令
命令:Insert 执行Insert命令
在弹出的插入图块对话框中选择插入QC
图块并单击【插入】按钮 输入或选择插入块的块名
块的插入点或[多个块(M)/比例因子(S)/X/Y/Z/旋转角度(R)]:
在图中拾取一点 指定图块插入点
X 比例因子 <1.000000>: 回车选默认值,确定插入比例
Y比例因子:< 等于X 比例(1.000000)>: 回车选默认值,确定插入比例
块的旋转角度<0>: 设置插入图块的旋转角度
请输入汽车品牌 <值>: 宝马 输入品牌属性值
请输入汽车型号 <值>:BM598 输入型号属性值
检查属性值 检查输入的属性值
请输入汽车品牌 <宝马>:
请输入汽车型号 <BM598>: 输入正确,直接回车结束命令
3. 注意@
1)属性在未定义成图块前,其属性标志只是文本文字,可用编辑文本的命令对其进行修改、编辑。只有当属性连同图形被定义成块后,属性才能按用户指定的值插入到图形中。当一个图形符号具有多个属性时,要先将其分别定义好后再将它们一起定义成块。
2)属性块的调用命令与普通块的是一样的。只是调用属性块时提示要多一些。
3)当插入的属性块被Explode命令分解后,其属性值将丢失而恢复成属性标志。因此用Explode命令对属性块进行分解要特别谨慎。
10.2.2 制作属性块
1. 命令格式
命令行:Block (B)
菜 单:[绘图]→[块]→[创建]
工具栏:[绘图]→[创建块] ![]()
制作图块就是将图形中的一个或几个实体组合成一个整体,并定名保存,以后将其作为一个实体在图形中随时调用和编辑。同样,制作属性块就是将定义好的属件连同相关图形一起,用Block/Bmake命令定义成块(生成带属性的块),在以后的绘图过程中可随时调用它,其调用方式跟一般的图块相同。
2. 操作步骤
用Block命令将图10-16所示已定义好品牌和型号两个属性(其中型号为不可见属性)的汽车制作成一个属性块,块名为QC,其操作步骤如下:
命令:Block 执行Block定义带属性汽车图块
在块定义对话框中输入块的名称:QC 为属性块取名
新块插入点:在绘图区内拾取新块插入点 将块插入基点指定为汽车左下角
选取写块对象:指定包含两个属性在内的左上角A
另一角点:指定汽车实体的另一角点B 选取组成属性块的实体
选择集中的对象: 93
选取写块对象: 提示已选中对象数回车结束

图10-16 已定义好品牌和型号两个属性
10.2.3 插入属性块
1. 命令格式
命令行:Insert(I)
菜 单:[插入]→[块]
工具栏:[绘图]→[插入块] ![]()
插入属性块和插入图块的操作方法是一样的,插入的属性块是一个单个实体。插入属性图块,必须定义插入点、比例、旋转角度。插入点是定义图块时的引用点。当把图形当作属性块插入时,程序把定义的插入点作为属性块的插入点。属性块的调用命令与普通块的是一样的,只是调用属性块时提示要多一些。
2. 操作步骤
把上节制作的QC属性块插入到图10-17所示的车库中去。其操作步骤如下:
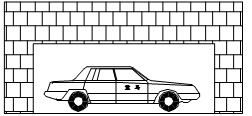
图10-17 将属性块插入车库中
命令:Insert 执行Insert命令
在弹出的插入图块对话框中
选择插入QC图块并单击【插入】按钮 输入或选择插入块的块名
多个块/<块的插入点>:在绘图区拾取插入基点 指定图块的插入基点
角(C)/XYZ/X 比例因子<1.000000>: 回车选默认值,确定插入比例
Y比例因子:< 等于X 比例(1.000000)>: 回车选默认值,确定插入比例
块的旋转角度:0 设置插入图块的旋转角度
请输入汽车品牌 <值>:宝 马 输入品牌属性值
请输入汽车型号 <值>:BM598 输入型号属性值
检查属性值
请输入汽车品牌 <宝 马>: 检查输入的属性值
请输入汽车型号 <BM598>: 输入正确,直接回车结束命令
10.2.4 改变属性定义
1. 命令格式
命令行:Ddedit
菜 单:[修改]→[对象]→[编辑]
当用户将属性定义好后,有时可能需要更改属性名、提示内容或缺省文本,这时可用Ddedit命令加以修改。Ddedit命令只对未定义成块的或已分解的属性块的属性起编辑作用,对已做成属性快的属性只能修改其值。
2. 操作步骤
执行Ddedit命令后,系统提示选择修改对象,当用户拾取某一属性名后,系统将弹出如图10-18所示对话框。

图10-18 “选择修改对象”对话框
标记:在该输入框中输入欲修改的名称。
提示:在该输入框中输入欲修改的提示内容。
默认:在该输入框中输入欲修改的缺省文本。
完成一个属性的修改后,单击【确定】按钮退出对话框,系统再次重复提示:“选择修改对象”,选择下一个属性进行编辑,直至回车结束命令。
10.2.5 编辑图块属性
1. 命令格式
命令行:Ddatte(ATE)
Ddatte用于修改图形中已插入属性块的属性值。Ddatte命令不能修改常量属性值。
2. 操作步骤
执行Ddatte命令后,系统提示:“选取块参照:”,选取要修改属性值的图块,用户按提示选取后,系统将弹出如图10-19所示编辑图块属性对话框。在“名称”下选取图块属性名称,在数值框中显示相应的属性值,修改数值框中的内容即可更改相应属性的属性值。
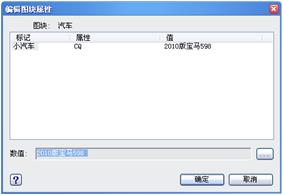
图10-19 编辑图块属性对话框
用Ddatte命令将汽车品牌属性的属性值由“宝马”改为“奔驰”,结果如图10-20(b)所示。其操作步骤如下:
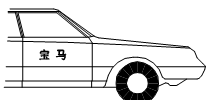
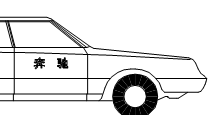
(a) (b)
图10-20 将汽车品牌属性的属性值由“宝马”改为“奔驰”结果
命令: Ddatte 执行 Ddatte命令
选取块参照:拾取图(a)的属性块 选择修改图10-20(a)属性块的属值,
弹出如图10-19所示编辑 图块属性对话框
在“名称”下选“PINPAI”,在数值框中将“宝马”改为“奔驰”
单击【确定】按钮 结束命令,结果如图10-20(b)所示
10.2.6 编辑属性
1. 命令格式
命令行:Attedit
菜 单:[修改]→[对象(O)]→[属性(A)] →[单个(S)]/[全局(G)]
Attedit命令可对图形中所有的属性块进行全局性的编辑。它可以一次性对多个属性块进行编辑,对每个属性块也可以进行多方面的编辑,它可修改属性值、属性位置、属性文本高度、角度、字体、图层、颜色等。
2. 选项步骤
执行Attedit命令后,系统提示:“选取块参照”,激活“增强属性编辑器”对话框,如图10-21所示。
该对话框有三个标签页,分别介绍如下:
1)“属性”标签页
该标签页显示了所选择“块引用”中的各属性的标记、提示和它对应的属性值。单击某一属性,就可在“值”编辑框中直接对它的值进行修改。

图10-21 激活“增强属性编辑器”对话框
2)“文字选项”标签页如图10-22所示。
可在该标签页直接修改属性文字的样式、对齐方式、高度、文字行角度等项目。各项的含义与设置文字样式命令Style对应项相同。

图10-22 “文字选项”标签页
3)“特性”标签页如图10-23所示。
可在该标签页的编辑框中直接修改属性文字的所在图层、颜色、线形、线宽和打印样式等特性。

图10-23 “特性”标签页
【应用】按钮用于在保持对话框打开的情况下确认已做的修改。
对话框中的【选择块】按钮用于继续选择要编辑的块引用。
3. 注意@
属性不同于块中的文字标注的特点能够明显地看出来,块中的文字是块的主体,当块是一个整体的时候,是不能对其中的文字对象进行单独编辑的。而属性虽然是块的组成部分,但在某种程度上又独立于块,可以单独进行编辑。
10.2.7 分解属性为文字
1. 命令格式
命令行:Burst
菜 单:[ET扩展工具]→[图块工具(B)]→[分解属性为文字(P)]
将属性值炸成文字,而不是分解回属性标签。
2. 操作步骤
将图10-24(a)所示的属性块分解为文字,结果如图10-24(c)所示。其步骤如下:
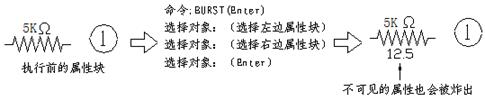
(a) (b) (c)
图10-24 属性块分解为文字
3. 注意@
Burst和Explode命令的功能相似,但是Explode会将属性值分解回属性标签,而Burst将之分解回的却仍是文字属性值。
10.2.8 导出/导入属性值
命令格式
命令行:Attout/Attin
菜 单:[ET扩展工具]→[图块工具]→[导出属性值]/[导入属性值]
导出属性值:用来输出属性块的属性值内容到一个文本文件中。它主要用来将资料输出,并在修改后再利用导入属性值功能输入回来。
导入属性值:用来从一个文本文件中将资料输入到属性块。
10.3 外部参照
10.3.1 外部参照
1. 命令格式
命令行:Xref
菜 单:[插入]→[外部参照管理器]
工具栏:[插入]→[外部参照] ![]()
在中望CAD 2011中能够把整个其他图形作为外部参照插入到当前图形中。虽然外部图形插入到当前图形中,但当前图形对外部参照的文件只有一个链接点。因为外部参照中的实体显示在当前图形中,但实体本身并没有加入当前图形中。因而,链接外部参照并不意味着增加文件量大小。外部参照提供了把整个文件作为图块插入时无法提供的性能。当把整个文件作为图块插入,实体虽然保存在图形中,但原始图形的任何改变都不会在当前图形中反映。不同的是当链接一个外部参照时,原始图形的任何改变都会在当前图形中反映。当每次打开包含外部参照的文件时,改变会自动更新。如果知道外部参照已修改,可以在画图的任何的时候重新加载外部参照。从分图汇成总图时,外部参照是非常有用的。有外部参照定位在组中用户与其他人的位置。外部参照帮助减少文件量,并确保我们总是工作在图形中最新状态。
2. 选项步骤
执行Xref命令后,系统弹出如图10-25所示对话框。在“外部参照管理器”中可以查看到当前图形中所有外部参照的状态和关系,并且可以在管理器中完成附着、拆离、重载、卸载、绑定、修改路径等操作。
1)查看当前图形的外部参照状况操作
以列表形式查看
单击左上角的【列表图】按钮,当前图形中的所有外部参照以列表形式显示在列表框中,每一个外部参照的名称、加载状态、大小、参照类型、参照日期和保存路径列在同一行状态条上。
以树状结构形式查看
单击左上角内侧的【树状图】按钮,当前图形中的外部参照将以树状结构列表显示,从而可以看到外部参照之间的嵌套层次。
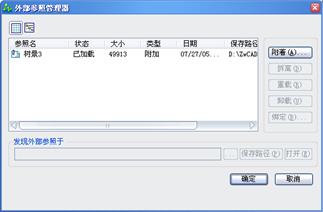
图10-25 “外部参照管理器”对话框
2)改变参照名操作
默认列表名是用参照图形的文件名。选择该名称后就可以重命名。该操作不会改变参照图形本来的文件名。
3)附着新的外部参照操作
单击【附着】按钮,将激活“外部参照”对话框,可以增加新的外部参照。
4)删除外部参照操作
在列表框中选择不再需要的外部参照,然后单击【拆离】按钮。
5)更新外部参照操作
在列表框中选择要更新的外部参照,然后单击【重载】按钮,中望CAD 2011会将该参照文件的最新版本读入。
6)暂时关闭外部参照操作
在列表框中选择某外部参照,然后单击【卸载】按钮,就可暂时不在屏幕上显示该外部参照并使它不参与重生成,以便改善系统运行性能。但是该外部参照仍存在于主图形文件中,需要显示时可以重新选择它,然后单击【重载】按钮。
7)永久转换外部参照到当前图形中操作
这种操作称为“绑定”。选择该外部参照,然后单击【绑定】按钮,激活“绑定”外部参照对话框,有下列两种绑定类型供选择。
(1)“绑定”:将所选外部参照变成当前图形的一个块,并重新命名它的从属符号,原来的“|”符号被“$n$”代替,中间的n是一个表示索引号的数字。例如“Draw|layer1”变成“Draw$n$Layer1”。以后就可以和图中其它命名对象一样处理它们。
(2)“插入”:用插入的方法把外部参照固定到当前图形,并且它的从属符号剥去外部参照图形名,变成普通的命名符号加入到当前图中,如“DRAW|LAYER1”变成“LAYER1”。如果当前图形内部有同名的符号,该从属符号就变为采用内部符号的特性(如颜色……)。因此如不能确定有无同名的符号时,以选择“绑定”类型为宜。
被绑定的外部参照的图形及与它关联的从属符号(如块、文字样式、尺寸标注样式、层、线型表等)都变成了当前图形的一部分,它们不可能再自动更新为新版本。
8)改变外部参照文件的路径操作
(1)在列表框中选择外部参照。
(2)在“发现外部参照于”的编辑框中键入包含路径的新文件名。
(3)单击【保存路径】按钮保存路径,以后中望CAD 2011就会按此搜索该文件。
(4)单击【确定】按钮结束操作。
另外,也可以单击【浏览】按钮,打开“选取覆盖文件”对话框,从中选择其他路径或文件。
3. 注意@
1)在一个设计项目中,多个设计人员通过外部参照进行并行设计。即将其他设计人员设计的图形放置在本地的图形上,合并多个设计人员的工作,从而整个设计组所做的设计保持同步。
2)确保显示参照图形最新版本。当打开图形时,系统自动重新装载每个外部参照。
10.3.2 附着外部参照
命令行:Xattach
菜 单:[插入]→[外部参照(X)]
执行该命令,首先激活“选取附加文件”对话框如图10-26所示。在该框中选择参照文件之后,单击【打开】按钮,将关闭该对话框并激活“外部参照”对话框,如图10-26所示。

图10-26 “选取附加文件”对话框
引入外部参照的操作步骤如下。
1)确定外部参照文件。
在“名称”中列出选好的文件名。如果想再选择别的文件作参照文件,可以单击【浏览】按钮,再打开“选取附加文件”对话框。
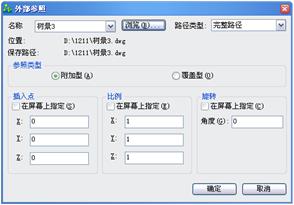
图10-27 激活“外部参照”对话框
2)指定参照类型:附加型和覆盖型选择其中之一。
3)设定“插入点”、“XYZ比例”和“旋转角”等参数,可用“在屏幕上指定”或直接在编辑框键入的方式来设定。
4)单击【确定】按钮,完成操作。
1;所有标注为智造资料网zl.fbzzw.cn的内容均为本站所有,版权均属本站所有,若您需要引用、转载,必须注明来源及原文链接即可,如涉及大面积转载,请来信告知,获取《授权协议》。
2;本网站图片,文字之类版权申明,因为网站可以由注册用户自行上传图片或文字,本网站无法鉴别所上传图片或文字的知识版权,如果侵犯,请及时通知我们,本网站将在第一时间及时删除,相关侵权责任均由相应上传用户自行承担。
内容投诉
智造资料网打造智能制造3D图纸下载,在线视频,软件下载,在线问答综合平台 » 中望CAD应用基础-(10)图块、属性及外部参照(图文教程)第10章 图块、属性及外部参照


