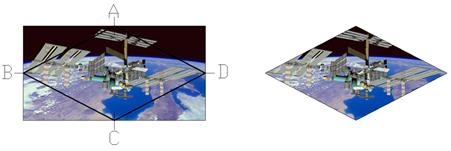第7章 图形显示
7.1 图形的重画与重新生成
图形重画(Redraw/Redrawall)和图形重生(Regen/Regenall)命令都能够实现视图的重显。
7.1.1 图形的重画
命令格式
命令行:Redraw/Redrawall
菜 单:[视图]→[重画(R)]
快速访问计算机内存中的虚拟屏幕,这被称为重画(Redraw命令)。
在绘图过程中有时会留下一些无用的标记,重画命令用来刷新当前视口中的显示,清除残留的点痕迹,比如删除多个对象图纸中的一个对象,但有时看上去被删除的对象还存在,在这种情况下可以使用重画命令来刷新屏幕显示,以显示正确的图形。图形中某一图层被打开或关闭、或者栅格被关闭后系统自动对图形刷新并重新显示。栅格的密度会影响刷新的速度。
7.1.2 重新生成
1. 命令格式
命令行:Regen/Regenall
菜 单:[视图]→[重生成(G)]/[全部重生成(A)]
重新计算整个图形的过程被称为重生成。
重生成命令不仅删除图形中的点记号、刷新屏幕,而且更新图形数据库中所有图形对象的屏幕坐标,使用该命令通常可以准确地显示图形数据。
表7-1 Redraw和Regen命令的对比
命令 | Redraw命令 | Regen命令 |
作用 | 快速刷新显示 清除所有的图形轨迹点,例如:亮点和零散的像素 | 重新生成整个图形 重新计算屏幕坐标 |
2. 注意@
1)从表7-1可以看出,Redraw命令比Regen命令快的多。
2)Redraw和Regen命令只刷新或重生成当前视口;而Redrawall和Regenall命令可以刷新或重生成所有视口。
7.2 图形的缩放与平移
7.2.1 图形的缩放
1. 命令格式
命令行:Zoom(Z)
菜 单:[视图]→[缩放(Z)]
工具栏:[标准]→[窗口缩放] ![]()
在绘图过程中,为了方便地进行对象捕捉、局部细节显示,需要使用缩放工具放大或缩小当前视图或放大局部,当绘制完成后,再使用缩放工具缩小图形来观察图形的整体效果。使用Zoom命令并不影响实际对象的尺寸大小。
2. 操作步骤
以…\ZWCAD 2011 Chs\Sample\Building.dwg为例,使用Zoom的三种方式来观察图纸的不同显示效果,如图7-1所示。
图7-1(a)打开图纸效果 |
图7-1(b)范围缩放效果 |
图7-1(c)对象缩放效果 |
图7-1(d)窗口缩放效果 |
命令: Open 打开图纸显示为图7-1(a)
命令: Zoom 执行Zoom命令
输入比例因子(nX 或 nXP), 或者缩放: 放大(I)/缩小(O)/全部(A)/动态(D)/
中心(C)/范围(E)/左边(L)/前次(P)/右边(R)/窗口(W)/对象(OB)/比例(S)/<实时>: E
输入E 以范围方式缩放图纸
命令: 点击回车键,显示图7-1(b)
ZOOM 重复执行Zoom命令
输入比例因子 (nX或nXP), 或者缩放: 放大(I)/缩小(O)/全部(A)/动态(D)/
中心(C)/范围(E)/左边(L)/前次(P)/右边(R)/窗口(W)/对象(OB)/比例(S)/<实时>: OB
输入OB 以对象方式缩放图纸
选择需要缩放的实体: 按图7-1(b)选择外图框
选择集当中的对象: 1
选择需要缩放的实体: 右击鼠标结束对象选择
命令: 点击回车键,显示图7-1(c)
ZOOM 重复执行Zoom命令
输入比例因子 (nX或nXP), 或者缩放:放大(I)/缩小(O)/全部(A)/动态(D)/
中心(C)/范围(E)/左边(L)/前次(P)/右边(R)/窗口(W)/对象(OB)/比例(S)/
<实时>: W
输入W 以窗口方式缩放图纸
第一点: 拾取图7-1(c)中图框的一个对角点
对角点: 拾取图7-1(c)中图框的另一对角点
缩放命令的选项介绍如下:
放大(I):将图形放大一倍。在进行放大时,放大图形的位置取决于当前图形的中心在视图中的位置。
缩小(O):将图形缩小一半。在进行缩小时,图形的位置取决于当前图形的中心在视图中的位置。
全部(A):将视图缩放到图形范围或图形界限两者中较大的区域。
中心(C):可通过该选项重新设置图形的显示中心和放大倍数。
范围(E):使当前视口中图形最大限度地充满整个屏幕,此时显示效果与图形界限无关。
左边(L):在屏幕的左下角缩放所需视图。
前次(P):重新显示图形上一个视图,该选项在标准工具栏上有单独的按钮。
右边(R):在屏幕的右上角缩放所需视图。
窗口(W):分别指定矩形窗口的两个对角点,将框选的区域放大显示。
动态(D):可以一次操作中完成缩放和平移。
比例(nX/nXP):可以放大或缩小当前视图,视图的中心点保持不变。输入视图缩放系数的方式有以下三种。
1)对缩放:即输入缩放系数后再输入一个“X”,即是相对于当前可见视图的缩放系数。
2)相对图纸空间单元缩放:即输入缩放系数后,再输入一个“XP”,使当前视区中的图形相对于当前的图纸空间缩放。
3)绝对缩放:即直接输入数值,则中望CAD 2011以该数值作为缩放系数,并相对于图形的实际尺寸进行缩放。
7.2.2 实时缩放
1. 命令格式
命令行:Rtzoom
菜 单:[视图]→[缩放(Z)]→[实时缩放(R)]
工具栏:[标准]→[实时缩放] ![]()
2. 操作步骤
执行实时缩放命令,按住鼠标左键,屏幕出现一个放大镜图标,移动放大镜图标即可实现即时动态缩放。按住鼠标左键,向下移动,图形缩小显示;向上移动,图形放大显示;水平左右移动,图形无变化。按下<Esc>键退出命令。
通过滚动鼠标中键(滑轮)可实现缩放图形。除此之外,鼠标中键其他功能见表7-2。
表7-2 鼠标中键(滑轮)操作功能描述
鼠标中键(滑轮)操作 | 功能描述 |
滚动滑轮 | 放大(向前)或缩小(向后) |
双击滑轮按钮 | 缩放到图形范围 |
按住滑轮按钮并拖动鼠标 | 实时平移(等同于Pan命令功能) |
7.2.3 平移
1. 命令格式
命令行:Pan(P)
菜 单:[视图]→[缩放(Z)]→[实时平移(T)]
工具栏:[视图]→[平移] ![]()
平移命令用于指定位移来重新定位图形的显示位置。在有限的屏幕大小中,显示屏幕外的图形使用Pan命令要比Zoom快很多,操作直观且简便。
2. 操作步骤
执行该命令,实时位移屏幕上图形,操作过程中,点击鼠标右键显示快捷菜单,可直接切换为缩放、三维动态观察器、窗口缩放、缩放为原窗口和满屏缩放方式,这种切换方式称之为“透明命令”(透明命令指能在其他命令执行过程中执行的命令,透明命令前有一单引号)。
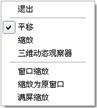
图7-2 执行Pan命令时,右击鼠标的快捷菜单
3. 注意@
按住鼠标中键(滑轮)即可实现平移,不需要按<Esc>键或者<回车>键退出平移模式。
7.3 鸟瞰视图
1. 命令格式
命令行:Dsviewer
菜 单:[视图]→[鸟瞰视图(W)]
鸟瞰视图是一种可视化平移和缩放当前视图的方法,像是一个动态缩放功能的加强版。鸟瞰视图是一个与绘图窗口相对独立的窗口,但彼此的操作结果都将在两个窗口中同步显示。
2. 操作步骤
在鸟瞰视图窗口中光标呈窗口状,显示缩放的窗口内有一个指明窗口扩展方向的箭头;平移的窗口内是一个“+”标记,操作时可通过点击鼠标左键在两个窗口之间切换,如图7-3(a);进行框选显示缩放时,在鸟瞰视图视窗内移动鼠标,使光标窗口框选住需要放大的区域,点击鼠标右(或按<Enter>)键,该区域将在绘图区全屏放大显示,如图7-3(b):


图7-3(a) 鸟瞰视图窗口 图7-3(b)绘图区域新视图显示
鸟瞰视图窗口可以任意移动到绘图区域的任何位置,也能够调整鸟瞰视图窗口的大小,一般使用默认的大小。利用鸟瞰视图可方便、快速定位到需要显示和缩放的部位,常常用于观察大型地形图或复杂图纸的局部细节。
7.4 平铺视口与多窗口排列
中望CAD 2011提供了:模型空间(Model Space)和布局空间(Paper Space)。
模型空间可以绘制二维图形和三维模型,并带有尺寸标注。用Vports命令创建视口和视口设置,并可以保存起来,以备日后使用。并且只能打印激活的视口,如果UCS图标设置为ON,该图标就会出现在激活的视口中。
布局空间是提供了真实的打印环境,可以即时预览到打印出图前的整体效果,布局空间只能是二维显示。在布局空间中可以创建一个或多个浮动视口,每个视口的边界是实体,可以删除、移动、缩放、拉伸编辑;可以同时打印多个视口及其内容。
7.4.1 平铺视口
1. 命令格式
命令行:Vports
菜 单:[视图]→[视口(V)]
平铺视口可以将屏幕分割为若干个矩形视口,与此同时,可以在不同视口中显示不同角度不同显示模式的视图。
2. 操作步骤
用平铺视口将魔方在模型空间中建立三个视口,如图7-4所示。

图7-4 魔术方块的三个平铺视口分别显示的三种不同效果
命令:Vports 执行Vports命令
视口:? 列出/保存(S)/还原(R)/删除(D)/单个(SI)/连结(J)/2/3/4/<3> :3
输入3 设置平铺视口数量
叁个视口:水平(H)/竖向(V)/上方(A)/下方(B)/左边(L)/<右边(R)>:L
输入L 平铺视口配置左边方式
视口命令的选项介绍如下:
列出:列出当前活动视口的视口名以及各个视口的屏幕位置(左上角和右下角坐标值)。
保存(S):将当前视口配置以指定的名称保存,以备日后调用。
还原(R):恢复先前保存过的视口。
删除(D):删除已命名保存的视口设置。
单个(SI):将当前的多个视口合并为单一视口。
连结(J):将两个相邻视口合并成一个。
2/3/4/:分别在模型空间中建立2、3、4个视口。
7.4.2 多窗口排列
1. 命令格式
命令行:Syswindows
菜 单:[窗口]
窗口排列方式有层叠、水平和垂直平铺、排列图标等方式。
2. 操作步骤
当打开了多张图纸时,可以使用层叠、横向排列和竖向排列来布置视图在屏幕中的布局。如果需要查看每个图纸的所在路径或文件名,可以选择下拉菜单[窗口]→[层叠]。为了将所有窗口垂直排列,以使它们从左向右排列,可以选择下拉菜单[窗口]→[垂直平铺],窗口的大小将自动调整以适应所提供的空间。如图7-5所示。
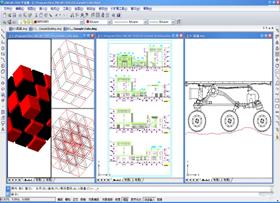
图7-5 多个图形垂直平铺
3. 注意@
1)多个视口时,只能对激活的视口进行编辑,激活的视口边框会变宽加粗。
2)可以分别为每一个视图作栅格、实体捕捉、或视点方向的设置,还可以为其中的某个视图重新命名,或者在各个视图之间进行操作,甚至为某个视图命名以方便以后使用。
3)可以在一个视口中执行一个命令,切换到另一个视口中结束此命令。
7.5 命名视图
1. 命令格式
命令行:View(V)
菜 单:[视图]→[命名视图(N)]
命名视图用来保存用户定义的视图。在绘制复杂图形时,可以在一张工程图纸上根据不同的观察区域或者观察角度创建多个视图,并按名称保存和恢复视图。当要观看、修改图纸上某一部分视图时,将该视图调用出来即可。命名视图随图形分别保存在模型空间和图纸空间中。
2. 操作步骤
执行View命令后,打开“视图管理器”对话框,如图7-6所示。

图7-6 “视图管理器”对话框
该对话框中各项说明如下:
当前视图:显示当前视图的名称,系统默认显示项为“当前”。
查看:选项组的列表框中列出了已命名的视图和可作为当前视图的类别。点选“查看”列表内任一视图,会在数据列表窗口中显示当前选中对象所有属性和属性值。
在“视图管理器”对话框中,用户可以进行新建、设置、删除命名视图等操作。具体操作步骤如下:
1)单击【置为当前】按钮,将选定的视图置为当前视图。
2)单击【新建】按钮,弹出“新建视图”对话框,如图7-7所示。
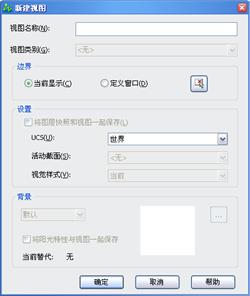
图7-7 “新建视图”对话框
该对话框中各选项说明如下:
视图名称:输入视图名称。
视图类别:显示命名视图的类别。
边界:勾选“当前显示”以当前显示作为视图边界。也可勾选“定义窗口”,点击拾取按钮,在图纸中指定对角点作为视图边界。
设置:对UCS、活动截面、视觉样式进行设置。在“UCS”下拉菜单列表中选择随视图保存的UCS坐标系,默认选项为图纸当前坐标系;若有自定义坐标系,也可作为选项。
背景:显示当前视图背景。
3)单击【边际边界】按钮,编辑选定视图的边界,在图纸中指定对角点作为新边界。
3. 注意@
通过“定义窗口”选项保存的视图可能会使通过“还原”选项恢复的视口形状不同,恢复视图时显示的对象可能会超出指定的窗口边界。然而,打印视图仅打印窗口内部的对象,而不是整个视口显示。
7.6 图像
用扫描仪、数码相机、航拍所得图片都为光栅图像,光栅图像由于是像素点组成,所以也称为“点阵图或位图”。还有一种类型图像是矢量图,矢量图像也称为“面向对象的图像或绘图图像”,在数学上定义为一系列由线连接的点。因光栅图像文件通常比矢量图形文件小,所以光栅图像相比矢量图缩放和平移速度快。
7.6.1 插入光栅图像
1. 命令格式
命令行:Imageattach(IAT)
菜 单:[插入]→[光栅图像(I)]
中望CAD 2011支持常见的光栅图像文件,如bmp、jpg、gif、png、tif、pcx、tga等类型的光栅图像文件。
2. 操作步骤
执行Imageattach命令后,打开“选择图像文件”对话框,如图7-8所示。
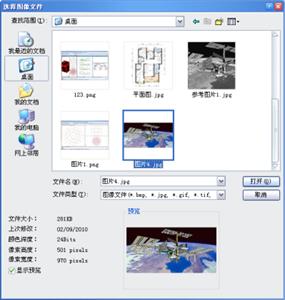
图7-8 选择图像文件对话框
选择所需图像文件后,点击【打开】按钮,弹出“图像”对话框,如图7-9所示。
“图像”对话框的功能选项和操作都与“外部参照”对话框相似。点击【确定】按钮后根据命令行的提示可确定图像的大小。
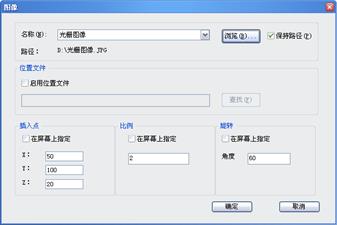
图7-9 图像(Image)对话框
3. 注意@
光栅图像如果放得太大,就会出现马赛克状的像素点,如果需要放很大的话,需要高质量的分辨率图像。
7.6.2 图像管理
1. 命令格式
命令行:Image(IM)
菜 单:[插入]→[图像管理器(M)]
2. 操作步骤
图像管理器可对当前图形中插入的光栅图像进行查看、更新、删除等操作。执行该命令后,打开“图像管理器”对话框,如图7-10所示。

图7-10 “图像管理”对话框
列表框中显示当前图形中所有图像名、状态、大小、类型、日期和保存路径等信息。
图像管理器的选项介绍如下:
附着:用户可从中选择需要的图像插入到当前绘图区域中。
拆离:从当前图形文件中删除指定的图像文件。
重载:加载最新版本的图像文件,或重载以前被卸载的图像文件。
卸载:从当前图形文件中卸载指定的图像文件,但图像对象不从图形中删除。
7.6.3 图像调整
1. 命令格式
命令行:Imageadjust(IAD)
菜 单:[修改]→[对象(O)]→[图像(I)]→[调整(A)]
2. 操作步骤
执行Imageadjust命令后,打开“图形调整”对话框,如图7-11所示。在此对话框中,可以使用左右滑块来调整图像的亮度、对比度、褪色度。在预览框中可以即时预览到相应效果。此命令只影响图像的显示和打印输出的结果,而不影响原来的光栅图像文件。
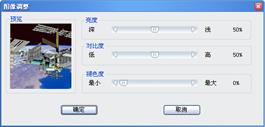
图7-11 “图像调整”(Imageadjust)对话框
7.6.4 图像质量
1. 命令格式
命令行:Imagequality
菜 单:[修改]→[对象(O)]→[图像(I)]→[质量(Q)]
图像质量控制图像显示的质量。图像显示的质量将直接影响显示性能,高质量图像降低程序性能。改变此设置后不必重新生成,此命令的改变将影响到图形中所有图像的显示,在打印时都是使用高质量的显示。
7.6.5 图像边框
1. 命令格式
命令行:Imageframe
菜 单:[修改]→[对象(O)]→[图像(I)]→[边框(F)]
图像边框控制当前图纸中的图像边框是否显示和打印。光栅图像不带边框也可显示。一般情况下,用户选择光栅图像是通过点击图像边框来选择的。为了避免意外选择图像,所以需要关闭图像边框。
2. 注意@
根据不同情况来选择不同的图像边框显示方式,以满足不同的绘图需求。
表7-3 Imageframe参数值描述
Imageframe参数值 | 对应参数值描述 |
Imageframe=0 | 不显示也不打印图像边框,此时,不可对图像对象进行选择。 |
Imageframe=1 | 显示并打印图像边框,以便用户选择图像。 |
Imageframe=2 | 显示但不打印边框。 |
7.6.6 图像剪裁
1. 命令格式
命令行:Imageclip(ICL)
菜 单:[修改]→[剪裁(C)]→[图像(I)]
为选取的图像对象创建新的剪裁边界。必须在与图像对象平行的平面中指定边界。
2. 操作步骤
把图7-12(a)编辑为图7-12(b),按如下步骤操作,如图7-12(b)所示。
| |
图7-12(a)图像剪裁前 | 图7-12(b)图像剪裁后 |
命令:Imageclip 执行Imageclip命令
请选择一个图像实体: 选取图7-12(a)图像
输入图像剪裁选项 开(ON)/关(OFF)/删除(D)/<新建边界(N)>:N
输入N 新建一个四边形
请选择剪切边界类型 多边形(P)/<矩形(R)>:p 输入P
选择第一个边界点: 拾取A点
指定下一点或 [放弃(U)] 拾取B点
指定下一点或 [放弃(U)] 拾取C点
指定下一点或:[闭合(C)/放弃(U)] 拾取D点
指定下一点或:[闭合(C)/放弃(U)] :C 输入C,闭合A和D点
7.7 绘图顺序
1. 命令格式
命令行:Draworder
菜 单:[工具]→[绘图顺序(O)]
默认情况下,对象的绘制先后顺序,就决定了对象的显示顺序,Draworder 命令可修改对象的显示顺序,例如把一个对象移到另一个之后。当两个或更多对象相互覆盖时,图形顺序将保证正确的显示和打印输出。例如,如果将光栅图像插入到现有对象上面,就会遮盖现有对象,这时就有必要调整图形顺序。
2. 操作步骤
使用Draworder 命令把图7-13(a)的绘图顺序改为图7-13(b)的显示效果,按如下步骤操作:
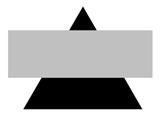
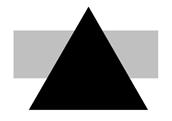
图7-13(a) 绘制三角形和矩形 图7-13(b)使矩形置于三角形之下
命令: Draworder 执行Draworder命令
选择要改变绘制顺序的对象: 选择矩形
选择集当中的对象: 1
选择要改变绘制顺序的对象: 右击鼠标
输入对象顺序选项 [对象上(A)/对象下(U)/最前(F)/最后(B)] <最后>:U
输入U 置于对象之下
选择参照对象: 选择三角形
选择集当中的对象: 1
选择参照对象: 右击鼠标
1;所有标注为智造资料网zl.fbzzw.cn的内容均为本站所有,版权均属本站所有,若您需要引用、转载,必须注明来源及原文链接即可,如涉及大面积转载,请来信告知,获取《授权协议》。
2;本网站图片,文字之类版权申明,因为网站可以由注册用户自行上传图片或文字,本网站无法鉴别所上传图片或文字的知识版权,如果侵犯,请及时通知我们,本网站将在第一时间及时删除,相关侵权责任均由相应上传用户自行承担。
内容投诉
智造资料网打造智能制造3D图纸下载,在线视频,软件下载,在线问答综合平台 » 中望CAD应用基础-(7)图形显示(图文教程)第7章 图形显示