第11章 图纸布局与图形输出
11.1 图形输出
输出功能是将图形转换为其它类型的图形文件,如bmp、wmf等,以达到和其它软件兼容的目的。
命令格式
命令行:Export
菜 单:[文件]→[输出(E)]
打开“输出数据”对话框,如图11-1所示。通过该对话框将当前图形文件输出到所选取的文件类型。
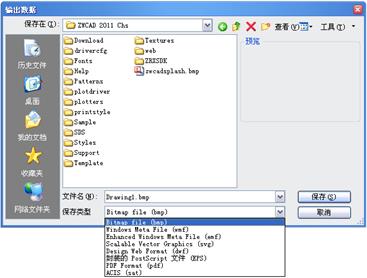
图11-1 输出命令对话框
由输出对话框中的文件类型,可以看出中望CAD的输出文件有8种类型,都为图形工作中常用的文件类型,能够保证与其它软件的交流。使用输出功能的时候,会提示选择输出的图形对象,用户在选择所需要的图形对象后就可以输出了。输出后的图面与输出时中望CAD中绘图区域里显示的图形效果是相同的。需要注意的是在输出的过程中,有些图形类型发生的改变比较大,中望CAD不能够把类型改变大的图形重新转化为可编辑的CAD图形格式,如果将bmp文件读入后,仅作为光栅图像使用,不可以进行图形修改操作。
11.2 打印和打印参数设置
用户在完成某个图形绘制后,为了便于观察和实际施工制作,可将其打印输出到图纸上。在打印的时候,首先要设置打印的一些参数,如选择打印设备、设定打印样式、指定打印区域等,这些都可以通过打印命令调出的对话框来实现。
命令格式
命令行:Plot
菜 单:[文件]→[打印]
工具栏:[标准]→[打印] ![]()
设定相关参数,打印当前图形文件。

图11-2 打印命令对话框
1)打印机/绘图仪
“打印机/绘图仪”栏,如图11-3所示,可以选择用户输出图形所要使用的打印设备、纸张大小、打印份数等设置。
若用户要修改当前打印机配置,可单击名称后的【属性】按钮,打开“绘图仪配置编辑器”对话框,如图11-4所示。在该对话框中可设定打印机的输出设置,如打印介质、图形、自定义图纸尺寸等。
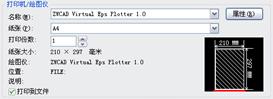
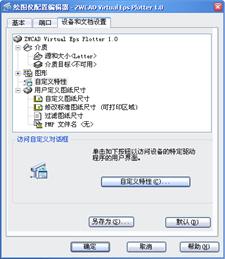
图11-3 打印机/绘图仪设置 图11-4 打印机/绘图仪配置编辑器
该对话框中包含了3个选项卡,其含义分别如下:
基本:在该选项卡中查看或修改打印设备信息,包含了当前配置的驱动器的信息。
端口:在该选项卡中显示适用于当前配置的打印设备的端口。
设备和文档设置:在该选项卡中设定打印介质、图形设置等参数。
2)打印样式表
打印样式用于修改图形打印的外观。图形中每个对象或图层都具有打印样式属性,通过修改打印样式可改变对象输出的颜色、线型、线宽等特性。如图11-5所示,在打印样式表对话框中可以指定图形输出时所采用的打印样式,在下拉列表框中有多个打印样式可供用户选择,用户也可点击【修改】按钮对已有的打印样式进行改动,如图11-6,或用【新建】按钮设置新的打印样式。
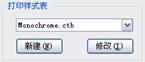

图11-5 指定打印样式 图11-6 编辑打印样式表
中望CAD中,打印样式分为以下两种:
颜色相关打印样式
该种打印样式表的扩展名为ctb,可以将图形中的每个颜色指定打印的样式,从而在打印的图形中实现不同的特性设置。颜色现定于255种索引色,真彩色和配色系统在此处不可使用。使用颜色相关打印样式表不能将打印样式指定给单独的对象或者图层。使用该打印样式的时候,需要先为对象或图层指定具体的颜色,然后在打印样式表中将指定的颜色设置为打印样式的颜色。指定了颜色相关打印样式表之后,可以将样式表中的设置应用到图形中的对象或图层。如果给某个对象指定了打印样式,则这种样式将取代对象所在图层所指定的打印样式。
命名相关打印样式
根据在打印样式定义中指定的特性设置来打印图形,命名打印样式可以指定给对象,与对象的颜色无关。命名打印样式的扩展命为stb。
3)打印区域
如图11-7所示,“打印区域”栏可设定图形输出时的打印区域,该栏中各选项含义如下:
窗口:临时关闭“打印”对话框,在当前窗口选择一矩形区域,然后返回对话框,打印选取的矩形区域内的内容。此方法是选择打印区域最常用的方法,由于选择区域后一般情况下希望布满整张图纸,所以打印比例会选择“布满图纸”选项,以达到最佳效果。但这样打出来的图纸比例很难确定,常用于比例要求不高的情况。
图形界限:打印包含所有对象的图形的当前空间。该图形中的所有对象都将被打印。
显示:打印当前视图中的内容。
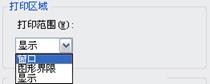
图11-7 打印区域设置
4)设置打印比例
“打印比例”栏中可设定图形输出时的打印比例。在“比例”下拉列表框中可选择用户出图的比例,如1:1,同时可以用“自定义”选项,在下面的框中输入比例换算方式来达到控制比例的目的。“布满图纸”则是根据打印图形范围的大小,自动布满整张图纸。“缩放线宽”选项是在布局中打印的时候使用的,勾选后,图纸所设定的线宽会按照打印比例进行放大或缩小,而未勾选则不管打印比例是多少,打印出来的线宽就是设置的线宽尺寸。
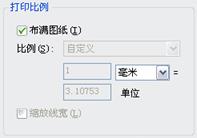
图11-8 设置打印比例
5)调整图形打印方向
在“图形方向”栏中可指定图形输出的方向。因为图纸制作会根据实际的绘图情况来选择图纸是纵向还是横向,所以在图纸打印的时候一定要注意设置图形方向,否则图纸打印可能会出现部分超出纸张的图形无法打印出来的情况。该栏中各选项的含义如下:
纵向:图形以水平方向放置在图纸上。
横向:图形以垂直方向放置在图纸上。
反向打印:指定图形在图纸上倒置打印,即将图形旋转180度打印。
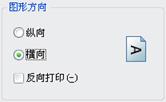
图11-9 图形打印方向设置
6)指定偏移位置
指定图形打印在图纸上的位置。可通过分别设置X(水平)偏移和Y(垂直)偏移来精确控制图形的位置,也可通过设置“居中打印”,使图形打印在图纸中间。
打印偏移量是通过将标题栏的左下角与图纸的左下角重新对齐来补偿图纸的页边距。用户可以通过测量图纸边缘与打印信息之间的距离来确定打印偏移。
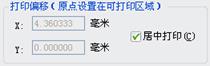
图11-10 打印偏移设置
7)设置打印选项
打印过程中,还可以设置一些打印选项,在需要的情况下可以使用。各个选项表示的内容如下:
打印对象线宽:将打印指定给对象和图层的线宽。
按样式打印:以指定的打印样式来打印图形。指定此选项将自动打印线宽。如果不选择此选项,将按指定给对象的特性打印对象而不是按打印样式打印。
消隐打印:选择此项后,打印对象时消除隐藏线,不考虑其在屏幕上的显示方式。
将修改保存到布局:将在“打印”对话框中所做的修改保存到布局中。
打开打印戳记:使用打印戳记的功能。
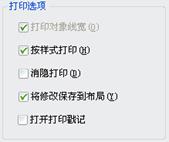
图11-11 设置打印选项
8)预览打印效果
在图形打印之前使用预览框可以提前看到图形打印后的效果。这将有助于对打印的图形及时修改。如果设置了打印样式表,预览图将显示在指定的打印样式设置下的图形效果。
在预览效果的界面下,可以点击鼠标右键,在弹出的快捷菜单中有打印选项,点击即可直接在打印机上出图了。也可以退出预览界面,在“打印”对话框上点击【确定】按钮出图。
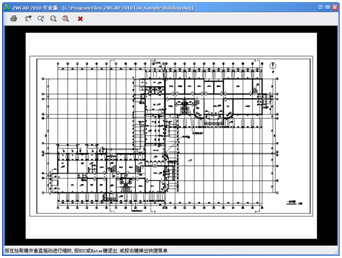
图11-12 打印预览
用户在进行打印的时候要经过上面一系列的设置后,才可以正确地在打印机上输出需要的图纸。当然,这些设置是可以保存的,“打印”对话框最上面有“页面设置”选项,用户可以新建页面设置的名称,来保存所有的打印设置。另外,中望CAD还提供从图纸空间出图,图纸空间会记录下设置的打印参数,从这个地方打印是最方便的选择。
11.3 输出PDF文件格式
在CAD图纸的交互过程中,通常会涉及到图纸格式转换问题,有时候需要将DWG图纸转换为PDF文件格式。通常做法都是安装一个PDF打印驱动程序,然后再将图纸打印成PDF格式文件。中望CAD在2011版本中增加了PDF打印驱动功能,用户不必下载安装PDF驱动就能够直接使用中望CAD 2011自带的PDF驱动程序来实现DWG图纸与PDF格式文件的转换。
11.3.1 配置PDF打印驱动程序
如果要将图形输出为PDF文件格式,首先要在“添加绘图仪向导中”配置PDF打印驱动程序。PDF打印驱动程序配置步骤如下:
1)在中望CAD界面主菜单中选择[文件]→[打印]选项,打开“打印”对画框,如图11-13所示。
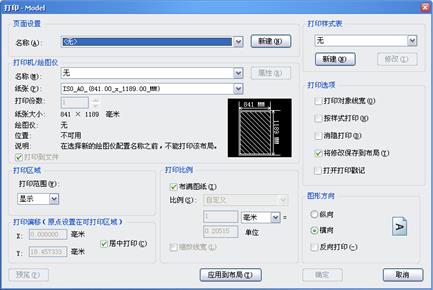
图11-13 “打印”对话框
2)在“打印机/绘图仪”选项组的“名称”栏下拉菜单中选择“添加绘图仪向导”选项,如图11-14所示。
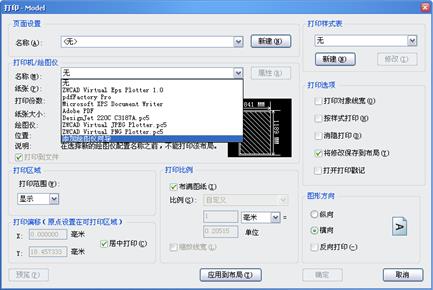
图11-14 选择“添加绘图仪向导”
3)打开“添加绘图仪-简介”对话框,单击【下一步】按钮。进入“添加绘图仪-开始”对话框,如图11-15所示。点选“我的电脑”选项,单击【下一步】按钮。
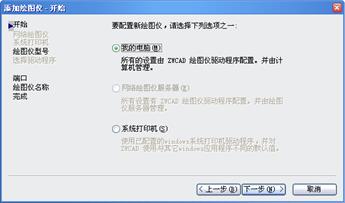
图11-15 “添加绘图仪-开始”对话框
4)打开的“添加绘图仪-绘图仪型号”对话框,在“产品商”列表框中选择“PDF File Formats”选项,如图11-16所示,该选项为中望自带PDF打印驱动程序,单击【下一步】按钮。
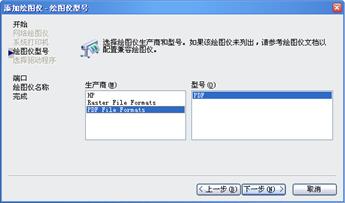
图11-16 “添加绘图仪-绘图仪型号”对话框
5)在“添加绘图仪-端口”和“添加绘图仪-绘图仪名称”对话框中,可按照默认选项配置。配置完成后,进入“添加绘图仪-完成”对话框,如图11-17所示,单击【完成】按钮,退出添加绘图仪向导,完成PDF文件打印驱动程序的配置。
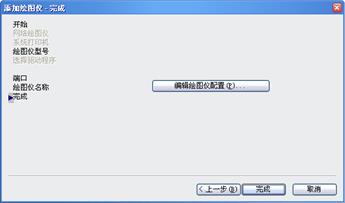
图11-17 “添加绘图仪-完成”对话框
11.3.2 PDF打印驱动程序自定义特性
用户在进行PDF文件输出的时候,需要指定最大输出分辨率。最大输出分辨率在绘图仪配置编辑器中的“自定义特性”对话框中进行设置。同时,在绘图仪配置编辑器中的“自定义特性”对话框中,还可以编辑PDF.pc5配置文件的说明信息,这些说明信息包括:标题、作者、主题以及关键词。
在如图11-13所示的“打印”对话框中的“打印机/绘图仪”选项组的“名称”栏下拉菜单中选择“PDF.pc5”选项,并单击右侧的【属性】按钮,打开“绘图仪配置编辑器-PDF.pc5”对话框,如图11-18所示。
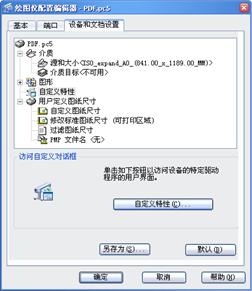
图11-18 “绘图仪配置编辑器-PDF.pc5”对话框
在该对话框中单击【自定义特性】按钮,打开“PDF打印机自定义选项”对话框,如图11-19所示。
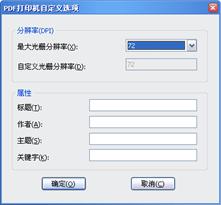
图11-19 “PDF打印机自定义选项”对话框
该对话框中各选项说明如下:
分辨率(DPI):为打印PDF文件设置分辨率。
最大光栅分辨率:设置最大输出分辨率,最大输出分辨率的范围为72dpi ~ 4800dpi,最大输出分辨率的默认值为72dpi。
自定义光栅分辨率:自定义最大输出分辨率,自定义最大输出分辨率的范围为72dpi ~ 4800dpi。
属性:为PDF文件指定属性信息。
标题:指定PDF文件的标题。
作者:指定PDF文件的作者。
主题:指定PDF文件的主题。
关键字:指定PDF文件的关键字。
11.3.3 打印PDF文件
打开一张CAD图纸,选择已配置的PDF文件打印驱动程序将图纸打印成PDF格式文件。
1. 操作步骤
1)在中望CAD界面主菜单中选择[文件]→[打印]选项,打开“打印”对画框,如图11-13所示。
2)在“打印机/绘图仪”选项组的“名称”栏下拉菜单中选择“PDF.pc5”配置选项,如图11-20所示。

图11-20 选择PDF打印驱动程序
3)单击【确定】按钮,弹出“另存为”对话框。在该对话框中指定PDF文件的文件名和保存路径,单击【保存】按钮,将图纸打印为PDF文件格式。
2. 注意@
1)如果打印的图纸包含多个图层,将其输出为PDF文件格式的同时,PDF打印功能支持将图层信息保留到打印的PDF文件中。打开成的PDF文件,即可以在PDF文件中通过打开或关闭原DWG文件的图层来进行浏览,如图11-21所示。这样用户就可以根据自己看图时的需要,隐藏一些不需要的图层,方便了图纸的查看。
2)通过中望自带PDF打印驱动程序输出的PDF文件,需要使用Adobe Reader R7 或更高版本来查看,如果您的操作系统是Microsoft Windows 7,则需要安装Adobe Reader 9.3或以上版本。

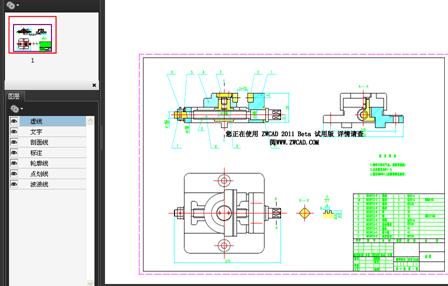
图11-21 PDF文件中的图层信息
11.4 从图纸空间出图
中望CAD 2011的绘图空间分为模型空间和图纸空间两种,前面介绍的打印是在模型空间中的打印设置,而在模型空间中的打印只有在打印预览的时候才能看到打印的实际状态,而且模型空间对于打印比例的控制不是很方便。从图纸空间打印可以更直观的看到最后的打印状态,图纸布局和比例控制更加方便。

图11-22 图纸空间示例
图11-22中是一个图纸空间的运用效果,与模型空间最大的区别是图纸空间的背景是所要打印的白纸的范围,与最终的实际纸张的大小是一样的,图纸安排在这张纸的可打印范围内,这样在打印的时候就不需要再进行打印参数的设置就可以直接出图了。
下面将通过一个例子讲述从图纸空间出图的实际操作方法。
1)在模型空间绘制好需要的图形后,点击状态栏上的![]() 按钮,进入图纸空间界面。在界面中有一张打印用的白纸示意图,纸张的大小和范围已经确定,纸张边缘有一圈虚线表示的是可打印的范围,图形在虚线内是可以在打印机上打印出来的,超出的部分则不会被打印。
按钮,进入图纸空间界面。在界面中有一张打印用的白纸示意图,纸张的大小和范围已经确定,纸张边缘有一圈虚线表示的是可打印的范围,图形在虚线内是可以在打印机上打印出来的,超出的部分则不会被打印。
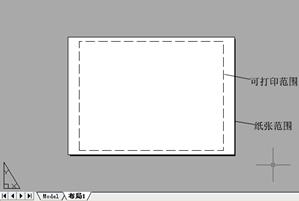
图11-23 进入图纸空间
2)选择菜单[文件]→[页面设置],进入页面设置管理器对话框,点击【修改】按钮,进入打印设置对话框。这个对话框和模型空间里用打印命令调出的对话框非常的相近,在这个对话框中设置好打印机名称、纸张、打印样式等内容后,就可以点击【确定】保存设置了。注意把比例设置为1:1,这样打出图形的比例会很好控制。
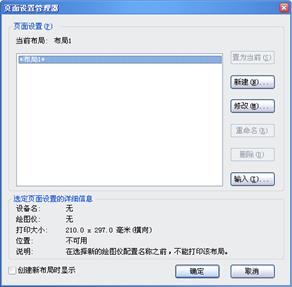
图11-24 页面设置管理器
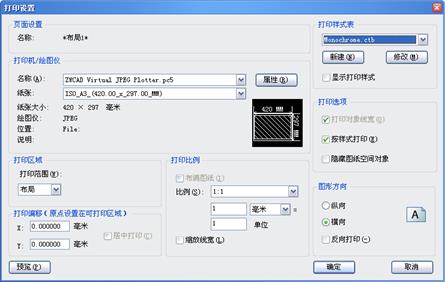
图11-25 打印设置对话框
3)选择菜单[视图]→[视口]→[一个视口],在图纸空间中点取两点确定矩形视口的大小范围,模型空间中的图形就会在这个视口当中反映出来。这时图形和白纸的比例还不协调,需要调整。
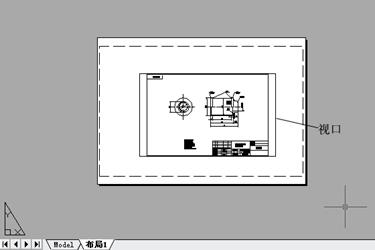
图11-26 在图纸空间中建立视口
4)对视口进行必要的调整。首先选择视口后,在视口的属性栏里的“标准比例”一项调整到需要的比例,例如要放大一倍打印,则要调整到2:1。本例中需要1:1打印,所以标准比例为1:1。这里还提供自定义比例,用户可以自己设定需要的比例。比例定好后,调整视口的各个夹点位置,使得视口可以包括需要打印的图形。最后用Move命令移动视口,将需要打印的图形移动到图纸虚线的内部。这样图纸空间的设置就完成了。

图11-27 调整视口
5)运行打印命令,打印对话框中的设置会自动与页面设置的情况一样,预览打印效果,如果没问题直接【确定】就可以出图了。
一张图纸可以设置多个图纸空间,在状态栏的![]() 按钮上点击鼠标右键,有新建的选项。这样如果模型空间里绘制了多幅图纸,可以设置多个图纸空间来对应不同需求的打印。图纸空间设定好后,会随图形文件保存而一起保存,再次打印时无需再次设置。
按钮上点击鼠标右键,有新建的选项。这样如果模型空间里绘制了多幅图纸,可以设置多个图纸空间来对应不同需求的打印。图纸空间设定好后,会随图形文件保存而一起保存,再次打印时无需再次设置。
模型空间绘图时,可以用1:1比例绘制出图形,在图纸空间设定各打印参数和比例大小,可以把图框和标注都在图纸空间里制作,这样图框的大小不需要放大或缩小,标注的相关设定,如文字高度,也不需要特别的设定,这样打印出来的图会非常准确。
1;所有标注为智造资料网zl.fbzzw.cn的内容均为本站所有,版权均属本站所有,若您需要引用、转载,必须注明来源及原文链接即可,如涉及大面积转载,请来信告知,获取《授权协议》。
2;本网站图片,文字之类版权申明,因为网站可以由注册用户自行上传图片或文字,本网站无法鉴别所上传图片或文字的知识版权,如果侵犯,请及时通知我们,本网站将在第一时间及时删除,相关侵权责任均由相应上传用户自行承担。
内容投诉
智造资料网打造智能制造3D图纸下载,在线视频,软件下载,在线问答综合平台 » 中望CAD应用基础-(11)图纸布局与图形输出(图文教程)第11章 图纸布局与图形输出


