第4章 编辑对象
4.1 选择对象
在图形编辑前,首先要选择需要进行编辑的图形对象,然后再对其进行编辑加工。中望CAD会将所选择的对象虚线显示,这些所选择的对象被称为选择集。选择集可以包含单个对象,也可以包含更复杂的多个对象。
1. 操作步骤
中望CAD 2011具有多种方法,如在命令行提示要选择对象时,输入“?”,将显示如下提示信息:
全部(ALL)/增添(A)/除去(R)/前次(P)/上次(L)/窗口(W)/相交(C)/外部(O)/多边形窗口(WP)/相交多边形(CP)/外部多边形(OP)/圆形窗口(WC)/相交圆形(CC)/外部圆形(OC)/方形(B)/点(PO)/围栏(F)/自动(AU)/多次(M)/单个(S)/特性(PRO)/对话框(D)/撤消(U):
以上各项提示的含义和功能说明如下:
全部(ALL):选取当前图形中的所有对象。
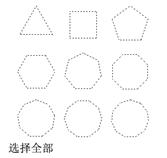
图4-1 全部
增添(A):新增一个或以上的对象到选择集中。
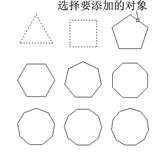
图4-2 增添
除去(R):从选择集中删除一个或以上的对象。
前次(P):选取包含在上个选择集中的对象。
上次(L):选取在图形中最近创建的对象。
窗口(W):选取完全包含在矩形选取窗口中的对象。

图4-3 窗口(W)
相交(C):选取与矩形选取窗口相交或包含在矩形窗口内的所有对象。

图4-4 相交
外部(O):选取完全在矩形选取窗口外的对象。
多边形窗口(WP):选取完全在多边形选取窗中的对象。
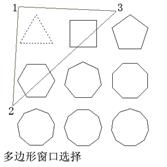
图4-5 多边形窗口
相交多边形(CP):选取多边形选取窗口所包含或与之相交的对象。
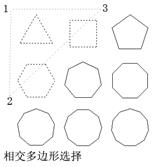
图4-6 相交多边形
外部多边形(OP):选取完全在多边形选取窗口外的对象。
圆形窗口(WC):选取完全在圆形选取窗口中的对象。
相交圆形(CC):选取圆形选取窗所包含或与之相交的对象。
外部圆形(OC):选取完全在圆形选取窗之外的对象。
方形(B):选择指定方形选择框区域内的所有对象。
点(PO):选取任何围绕著所选点的的封闭对象。
围栏(F):选取与选择框相交的所有对象。
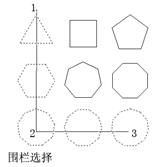
图4-7 围栏
自动(AU):自动选择模式,用户指向一个对象即可选择该对象。若指向对象内部或外部的空白区,将形成框选方法定义的选择框的第一个角点。
多次(M):选择多个对象并亮显选取的对象。
单个(S):选择“单个”选项后,只能选择一个对象,若要继续选择其他对象,需要重新执行选择命令。
特性(PRO):根据特性选择相同特性的对象。
对话框(D):开启“绘图设置”对话框的“坐标输入”选项卡,用户可在其中设置选择方式等。
撤消(U):取消最近添加到选择集中的对象。
2. 注意@
可以自动的使用一些选择方法,无需显示提示框。如用鼠标左键,可以点击选择对象,或点击两点确定矩形选择框来选择对象。
3. 夹点编辑
选取对象时,对象上有小方块高亮显示,这些位于对象关键点的小方块就称作夹点。夹点的位置视所选对象的类型而定。举例来说,夹点会显示在直线的端点与中点、圆的四分点与圆心、弧的端点、中点与圆心。
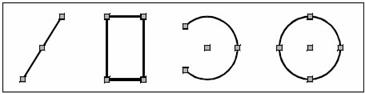
图4-8 夹点位置图例
表4-1 图形对象的夹点特征
对象类型 | 夹点特征 |
直线 | 两个端点和中点 |
多段线 | 直线段的两端点、圆弧段的中点和两端点 |
构造线 | 控制点以及线上的邻近两点 |
射线 | 起点以及线上的一个点 |
多线 | 控制线上的两个端点 |
圆弧 | 两个端点和重点 |
圆 | 四个象限点和圆心 |
椭圆 | 四个顶点和中心点 |
椭圆弧 | 端点、中点和中心点 |
填充 | 形心点 |
文字 | 插入点 |
线性标注、对齐标注 | 尺寸先和尺寸界限的端点,尺寸文字的中心点 |
角度标注 | 尺寸线端点和指定尺寸标注弧的端点,支持文字的中点 |
半径标注、直径标注 | 半径或直径标注的端点,支持文字的中心点 |
坐标标注 | 标注点,引出线端点和尺寸文字的中心点 |
要使用夹点来编辑,请选取对象以显示夹点,再点选夹点来使用。您所选的夹点视所修改对象类型与所采用的编辑方式而定。举例来说,要移动直线对象,请拖动直线中点处的夹点。要拉伸直线,请拖动直线端点处的夹点。在使用夹点时,您不需输入命令。
4.2 常用编辑命令
在中望CAD 2011中,用户不仅可以使用夹点来编辑对象,还可以通过“修改”菜单中的相关命令来实现。
4.2.1 删除
1. 命令格式
命令行:Erase(E)
菜 单:[修改]→[删除(E)]
工具栏:[修改]→[删除]![]()
删除图形文件中选取的对象。
2. 操作步骤
用删除命令删除图4-9(a)中圆形,结果如图4-9(b)所示。操作如下:
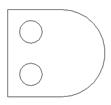

(a) (b)
图4-9 用Delete命令删除图形
命令: Erase (E) 执行Erase命令
选取删除对象: 点选圆 选取删除对象
选择集中的对象: 1 提示已选择对象数
选取删除对象: 点选另一个圆 选取删除对象
选择集中的对象: 2 提示已选择对象数
选取删除对象 回车删除对象
3. 注意@
使用Oops命令,可以恢复最后一次使用“删除”命令删除的对象。如果要连续向前恢复被删除的对象,则需要使用取消命令Undo。
4.2.2 移动
1. 命令格式
命令行:Move(M)
菜 单:[修改]→[移动(V)]
工具栏:[修改]→[移动]![]()
将选取的对象以指定的距离从原来位置移动到新的位置。
2. 操作步骤
用Move命令将图4-10(a)中上面三个圆向上移动一定的距离,如图4-10(b)所示。
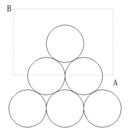
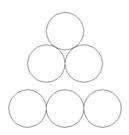
(a) (b)
图4-10 用Move命令进行移动
命令:Move (M) 执行Move命令
选择移动对象:点选点A 指定窗选对象的第一点
另一角点: 点选点B 指定窗选对象的第二点
选择集中的对象: 3 提示已选择对象数
选取移动对象: 回车结束对象选择
指定基点或 [位移(D)] <位移>: 指定移动的基点
指定第二个点或 <使用第一个点作为位移>: 垂直向上指定另一点
以上各项提示的含义和功能说明如下:
基点:指定移动对象的开始点。移动对象距离和方向的计算会以起点为基准。
位移(D):指定移动距离和方向的x,y,z值。
3. 注意@
用户可借助目标捕捉功能来确定移动的位置。移动对象最好是将“极轴”打开,可以清楚看到移动的距离及方位。
4.2.3 旋转
1. 命令格式
命令行:Rotate(V)
菜 单:[修改]→[旋转(R)]
工具栏:[修改]→[旋转]![]()
通过指定的点来旋转选取的对象。
2. 操作步骤
用Rotate命令将图4-11(a)中正方形内的两个螺栓复制旋转90度,使得正方形每个角都有一个螺栓,如图4-11(c)所示。操作如下:
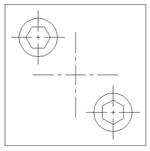
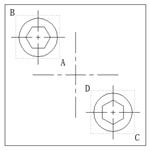
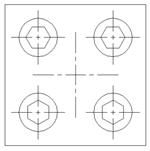
(a) (b) (c)
图4-11 用Rotate命令进行旋转
命令:Rotate 执行Rotate命令
选择对象:点选点A 指定窗选对象的第一点
另一角点:点选点B 指定窗选对象的第二点
选择集当中的对象:9 提示已选择对象数
选择对象:点选点C 指定窗选对象的第一点
另一角点:点选点D 指定窗选对象的第二点
选择集当中的对象:18 提示已选择对象数
选择对象: 回车结束对象选择
UCS当前正角方向:ANGDIR=逆时针 ANGBASE=0
指定基点:点选正方形中心点 指定旋转点
指定旋转角度或 [复制(C)/参照(R)] <0>:C 选择复制旋转
旋转一组选定对象。
指定旋转角度或 [复制(C)/参照(R)] <0>:90 指定旋转90度
以上各项提示的含义和功能说明如下:
旋转角度:指定对象绕指定的点旋转的角度。旋转轴通过指定的基点,并且平行于当前用户坐标系的Z轴。
复制(C):在旋转对象的同时创建对象的旋转副本。
参照(R):将对象从指定的角度旋转到新的绝对角度。
3. 注意@
对象相对于基点的旋转角度有正负之分,正角度表示沿逆时针旋转,负角度表示沿顺时针旋转。
4.2.4 复制
1. 命令格式
命令行:Copy(CP)
菜 单:[修改]→[复制选择(Y)]
工具栏:[修改]→[复制对象]![]()
将指定的对象复制到指定的位置上。
2. 操作步骤
用Copy命令复制图4-12(a)中床上的枕头。
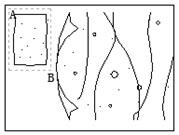
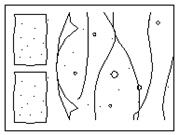
(a) (b)
图4-12 用Copy命令复制图形
命令: Copy 执行Copy命令
选择复制对象: 点选点A 指定窗选对象的第一点
另一角点: 点选点B 指定窗选对象的第二点
选择集当中的对象:17 提示已选择对象数
选择复制对象: 回车结束对象选择
当前设置:复制模式 = 多个
指定基点或 [位移(D)/模式(O)] <位移>:
点选一点 指定复制基点
指定第二个点或 <使用第一个点作为位移>:
点选另外一点 指定位移点
指定第二个点或 [退出(E)/放弃(U)] <退出>: 回车结束命令
以上各项提示的含义和功能说明如下:
基点:通过基点和放置点来定义一个矢量,指示复制的对象移动的距离和方向。
位移(D):通过输入一个三维数值或指定一个点来指定对象副本在当前 X、Y、Z 轴的方向和位置。
模式(O):控制复制的模式为单个或多个,确定是否自动重复该命令。
3. 注意@
1)Copy命令支持对简单的单一对象(集)的复制,如直线/圆/圆弧/多段线/样条曲线和单行文字等,同时也支持对复杂对象(集)的复制,例如关联填充,块/多重插入快,多行文字,外部参照,组对象等。
2)使用Copy命令在一个图样文件进行多次复制,如果要在图样之间进行复制,应采用Copyclip命令,它将复制对象复制到Windows的剪贴板上,然后在另一个图样文件中用Pasteclip命令将剪贴板上的内容粘贴到图样中。
4.2.5 镜像
1. 命令格式
命令行:Mirror(MI)
菜 单:[修改]→[镜像(I)]
工具栏:[修改]→[镜像]![]()
以一条线段为基准线,创建对象的反射副本。
2. 操作步骤
用Mirror命令使桌子另一边也有同样的椅子,如图4-13(b)所示。操作如下:
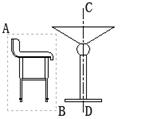
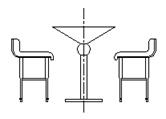
(a) (b)
图4-13 用Mirror命令镜像图形
命令:Mirror 执行Mirror命令
选择对象: 点选点A 指定窗选对象的第一点
另一角点: 点选点B 指定窗选对象的第二点
选择集当中的对象:37 提示已选择对象数
选择对象: 回车结束对象选择
指定镜面线的第一点: 点选点C 指定镜像线第一点
指定镜面线的第二点: 点选点D 指定镜像线第二点
要删除源对象吗? [是(Y)/否(N)] <N>: 回车结束命令
3. 注意@
若选取的对象为文本,可配合系统变量Mirrtext来创建镜像文字。当Mirrtext的值为“1(开)”时,文字对象将同其他对象一样被镜像处理。当Mirrtext设置为“0(关)”时,创建的镜像文字对象方向不作改变。
4.2.6 阵列
1. 命令格式
命令行:Array(AR)
菜 单:[修改]→[阵列(A)]
工具栏:[修改]→[阵列]![]()
复制选定对象的副本,并按指定的方式排列。除了可以对单个对象进行阵列的操作,还可以对多个对象进行阵列的操作,在执行该命令时,系统会将多个对象视为一个整体对象来对待。
2. 操作步骤
将图4-14(a)用Array命令进行阵列复制,得到图4-14(b)所示的图形。
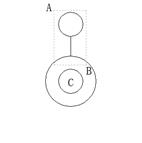
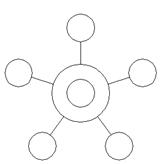
(a) (b)
图4-14 用Array命令进行阵列复制
命令:Array 执行Array命令,打开图4-15所示对话框
中心点:点选点C 指定环形阵列中心
项目总数:5 指定整列项数
填充角度:360 指定阵列角度
【选择对象】 选择对象
选取阵列对象:点选点A 指定窗选对象的第一点
另一角点:点选点B 指定窗选对象的第二点
选择集当中的对象:2 提示已选择对象数
选取阵列对象: 回车结束对象选择
【确定】 结束命令
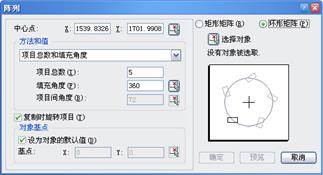
图4-15 阵列命令对话框
矩形阵列(R): 复制选定的对象后,为其指定行数和列数创建阵列。
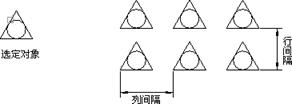
图4-16 矩形阵列示意
关于环形阵列的含义和功能说明如下:
环形阵列(P): 通过指定圆心或基准点来创建环形阵列。系统将以指定的圆心或基准点来复制选定的对象,创建环形阵列。
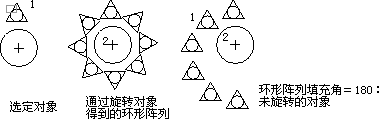
图4-17 环形阵列示意
3. 注意@
环形阵列时,阵列角度值若输入正值,则以逆时针方向旋转,若为负值,则以顺时针方向旋转。阵列角度值不允许为0,选项间角度值可以为0,但当选项间角度值为0时,将看不到阵列的任何效果。
4.2.7 偏移
1. 命令格式
命令行:Offset(O)
菜 单:[修改]→[偏移(S)]
工具栏:[修改]→[偏移]![]()
以指定的点或指定的距离将选取的对象偏移并复制,使对象副本与原对象平行。
2. 操作步骤
用Offset命令偏移一组同心圆如图4-18(b)。操作如下:
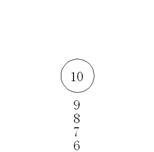
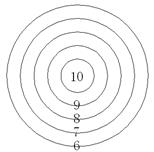
(a) (b)
图4-18 用Offset命令偏移对象
命令:Offset 执行Offset命令
指定偏移距离或 [通过(T)/拖拽(D)/删除(E)/图层(L)] <通过>:2
输入2 指定偏移距离
选择要偏移的对象,或[退出(E)/放弃(U)]<退出>:
选择圆形 选择要偏移的对象
指定要偏移的那一侧上的点,或 [退出(E)/多个(M)/放弃(U)] <退出>: m
输入M 选择多次偏移
指定要偏移的那一侧上的点,或 [退出(E)/放弃(U)] <下一个对象>:
选取圆外一点 偏移出一个圆
指定要偏移的那一侧上的点,或 [退出(E)/放弃(U)] <下一个对象>:
选取圆外一点 偏移出第二个圆
指定要偏移的那一侧上的点,或 [退出(E)/放弃(U)] <下一个对象>:
选取圆外一点 偏移出第三个圆
指定要偏移的那一侧上的点,或 [退出(E)/放弃(U)] <下一个对象>:
选取圆外一点 偏移出第四个圆
指定要偏移的那一侧上的点,或 [退出(E)/放弃(U)] <下一个对象>:
回车 结束命令
以上各项提示的含义和功能说明如下:
偏移距离:在距离选取对象的指定距离处创建选取对象的副本。
通过(T):以指定点创建通过该点的偏移副本。
拖拽(D):以拖拽的方式指定偏移距离,创建偏移副本。
删除(E):在创建偏移副本之后,删除或保留源对象。
图层(L):控制偏移副本是创建在当前图层上还是源对象所在的图层上。
3. 注意@
偏移命令是一个单对象编辑命令,在使用过程中,只能以直接拾取方式选择对象。
4.2.8 缩放
1. 命令格式
命令行:Scale(SC)
菜 单:[修改]→[缩放(L)]
工具栏:[修改]→[缩放]![]()
以一定比例放大或缩小选取的对象。
2. 操作步骤
用Scale命令将图4-19左边的五角星放大。
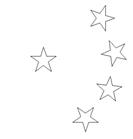
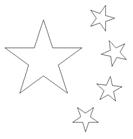
(a) (b)
图4-19 用Scale命令缩小图形
命令:Scale 执行Scale命令
选择对象:点选图形左上角点 指定窗选对象的第一点
另一角点:点选图形右下角点 指定窗选对象的第二点
选择集当中的对象: 10 提示已选择对象数
选择对象: 回车结束对象选择
指定基点:点选五角星中心点 指定缩放基点
指定比例因子或 [复制(C)/参照(R)]:3 指定缩放比例
以上各项提示的含义和功能说明如下:
比例因子:以指定的比例值放大或缩小选取的对象。当输入的比例值大于1时,则放大对象,若为0-1之间的小数,则缩小对象。或指定的距离小于原来对象大小时,缩小对象;指定的距离大于原对象大小,则放大对象。
复制(C):在缩放对象时,创建缩放对象的副本。
参照(R):按参照长度和指定的新长度缩放所选对象。
3. 注意@
Scale命令与Zoom命令有区别,前者可改变实体的尺寸大小,后者只是缩放显示实体,并不改变实体的尺寸值。
4.2.9 打断
1. 命令格式
命令行:Break(BR)
菜 单:[修改]→[打断(K)]
工具栏:[修改]→[打断]![]()
将选取的对象在两点之间打断。
2. 操作步骤
用Break命令删除图4-20(a)所示圆的一部分,结果使图形成为一个螺母,如图4-20(b)所示。
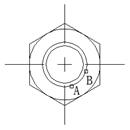
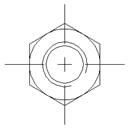
(a) (b)
图4-20 用Break命令删除图形
命令:Break 执行reak命令
选取切断对象:点选点A 指定要切断的第一点
第一切断点(F)/同第一点(@)
<第二切断点>:点选点B 指定要切断的第二点
以上各项提示的含义和功能说明如下:
第一切断点(F):在选取的对象上指定要切断的起点。
第二切断点(S):在选取的对象上指定要切断的第二点。若用户在命令行输入BREAK命令后第一条命令提示中选择了S(第二切断点),则系统将以选取对象时指定的点为默认的第一切断点。
3. 注意@
1)系统在使用Break命令切断被选取的对象时,一般是切断两个切断点之间的部分。当其中一个切断点不在选定的对象上时,系统将选择离此点最近的对象上的一点为切断点之一来处理。
2)若选取的两个切断点在一个位置,可将对象切开,但不删除某个部分。除了可以指定同一点,还可以在选择第二切断点时,在命令行提示下输入“@”字符,这样可以达到同样的效果。但这样的操作不适合圆,要切断圆,必须选择两个不同的切断点。
在切断圆或多边形等封闭区域对象时,系统默认以逆时针方向切断两个切断点之间的部分。
4.2.10 合并
1. 命令格式
命令行:Join
菜 单:[修改]→[合并(J)]
工具栏:[修改]→[合并]![]()
将对象合并以形成一个完整的对象。
2. 操作步骤
用Join命令连接图4-21(a)所示两段直线,结果如图4-21(b)所示。操作如下:
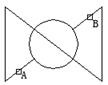
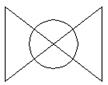
(a) (b)
图4-21 用Join命令连接图形
命令: Join 执行Join命令
选择连接的圆弧,直线,开放多段线,椭圆弧,
或者 开放样条曲线:点选A直线 指定要连接的图形
选择要连接的线: 点选B直线 指定要连接的图形
选择集当中的对象: 1 提示已选择对象数
选择要连接的线: 回车结束对象选择
已将1条直线合并到源
3. 注意@
1)圆弧:选取要连接的弧。要连接的弧必须都为同一圆的一部分。
2)直线:要连接的直线必须是处于同一直线上,它们之间可以有间隙。
3)开放多段线:被连接的对象可以是:直线、开放多段线或圆弧,对象之间不能有间隙,并且必须位于与UCS的XY平面平行的同一平面上。
4)椭圆弧:选择的椭圆弧必须位于同一椭圆上,它们之间可以有间隙。“闭合”选项可将源椭圆弧闭合成完整的椭圆。
5)开放样条曲线:连接的样条曲线对象之间不能有间隙。最后对象是单个样条曲线。
4.2.11 倒角
1. 命令格式
命令行:Chamfer(CHA)
菜 单:[修改]→[倒角(C)]
工具栏:[修改]→[倒角]![]()
在两线交叉、放射状线条或无限长的线上建立倒角。
2. 操作步骤
用Chamfer命令将图4-22(a)所示的螺栓前端进行倒角,结果如图4-22(b)所示。
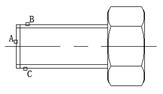

(a) (b)
图4-22 用Chamfer命令绘制图形
命令:Chamfer 执行Chamfer命令
选择连接的圆弧,直线,开放多段线,椭圆弧,倒角 (距离1=10, 距离2=10): 设置(S)/多段线(P)/距离(D)/角度(A)/修剪(T)/方式(M)/多个(U)/<选取第一个对象>: D
输入D 选择倒角距离
第一个对象的倒角距离 <10>: 1 设置的倒角距离
第二个对象的倒角距离 <1>: 回车接受默认距离
倒角 (距离1=1, 距离2=1): 设置(S)/多段线(P)/距离(D)/角度(A)/修剪(T)/
方式(M)/多个(U)/<选取第一个对象>: U
输入U 选择多次倒角
倒角 (距离1=1, 距离2=1): 设置(S)/多段线(P)/距离(D)/角度(A)/修剪(T)/
方式(M)/多个(U)/<选取第一个对象>:
点选A直线 选取第一个倒角对象
选取第二个对象: 点选B直线
倒角 (距离1=1, 距离2=1): 设置(S)/多段线(P)/距离(D)/角度(A)/修剪(T)/
方式(M)/多个(U)/<选取第一个对象>:
点选A直线 再选第一个倒角对象
选取第二个对象: 点选C直线
倒角 (距离1=1, 距离2=1): 设置(S)/多段线(P)/距离(D)/角度(A)/修剪(T)/
方式(M)/多个(U)/<选取第一个对象>:
回车 结束命令
以上各项提示的含义和功能说明如下:
选取第一个对象:选择要进行倒角处理的对象的第一条边,或要倒角的三维实体边中的第一条边。
设置(S):开启“绘图设置”对话框的“对象修改”选项卡,用户可在其中选择倒角的方法,并设置相应的倒角距离和角度,如图4-23所示。
该对话框中各选项说明如下:
多段线(P):为整个二维多段线进行倒角处理。
距离(D):创建倒角后,设置倒角到两个选定边的端点的距离。
角度(A):指定第一条线的长度和第一条线与倒角后形成的线段之间的角度值。
修剪(T):由用户自行选择是否对选定边进行修剪,直到倒角线的端点。
方式(M):选择倒角方式。倒角处理的方式有两种,“距离-距离”和“距离-角度”。
多个(U):可为多个两条线段的选择集进行倒角处理。
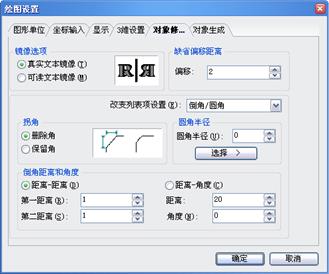
图4-23 对象修改设置
3. 注意@
1)若要做倒角处理的对象没有相交,系统会自动修剪或延伸到可以做倒角的情况。
2)若为两个倒角距离指定的值均为“0”,选择的两个对象将自动延伸至相交。
3)用户选择“放弃”时,使用倒角命令为多个选择集进行的倒角处理将全部被取消。
4.2.12 圆角
1. 命令格式
命令行:Fillet(F)
菜 单:[修改]→[圆角(F)]
工具栏:[修改]→[圆角]![]()
为两段圆弧、圆、椭圆弧、直线、多段线、射线、样条曲线或构造线以及三维实体创建以指定半径的圆弧形成的圆角。
2. 操作步骤
用Fillet命令将图4-24(a)所示的槽钢进行倒圆角,结果如图4-24(b)所示。操作如下:
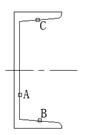
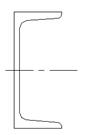
(a) (b)
图4-24 用Fillet命令绘制图形
命令:Fillet 执行fillet命令
圆角(F) (半径=0): 设置(S)/多段线(P)/半径(R)/修剪(T)/
多个(U)/<选取第一个对象>: R
输入R 选择圆角半径
圆角半径 <0>: 10.5 设置的圆角半径
圆角(F) (半径=10.5): 设置(S)/多段线(P)/半径(R)/修剪(T)/
多个(U)/<选取第一个对象>:U
输入U 选择多次倒角
圆角(F) (半径=10.5): 设置(S)/多段线(P)/半径(R)/修剪(T)/
多个(U)/<选取第一个对象>:
点选A直线 选取第一个倒角对象
选取第二个对象: 点选B直线
圆角(F) (半径=10.5): 设置(S)/多段线(P)/半径(R)/修剪(T)/
多个(U)/<选取第一个对象>:
点选A直线 再选第一个倒角对象
选取第二个对象: 点选C直线
圆角(F) (半径=10.5): 设置(S)/多段线(P)/半径(R)/修剪(T)/
多个(U)/<选取第一个对象>:
回车 结束命令
以上各项提示的含义和功能说明如下:
选取第一个对象:选取要创建圆角的第一个对象。
设置(S):选择“设置”选项,开启“绘图设置”对话框。如图4-23。
多段线(P):在二维多段线中的每两条线段相交的顶点处创建圆角。
半径(R):设置圆角弧的半径。
修剪(T):在选定边后,若两条边不相交,选择此选项确定是否修剪选定的边使其延伸到圆角弧的端点。
多个(U):为多个对象创建圆角。
3. 注意@
1)若选定的对象为直线、圆弧或多段线,系统将自动延伸这些直线或圆弧直到它们相交,然后再创建圆角。
2)若选取的两个对象不在同一图层,系统将在当前图层创建圆角线。同时,圆角的颜色、线宽和线型的设置也是在当前图层中进行。
3)若选取的对象是包含弧线段的单个多段线。创建圆角后,新多段线的所有特性(例如图层、颜色和线型)将继承所选的第一个多段线的特性。
4)若选取的对象是关联填充(其边界通过直线线段定义),创建圆角后,该填充的关联性不再存在。若该填充的边界以多段线来定义,将保留其关联性。
5)若选取的对象为一条直线和一条圆弧或一个圆,可能会有多个圆角的存在,系统将默认选择最靠近选中点的端点来创建圆角。
4.2.13 修剪
1. 命令格式
命令行:Trim(TR)
菜 单:[修改]→[修剪(T)]
工具栏:[修改]→[修剪]![]()
清理所选对象超出指定边界的部分。
2. 操作步骤
用Trim将图4-25(a)所示的五角星内的直线剪掉,结果如图4-25(b)所示。操作如下:
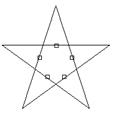
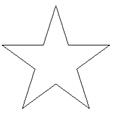
(a) (b)
图4-25 用Trim命令将直线部分剪掉
命令:Trim 执行Trim命令
选取切割对象作修剪<回车全选>: 回车全选对象
用全部对象作修剪边界. 提示选择对象数量
选择要修剪的实体,或按住<Shift>键选择要延伸的实体,或[边缘模式(E)/围栏(F)/窗交(C)/投影(P)/删除(R)]:
点选图形内一直线 指定要删除的一个对象
选择要修剪的实体,或按住<Shift>键选择要延伸的实体,或[边缘模式(E)/围栏(F)/窗交(C)/投影(P)/删除(R)/撤消(U)]:
点选图形内一直线 指定要删除的一个对象
选择要修剪的实体,或按住<Shift>键选择要延伸的实体,或[边缘模式(E)/围栏(F)/窗交(C)/投影(P)/删除(R)/撤消(U)]:
点选图形内一直线 指定要删除的一个对象
选择要修剪的实体,或按住<Shift>键选择要延伸的实体,或[边缘模式(E)/围栏(F)/窗交(C)/投影(P)/删除(R)/撤消(U)]:
点选图形内一直线 指定要删除的一个对象
选择要修剪的实体,或按住<Shift>键选择要延伸的实体,或[边缘模式(E)/围栏(F)/窗交(C)/投影(P)/删除(R)/撤消(U)]:
点选图形内一直线 指定要删除的一个对象
选择要修剪的实体,或按住<Shift>键选择要延伸的实体,或[边缘模式(E)/围栏(F)/窗交(C)/投影(P)/删除(R)/撤消(U)]:
回车 结束命令
以上各项提示的含义和功能说明如下:
要修剪的对象:指定要修剪的对象。
边缘模式(E):修剪对象的假想边界或与之在三维空间相交的对象。
围栏(F):指定围栏点,将多个对象修剪成单一对象。
窗交(C):通过指定两个对角点来确定一个矩形窗口,选择该窗口内部或与矩形窗口相交的对象。
投影(P):指定在修剪对象时使用的投影模式。
删除(R):在执行修剪命令的过程中将选定的对象从图形中删除。
撤消(U):撤消使用 TRIM 最近对对象进行的修剪操作。
3. 注意@
在用户按<Enter>键结束选择前,系统会不断提示指定要修剪的对象,所以用户可指定多个对象进行修剪。在选择对象的同时按<Shift>键可将对象延伸到最近的边界,而不修剪它。
4.2.14 延伸
1. 命令格式
命令行:Extend(EX)
菜 单:[修改]→[延伸(D)]
工具栏:[修改]→[延伸]![]()
延伸线段、弧、二维多段线或射线,使之与另一对象相切。
2. 操作步骤
用Extend命令延伸图4-26(a),使之成为图4-26(b)所示的图形。操作如下:
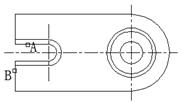
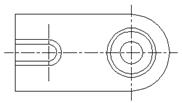
(a) (b)
图4-26 用Extend命令延伸图
命令: Extend 执行Extend命令
选取边界对象作延伸<回车全选>:
点选点A 指定延伸边界
选择集当中的对象: 1 提示选择对象数量
选取边界对象作延伸<回车全选>: 回车结束对象选择
选择要延伸的实体, 或按住<Shift>键选择
要修剪的实体,或[边缘模式(E)/围栏(F)/窗交(C)/投影(P)/删除(R)]:
点选点B 指定延伸对象
选择要延伸的实体,或按住<Shift>键选择
要修剪的实体,或[边缘模式(E)/围栏(F)/窗交(C)/投影(P)/删除(R)/撤消(U)]:
回车 结束命令
以上各项提示的含义和功能说明如下:
边界对象:选定对象,使之成为对象延伸的边界的边。
延伸的实体:选择要进行延伸的对象。
边缘模式(E):若边界对象的边和要延伸的对象没有实际交点,但又要将指定对象延伸到两对象的假想交点处,可选择“边缘模式”。
围栏(F):进入“围栏”模式,可以选取围栏点,围栏点为要延伸的对象上的开始点,延伸多个对象到一个对象。
窗交(C):进入“窗交”模式,通过从右到左指两个点定义选择区域内的所有对象,延伸所有的对象到边界对象。
投影(P):选择对象延伸时的投影方式。
删除(R):在执行EXTEND命令的过程中选择对象将其从图形中删除。
撤消(U):放弃之前使用EXTEND命令对对象的延伸处理。
3. 注意@
在选择时,用户可根据系统提示选取多个对象进行延伸。同时还可按住<Shift>键选定对象将其修剪到最近的边界边。若要结束选择,按<Enter>键即可。
4.2.15 拉长
1. 命令格式
命令行:Lengthen(LEN)
菜 单:[修改]→[拉长(G)]
工具栏:[修改]→[拉长]![]()
为选取的对象修改长度,为圆弧修改包含角。
2. 操作步骤
用Lengthen增长图4-27(a)中的圆弧的长度,结果如图4-27(b)所示。操作如下:

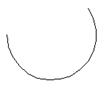
(a) (b)
图4-27 用Lengthen命令增加圆弧长度
命令: Lengthen 执行Lengthen命令
拉长: 动态(DY)/递增(I)/百分比(P)/全部(T)/<列出选取对象长度>: P
输入P 选择拉长方式
输入百分比长度 <130.000000>: 120 指定拉长比例
方式(M)/<选取变化对象>:点选圆弧 指定拉长对象
方式(M)/撤消(U)/<选取变化对象>: 回车结束命令
以上各项提示的含义和功能说明如下:
列出选取对象长度:在命令行提示下选取对象,将在命令栏显示选取对象的长度。
动态(DY):开启“动态拖动”模式,通过拖动选取对象的一个端点来改变其长度。其他端点保持不变。
递增(I):以指定的长度为增量修改对象的长度,该增量从距离选择点最近的端点处开始测量。
百分比(P):指定对象总长度或总角度的百分比来设置对象的长度或弧包含的角度。
全部(T):指定从固定端点开始测量的总长度或总角度的绝对值来设置对象长度或弧包含的角度。
3. 注意@
递增方式拉长时,若选取的对象为弧,增量就为角度。若输入的值为正,则拉长扩展对象,若为负值,则修剪缩短对象的长度或角度。
4.2.16 分解
1. 命令格式
命令行:Explode(X)
菜 单:[修改]→[分解(X)]
工具栏:[修改]→[分解]![]()
将由多个对象组合而成的合成对象(例如图块、多段线等)分解为独立对象。
2. 操作实例
用Explode命令炸开矩形,令其成为4条单独的直线。操作如下:


(a) (b)
图4-28 用Explode命令分解图形
命令: Explode 执行Explode命令
选择对象: 点选矩形 指定分解对象
选择集当中的对象: 1 提示选择对象数量
选择对象: 回车结束命令
3. 注意@
1)系统可同时分解多个合成对象。并将合成对象中的多个部件全部分解为独立对象。但若使用的是脚本或运行时扩展函数,则一次只能分解一个对象。
2)分解后,除了颜色、线型和线宽可能会发生改变,其他结果将取决于所分解的合成对象的类型。
3)将块中的多个对象分解为独立对象,但一次只能删除一个编组级。若块中包含一个多段线或嵌套块,那么对该块的分解就首先分解为多段线或嵌套块,然后再分别分解该块中的各个对象。
4.2.17 拉伸
1. 命令格式
命令行:Stretch(S)
菜 单:[修改]→[拉伸(D)]
工具栏:[修改]→[拉伸]![]()
拉伸选取的图形对象,使其中一部分移动,同时维持与图形其他部分的连结。
2. 操作实例
用Stretch命令把图4-29(a)中的门的宽度拉伸,使之成为图4-29(b)所示的样子。操作如下:


(a) (b)
图4-29 用Stretch拉伸门的宽度
命令: Stretch 执行Stretch命令
用相交窗口或相交多边形选择对象: 点选点A 指定窗选对象的第一点
另一角点: 点选点B 指定窗选对象的第二点
选择集当中的对象: 123 提示选中对象数量
用相交窗口或相交多边形选择对象: 回车结束选择
指定基点或 [位移(D)] <位移>:点选一点 指定拉伸基点
指定第二个点或
<使用第一个点作为位移>:水平向右点选一点 指定拉伸距离
以上各项提示的含义和功能说明如下:
指定基点:使用STRETCH命令拉伸选取窗口内或与之相交的对象,其操作与使用Move命令移动对象类似。
位移(D):进行向量拉伸。
3. 注意@
可拉伸的对象包括与选择窗口相交的圆弧、椭圆弧、直线、多段线线段、二维实体、射线、宽线和样条曲线。
4.2.18 编辑多段线
1. 命令格式
命令行:Pedit(PE)
菜 单:[修改]→[对象]→[编辑多段线(P)]
工具栏:[修改II]→[编辑多段线]![]()
编辑二维多段线、三维多段线或三维网格。
2. 操作实例
用Pedit命令编辑图4-30(a)所示的多段线。操作如下:


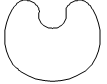
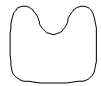
(a) (b) (c) (d)
图4-30 用Pedit命令编辑图所示的多段线
命令: Pedit 执行Pedit命令
选择多段线(S)\上一个(L) [多条(M)]:点选对象 指定编辑对象
选择集当中的对象: 1 提示选中对象数量
编辑多段线: 编辑顶点(E)/打开(O)/非曲线化(D/拟合(F)/连接(J)/线型模式(L)/反向(R)/样条(S)/锥形(T)/宽度(W)/撤消(U)/<退出(X)>:D
输入D 执行结果如图4-30(b)所示
编辑多段线: 编辑顶点(E)/打开(O)/非曲线化(D/拟合(F)/连接(J)/线型模式(L)/反向(R)/样条(S)/锥形(T)/宽度(W)/撤消(U)/<退出(X)>:F
输入F 执行结果如图4-30(c)所示
编辑多段线: 编辑顶点(E)/打开(O)/非曲线化(D/拟合(F)/连接(J)/线型模式(L)/反向(R)/样条(S)/锥形(T)/宽度(W)/撤消(U)/<退出(X)>:S
输入S 执行结果如图4-30(d)所示
编辑多段线: 编辑顶点(E)/打开(O)/非曲线化(D/拟合(F)/连接(J)/线型模式(L)/反向(R)/样条(S)/锥形(T)/宽度(W)/撤消(U)/<退出(X)>:
回车 结束命令
以上各项提示的含义和功能说明如下:
多条(M):选择多个对象同时进行编辑。
编辑顶点(E):对多段线的各个顶点逐个进行编辑。
闭合(C):将选取的处于打开状态的三维多段线以一条直线段连接起来,成为封闭的三维多段线。
非曲线化(D):删除“拟合”选项所建立的曲线拟合或“样条”选项所建立的样条曲线,并拉直多段线的所有线段
拟合(F):在顶点间建立圆滑曲线,创建圆弧拟合多段线。
连接(J):从打开的多段线的末端新
1;所有标注为智造资料网zl.fbzzw.cn的内容均为本站所有,版权均属本站所有,若您需要引用、转载,必须注明来源及原文链接即可,如涉及大面积转载,请来信告知,获取《授权协议》。
2;本网站图片,文字之类版权申明,因为网站可以由注册用户自行上传图片或文字,本网站无法鉴别所上传图片或文字的知识版权,如果侵犯,请及时通知我们,本网站将在第一时间及时删除,相关侵权责任均由相应上传用户自行承担。
内容投诉
智造资料网打造智能制造3D图纸下载,在线视频,软件下载,在线问答综合平台 » 中望CAD应用基础-(4)编辑对象(图文教程)第4章 编辑对象


