在完成各视图的创建后,常常需要将生成的视图进行编辑修改,以提高工程图整体页面的美观性、正确性、标准性及可读性。视图的编辑包括移动视图、修改视图、删除视图、隐藏和恢复视图、设置视图的显示模式等。
§3.1移动视图
在生成视图时,如果放置的位置不合理,可以通过移动视图,达到各视图在工程图面中的合理放置,使图面美观大方。移动视图操作过程如下。
步骤1:选择视图,用鼠标右键单击,稍作停顿,在弹出的快捷菜单中取消选择【锁定视图移动】命令。
步骤2:将光标移动到视图中间,单击鼠标左键移动视图到合适的位置。
提示:当视图没有被锁定时,可通过选择【编辑】→【移动特殊…】命令来编辑视图的X-Y位置值,从而精确移动视图。
注意:可以将一般视图和局部视图移动到任意位置;以某一视图为基础所建立的投影视图或辅助视图,仅能沿着投影方向移动;如果移动用来建立投影或辅助视图的父视图,所有与其相关的视图将一起被移动。如果无意中移动了视图,在移动过程中可按Esc键使视图快速恢复到原始位置。如果视图位置已经调整好,可启动【锁定视图移动】功能,禁止视图的移动。
§3.2视图修改
双击某视图或选择视图,用鼠标右键单击,稍作停顿,在弹出的快捷菜单中选择【属性】命令,弹出【绘图视图】对话框,可重新对视图类型、视图名称、视图比例、视图状态、剖截面、视图状态、视图显示、原点等进行修改。
§3.3拭除与恢复视图
在工程图模式中,拭除与恢复视图命令同零件模式下【隐含】功能相似。“拭除”其实是将视图隐藏起来,而“恢复”是让隐藏的视图正常显示。当绘制的工程图非常复杂,而图面中已经有很多视图时,将使图面显得很凌乱,而且在再生视图或者重绘工程图时计算机会耗费很长时间。为了使视图在绘制时清楚整洁,加快复杂绘图的视图再生和缩短重画时间,使用【拭除视图】与【恢复视图】命令是一个很有效的手段。从工程图图面中拭除一个视图,不会影响其他视图、注释或截面箭头。
拭除视图步骤如下。
步骤1:选择下拉菜单【视图】→【视图显示】→【绘图视图可见性】→【拭除视图】命令。
步骤2: 选取要拭除的视图。
恢复视图步骤如下。
步骤1:选择下拉菜单【视图】→【视图显示】→【绘图视图可见性】→【恢复视图】命令。
步骤2: 从【视图名】菜单中选取视图名称。如果要把改变应用到所有视图,可选择【选取全部】选项。要取消选择全部视图,则选择【取消选取全部】选项,如图3.1所示。
步骤3:单击【完成选取】选项,则恢复显示原视图。

图3.1【视图】菜单
注意:
(1)如果注释或符号像其他视图一样连接到拭除的视图,那么系统也将拭除连接到视图上的导引。恢复视图时,该导引重新出现。
(2)如果拭除包含局部区域截面的局部放大视图的父视图,则系统将局部放大视图中的局部截面转换为完整截面。
(3)当恢复从当前页面拭除的视图时,该视图名称会出现在选取菜单中,而视图轮廓出现在页面中。
(4) 当恢复从另一个页面拭除的视图时,该视图名会出现在选取菜单中,但不显示其轮廓线。此时仍可将视图恢复到不同页面。
(5)拭除的视图轮廓和名称不会出现。
§3.4删除视图
当生成的视图多余时,可以使用【删除】命令将其删除。具体步骤如下。
步骤1: 选取要删除的视图
步骤2:选择下拉菜单【编辑】→【删除】命令或单击鼠标右键,系统弹出快捷菜单,选择【删除】命令,此视图即被删除。
注意:当一个视图有子视图时,则系统会弹出图3.2所示的确认对话框,单击【是】按钮,此视图连同其子视图一起被删除。

图3.2 【确认】对话框
§3.5显示模式
在Pro/ENGINEER中可以改变单个视图、边或组件成员的显示模式(隐藏线、线框、消隐)。
§3.5.1视图显示
工程图中的视图可以设置为隐藏线、线框、消隐等几种显示模式。设置视图显示步骤如下。
步骤1:选择要修改的视图,待其周围的方框变为红色,用鼠标右键单击背景稍作停顿,在弹出的快捷菜单中选择【属性】命令,弹出【绘图视图】对话框。
步骤2:在【类别】选项组中,选择【视图显示】选项,打开如图3.3所示的【视图显示选项】面板。
步骤3:在【视图显示选项】面板中,从【显示线型】列表中选择下列选项之一。
【线框】:将显示模式设置为线框,视图中的所有线条均显示实线。
【隐藏线】:将显示模式设置为隐藏线,视图中的隐藏线显示为虚线。
【无隐藏线】:将显示模式设置为消隐,视图中的隐藏线将不被显示。
【缺省】:将显示模式设置为与【工具】下拉菜单中【环境】对话框设置的【显示线型】相同。
步骤4:单击【确定】按钮,系统更新所选视图显示模式。
说明:设置特定视图的显示模式后,系统保持这种设置,与【环境】对话框中的设置无关,且不受视图显示![]() 按钮的控制。
按钮的控制。
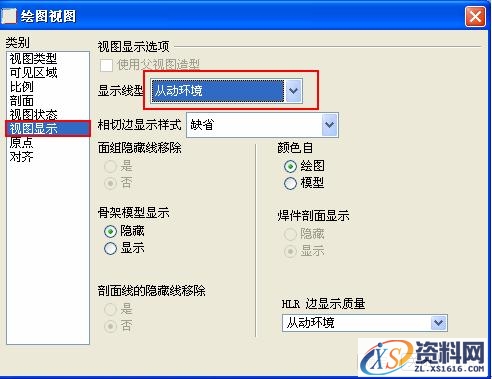
图3.3 【视图显示选项】面板
该文章所属专题:Pro/E工程图教程
§3.5.2边显示
在Pro/ENGINEER中,可以设置视图中个别边线的显示方式。边线在视图中有隐藏线、拭除直线、隐藏方式、消隐等几种显示方式,如图3.4所示。



a) b) c)

d) e) f)
图3.4 边显示模式
a) 三维视图;b)消隐模式;c)拭除直线模式;d)隐藏方式模式;e)隐藏线模式;f)线框模式
边显示设置步骤如下。
步骤1:选择下拉菜单【视图】→【绘图显示】→【边显示…】命令,系统弹出如图3.4所示的边显示菜单和选取对话框。


图3.4 【选取】对话框 图3.5 【边显示】菜单
步骤2:选取要设置的边线,然后从边显示菜单中选择适当的选项,设置系统边的显示。系统边的设置可以为:
【拭除直线】:从视图显示中拭除可见的直线。
【线框】:以线框形式显示所选边。
【隐藏方式】:以隐藏线方式显示所选边。
【隐藏线】:将隐藏边显示为隐藏线。
【消隐】:从视图显示中删除隐藏边。
【缺省】:使用当前环境设置来显示边。
关于边界线的显示,在隐藏其他切线时,可以选择某些要显示在绘图视图中的切线。
【相切实体】:显示所选相切边,与环境对话框中的相切边的显示设置无关。相切边是两个曲面相切处的交线。例如:倒圆角总是在与它相交的曲面之间生成相切边。
【切线中心线】:以中心线型显示所选相切边,与环境对话框中的相切边的显示设置无关。
【切线虚线】:以虚线形式显示所选相切边,与环境对话框中的相切边的显示设置无关。
【切线灰色】:以灰色显示所选相切边。
【切线缺省】:根据环境对话框中的设置显示相切边。
【任意视图】:从所选视图中选择边界线。
【选出视图】:选择一个视图,然后从其他任何视图中选择边,将其显示于该视图
【加亮修改】:使工程图中的模型以蓝色高亮显示。
步骤3:选择【完成】命令。如有必要,单击重画命令图标![]() ,查看视图显示的变化。
,查看视图显示的变化。
说明:边显示菜单中的【隐藏线】和【消隐】命令优先于边界切线显示菜单的命令。如果选择【隐藏线】和【消隐】命令,则所选相切边不出现。
该文章所属专题:Pro/E工程图教程
1;所有标注为智造资料网zl.fbzzw.cn的内容均为本站所有,版权均属本站所有,若您需要引用、转载,必须注明来源及原文链接即可,如涉及大面积转载,请来信告知,获取《授权协议》。
2;本网站图片,文字之类版权申明,因为网站可以由注册用户自行上传图片或文字,本网站无法鉴别所上传图片或文字的知识版权,如果侵犯,请及时通知我们,本网站将在第一时间及时删除,相关侵权责任均由相应上传用户自行承担。
内容投诉
智造资料网打造智能制造3D图纸下载,在线视频,软件下载,在线问答综合平台 » Pro/E工程图教程-(3)视频编辑(图文教程)


