第2章 中望CAD设置
2.1 启动对话框的使用
启动中望CAD 2011或建立新图形文件时,系统出现中望CAD 2011屏幕界面,并弹出一个启动对话框,如图2-1所示。利用该对话框,用户可以方便地设置绘图环境,让用户以多种方式开始绘图。

图2-1 启动对话框
2.1.1 打开一幅图
当用户单击图2-1所示的“启动”对话框中的 ![]() (打开)按钮时,系统弹出如图2-2所示的对话框。如果在对话框右边预览中无图形显示,则勾选对话框中的“使用预览”选项栏。
(打开)按钮时,系统弹出如图2-2所示的对话框。如果在对话框右边预览中无图形显示,则勾选对话框中的“使用预览”选项栏。
用户可以直接点取选择文件列表框下的文件名,单击【确定】按钮,打开已经存在的图样;也可单击【浏览】按钮,系统将弹出如图2-3所示的“选择文件”对话框,在该对话框中可选取已有图样,并基于所选图样开始绘图。例如:在图2-3中,选中中望CAD下面的Sample子目录中名为Cube.dwg的图形,在对话框右边会显示该图形的预览效果,单击【打开】按钮,在中望CAD绘图区中打开该图样,并在此图样上继续绘图和编辑。
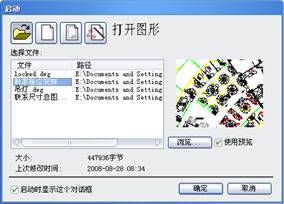
图2-2 打开图形

图2-3 通过浏览选择文件
2.1.2 使用缺省设置
当用户单击图2-1所示的“启动”对话框中的 ![]() (新建)按钮时,中望CAD将使用默认的绘图环境设置来创建图纸。如图2-4所示,该对话框中的“默认设置”选项组中包括“英制(英尺和英寸)”和“公制(毫米)”两个选项栏。用户选择其中一项后,单击【确定】按钮,即可开始在新的图纸中绘制图形。
(新建)按钮时,中望CAD将使用默认的绘图环境设置来创建图纸。如图2-4所示,该对话框中的“默认设置”选项组中包括“英制(英尺和英寸)”和“公制(毫米)”两个选项栏。用户选择其中一项后,单击【确定】按钮,即可开始在新的图纸中绘制图形。

图2-4 缺省的绘图环境开始绘制新图
大多数情况下,国内设计技术人员会采用公制绘图。如果选择“英制”,则绘图区长12英寸,宽9英寸,小数点后显示4位小数,大多数人可能会不习惯这种设置。而初学者,往往是直接以缺省方式进入,即以“英制”设置进入。
作为编者,不建议采用默认设置方式创建图纸;好的方式是以样板图为基础绘图,可使用其他人制作好的样板图或中望CAD中自带的样板图,此方式效率最高。。当然,对于初学者,也不防尝试使用“英制”绘图,如果遇到困难,可向有经验的设计人员请教。
2.1.3 使用样板图向导
样板图是指包含一定绘图环境,但未绘任何图形的实体文件。使用样板图的特点是不仅可以使用它所定义的绘图环境,而且可以使用它所包含的图样数据,以便在此基础上建立新的样板图文件。样板图文件的后缀名为“.dwt”,中望CAD 2011提供了多种样板图文件供用户选择,同时用户也可以定义自己的样板图文件。
单击图2-1所示的启动对话框中的 ![]() 按钮,打开如图2-5所示的对话框。中望CAD 2011将让用户打开一幅样板图文件,并且基于该样板图文件绘制新图。
按钮,打开如图2-5所示的对话框。中望CAD 2011将让用户打开一幅样板图文件,并且基于该样板图文件绘制新图。
2.1.3.1 选择DWT格式样板图
在图2-5所示的对话框中,用户可以在“选择样板”列表框中选择DWT格式的样板图文件,然后单击【确定】按钮,中望CAD将自动打开该样板图文件并且让用户基于它开始绘制新的图样。

图2-5 基于样板图开始绘制新的图样
2.1.3.2 选择DWG格式样板图
如果用户在图2-5所示列表框中没有找到合适的DWT格式样板图文件,亦可以选择使用DWG格式图形文件,如图2-6所示。或者点击【浏览】按钮,通过“选择样板文件”对话框来查找磁盘目录中的DWG格式图形文件并打开它。

图2-6 基于DWG图形文件绘制新的图样
采用DWG格式文件作样板图时,需要注意的是,作图时间将会保持原来图形的作图时间。如果是在考试等有时间要求限制的场合时,不建议使用。另外需要注意的是,可能存在把原图充掉的情况。如果采用DWT格式文件,则不会有这方面的担心。因此,使用一个DWG格式文件作样板图时,最好先将其的属性改为只读,以保证原图一直存在。
2.1.4 使用设置向导

图2-7 使用设置向导选项
使用向导中包含用户绘图所需的绘图环境。绘图环境是指在中望CAD中绘制图样所需的基本设置与约定。能够使绘图实现专业化、用户化和流水线作业,同时它可大大提高绘图效率,使所绘制的图形符合相关专业要求。
在中望CAD中,绘图环境主要包括以下内容:
绘图单位、测量精度、光标捕捉等
图纸大小与布局、绘图界限等
文字与尺寸格式
线型和图层颜色、线型、图层等
“启动”对话框中的使用设置向导选项可实现以上部分内容的设置。选择“启动”对话框中的 ![]() 按钮,系统弹出如图2-7所示对话框,且在选择向导列表框中显示“高级设置”与“快速设置”两个选项。在该列表框下方向导说明区域中将显示当前向导功能的描述文字,下面分别介绍这两种设置。
按钮,系统弹出如图2-7所示对话框,且在选择向导列表框中显示“高级设置”与“快速设置”两个选项。在该列表框下方向导说明区域中将显示当前向导功能的描述文字,下面分别介绍这两种设置。
2.1.4.1 高级设置
在设置向导对话框中,点取选择向导列表框下的高级设置选项,再点取【确定】按钮,将进入高级设置状态,系统将弹出一个高级设置对话框,如图2-8所示。该向导共有以下五项设置。

图2-8 高级设置对话框
1)单位
设置绘图单位和精度。如图2-8所示,中望CAD中共提供了五种绘图单位,其缺省为十进制,也就是小数,一般也是采用十进制。但精度不能采用缺省值0.0000,一般初学者可选0即可。
2)角度
设置角度和精度。类似单位设置,缺省为第一项,可选度/分/秒(S)这一项,比如斜齿轮。
3)角度测量
测量角度的起始方向。选缺省项正东,也就是时针三点方向。
4)角度方向
角度测量方向。缺省项为逆时针方向。角度的起始和方向都和我们从小学开始学习的数学完全相同。
5)区域
绘图区域设置。分别在宽度和长度键入绘图区域的大小。比如A3图纸尺寸为420×297,A4图纸尺寸为297×210等。
完成以上五步后,点取【完成】按钮,即完成高级设置,接着开始绘图工作。
2.1.4.2 快速设置
如图2-7所示的对话框,在选择向导列表框中选择快速设置选项,再单击【确定】按钮,系统将弹出快速设置对话框,如图2-9所示。
快速设置较高级设置简单得多,在快速设置对话框中只有单位和绘图区域两项设置,同高级设置。
在单位设置中,小数精度,对于初学者其精度选为0已足够了,清爽,好理解,就是在工程上,公称尺寸大多以毫米(mm)为准,在建筑上,精确到毫米足矣。如图2-9所示。

图2-9 快速设置对话框
2.2 文件管理命令
前面介绍了开始对话框及其使用,下面将讲述中望CAD 2011常用文件管理命令。中望CAD 2011中常用的文件管理命令有NEW、OPEN、QSAVE/SAVEAS、QUIT等。
2.2.1 创建新图形
2.2.1.1 以缺省设置方式新建图形
在工具栏中选择“新建”图标,或在命令行中直输入NEW命令,即可以缺省设置方式创建一个新图形。该图已预先作好了一系列设置,例如绘图单位,文字尺寸及绘图区域等。你可根据绘图需要保留或改变这些设置。
2.2.1.2 使用启动对话框新建图形
执行NEW命令后,系统会弹出启动对话框。该对话框允许以三种方式创建新图,即使用缺省设置、使用样板图向导及使用设置向导。其操作与前面相同,这里不再重述。
注意:当系统变量STARTU的值为“ON”时,执行NEW命令或点击“新建”图标都会弹出启动对话框;当STARTUP的值为“OFF”时,执行NEW命令或点击“新建”图标都以缺省设置方式创建一个新图形。
2.2.2 打开图形文件
1. 命令格式
命令行:Open
菜 单:[文件]→[打开]
工具栏:[标准]→[打开] ![]()
OPEN命令打开已经创建的图样。如果图样比较复杂,一次不能把它画完,可以把图样文件存盘,以后可用打开文件命令继续绘制该图。
2. 操作步骤
执行OPEN命令,系统弹出打开图对话框,如图2-10所示。

图2-10 打开图对话框
对话框中各选项含义和功能说明如下:
查找范围:点取下拉式列表框,可以改变搜寻图样文件的目录路径。
文件名:当在文件列表框中点取某一图样文件时,图样的文件名自然会出现在文件名对话框中;也可以直接在对话框中键入文件名,最后点取【打开】按钮。
文件类型:显示文件列表框中文件的类型,点取下拉列表,中望CAD 2011可供四种文件类型:标准图形文件(dwg)、图形交换格式(dxf)、网络设计格式(dwf)、模版图形(dwt)。
以只读方式打开:这是一个开关按钮,打开此开关,表明文件以只读文件打开,不许对文件作任何修改,但可以编辑文件,最后将文件存盘时,提示以另一文件名存盘。
预览:选择图样后,可以从浏览窗口预览将要打开的图样。
“工具”下拉菜单中的查找:点取此按钮,打开一个对话框,通过对话框可以找到自己要打开的文件。
“工具”下拉菜单中的定位:通过此按钮,可以确定要打开的文件的路径。
2.2.3 保存文件
文件的保存在所有的软件操作中是最基本和最常用的操作。在绘图过程中,为了防止意外情况造成死机,必须随时将已绘制的图形文件存盘,常用“保存”、“另存为”等命令存储图形文件。
1. 缺省文件名保存
命令行:Qsave
菜 单:[文件]→[保存]
工具栏:[标准]→[保存] ![]()
如果图样已经命名存储过,则此命令以最快的方式用原名存储图形,而不显示任何对话框。如果将从未保存过的图样存盘,这时中望CAD 2011将弹出如图2-11所示的对话框,系统为该图形自动生成一个文件名,一般是“Drawing1”。此时该命令同“另存为(SAVEAS)”命令。

图2-11 存储图形
2. 命名存盘
命令行:Saveas
菜 单:[文件]→[另存为]
SAVEAS命令将文件命名存盘。执行该命令后,系统弹出如图2-12对话框,下面对选项说明:

图2-12 将文件另命名存盘
对话框中各选项含义和功能说明如下:
保存在:点取对话框右边的下拉箭头,选择文件要保存的目录路径。
文件名:在对已经保存过的文件另存时,编辑框中自动出现该文件的文件名,不改变文件名保存,直接单击【保存】按钮。如果要给文件另外命名,可以直接在此编辑区中键入新文件名再单击【保存】按钮即可。
保存类型:将文件保存为不同的格式文件。可以点取对话框右边的下拉箭头,选择其中的一种格式。
执行保存(S)命令,系统直接将图形以原来的文件名存盘,而原先的老图形文件已经变成了备份文件,即是“*.bak”文件。
2.2.4 关闭图形文件
命令格式
命令行:Close
菜 单:[文件]→[关闭]
关闭当前图形文件。关闭文件之前若未保存系统会提示是否保存。
2.2.5 获得帮助
1. 命令格式
命令行:Help
菜 单:[帮助]→[帮助]
工具栏:[标准]→[帮助]![]()
显示帮助信息。可以直接按<F1>键来打开帮助窗口。
2.2.6 退出程序
1. 命令格式
命令行:Quit或Exit
菜 单:[文件]→[退出]
退出中望CAD。若您尚未储存图形,程序会提示您是否要储存图形。退出程序也可直接点击软件窗口右上角的关闭图标。
2.3 定制中望CAD绘图环境
在新建了图纸以后,还可以通过下面的设置来修改之前一些不合理的地方和其他辅助设置选项。
2.3.1 图形范围
1. 命令格式
命令行:Limits
菜 单:[格式]→[图形界限]
LIMITS命令用于设置绘图区域大小,相当于手工制图时图纸的选择。
2. 操作步骤
用LIMITS命令将绘图界限范围设定为A4图纸(210mm×297mm)操作步骤如下:
命令:limits 执行limits命令
限界关闭:打开(ON)/<左下点> <0,0>: 0,0 设置绘图区域左下角坐标
右上点<420,297>:297,210 设置绘图区域右上角坐标
命令:limits 重复执行limits命令
限界关闭:打开(ON)/<左下点> <0,0>:on 打开绘图界限检查功能
各选项说明如下:
关闭(OFF):关闭绘图界限检查功能。
打开(ON):打开绘图界限检查功能。
确定左下角点后,系统继续提示:右上点<420,297>:指定绘图范围的右上角点。默认A3图的范围如果设其它图幅,只要改成相应的图幅尺寸就可以了。
表2-1 国家标准图纸幅面(单位:mm)
幅面代号 | A0 | A1 | A2 | A3 | A4 |
宽×高 | 1189×841 | 841×594 | 594×420 | 420×297 | 297×210 |
3. 注意@
1)在中望CAD 2011中,我们总是用真实的尺寸绘图,在打印出图时,再考虑比例尺。另外,用LIMITS限定绘图范围,不如用图线画出图框直观。
2)当绘图界限检查功能设置为ON时,如果输入或拾取的超出绘图界限,则操作将无法进行。
3)绘图界限检查功能设置为OFF时,绘制图形不受绘图范围的限制。
4)图界限检查功能只限制输入点坐标不能超出绘图边界,而不能限制整个图形。
例如圆,当它的定形定位点(圆心和确定半径的点)处于绘图边界内,它的一部分圆弧可能会位于绘图区域之外。
2.3.2 绘图单位
1. 命令格式
命令行:Units/Ddunits
菜 单:[格式]→[单位]
DDUNITS命令可以设置长度单位和角度单位的制式、精度。
一般地,用中望CAD 2011绘图使用实际尺寸(1:1),然后在打印出图时,设置比例因子,在开始绘图前,需要弄清绘图单位和实际单位之间的关系。例如,你可以规定一个线性单位代表一寸,一尺,一米或一公里,另外,你也可以规定程序的角度测量方式,对于线性单位和角度单位,你都可以设定显示数值精度,例如,显示小数的位数,精度设置仅影响距离、角度和坐标的“显示”,中望CAD 2011总是用浮点精度存储距离、角度和坐标。
2. 操作步骤
执行DDUNITS命令后,系统将弹出如图2-13所示的“图形单位”设置对话框。对话框的主要内容如图2-13所示。

图2-13 绘图单位对话框
长度类型如表2-2所示。
表2-2.长度单位表示形式
单位类型 | 精度 | 举例 | 单位含义 |
科 学 | 0.00E+01 | 1.08E+05 | 科学计数法表达方式。 |
小 数 | 0.000 | 5.948 | 我国工程界普遍采用的十进制表达方式。 |
工 程 | 0′- 0.0″ | 8′- 2.6″ | 英尺与十进制英寸表达方式, 其绘图单位为英寸。 |
建 筑 | 0′- 0 1/4″ | 1′-3 1/2″ | 欧美建筑业常用格式,其绘图单位为英寸。 |
分 数 | 0 1/8 | 165/8 | 分数表达方式。 |
角度单位表示形式如表2-3所示。
表2-3.角度单位表示形式
单位类型 | 精度 | 举例 | 单位含义 |
度 | 0.00 | 48.48 | 十进制数,我国工程界多用。 |
度/分/秒 | 0d00′00″ | 28d18′12″ | 用d表示度,′表示分,″表示秒。 |
百分度 | 0.0g | 35.8g | 十进制数表示梯度,以小写g为后缀。 |
弧度 | 0.0r | 0.9r | 十进制数,以小写r为后缀。 |
勘测 | N0d00′00″E | N44d30′0″E S 3 5 d30′0″W | 该例表示北偏东北44.5度,勘测角度表示从南(S)北(N)到东(E)西(W)的角度,其值总是小于90度,大于0度。 |
角度方向:规定当输入角度值时角度生成的方向,图2-13确定逆时针方向角度为正;若勾选顺时针,则确定顺时针方向角度为正。
基准角度:在图2-13中点击方向按钮,出现方向控制对话框,如图2-14所示,规定0度角的位置,例如,缺省时,0度角在 “东”或“3点”的位置。

图2-14 角度方向控制
3. 注意@
基准角的设置对勘测角度没有影响。
2.3.3 调整自动保存时间
在中望CAD操作中,由于停电或死机等原因,往往让自己之前做的工作付之东流,而不得不重新再做。我们可以调整中望CAD自动存图时间,使损失减少到最小。

图2-15 调整存图时间
在中望CAD界面主菜单中,选取[工具]→[选项]菜单项,弹出“选项”设置对话框,如图2-15所示。点选第一个“打开和保存”标签页,将系统默认的自动存盘间隔分钟数由“45”改成“20”,即每隔20分钟,系统自动存盘一次。当然,如果停电频繁也可将间隔时间改为10分钟或更短时间。如果勾选“仅保存当前图”选项,则系统自动保存时只保存当前图纸,不会对其它打开图纸进行保存。用户可根据所处环境情况进行不同设置。
这样计算机将按你设定的时间自动为你保存一个以“.SV$”为后缀的文件。这个文件存放在指定的文件夹里面,碰到断电等异常情况,可将此文件更名为以“.dwg”为后缀的文件,在中望CAD软件中就可打开了。
当你觉得系统默认的目录并不适合你,可在选项对话框中改成你设定的子目录。对于学校机房的计算机,一般都加了保护卡,对于C盘(甚至D盘)被保护起来了,计算机重新启动后图形文件也将不存在了。在这样的情况,也可自己设定一个子目录。具体设置前,可以了解哪个分区是未保护。如果是全机保护,请老师为你提供一个存储区,比如教师机上的一个子目录,可以通过网上邻居访问到教师机。文件存放到老师指定的子目录下。更好的方法是存放到自己的U盘上。
2.3.4 文件目录
文件目录最好是设置到中望CAD目录下,便于查找,如图2-16所示。当然,也可放到你认为方便的地方,中望CAD是将图、外部引用、块放到“我的文档”中,如果你的机器上的“我的文档”中文件太多,建议就要修改上述几种文件的用户路径。临时文件保存路径可以从系统默认的temp目录改到你想要的目录。

图2-16 文件目录设置到中望CAD目录下
2.3.5 捕捉光标
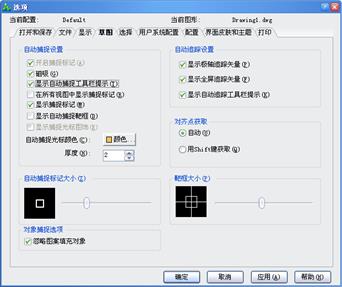
图2-17 系统的捕捉光标
如果是按系统默认是浅黄色如图2-17所示,对黑色背景绘图区,反差大,比较好。但当把屏幕背景设置成白色后,浅黄色就看不清楚了(反差太小),这时可将捕捉小方框设成紫色,比如经常要截图到word文档,就要改成反差大的颜色,如图2-18所示。当然,你要在真彩色中去配置也可以,那里有1670万种颜色。

图2-18 捕捉光标改变颜色
2.3.6 设置绘图屏幕颜色
设置绘图屏幕颜色。缺省情况下,屏幕图形的背景色是黑色。如图2-19中,点击【颜色】按钮,可以改变屏幕图形的背景色为指定的颜色。
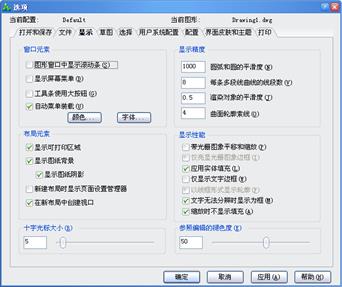
图2-19 “显示”标签对话框
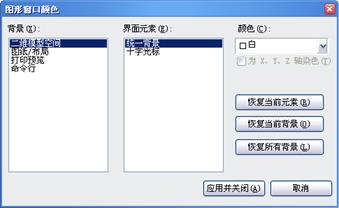
图2-20 屏幕的背景色设置
比如编写文稿,要插入中望CAD图形,就要把屏幕的背景色设置为白色,点击【颜色】按钮,出现如图2-20所示画面,设置为白色,若在真彩色页,白色是将RGB值均设置为255。
如果采用“索引颜色”,点击【索引颜色】按钮,直接选颜色要简单得多。由于是工程图纸,颜色不必设置过多,最好是不要随便以图像处理的颜色要求来处理图形。
如图2-20所示对话框,可以设置十字光标颜色,帮助区别X、Y及Z轴,可分别设置不同颜色。
2.4 定制中望CAD操作环境
2.4.1 定制工具栏
命令行:Customize
菜 单:[工具]→[自定义(C)]→[工具栏]
中望CAD 2011提供的工具栏可快速地调用命令。可通过增加、删除或重排列、优化等设置工具栏,以更适应工作。也可以建立自己的工具栏。工具栏保存在程序中,也可以导出成mns等文件给其他人加载后使用。在定制工具栏时,使用Customize命令。
执行Customize后,系统弹出如图2-21“定制”对话框,选择“工具栏”标签。
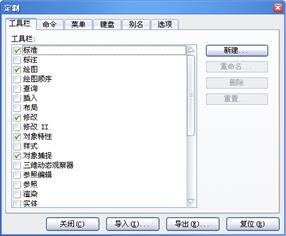
图2-21 “定制”对话框
2.4.1.1 组建一个新的工具栏
组建一个新工具栏的工作包括新建工具栏和在新工具栏中自定义工具按钮。
1.建立新的工具栏
可在图2-21的“定制”对话框中,点击【新建】按钮,会出现如图2-22所示的对话框。输入名称后确定,会在定制对话框的工具栏列表最底下新增一个新的工具栏,同时在软件界面上也会生成一个空白的工具栏 ![]() 。
。
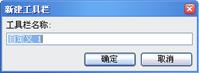
图2-22 “新建工具栏”对话框
2.增加一个按钮到工具栏
1)确保想修改的工具栏是可见的,执行Customize命令。
2)点选工具标签
3)在对话框中“命令”标签页的“类别”列表中,选择一个工具栏后,在“按钮”区显示相关的工具按钮。
4)从“按钮”区拖动一个按钮到对话框外的某一工具栏上。
5)如果必要则修改工具提示,帮助字串和命令。
6)若再增加另一个工具按钮,重复4~5步骤。
7)当完成时则点取【关闭】按钮。
3.从工具栏中删除一个工具按钮
1)确保想修改的工具栏是可见的,执行Customize命令。
2)右键点选工具栏中想要删除的工具按钮。
3)在右键菜单中点击删除。
2.4.1.2 导入工具栏
工具栏是中望CAD整体的一部分,可通过建立其它CAD的部分菜单文件(*.mnu, *.mns)方式装载入工具栏。从定制对话框的工具栏标签输入其它CAD菜单文件仅装载菜单文件的工具栏部分。导入一个菜单文件。执行Tbconfig命令,弹出如图2-21对话框,选择“菜单”标签,点击“导入”按钮,找到相应其它CAD菜单文件导入,如图2-23所示。
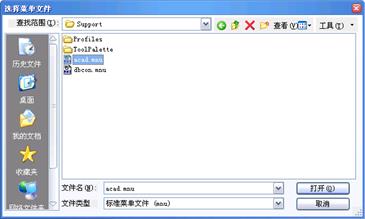
图2-23 导入其它CAD菜单文件
注意:从“定制”对话框的工具栏标签输入其它CAD菜单文件替换任何想自定义的工具栏。用此方法输入菜单文件,不会影响当前菜单。
也可按复位按钮返回中望CAD 2011的缺省复位。
2.4.2 定制菜单
执行customize命令,系统弹出“定制”对话框,选择“菜单”标签。系统显示如图2-24对话框。

图2-24 “定制”对话框的菜单选项卡
2.4.2.1 建立一个新的下拉菜单
1.在“菜单树”内,在想添加新菜单处选择一个已有的菜单名。
2.点击“插入”,选择“菜单条款”。
3.在图2-25所示的编辑框内键入新下拉菜单的名,然后键入回车键。
注意:要看到新菜单,必须执行2.4.2.2中操作步骤将其加入命令到菜单。

图2-25 填入新下拉菜单的名称
2.4.2.2 给下拉菜单加入一个命令
1.在“菜单树”内,选择要加入命令的菜单。
2.点击【插入】按钮,选择“菜单子菜单”。
3.在图2-26所示的编辑框内键入新命令的名称,然后键入回车键。
4.指定要添加的命令,可以通过两种方式:
l 在“命令”编辑框内输入一个中望CAD 2011命令。
l 在“可选命令”列表内,选择相应的命令,然后点取【添加命令】按钮。
5.在“帮助字串”编辑框内,输入要在状态行显示的命令提示文文本。
6.点击【关闭】按钮。

图2-26 键入新命令的名称
注意:当为新的命令输入名字时,可以在要作为快捷键的字母前加“&”,但不要在同一个下拉菜单下的菜单项和命令中出现重复的快捷键。
2.4.2.3 重命名一个菜单项
1.在“菜单树”中,选择要更名的菜单项。
2.选择【改名】按钮。
3.在菜单项原名称处的编辑框内键入新的名字。
4.点击【关闭】按钮。
2.4.2.4 删除一个菜单项
1.在“菜单树”中,选择要删除的菜单项。
2.选择【删除】按钮。
3.点取【关闭】按钮。
注意:删除有子菜单的菜单项将删除所有子菜单。
2.4.2.5 设置菜单的经验级别
1.在“菜单树”中,选择要设置经验级别的菜单项命令名称。
2.点取【选项】按钮,弹出图“菜单自定义选项”对话框。
3.在对话框“经验级别”中设置“初级”、“中级”或“高级”。
4.点取【确定】按钮。
5.点取【关闭】按钮。
2.4.2.6 保存菜单文件
程序自动保存当前菜单的修改。读者也可以创建并保存自己定制的菜单。
1.选择【导出】按钮 。
2.指定要保存的菜单文件的路径、文件名及文件格式。
3.点取【保存】按钮。
4.点取【关闭】按钮。
注意:保存菜单不保存你创建或修改的工具栏。
2.4.2.7 调用菜单文件
用户可以使用自己定制的菜单替换当前菜单。中望CAD 2011可调用其它CAD(*.mnu/*.mns)和中望CAD(*.icm)文件。
1.选择【导入】按钮。
2.指定菜单文件的类型*.mnu、*.mns或者*.icm。
3.选择调用的菜单。
4.点取【打开】按钮。
5.点取【关闭】按钮。
注意:调用新的菜单只替换菜单,它不会替换你定义的工具栏。
2.4.3 定制键盘快捷键
中望CAD 2011提供了键盘快捷键以便能访问经常使用的命令。我们可以定制这些快捷键并用定制对话框添加新的快捷键。
执行Customize系统弹出“定制”对话框,选择“键盘”标签。系统显示如图2-27对话框。

图2-27 “键盘”标签对话框
2.4.3.1 创建一个新的键盘快捷方式
1.选择【新建】按钮。
2.键入新的键盘快捷方式的组合(例如按<Ctrl+B>键)。
3.可以用以下任一种方法来指派命令串:
l 在“可选命令:”列表中,选择一个命令,并点击【添加命令】按钮。
l 在“命令:”编辑框,直接键入命令串。
4.点取【关闭】按钮。
2.4.3.2 重新定义已存在的键盘快捷方式
1.在已定义键列表中选择要改变的快捷键方式。
2.在“命令:”编辑框中,可选择两种方法来改变命令串:
l 删除当前命令串,在“可选命令:”列表中选择【添加命令】按钮。
l 直接在命令编辑框中编辑命令串。
3.点取【关闭】按钮。
2.4.3.3 删除键盘快捷方式
1.在“已定义的键”列表中选择要删除的快捷方式。
2.点击【删除】按钮。
3.点击【关闭】按钮。
2.4.3.4 中望CAD 2011常用热键
中望CAD有若干热键,以加速常用的操作,表2-4是常用的热键定义。
F6、F7、F8、F9这几个热键经常使用,分别是对应坐标、网格、正交、捕捉,简单记忆为“坐”、“网”、“正”、“捕”。可联想到“守株待兔”。我们比农夫“聪明”点,“坐”在那里,“网”上一张大网,“正”好“捕”捉到兔子,这样记忆起来就非常容易了,十年二十年也忘不了。编者80年代使用其它CAD 20112.17版时,就是死记功能键,口中反复默念坐标、网格、正交、捕捉,简化成一个字,就成了:坐、网、正、捕,突然想到“守株待兔”,这样记忆下来,一直可用。其实学习任何一门知识,都会有技巧的,读者可以举一反三。
表2-4.中望CAD 2011常用热键
热键名 | 功能 |
F1 | 帮助文件开关 |
F2 | 屏幕的图形显示与文本开关 (图文转换) |
F3 | 对象捕捉开关键(OSNAP) |
F4 | 数字化仪 |
F5 | 等轴侧平面切换 |
F6 | 状态栏x、y、z坐标即时显示的切换键 (坐) |
F7 | 屏幕的栅格点显示状态的切换键 (网) |
F8 | 屏幕的光标正交状态的切换键 (正) |
F9 | 屏幕的光标捕捉的开关键 (捕) |
F10 | 极轴追踪的开关键 |
F11 | 对象捕捉追踪开关键 |
F12 | 命令栏显示状态的切换键 |
2.4.4 建立命令别名
中望CAD 2011为许多命令提供了别名。使用别名,可以通过键入一两个字母而不是整个命令来引用一些常用的命令。程序经常使用别名来维护与其它CAD的命令名兼容性。我们可以定制这些别名并添加新的别名。

图2-28 “别名”标签项
2.4.4.1 创建新的别名
如图2-28所示,要创建新的别名,你要先定义一个别名,然后把它指派给一个可用的命令。
1.点击【新建】按钮。
2.在“别名:”编辑框内键入新的别名。
3.在“可选命令”列表内,选择相应的命令。
4.点取【添加命令】按钮。
5.点取【关闭】按钮。
2.4.4.2 重定义已存在的别名
1.在“别名”列表中选择欲改变的别名。
2.在“可选命令”列表内,选择相应的命令。
3.点击【添加命令】按钮。
4.点击【关闭】按钮。
2.4.4.3 删除已存在的别名
1.在“别名”列表中选择欲删除的别名。
2.点击【删除】按钮。
3.点击【关闭】按钮。
2.4.4.4 保存别名文件
中望CAD 2011自动保存对当前别名的改动。读者也可以创建并保存自己的别名文件。程序用“*.ica”扩展名来保存别名文件。也可以存为“*.pgp”以为其它CAD所用。
1.单击【导出】按钮。
2.从类型列表中选择“*.ica”或“*.pgp”。
3.指定路径和文件名。
4.点击【保存】按钮。
5.点击【关闭】按钮。
2.4.4.5 调用别名文件
可以用自己的别名文件来替换当前的别名文件。程序可以调用其它CAD(*.pgp)和中望CAD 2011(*.ica)别名文件。
1.选择【导入】按钮。
2.从类型列表中选择“*.ica”或“*.pgp”。
3.指定别名文件。
4.点击【打开】按钮。
5.点击【关闭】按钮。
2.5 中望CAD坐标系统
2.5.1 笛卡尔坐标系统
中望CAD 2011使用了多种坐标系以方便绘图,比如:笛卡尔坐标CCS、世界坐标系 WCS和用户坐标系UCS等。
任何一个物体都是由三维点所构成,有了一点的三维坐标值,就可以确定该点的空间位置。中望CAD 2011采用三维笛卡尔坐标系统(CCS)来确定点的位置。用户执行自动进入笛卡尔右手坐标系的第一象限(既世界坐标系统WCS)。在屏幕显示状态栏中显示的三维数值即为当前十字光标所处的空间点在笛卡尔坐标系统中的位置。由于在缺省状态下的绘图区窗口中,我们只能看到xoy平面,因而只有x和y的坐标在不断的变化,而z轴的坐标值一直为零。在缺省状态下,要以把它看成是一个平面直角坐标系。
在xoy平面上绘制、编辑图形时,只需输入x、y轴的坐标,z轴坐标由CAD自动赋值为0。
2.5.2 世界坐标系统
世界坐标系统(WCS)是中望CAD 2011的绘制和编辑图形的过程中的基本坐标系统,也是进入中望CAD 2011后的缺省坐标系统。世界坐标系统WCS,它由三个正交于原点的坐标轴X、Y、Z组成。WCS的坐标原点和坐标轴是固定的,不会随用户的操作而发生变化。
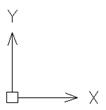
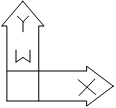
图2-29 世界坐标系
世界坐标系统的坐标轴默认方向是X轴的正方向水平向右,Y轴正方向垂直向上,Z轴的正方向垂直于屏幕指向用户。坐标原点在绘图区的左下角,系统默认的Z坐标值为O,如果用户没有另外设定Z坐标值,所绘图形只能是XY平面的图形。
如图2-29所示。左图是中望CAD 2011坐标系统的图标,而右图是原来2007版之前的世界坐标系统,图标上有一个“World”(世界)的第一个字母。
2.5.3 用户坐标系统
中望CAD 2011提供了可变的用户坐标系统(UCS),UCS坐标系统是根据用户需要而变化的,以方便用户绘图形。在缺省状态下,用户坐标系统与世界坐标系统相同,用户可以在绘图过程中根据具体情况来定义UCS。
点击[视图]→[显示]→[UCS图标]菜单项可以打开和关闭坐标系图标。也可以设置是否显示坐标系原点,还可以设置坐标系图标的样式、大小及颜色。
2.5.4 坐标输入方法
用鼠标可以直接定位坐标点,但不是很精确,采用键盘输入坐标值的方式可以更精确地定位坐标点。
在中望CAD绘图中经常使用平面直角坐标系的绝对坐标、相对坐标,平面极坐标系的绝对极坐标和相对极坐标等方法来确定点的位置。
● 绝对直角坐标
绝对坐标是以原点为基点定位所有的点。输入点的(x,y,z)坐标,在二维图形中,z=0可省略。如用户可以在命令行中输入“10,20”(中间用逗号隔开)来定义点在XY平面上的位置。
● 相对直角坐标
相对坐标是某点(A)相对于另一特定点(B)的位置,相对坐标是把以前一个输入点作为输入坐标值的参考点,输入点的坐标值是以前一点为基准而确定的,它们的位移增量为△X、△Y、△Z。其格式为:@△X、△Y、△Z,“@”字符表示输入一个相对坐标值。如“@10,20”是指该点相对于当前点沿x方向移动10,沿y方向移动20。
● 绝对极坐标
极坐标是通过相对于极点的距离和角度来定义的,其格式为:距离<角度。角度以X轴正向为度量基准,逆时针为正,顺时针为负。绝对极坐标以原点为极点。如输入“10<20”,表示距原点10,方向20度的点。
● 相对极坐标
相对极坐标是以上一个操作点为极点,其格式为:@距离<角度。如输入“@10<20”,表示该点距上一点的距离为10,和上一点的连线与x轴成20度。
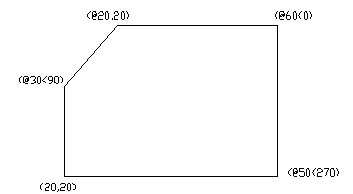
图2-30 坐标输入方式
操作实例
在绘图过程中不是自始至终只使用一种坐标模式,而是可以将一种、两种或三种坐标模式混合在一起使用。在图2-30中,先以绝对坐标开始,然后改为极坐标,又改为相对坐标。作为一个CAD操作者应该选择最有效的坐标方式来绘图。
命令:line
线的起始点: 20,20
指定下一点: @30<90
指定下一点: @20,20
指定下一点: @60<0
指定下一点: @50<270
指定下一点: @-80,0
指定下一点:(按回车键退出命令)
1;所有标注为智造资料网zl.fbzzw.cn的内容均为本站所有,版权均属本站所有,若您需要引用、转载,必须注明来源及原文链接即可,如涉及大面积转载,请来信告知,获取《授权协议》。
2;本网站图片,文字之类版权申明,因为网站可以由注册用户自行上传图片或文字,本网站无法鉴别所上传图片或文字的知识版权,如果侵犯,请及时通知我们,本网站将在第一时间及时删除,相关侵权责任均由相应上传用户自行承担。
内容投诉
智造资料网打造智能制造3D图纸下载,在线视频,软件下载,在线问答综合平台 » 中望CAD应用基础-(2)中望CAD设置(图文教程)第2章 中望CAD设置


