第13章 三维绘图基础
13.1 三维视图
要进行三维绘图,首先要掌握观看三维视图的方法,以便在绘图过程中随时掌握绘图信息,并可以调整好视图效果后进行出图。
13.1.1 视点
1. 命令格式
命令行:Vpoint
菜 单:[视图]→[三维视图]→[视点(V)]
工具栏:[视图]![]()
控制观察三维图形时的方向以及视点位置。工具栏中的点选命令实际是视点命令的10个常用的视角:俯视、仰视、左视、右视、前视、后视、东南等轴测、西南等轴测、东北等轴测、西北等轴测,用户在变化视角的时候,尽量用这10个设置好的视角,这样可以节省不少时间。
2. 操作步骤
图13-1中表示的是一个简单的三维图形,仅仅从平面视图,用户较难判断单位图形的样子。这时我们可以利用Vpoint命令来调整视图的角度,如图13-1中的右下角的视图,从而能够直观的感受到图形的形状。
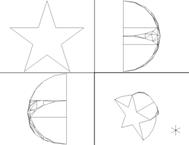
图13-1 用Vpoint命令观看三维图形
命令: Vpoint 执行Vpoint命令
透视(PE)/平面(PL)/旋转(R)/<视点> <0,0,1>: 设置视点,回车结束命令
以上各选项含义和功能说明如下:
视点:以一个三维点来定义观察视图的方向的矢量。方向为从指定的点指向原点 (0,0,0)。
透视(PE):打开或关闭“透视”模式。
平面(P):以当前平面为观察方向,查看三维图形。
旋转(R):指定观察方向与 XY 平面中 X 轴的夹角以及与 XY 平面的夹角两个角度,确定新的观察方向。
3. 注意@
此命令不能在“布局”选项卡中使用。
在运行Vpoint命令后,直接按回车键,会出现图13-2的设置对话框,用户可以通过对话框内的内容设置视点的位置。
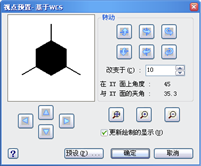
图13-2 设置视点对话框
13.1.2 三维动态观察器
1. 命令格式
命令行:Rtrot
菜 单:[视图]→[三维动态观察器(B)]
工具栏:[三维动态观察器]→[三维动态观察]![]()
进入三维动态观察模式,控制在三维空间交互查看对象。该命令可使用户同时从X、Y、Z三个方向动态观察对象。
用户在不确定使用何种角度观察的时候,可以用该命令,因为该命令提供了实时观察的功能,用户可以随意用鼠标来改变视点,直到达到需要的视角的时候退出该命令,继续编辑。
2. 注意@
当RTROT处于活动状态时,显示三维动态观察光标图标,视点的位置将随着光标的移动而发生变化,视图的目标将保持静止,视点围绕目标移动。如果水平拖动光标,视点将平行于世界坐标系(WCS)的XY平面移动。如果垂直拖动光标,视点将沿Z轴移动。
也可分别使用RTROTX、RTROTY、RTROTZ命令,分别从X、Y、Z三个方向观察对象。
RTROT命令处于活动状态时,无法编辑对象。
13.1.3 视觉样式
1. 命令格式
命令行:Shademode
菜 单:[视图]→[视觉样式]
设置当前视口的视觉样式。
2. 操作步骤
针对当前视口,可进行如下操作来改变视觉样式。
命令: Shademode 执行Shademode命令
输入选项[二维线框(2D)/三维线框(3D)/消隐(H)/平面着色(F)/体着色(G)/
带边框平面着色(L)/带边框体着色(O)] <体着色>:选择视觉样式后回车结束命令
以上各选项含义和功能说明如下:
二维线框(2D):显示用直线和曲线表示边界的对象。光栅和OLE对象、线型和线宽都是可见的。
三维线框(3D):显示用直线和曲线表示边界的对象。
消隐(H):显示用三维线框表示的对象并隐藏表示后面被遮挡的直线。
平面着色(F):在多边形面之间着色对象。此对象比体着色的对象平淡和粗糙。
体着色(G):着色多边形平面间的对象,并使对象的边平滑化。着色的对象外观较平滑和真实。
带边框平面着色(L):结合“平面着色”和“线框”选项。对象被平面着色,同时显示线框。
带边框体着色(O):结合“体着色”和“线框”选项。对象被体着色,同时显示线框。

图13-3 视觉样式示意
13.2 用户坐标系(UCS)
用户坐标系在二维绘图的时候也会用到,但没有三维那么重要。在三维制图的过程中,往往需要确定XY平面,很多情况下,单位实体的建立是在XY平面上产生的。所以用户坐标系在绘制三维图形的过程中,会根据绘制图形的要求,进行不断的设置和变更,这比绘制二维图形要频繁很多。正确地建立用户坐标系是建立3D模型的关键。
13.2.1 UCS命令
1. 命令格式
命令行:UCS
菜 单:[工具]→[新建UCS(W)]
工具栏:[UCS]→[UCS]![]()
用于坐标输入、操作平面和观察的一种可移动的坐标系统。
2. 操作步骤
如图13-4(a)所示,把该图中的原点与C点重合,X轴方向为CA方向,Y轴方向为CB方向,如图13-4(b)所示。
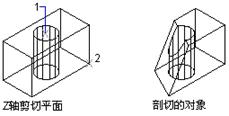
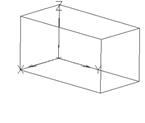
(a) (b)
图13-4 用Vpoint命令观看三维图形
命令: UCS 执行UCS命令
指定UCS的原点(O)/面(F)/?/对象(OB)/上一个(P)/视图(V)/世界(W)/3点(3)/
新建(N)/移动(M)/删除(D)/正交(G)/还原(R)/保存(S)/X/Y/Z/Z轴(ZA)/<世界>:
输入3 选择3点确定方式
新原点 <0,0,0>:点选点C 指定原点
正X轴上点
<4.23,13.8709,13.4118>: 点选点A 指定X轴方向
X-Y 面上正 Y 值的点
<3.23,14.8709,13.4118>:点选点B 指定Y轴方向
以上各选项含义和功能说明如下:
原点(O):只改变当前用户坐标系统的原点位置,X、Y轴方向保持不变,创建新的UCS。
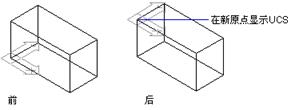
图13-5 UCS设置原点
面(F):指定三维实体的一个面,使UCS与之对齐。可通过在面的边界内或面所在的边上单击以选择三维实体的一个面,亮显被选中的面。UCS的X轴将与选择的第一个面上的选择点最近的边对齐。
?:列出所有定义的新UCS定义。
对象(OB):可选取弧、圆、标注、线、点、二维多义线、平面或三维面对象来定义新的UCS。此选项不能用于下列对象:三维实体、三维多段线、三维网格、视口、多线、面域、样条曲线、椭圆、射线、构造线、引线、多行文字。

图13-6 选择对象设置UCS
根据选择对象的不同,UCS坐标系的方向也有所不同,具体说明见表13-1。
表13-1 不同对象的UCS坐标系方向说明
对象 | 说明 |
圆弧 | 新UCS的原点为圆弧的圆心。X轴通过距离选择点最近的圆弧端点。 |
圆 | 新UCS的原点为圆的圆心。X轴通过选择点。 |
标注 | 新UCS的原点为标注文字的中点。新X轴的方向平行于当绘制该标注时生效的UCS的X轴。 |
直线 | 离选择点最近的端点成为新UCS的原点。系统选择新的X轴使该直线位于新UCS的XZ平面上。该直线的第二个端点在新坐标系中Y坐标为零。 |
点 | 该点成为新UCS的原点。 |
二维多段线 | 多段线的起点成为新UCS的原点。X轴沿从起点到下一顶点的线段延伸。 |
实体 | 二维实体的第一点确定新UCS的原点。新 X轴沿前两点之间的连线方向。 |
宽线 | 宽线的“起点”成为新UCS的原点,X轴沿宽线的中心线方向。 |
三维面 | 取第一点作为新UCS的原点,X轴沿前两点的连线方向,Y的正方向取自第一点和第四点。Z轴由右手定则确定。 |
形、块、参照、属性定义 | 该对象的插入点成为新UCS的原点,新X轴由对象绕其拉伸方向旋转定义。用于建立新UCS的对象在新UCS中的旋转角度为零。 |
上一个(P):取回上一个UCS定义。
视图(V):以平行于屏幕的平面为XY平面,建立新的坐标系。UCS原点保持不变。
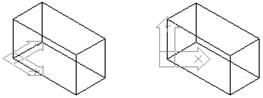
图13-7 用当前视图方向设置UCS
世界(W):设置当前用户坐标系统为世界坐标系。世界坐标系WCS是所有用户坐标系的基准,不能被修改。
3点(3):指定新的原点以及X、Y轴的正方向。
新建(N):定义新的坐标系。
移动(M):移动当前UCS的原点或修改当前UCS的Z轴深度值,XY平面的方向不发生改变。
删除(D):删除已储存的坐标系统。
正交(G):以系统提供的六个正交UCS之一为当前UCS。

图13-8 正交视图方向示意图
还原(R):取回已储存的UCS,使之成为当前用户坐标系。
保存(S):保存当前UCS设置,并指定名称。
X、Y、Z:绕著指定的轴旋转当前的UCS,以创建新的UCS。

图13-9 坐标系旋转示意
Z轴(ZA):以特定的正向Z轴来定义新的UCS。
13.2.2 命名UCS
命令格式
命令行:DdUCS
菜 单:[工具]→[命名UCS(U)]
工具栏:[UCS]→[显示UCS对话框]![]()
命名UCS是UCS命令的辅助,通过命名UCS可以对以下三个方面进行设置。
1)“命名UCS”选项卡,显示当前图形中所设定的所有UCS,并提供详细的信息查询。可选择其中需要的UCS坐标置为当前使用。

图13-10 “命名UCS”显示和设置
2)“正交UCS”选项卡,列出相对于目前UCS的6个正交坐标系,有详细信息供查询,并提供置为当前功能。

图13-11 “正交UCS”显示和设置
3)“设置”选项卡,提供UCS的一些基础设定内同,如图13-12所示。一般情况下,没有特殊需要,不需要调整该设定。

图13-12 UCS的基本设置
13.3 绘制三维实体
13.3.1 长方体
1. 命令格式
命令行:Box
菜 单:[绘图]→[实体]→[长方体(B)]
工具栏:[实体]→[长方体]![]()
创建三维长方体对象。
2. 操作步骤
创建边长都为10的立方体,如图13-13所示。
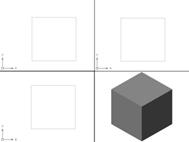
图13-13 用Box命令绘制立方体
命令: Box 执行Box命令
指定长方体的角点
或[中心(C)] <0,0,0>: 点取一点 指定图形的一个角点
指定角点或[立方体(C)/长度(L)]: @10,10 指定XY平面上矩形大小
长方体高度: 10 指定高度,回车结束命令
以上各选项含义和功能说明如下:
长方体的角点:指定长方体的第一个角点。
中心(C):通过指定长方体的中心点绘制长方体。
立方体(C):指定长方体的长、宽、高都为相同长度。
长度(L):通过指定长方体的长、宽、高来创建三维长方体。
3. 注意@
若输入的长度值或坐标值是正值,则以当前UCS坐标的X、Y、Z轴的正向创建立图形;若为负值,则以X、Y、Z轴的负向创建立图形。
13.3.2 球体
1. 命令格式
命令行:Sphere
菜 单:[绘图]→[实体]→[球体(S)]
工具栏:[实体]→[球体]![]()
绘制三维球体对象。默认情况下,球体的中心轴平行于当前用户坐标系(UCS)的Z轴。纬线与XY平面平行。
2. 操作步骤
创建半径为10的球体,如图13-14所示。

图13-14 用Sphere命令创建球体
命令: Sphere 执行Sphere命令
球体中心: 点选一点 指定球心位置
指定球体半径或 [直径(D)]: 10 指定半径值,回车结束命令
以上各选项含义和功能说明如下:
球体半径(R):绘制基于球体中心和球体半径的球体对象。
直径(D):绘制基于球体中心和球体直径的球体对象。
13.3.3 圆柱体
1. 命令格式
命令行:Cylinder
菜 单:[绘图]→[实体]→[圆柱体(C)]
工具栏:[实体]→[圆柱体]![]()
创建三维圆柱体实体对象。
2. 操作步骤
创建半径为10的,高度为10的圆柱体,如图13-15所示。
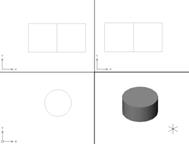
图13-15 用Cylinder命令创建圆柱体
命令: Cylinder 执行Cylinder命令
指定圆柱体底面的中心点或 [椭圆(E)] <0,0,0>: 点取一点 指定圆心
指定圆柱体半径或 [直径(D)]: 10 指定圆半径
指定圆柱体高度或 [中心(C)]: 10 定圆柱高度,回车结束命令
以上各选项含义和功能说明如下:
圆柱体底面的中心点:通过指定圆柱体底面圆的圆心来创建圆柱体对象。
椭圆(E):绘制底面为椭圆的三维圆柱体对象。
3. 注意@
若输入的高度值是正值,则以当前UCS坐标的Z轴的正向创建立图形;若为负值,则以Z轴的负向创建立图形。
13.3.4 圆锥体
1. 命令格式
命令行:Cone
菜 单:[绘图]→[实体]→[圆锥体(O)]
工具栏:[实体]→[圆锥体]![]()
创建三维圆锥体。
2. 操作步骤
创建底面半径半径为10,高度为20的圆锥体,如图13-16所示。
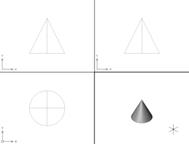
图13-16 用Cone命令创建圆锥体
命令: Cone 执行Cone命令
指定圆锥体底面的中心点
或 [椭圆(E)] <0,0,0>: 点取一点 指定底面圆心位置
指定圆锥体底面半径或 [直径(D)]: 10 指定底面圆半径
指定圆锥体高度或 [顶点(A)]: 20 指定高度,回车结束命令
以上各选项含义和功能说明如下:
圆锥体底面的中心点:指定圆锥体底面的中心点来创建三维圆锥体。
椭圆:创建一个底面为椭圆的三维圆锥体对象。
圆锥体高度:指定圆锥体的高度。输入正值,则以当前用户坐标系统UCS的Z轴正方向绘制圆锥体,输入负值,则以UCS的Z轴负方向绘制圆锥体。
13.3.5 楔体
1. 命令格式
命令行:Wedge
菜 单:[绘图]→[实体]→[楔体(W)]
工具栏:[实体]→[楔体]![]()
绘制三维楔体对象。
2. 操作步骤
任意建立一个楔体,如图13-17所示。

图13-17 用Wedge命令创建楔体
命令: Wedge 执行Wedge命令
指定楔体的第一个角点或[中心点(C)]<0,0,0>: 点取一点 指定楔体位置
指定角点或[立方体(C)/长度(L)]: 点取一点 点楔体底面矩形
楔高:点取一点 定楔体高度,回车结束命令
以上各选项含义和功能说明如下:
第一个角点:指定楔体的第一个角点。
立方体:创建各条边都相等的楔体对象

图13-18 各条边相等的楔体
长度:分别指定楔体的长、宽、高。其中长度与X轴对应,宽度与Y轴对应,高度与Z轴对应。

图13-19 楔体的长宽高示意
中心点(CE):指定楔体的中心点。
13.3.6 圆环
1. 命令格式
命令行:Torus
菜 单:[绘图]→[实体]→[圆环体(T)]
工具栏:[实体]→[圆环]![]()
绘制三维圆环实体对象。
2. 操作步骤
建立一个管状物半径为10,圆环半径为20的圆环,如图13-20。

图13-20 用Torus命令创建圆环
命令: Torus 执行Torus命令
圆环体中心: <0,0,0> 点取一点 指定圆环中心
指定圆环体的半径或 [直径(D)]: 20 指定圆环半径
指定圆管的半径或 [直径(D)]: 10 指定管状物半径,回车结束命令
以上各选项含义和功能说明如下:
半径(R):指定圆环体的半径。
直径(D):指定圆环体的直径。
3. 注意@
圆环由两半径定义:一个是管状物的半径,另一个是圆环中心到管状物中心的距离。
若指定的管状物的半径大于圆环的半径,即可绘制无中心的圆环,即自身相交的圆环。自交圆环体没有中心孔。
13.3.7 拉伸
1. 命令格式
命令行:Extrude
菜 单:[绘图]→[实体]→[拉伸(X)]
工具栏:[实体]→[拉伸]![]()
以指定的路径或指定的高度值和倾斜角度拉伸选定的对象来创建实体。
2. 操作步骤
对图13-21(a)中的图形进行拉伸,拉伸高度为20,倾斜角为30度,结果如图13-21(b)。

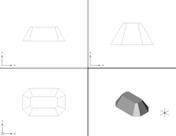
(a) (b)
图13-21 用Extrude命令拉伸图形
命令: Extrude 执行Extrude命令
选择对象: 选择图形 指定要拉伸的图形
选择集当中的对象: 1 提示选择对象的数量
选择对象: 回车结束选择
指定拉伸高度或拉伸路径(P): 20 指定拉伸高度
指定拉伸的倾斜角度 <0>: 30 指定拉伸倾角,回车结束命令
以上各选项含义和功能说明如下:
选择对象:选择要拉伸的对象。可进行拉伸处理的对象有平面三维面、封闭多段线、多边形、圆、椭圆、封闭样条曲线、圆环和面域。
指定拉伸高度:为选定对象指定拉伸的高度,若输入的高度值为正数,则以当前UCS的Z轴正方向拉伸对象,若为负数,则以Z轴负方向拉伸对象。
拉伸路径:为选定对象指定拉伸的路径,在指定路径后,系统将沿着选定路径拉伸选定对象的轮廓创建实体。
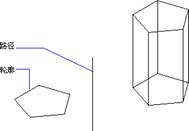
图13-22 用路径拉伸图形示意
3. 注意@
倾斜角度的值可为“-90-+90”之间的任何角度值,若输入正的角度值,则从基准对象逐渐变细地拉伸,若输入的为负的角度值,则从基准对象逐渐变粗地拉伸。角度为0时,表示在拉伸对象时,对象的粗细不发生变化,而且是在其所在平面垂直的方向上进行拉伸。当用户为对象指定的倾斜角和拉伸高度值很大时,将导致对象或对象的一部分在到达拉伸高度之前就已经汇聚到一点。
13.3.8 旋转
1. 命令格式
命令行:Revolve
菜 单:[绘图]→[实体]→[旋转(R)]
工具栏:[实体]→[旋转]![]()
将选取的二维对象以指定的旋转轴旋转,最后形成实体。
2. 操作步骤
对图13-23(a)中的图形进行旋转360度,结果如图13-23(b)所示。

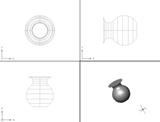
(a) (b)
图13-23 用Revolve命令创建旋转体
命令: Revolve 执行Revolve命令
选择对象: 选择要旋转的图形
选择集当中的对象: 1 提示选择对象的数量
选择对象: 回车结束选择
指定旋转轴的起始点或定义轴物体(O)/X轴(x)/Y轴(y): 点选轴端点
指定旋转轴一端点
指定轴的终点:点选轴另一端点 指定旋转轴另一端点
指定旋转角度 <360>:360 指定旋转角度,回车结束命令
以上各选项含义和功能说明如下:
旋转轴的起始点:通过指定旋转轴上的两个点来确定旋转轴,轴的正方向为第一点指向第二点。
物体(O):以选定的直线或多段线中的单条线段为旋转轴,接着围绕此旋转轴旋转一定角度,形成实体。
X轴(x):以当前用户坐标系统UCS的X轴为旋转轴,旋转轴的正方向与X轴正方向一致。
Y轴(y):以当前用户坐标系统UCS的Y轴为旋转轴,旋转轴的正方向与Y轴正方向一致。
旋转角度:指定旋转角度值。
13.3.9 扫掠
1. 命令格式
命令行:Sweep
菜 单:[绘图]→[实体]→[扫掠(P)]
工具栏:[实体]→[扫掠]![]()
通过沿平面曲线路径扫掠轮廓(轮廓可为开放或闭合),生成新的三维实体。
2. 操作步骤
沿图13-24(a)中的曲线路径扫掠轮廓,生成新的三维实体,结果如图13-24(b)所示。

图13-24 用Sweep命令创建扫掠实体
命令: Sweep 执行Sweep命令
选择要扫掠的对象: 点选要扫掠的对象 指定扫掠对象
选择集当中的对象: 1 提示选择对象的数量
选择集当中的对象: 回车结束选择
选择扫掠路径或 对齐(A)/比例(S)/扭曲(T): 点选扫掠路径
指定扫掠路径,回车结束命令
以上各选项含义和功能说明如下:
对齐(A):指定是否将轮廓线所在平面的法线调整成与扫掠路径切向一致。
比例(S):控制扫掠对象沿着路径扫掠最后的缩放比例。
扭曲(T):设置扫掠对象的扭曲角度,扭曲角度是指扫掠对象沿着路径的总的扭曲量。
创建扫掠实体时,可选择对象和路径见表13-2。
表13-2 创建扫掠实体时可选择的对象和路径
可作为扫掠的对象 | 可作为扫掠路径的对象 |
直线 | 直线 |
圆弧 | 圆弧 |
椭圆弧 | 椭圆弧 |
二维多段线 | 二维多段线 |
二维样条曲线 | 二维样条曲线 |
圆 | 圆 |
椭圆 | 椭圆 |
- | 三维样条曲线 |
- | 三维多段线 |
3. 注意@
在使用扫掠时,用户可以同时扫掠多个对象,但这些对象必须在同一个平面中。
13.3.10 放样
1. 命令格式
命令行:Loft
菜 单:[绘图]→[实体]→[放样(L)]
工具栏:[实体]→[放样]![]()
2. 操作步骤
按图13-25(a)中的次序选择横界面,以仅横截面方式生成新的三维实体,结果如图13-25(b)所示。
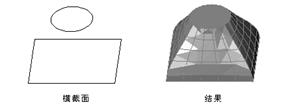
图13-25 用Loft命令创建放样实体
命令: Loft 执行Loft命令
按放样次序选择横截面: 选择要放样的横截面
选择集当中的对象: 1 提示选择对象的数量
按放样次序选择横截面: 选择要放样的横截面
选择集当中的对象:2 提示选择对象的数量
按放样次序选择横截面: 回车结束选择
输入选项[导向(G)/路径(P)/仅横截面(C)]<仅横截面>:C
以仅横截面方式创建实体
弹出[放样设置]对话框: 设置放样设置对话框,如图13-26所示
回车结束命令
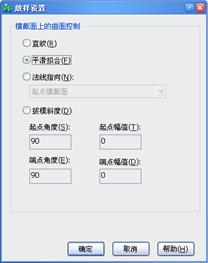
图13-26 “放样设置”对话框
以上各选项含义和功能说明如下:
导向(G):指定放样实体的导向曲线,放样实体会沿着指定的导向曲线生成三维实体。
路径(P):指定放样实体的放样路径,和引导比较相似,但区别是路径必须是唯一的。
仅横截面(C):打开“放样设置”对话框。
创建放样实体时,可选择对象和路径见表13-3。
表13-3 创建放样实体可选择对象和路径
可作为放样的横截面 | 可作为导向的对象 | 可作为放样路径的对象 |
直线 | 直线 | 直线 |
圆弧 | 圆弧 | 圆弧 |
椭圆弧 | 椭圆弧 | 椭圆弧 |
二维多段线 | 二维多段线 | 样条曲线 |
二维样条曲线 | 二维样条曲线 | 圆 |
圆 | 三维多段线 | 椭圆 |
椭圆 | - | 二维多段线 |
- | - | 三维多段线 |
13.3.11 剖切
1. 命令格式
命令行:Slice
菜 单:[绘图]→[实体]→[剖切(L)]
工具栏:[实体]→[剖切]![]()
将实体对象以平面剖切,并保留剖切实体的所有部分,或者保留指定的部分。
2. 操作步骤
对图13-27(a)中的立方体进行剖切,留下一个四面体,结果如图13-27(b)。


(a) (b)
图13-27 用Slice命令剖切实体
命令: Slice 执行Slice命令
选择对象: 点选立方体 指定剖切对象
选择集当中的对象: 1 提示选择对象的数量
选择对象: 回车结束选择
指定截面上的第一点或 对象(O)/轴(Z)/视图(V)/平面(XY)/平面(YZ)/平面(ZX): 点选点A
在平面上指定第二点:点选点B
在平面上指定第叁点: 点选点C 通过三点来确定剖切面
在要保留的一侧指定一点
或 保留两侧(B):点选点D 指点保留部分,回车结束命令
以上各选项含义和功能说明如下:
截面上的第一点:通过指定三个点来定义剪切平面。
对象(O):定义剪切面与选取的圆、椭圆、弧、2D样条曲线或二维多段线对象对齐。
轴(Z):通过指定剪切平面上的一个点,及垂直于剪切平面的一点定义剪切平面。
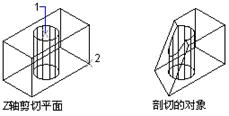
图13-28 通过设定Z轴确定剪切平面
视图(V):指定剪切平面与当前视口的视图平面对齐。
平面(XY):通过在XY平面指定一个点来确定剪切平面所在的位置,并使剪切平面与当前用户坐标系统UCS的XY平面对齐。
平面(YZ):通过在YZ平面指定一个点来确定剪切平面所在的位置,并使剪切平面与当前用户坐标系统UCS的YZ平面对齐。
平面(ZX):通过在ZX平面指定一个点来确定剪切平面所在的位置,并使剪切平面与当前用户坐标系统UCS的ZX平面对齐。
3. 注意@
剖切实体保留原实体的图层和颜色特性。
13.3.12 截面
1. 命令格式
命令行:Section
菜 单:[绘图]→[实体]→[截面(E)]
工具栏:[实体]→[截面]![]()
以实体对象与平面相交的截面创建面域。
2. 操作步骤
在图13-29(a)中的圆柱体上,建立一个截面,其结果如图13-29(b)所示。

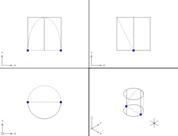
(a) (b)
图13-29 用Section命令建立截面
命令: Section 执行Section命令
选择对象: 点选圆柱体 指定截面对象
选择集当中的对象: 1 提示选择对象数量
选择对象: 回车结束选择
指定截面上的第一点或 对象(O)/轴(Z)/视图(V)/平面(XY)/平面(YZ)/
平面(ZX): 点选点A
在平面上指定第二点: 点选点B
在平面上指定第叁点:点选点C 用三点指定截面,回车结束命令
以上各选项含义和功能说明如下:
截面上的第一点:通过指定三个点来定义截面。
对象(O):定义截面与选取的圆、椭圆、弧、2D样条曲线或二维多段线对象对齐。
轴(Z):通过指定截面上的一个点,及垂直于截面的一点定义截面。
视图(V):指定截面与当前视口的视图平面对齐。
平面(XY):通过在XY平面指定一个点来确定截面所在的位置,并使截面与当前用户坐标系统UCS的XY平面对齐。
平面(YZ):通过在YZ平面指定一个点来确定截面所在的位置,并使截面与当前用户坐标系统UCS的YZ平面对齐。
平面(ZX):通过在ZX平面指定一个点来确定截面所在的位置,并使截面与当前用户坐标系统UCS的ZX平面对齐。
13.3.13 干涉
1. 命令格式
命令行:Interfere
菜 单:[绘图]→[实体]→[干涉(I)]
工具栏:[实体]→[干涉]![]()
选取两批实体进行比较,并用两个或多个实体的公共部分创建三维组合实体。
2. 操作步骤
把图13-30(a)中两个实体相干涉的部分创建实体,结果如图13-30(b)所示。


(a) (b)
图13-30 用Interfere命令创建干涉实体
命令: Interfere 执行Interfere命令
选择第一批Acis对象: 点选圆柱体 指定发生干涉的实体
选择集当中的对象: 1 提示选择对象数量
选择第一批Acis对象: 回车结束第一批对象的选择
选择第二批Acis对象: 点选楔体 指定发生干涉的实体
选择集当中的对象: 1 提示选择对象数量
选择第二批Acis对象: 回车结束第二批对象的选择
将 1 实体同 1 实体比较.干涉实体对数目: 1 提示发生干涉的结果
创建干涉实体吗? 是(Y)/<否(N)>: y 创建干涉对象
高亮显示相互干涉的实体对吗? 是(Y)/<否(N)>: 回车结束命令
3. 注意@
Interfere将亮显重叠的三维实体。若用户只选择第一个选择集,在提示选择第二批对象时按<Enter>键,系统将对比检查第一集合中的全部实体。若用户在提示选择两批ACIS对象时定义了两个选择集,系统将对比检查第一个选择集中的实体与第二个选择集中的实体。若在两个选择集中包括了同一个三维实体,系统会将此三维实体视为第一个选择集中的一部分,而在第二个选择集中忽略它。
在选取了第二批ACIS对象后,按回车键系统会进行各对三维实体之间的干涉测试。重叠或有干涉的三维实体将被亮显,并显示干涉三维实体的数目和干涉的实体对。
13.3.14 轮廓
1. 命令格式
命令行:Solprof
菜 单:[绘图]→[实体]→[轮廓(P)]
工具栏:[实体]→[轮廓] ![]()
在图纸空间中创建三维实体的轮廓图像。
2. 操作步骤
用Solprof命令提取三维实体对象的轮廓线,生成三维的可见轮廓线和隐藏轮廓线,如图13-31所示。

三维实体对象 可见轮廓线 隐藏轮廓线
图13-31 用Solprof命令提取轮廓线
命令: Solprof 执行Solprof命令
选择对象: 点选长方体 指定提取轮廓线的实体
选择集当中的对象: 1 提示选择对象数量
选择对象: 回车结束对象的选择
是否在单独的图层中显示隐藏的轮廓线?[是(Y)/否(N)] <是>:
输入Y,生成包含隐藏轮廓线的块
是否将轮廓线投影到平面?[是(Y)/否(N)] <是>:
输入N,用三维对象创建轮廓线
3. 注意@
1)提取三维实体轮廓线时,若选择在单独图层中显示隐藏的轮廓线,则不管选择集中有多少个实体,只生成两个块,一个块包含可见轮廓线,另一个包含隐藏轮廓线。若选择不在单独图层中显示轮廓线,则会把所有轮廓线当作可见线,并为每个选定实体的轮廓线创建一个块。块的线型和所属图层与选择显示隐藏轮廓线时创建的可见轮廓线块相同,如果选择集中有n个实体,则创建n个块,每个块包含的轮廓线分别是一个或多个实体轮廓线的并集。
2)通过Solprof命令可以去除三维对象实体的部分数据,保留对象的构造线框,以简化视图。提取后的轮廓线有两种显示方式,一是保持对象的立体结构,用三维对象创建轮廓线;二是将其投影到一个与观察方向垂直并且通过UCS原点的平面上,用二维对象创建轮廓线,产生一个压扁的图形。通过这两种显示方式可满足用户所需的不同的展示效果。
13.4 绘制面域
面域是指内部可以含有孤岛的具体边界的平面,它不但包含了边的信息,还包含边界内的面的信息。在中望CAD 2011中,能够把由某些对象围成的封闭区域创建成面域,这些封闭区域可以是圆、椭圆、封闭的二维多段线等。
13.4.1 创建面域
1. 命令格式
命令行:Region(REG)
菜 单:[绘图]→[面域(N)]
工具栏:[绘图]→[面域]![]()
在中望CAD中,使用Region命令可以创建面域。
2. 操作步骤
命令: Region 执行Region命令
选择对象: 选择要创建面域的对象
选择集当中的对象: X 提示已中X个对象
选择对象: 回车完成命令或继续选择对象
创建了X个面域 提示已创建了X个面域
3. 注意@
1)面域通常是以线框的形式来显示。
2)自相交或端点不连接的对象不能转换成面域。
3)用户可以将面域通过拉伸、旋转等操作绘制成三维实体对象。
13.4.2 面域的布尔运算
布尔运算是数学上的一种逻辑运算,在CAD绘图中对提高绘图效率具有很大作用,尤其当绘制比较复杂的图形时。布尔运算的对象只包括实体和共面的面域,对于普通的线条图形对象无法使用布尔运算。
中望CAD中,允许用户对面域进行并集、差集和交集等布尔运算,以创建更复杂的面域对象。
13.5 编辑三维实体
13.5.1 并集
1. 命令格式
命令行:Union (UNI)
菜 单:[修改]→[实体编辑]→[并集(U)]
工具栏:[实体编辑]→[并集]![]()
通过两个或多个实体或面域的公共部分将两个或多个实体或面域合并为一个整体。得到的组合实体包括所有选定实体所封闭的
1;所有标注为智造资料网zl.fbzzw.cn的内容均为本站所有,版权均属本站所有,若您需要引用、转载,必须注明来源及原文链接即可,如涉及大面积转载,请来信告知,获取《授权协议》。
2;本网站图片,文字之类版权申明,因为网站可以由注册用户自行上传图片或文字,本网站无法鉴别所上传图片或文字的知识版权,如果侵犯,请及时通知我们,本网站将在第一时间及时删除,相关侵权责任均由相应上传用户自行承担。
内容投诉
智造资料网打造智能制造3D图纸下载,在线视频,软件下载,在线问答综合平台 » 中望CAD应用基础-(13)三维绘图基础(图文教程)第13章 三维绘图基础


