第14章 参数化绘图
在中望CAD 2011中,新的参数化功能将帮助用户通过基于设计意图的图形对象约束来实现绘图过程。这是一项应用于具有约束的设计的技术,而约束是应用至二维几何图形的关联和限制。该功能能够使中望CAD对象变得比以往更加智能!
参数化绘图的两个重要组成部分就是几何约束和标注约束——现在都已经集成在中望CAD中。几何约束和标注约束可以帮助用户确立关联几何对象之间的约束关系,从而在用户修改图形的过程中,保持各集合对象间的特定的关联以及尺寸。传统的对象捕捉是暂时性的,而现在,约束被永久保存在对象中,以能够更加精确的实现设计意图。
本章主要学习如何设置和使用几何约束、标注约束、自动约束、显示和隐藏约束、删除约束、约束设置以及参数管理器等几大功能。并通过“参数化”、“几何约束”、“标注约束”工具栏快速设置和使用各种约束关系。
参数化工具栏上各功能按钮说明见表14-1。
表14-1 参数化工具栏功能说明
按钮 | 名称 | 功能说明 |
| 自动约束 | 选择一个或多个对象自动的应用相应的几何约束关系。 |
| 选择对象 | 显示单个或多个对象上的约束栏,以及应用于它们的几何关系。 |
| 显示全部 | 显示所有对象上的约束栏,以及应用于它们的几何约束。 |
| 全部隐藏 | 隐藏所有对象上的约束栏,以及应用于它们的几何约束。 |
| 显示所有动态标注 | 显示所有对象上的动态标注。 |
| 隐藏所有动态标注 | 隐藏所有对象上的动态标注。 |
| 删除约束 | 删除选定对象上的所有约束。 |
| 约束设置 | 显示“约束设置”对话框。通过该对话框修改约束的有关设置。 |
| 参数管理器 | 打开“参数管理器”对话框。在该对话框中将显示图形中所有可以使用的关联变量(标注约束变量和用户定义变量),并可以创建、编辑、重命名和删除关联变量。 |
14.1 约束设置
1. 命令格式
命令行:Constraintsettings
菜 单:[参数]→[约束设置]
工具栏:[参数化]→[约束设置]![]()
打开“约束设置对话框”对话框。通过该对话框修改几何或标注约束的相关设置。
2. 操作步骤
执行Constraintsettings命令,打开“约束设置”对话框,如图14-1所示。该对话框中包括几何、标注和自动约束三个选项卡。

图14-1 “约束设置”对话框
该对话框中各项说明如下:
1)“几何”选项卡
点选“几何”标签页,进入“几何”选项卡,如图14-1所示。“几何”选项卡主要用于控制几何约束中约束栏的显示,其功能描述如下。
约束栏设置:控制绘图区中显示何种类型的约束栏。勾选后,在显示绘图区显示该约束栏,否则不显示。
全部选择:选择约束栏设置中所有的几何约束类型。
全部清除:清除约束栏设置中所有选中的几何约束类型。
将约束应用于选定对象后显示约束栏:勾选该选项栏后,应用几何约束或自动约束时将显示对应的约束栏。
2)“标注”选项卡
点选“标注”标签页,进入“标注”选项卡,如图14-2所示。“标注”选项卡用于控制是否显示动态标注约束和标注约束显示的格式。
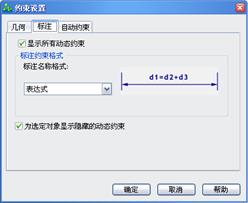
图14-2 “标注”选项卡
该选项卡中各功能描述如下。
显示所有动态约束:勾选该选项栏后,将在绘图区中显示所有动态约束。
标注约束格式:设置“标注名称格式”和“锁定”图标的显示。
标注名称格式:设置标注约束显示的文字格式。
预览:显示标注约束当前的文字格式样例。
为选定对象显示隐藏的动态约束:勾选该选项栏后,当选定对象时,将在绘图区中显示对象上的动态约束(与系统变量DYNCONSTRAINTMODE相对应)。
3)“自动约束”选项卡
点选“自动约束”标签页,进入“自动约束”选项卡,如图14-3所示。“自动约束”选项卡用于控制自动约束时所使用的约束类型、约束的优先级顺序和是否可以应用约束的公差范围。

图14-3 “自动约束”选项卡
该选项卡中各功能描述如下。
标题:设置应用的约束类型以及约束应用的优先级顺序。
优先级:控制使用自动约束时所应用的几何约束类型的优先级别。
约束类型:控制使用自动约束时所需应用的几何约束类型。
应用:控制在使用自动约束时所含有的几何约束类型是否应用。
上移:向上移动选定项以更改其优先级。
下移:向下移动选定项以更改其优先级。
全部选择:使用自动约束时,“自动约束”列表中所含有的几何约束类型全部被应用。
全部清除:使用自动约束时,“自动约束”列表中所含有的几何约束类型全部不被应用。
重置:设置使用自动约束时应用的几何约束类型为默认值(全部应用)。
公差:设定公差值以确定是否可以创建几何约束关系。
距离:确定是否可以创建几何约束关系的距离公差。
角度:确定是否可以创建几何约束关系的角度公差。
14.2 参数管理器
1. 命令格式
命令行:Parameters
菜 单:[参数]→[参数管理器]
工具栏:[参数化]→[参数管理器]![]()
打开“参数管理器”对话框。在该对话框中将显示图形中所有可以使用的关联变量(标注约束变量和用户定义变量),并可以创建、编辑、重命名和删除关联变量。
2. 操作步骤
执行Parameters命令,打开“参数管理器”对话框,如图14-4所示。默认情况下,“参数管理器”列表框中包含“名称”、“表达式”、“值”三列格栅控件。

图14-4 “参数管理器”对话框
该对话框中各选项说明如下:
1)创建参数变量
通过单击 ![]() (新建)按钮,或双击栅格控件的空白位置来创建新的用户参数。创建时参数名称必须由英文字母或英文字母和数字组成,且必须以英文字母开头,名称中不可包含空格。
(新建)按钮,或双击栅格控件的空白位置来创建新的用户参数。创建时参数名称必须由英文字母或英文字母和数字组成,且必须以英文字母开头,名称中不可包含空格。
2)删除参数变量
通过单击 ![]() (删除)按钮删除选择的一行或多行参数。删除后,图形中关联的标注约束将被删除。
(删除)按钮删除选择的一行或多行参数。删除后,图形中关联的标注约束将被删除。
3)编辑参数变量
可以通过双击变量的“名称”或者“表达式”列表框对其进行编辑。用户不能编辑“值”列表框。可以通过激活变量的“名称”或“表达式”后右键菜单对其进行“剪切”、“复制”、“粘贴”、“删除”等的操作。重命名参数变量后,图形中以及“参数管理器”选项板中变量的所有实例都将更新。
3. 参数管理器的使用方法
参数管理器中表达式所使用的运算符号和函数说明分别见表14-2和表14-3,表达式中的运算优先级说明如下:
括号中的表达式优先,最内层括号优先;
标准顺序的运算符号:取负值优先,指数次之,乘数加减最后;
优先级相等的运算符号从左到右进行计算。
表14-2 运算符说明
运算符 | 说明 |
+ | 加 |
- | 减或取负值 |
% | 浮点模数 |
* | 乘 |
/ | 除 |
^ | 求幂 |
( ) | 圆括号或表达式分隔符 |
表14-3 使用函数列表
函数名称 | 语法形式 |
余弦 | cos(表达式) |
正弦 | sin(表达式) |
正切 | tan(表达式) |
反余弦 | acos(表达式) |
反正弦 | asin(表达式) |
反正切 | atan(表达式) |
双曲余弦 | cosh(表达式) |
双曲正弦 | sinh(表达式) |
双曲正切 | tanh(表达式) |
平方根 | sqrt(表达式) |
舍入到最接近的整数 | round(表达式) |
截取小数 | trunc(表达式) |
下舍入 | floor(表达式) |
上舍入 | ceil(表达式) |
绝对值 | abs(表达式) |
阵列中的最大元素 | max(表达式1,表达式2,…) |
阵列中的最小元素 | min(表达式1,表达式2,…) |
将度转换为弧度 | d2r(表达式) |
将弧度转换为度 | r2d(表达式) |
对数,基数为e | ln(表达式) |
对数,基数为10 | log(表达式) |
指数函数,底数为e | exp(表达式) |
指数函数,底数为10 | exp10(表达式) |
幂函数 | pow(表达式1,表达式2) |
随机数 | rand(表达式1,表达式2) |
注:除以上所列出的的表达式和函数外,还可以直接使用常量“pi”、“e”。
14.3 几何约束
命令格式
命令行:Geomconstraint
菜 单:[参数]→[几何约束]
工具栏:[几何约束] ![]()
几何约束用于确定二维对象间或对象上各点间的几何关系,如重合、平行、垂直、同心的等;也可用于指定对象的固定位置或角度。用户选择的对象将根据所使用的几何约束关系自动调整放置位置。
在添加几何约束时,选择两个对象或对象上的点的顺序将影响对象彼此间的放置方式,通常情况下,所选的第二个对象会根据第一个对象进行调整。例如,应用平行约束时,选择的第二个对象将被约束为与第一个对象平行。
应用几何约束后,只允许对约束对象进行不违反约束规则的更改。这将使设计人员必须在遵循设计要求和规则的前提下进行方案设计或设计更改。更改设计时,可使用夹点命令、编辑命令对约束图形进行修改,也可释放和应用新的几何约束。
几何约束工具栏上各按钮功能说明见表14-4;可选约束对象及对象上有效约束点说明见表14-5。
表14-4 几何约束工具栏功能说明
按钮 | 名称 | 功能说明 |
| 重合约束 | 使选择对象或点始终保持重合。 |
| 垂直约束 | 使两条直线或多段线的夹角保持90度。 |
| 平行约束 | 使两条直线互相保持平行。 |
| 相切约束 | 使两条曲线或一条直线和曲线始终保持相切或其延长线保持相切。 |
| 水平约束 | 使一个对象或一对点与当前UCS坐标系的X轴方向一致。 |
| 竖直约束 | 使一个对象或一对点与当前UCS坐标系的Y轴方向一致。 |
| 共线约束 | 使两条或多条直线(段)位于同一条无限长的直线上。 |
| 同心约束 | 使选定的圆、圆弧或椭圆保持同一中心点。 |
| 对称约束 | 使两个对象或两个点关于选定直线保持对称。 |
| 相等约束 | 使两条直线或多线段具有相同长度,或使圆或圆弧具有相同半径。 |
| 固定约束 | 使选择对象或点固定到相对于世界坐标系(WCS)的指定位置和方向上。 |
表14-5 对象有效约束点
对象 | 约束点 |
直线 | 端点、中点 |
样条曲线 | 端点 |
圆弧 | 端点、中点、中心点 |
圆、椭圆 | 中心点 |
多段线 | 直线的端点、中点 圆弧子对象、圆弧子对象的中心点 |
文字、多行文字 | 插入点 |
14.3.1 重合约束
1. 命令格式
菜 单:[参数]→[几何约束]→[重合]
工具栏:[几何约束]→[重合]![]()
重合约束使选择对象或点始终保持重合。
2. 操作步骤
执行Geomconstraint命令,为图14-5(a)中的直线和圆添加重合约束,使直线端点与圆的圆心重合,效果如图14-5(b)所示。
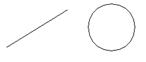

(a) (b)
图14-5 使用重合约束
命令: Geomconstraint 执行Geomconstraint命令
输入约束类型[水平(H)/竖直(V)/垂直(P)/平行(PA)/相切(T)/重合(C)/同心(CON)/共线(COL)/对称(S)/相等(E)/固定(F)]<重合>: C
输入C 选择重合约束选项
选择第一个点或 [对象(O)/自动约束(A)] <对象>:
选择直线端点 提示选择对象
选择第二个点或 [对象(O)] <对象>:
选择圆 提示选择另一个对象
命令行选项说明如下:
对象(O):选择对象而非约束点。指定第一个点时或在该命令行提示中显示此选项。如果某个点在第一个提示下指定,则它将仅显示在第二个命令行提示中。
多个(M):拾取连续点以与第一个对象重合。使用“对象”选项选择第一个对象时,将显示“多个”选项。
自动约束(A):选择多个对象。重合约束将通过未受约束的相互重合点应用于选定对象。应用的约束数显示在命令提示下。
3. 注意@
1)选择重合对象时,屏幕中将会出现特征点的提示。
2)可以移动图14-5(b)中的圆和直线并更改其形状,但是它们将始终被约束为在其端点和圆心重合。
14.3.2 垂直约束
1. 命令格式
菜 单:[参数]→[几何约束]→[垂直]
工具栏:[几何约束]→[垂直]![]()
垂直约束使两条直线或多段线的夹角保持90度。
2. 操作步骤
执行Geomconstraint命令,为图14-6(a)中的两条直线添加垂直约束,使其夹角成90度,效果如图14-6(b)所示。


(a) (b)
图14-6 使用垂直约束
命令: Geomconstraint 执行Geomconstraint命令
输入约束类型[水平(H)/竖直(V)/垂直(P)/平行(PA)/相切(T)/重合(C)/同心(CON)/共线(COL)/对称(S)/相等(E)/固定(F)]<重合>: P
输入P 选择垂直约束选项
选择第一个对象:
选择一条直线 提示选择一个对象
选择第二个对象:
选择另一条直线 提示选择另一个对象
3. 注意@
1)可以移动图14-6(b)中的两条直线并更改其形状,但其将始终保持垂直状态。
2)选择要添加垂直约束的两个对象,可以是直线,也可以是多段线子对象。第二个对象将约束为与第一个对象垂直。
14.3.3 平行约束
1. 命令格式
菜 单:[参数]→[几何约束]→[平行]
工具栏:[几何约束]→[平行]![]()
平行约束使两条直线互相保持平行。
2. 操作步骤
执行Geomconstraint命令,为图14-7(a)中的两条直线添加平行约束,使其互相保持水平,效果如图14-7(b)所示。


(a) (b)
图14-7 使用平行约束
命令: Geomconstraint 执行Geomconstraint命令
输入约束类型[水平(H)/竖直(V)/垂直(P)/平行(PA)/相切(T)/重合(C)/同心(CON)/共线(COL)/对称(S)/相等(E)/固定(F)]<重合>: PA
输入PA 选择平行约束选项
选择第一个对象:
选择一条直线 提示选择一个对象
选择第二个对象:
选择另一条直线 提示选择另一个对象
3. 注意@
1)可以移动图14-7(b)中的两条直线并更改其形状,但其将始终保持互相平行状态。
2)选择要添加平行约束的两个对象,可以是直线,也可以是多段线子对象。第二个对象将被约束为与第一个对象平行。
14.3.4 相切约束
1. 命令格式
菜 单:[参数]→[几何约束]→[相切]
工具栏:[几何约束]→[相切]![]()
执行Geomconstraint命令,相切约束使两条曲线或一条直线和曲线始终保持相切或其延长线保持相切。
2. 操作步骤
为图14-8(a)中的圆和直线添加相切约束,使其相切,效果如图14-8(b)所示。
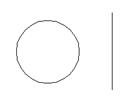
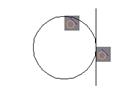
(a) (b)
图14-8 使用相切约束
命令: Geomconstraint 执行Geomconstraint命令
输入约束类型[水平(H)/竖直(V)/垂直(P)/平行(PA)/相切(T)/重合(C)/同心(CON)/共线(COL)/对称(S)/相等(E)/固定(F)]<重合>: T
输入T 选择相切约束选项
选择第一个对象:
选择一条直线 提示选择一个对象
选择第二个对象:
选择另一条直线 提示选择另一个对象
3. 注意@
1)可以移动图14-8(b)中的直线或圆并更改其形状,但其将始终保持相切。
2)选择要添加平行约束的两个对象,可是直线、多段线子线段、圆(弧)和椭圆(弧)的有效组合。
14.3.5 水平约束
1. 命令格式
菜 单:[参数]→[几何约束]→[水平]
工具栏:[几何约束]→[水平]![]()
水平约束使一个对象或一对点与当前UCS坐标系的X轴方向一致。
2. 操作步骤
执行Geomconstraint命令,为图14-9(a)中的三角形的一条边添加水平约束,使其与当前UCS坐标系的X轴方向一致,效果如图14-9(b)所示。


(a) (b)
图14-9 使用水平约束
命令: Geomconstraint 执行Geomconstraint命令
输入约束类型[水平(H)/竖直(V)/垂直(P)/平行(PA)/相切(T)/重合(C)/同心(CON)/共线(COL)/对称(S)/相等(E)/固定(F)]<重合>: H
输入H 选择水平约束选项
选择对象或[两点(2P)]<两点>:
选择三角形的边 提示选择对象
命令行选项说明如下:
两点(2P):此时约束所选择的两个点所在的直线与当前UCS坐标系的X轴的方向一致。
3. 注意@
1)可以移动图14-9(b)中的三角形并更改其形状,受水平约束的那条边将始终与当前UCS坐标系的X轴方向保持一致。
2)选择要添加水平约束的对象,可以是直线、多段线子线段、射线,也可以是被选择的两个特征点,使两点方向约束为水平方向。
14.3.6 竖直约束
1. 命令格式
菜 单:[参数]→[几何约束]→[竖直]
工具栏:[几何约束]→[竖直]![]()
竖直约束使一个对象或一对点与当前UCS坐标系的Y轴方向一致。
2. 操作步骤
执行Geomconstraint命令,为图14-10(a)中的三角形的一条边添加水平约束,使其与当前UCS坐标系的X轴方向一致,效果如图14-10(b)所示。

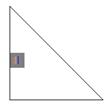
(a) (b)
图14-10 使用竖直约束
命令: Geomconstraint 执行Geomconstraint命令
输入约束类型[水平(H)/竖直(V)/垂直(P)/平行(PA)/相切(T)/重合(C)/同心(CON)/共线(COL)/对称(S)/相等(E)/固定(F)]<重合>: V
输入V 选择竖直约束选项
选择对象或[两点(2P)]<两点>:
选择三角形的边 提示选择对象
命令行选项说明如下:
两点(2P):此时约束所选择的两个点所在的直线与当前UCS坐标系的Y轴的方向一致。
3. 注意@
1)可以移动图14-10(b)中的三角形并更改其形状,受竖直约束的那条边将始终与当前UCS坐标系的Y轴方向保持一致。
2)选择要添加水平约束的对象,可以是直线、多段线子线段、射线,也可以是被选择的两个特征点,使两点方向约束为竖直方向。
14.3.7 共线约束
1. 命令格式
菜 单:[参数]→[几何约束]→[共线]
工具栏:[几何约束]→[共线]![]()
共线约束使两条或多条直线(段)位于同一条无限长的直线上。
2. 操作步骤
执行Geomconstraint命令,为图14-11(a)中的两条直线添加共线约束,使其位于同一条无限长的直线上,效果如图14-11(b)所示。

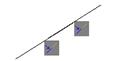
(a) (b)
图14-11 使用共线约束
命令: Geomconstraint 执行Geomconstraint命令
输入约束类型[水平(H)/竖直(V)/垂直(P)/平行(PA)/相切(T)/重合(C)/同心(CON)/共线(COL)/对称(S)/相等(E)/固定(F)]<重合>: COL
输入COL 选择共线约束选项
选择第一个对象或 [多个(M)]:
选择一条直线 提示选择对象
选择第二个对象:
选择另一条直线 提示选择另一个对象
命令行选项说明如下:
多个(M):将所选择的多个对象约束为共线。
3. 注意@
1)可以移动图14-11(b)中的两条直线并更改其形状或角度,但其将始终被约束为在同一条无限长的直线上相互对齐。
2)选择要添加水平约束的两个对象,可以是直线,也可以是多段线子对象。第二个对象将被约束为与第一个对象共线。
14.3.8 同心约束
1. 命令格式
菜 单:[参数]→[几何约束]→[同心]
工具栏:[几何约束]→[同心]![]()
同心约束使选定的圆、圆弧或椭圆保持同一中心点。
2. 操作步骤
执行Geomconstraint命令,为图14-12(a)中的两个圆添加同心约束,使其具有同一中心点,效果如图14-12(b)所示。


(a) (b)
图14-12 使用同心约束
命令: Geomconstraint 执行Geomconstraint命令
输入约束类型[水平(H)/竖直(V)/垂直(P)/平行(PA)/相切(T)/重合(C)/同心(CON)/共线(COL)/对称(S)/相等(E)/固定(F)]<重合>: CON
输入CON 选择同心约束选项
选择第一个对象:
选择一个圆 提示选择一个对象
选择第二个对象:
选择另一个圆 提示选择另一个对象
3. 注意@
1)可以移动图14-12(b)中的两个圆并更改其形状,但其将始终保持同一个中心点。
2)选择要添加同心约束的两个对象,可以是圆弧、圆、椭圆弧、椭圆和多段线圆弧。所选择的第二个对象会进行移动,约束为与第一个对象具有同一个中心点。
14.3.9 对称约束
1. 命令格式
菜 单:[参数]→[几何约束]→[对称]
工具栏:[几何约束]→[对称]![]()
对称约束使两个对象或两个点关于选定直线保持对称。
2. 操作步骤
执行Geomconstraint命令,为图14-13(a)中的四边形的两条边添加对称约束,使其关于中轴线对称,效果如图14-13(b)所示。
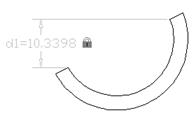

(a) (b)
图14-13 使用对称约束
命令: Geomconstraint 执行Geomconstraint命令
输入约束类型[水平(H)/竖直(V)/垂直(P)/平行(PA)/相切(T)/重合(C)/同心(CON)/共线(COL)/对称(S)/相等(E)/固定(F)]<重合>: S
输入S 选择对称约束选项
选择第一个对象或[两点(2P)]<两点>:
选择四边形的一条边 提示选择对象
选择第二个对象:
选择四边形的另一条边 提示选择另一个对象
选择对称直线:
选择一条直线 提示选择直线对象
命令行选项说明如下:
两点(2P):选择两个点约束为相对所选择的直线对称。
3. 注意@
1)改变应用了对称约束的图形时,受约束的直线的角度或受约束的圆的圆心和半径将保持对称。
2)选择要添加对称约束的两个对象,可以是直线、多线段、圆(弧)、椭圆(弧)。所选择的第二个对象会进行移动,约束为与第一个对象对称。作为对称的两个实体对象必须具有相同的性质。
14.3.10 相等约束
1. 命令格式
菜 单:[参数]→[几何约束]→[相等]
工具栏:[几何约束]→[相等]![]()
相等约束使两条直线或多线段具有相同长度,或使圆或圆弧具有相同半径。
2. 操作步骤
执行Geomconstraint命令,为图14-14(a)中的三角形的两条边添加相等约束,使其长度相等,效果如图14-14(b)所示。


(a) (b)
图14-14 使用相等约束
命令: Geomconstraint 执行Geomconstraint命令
输入约束类型[水平(H)/竖直(V)/垂直(P)/平行(PA)/相切(T)/重合(C)/同心(CON)/共线(COL)/对称(S)/相等(E)/固定(F)]<重合>: E
输入E 选择相等约束选项
选择第一个对象或 [多个(M)]:
选择三角形的一条边 提示选择对象
选择第二个对象:
选择三角形的另一条边 提示选择另一个对象
命令行选项说明如下:
多个(M):选择多个对象约束为与选择的第一个对象相等。
3. 注意@
1)可以移动图14-14(b)中的三角形并更改其形状,但受相等约束的两条边将始终保持长度相等。
2)选择要添加同心约束的两个对象,可以是直线、多段线、圆(弧)、多段线圆弧。并可同时选择多个实体对象与第一个实体对象进行相等约束。
14.3.11 固定约束
1. 命令格式
菜 单:[参数]→[几何约束]→[固定]
工具栏:[几何约束]→[固定]![]()
固定约束使选择对象或点固定到相对于世界坐标系(WCS)的指定位置和方向上。
2. 操作步骤
执行Geomconstraint命令,为图14-15(a)中的四边形左上角的点添加固定约束,使其固定到指定的位置上,移动或改变四边形四条边,固定点位置不变,效果如图14-15(b)所示。


(a) (b)
图14-15 使用固定约束
命令: Geomconstraint 执行Geomconstraint命令
输入约束类型[水平(H)/竖直(V)/垂直(P)/平行(PA)/相切(T)/重合(C)/同心(CON)/共线(COL)/对称(S)/相等(E)/固定(F)]<重合>: F
输入F 选择固定约束选项
选择点或 [对象(O)] <对象>::
选择所要固定的点 提示选择点或对象
命令行选项说明如下:
对象(O):选择一个对象用于固定约束。
3. 注意@
1)通常情况下,建议用户为具有重要几何特征的对象指定固定约束。该约束将锁定约束点或对象的位置,使得用户在对设计进行修改时无需重新定位几何图形。
2)固定对象上的点时,所选对象上的节点将被固定在其所在位置,但仍然可以移动该对象。
2)固定对象的时,同时会固定直线的角度或圆(弧)的中心。
14.4 标注约束
命令格式
命令行:Dimconstraint
菜 单:[参数]→[标注约束]
工具栏:[标注约束] ![]()
标注约束主要用来控制二维对象的大小、角度及两点间的距离等。标注约束是动态的,可以是数值也可以是变量或方程式。标注约束会使几何对象之间或对象上的点之间保持指定的距离或角度。改变标注约束,则约束将驱动约束对象发生相应变化。这对于常规参数化图形和设计任务来说是非常理想的。
动态标注约束具有以下特征:
使用固定的预定义标注格式进行显示
缩放时保持相同的尺寸大小
可以在图形中全局显示或隐藏
自动放置文本信息,可通过动态标注的夹点更改标注约束的值
打印图形时不显示
将标注约束应用于对象时,会自动创建一个约束变量,以保留约束值。默认情况下,创建的动态名称为指定的名称,如图14-4中的d1或R1等,用户可以在参数管理器中对其进行重命名。并且,约束标注包含一个“锁定”图标,以帮助用户有效区分约束标注和传统尺寸标注。
标注约束工具栏上各按钮功能说明见表14-6。
表14-6 标注约束工具栏功能说明
按钮 | 名称 | 功能说明 |
| 对齐标注约束 | 约束对象上的两个点或不同对象上两个点之间的距离。 |
| 水平标注约束 | 约束对象上的点或不同对象上两个点之间的X轴方向的距离。 |
| 竖直标注约束 | 约束对象上的点或不同对象上两个点之间的Y轴方向的距离。 |
| 角度标注约束 | 约束直线段或多段线段之间的夹角、由圆弧或多段线圆弧段扫掠得到的角度,或对象上三个点构成的角度。 |
| 半径标注约束 | 约束圆或圆弧的半径。 |
| 直径标注约束 | 约束圆或圆弧的直径。 |
14.4.1 线性标注约束
1. 命令格式
命令行:Dimconstraint
线性标注约束是根据延伸线原点和尺寸线的位置来创建水平、垂直或旋转约束。
1. 操作步骤
执行Dimconstraint命令,创建如图14-16所示的线性标注约束。选定直线或圆弧后,对象的端点之间的水平或垂直距离将受到约束。
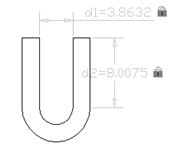
图14-16 线性标注约束
命令: Dimconstraint 执行Dimconstraint命令
输入标注类型 [线性(LI)/水平(H)/竖直(V)/对齐(A)/角度(AN)/半径(R)/直径(D)] <对齐>: LI
输入LI 选择线性标注约束选项
指定第一个约束点或 [对象(O)] <对象>:
选择直线上的一点 提示选择点或对象
指定第二个约束点:
选择另一个约束点 提示选择另一个约束点
指定尺寸线位置: 确定尺寸线的位置
按回车键完成d1线型标注约束,通过同样步骤创建d2线性标注约束
命令行选项说明如下:
对象(O):选择对象而非约束点。
2. 注意@
在创建线性标注约束时,可选择的有效对象或有效点包括:
直线
多段线子对象
圆弧
对象上的两个约束点
14.4.2 对齐标注约束
1. 命令格式
菜 单:[参数]→[标注约束]→[对齐]
工具栏:[标注约束]→[对齐]![]()
对齐标注约束用来约束对象上的两个点或不同对象上两个点之间的距离。当在两条直线之间应用对齐标注约束时,这两条直线将被约束为平行,并通过该约束控制平行线之间的距离。
2. 操作步骤
执行Dimconstraint命令,创建如图14-17所示的对齐标注约束。
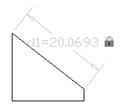
图14-17 对齐标注约束
命令: Dimconstraint 执行Dimconstraint命令
输入标注类型 [线性(LI)/水平(H)/竖直(V)/对齐(A)/角度(AN)/半径(R)/直径(D)] <对齐>: A
输入A 选择对齐标注约束选项
指定第一个约束点或 [对象(O)/点和直线(P)/两条直线(2L)] <对象>:
选择一个约束点 提示选择约束点或输入选项
指定第二个约束点:
选择另一约束点 提示选择另一个约束点
指定尺寸线位置: 确定尺寸线的位置
按回车键完成对齐标注约束
命令行选项说明如下:
对象(O):选择对象而非约束点。
点和直线(P):选择一个点和一条直线
1;所有标注为智造资料网zl.fbzzw.cn的内容均为本站所有,版权均属本站所有,若您需要引用、转载,必须注明来源及原文链接即可,如涉及大面积转载,请来信告知,获取《授权协议》。
2;本网站图片,文字之类版权申明,因为网站可以由注册用户自行上传图片或文字,本网站无法鉴别所上传图片或文字的知识版权,如果侵犯,请及时通知我们,本网站将在第一时间及时删除,相关侵权责任均由相应上传用户自行承担。
内容投诉
智造资料网打造智能制造3D图纸下载,在线视频,软件下载,在线问答综合平台 » 中望CAD应用基础-(14)参数化绘图(图文教程)第14章 参数化绘图


