AutoCAD除具有强大的二维绘图功能外,还具备基本的三维造型能力。若物体并无复杂的外表曲面及多变的空间结构关系,则使用AutoCAD可以很方便地建立物体的三维模型。本章我们将介绍AutoCAD三维绘图的基本知识。
11.1 三维几何模型分类
在AutoCAD中,用户可以创建3种类型的三维模型:线框模型、表面模型及实体模型。这3种模型在计算机上的显示方式是相同的,即以线架结构显示出来,但用户可用特定命令使表面模型及实体模型的真实性表现出来。
11.1.1线框模型(Wireframe Model)
线框模型是一种轮廓模型,它是用线(3D空间的直线及曲线)表达三维立体,不包含面及体的信息。不能使该模型消隐或着色。又由于其不含有体的数据,用户也不能得到对象的质量、重心、体积、惯性矩等物理特性,不能进行布尔运算。图11-1显示了立体的线框模型,在消隐模式下也看到后面的线。但线框模型结构简单,易于绘制。
11.1.2 表面模型(Surface Model)
表面模型是用物体的表面表示物体。表面模型具有面及三维立体边界信息。表面不透明,能遮挡光线,因而表面模型可以被渲染及消隐。对于计算机辅助加工,用户还可以根据零件的表面模型形成完整的加工信息。但是不能进行布尔运算。如图11-2所示是两个表面模型的消隐效果,前面的薄片圆筒遮住了后面长方体的一部分。
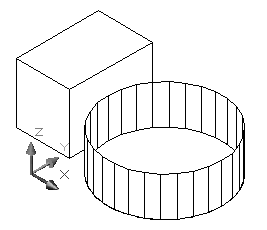
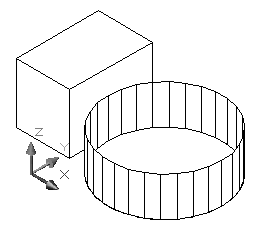
图11-1 线框模型 图11-2 表面模型
11.1.3实体模型
实体模型具有线、表面、体的全部信息。对于此类模型,可以区分对象的内部及外部,可以对它进行打孔、切槽和添加材料等布尔运算,对实体装配进行干涉检查,分析模型的质量特性,如质心、体积和惯性矩。对于计算机辅助加工,用户还可利用实体模型的数据生成数控加工代码,进行数控刀具轨迹仿真加工等。如图11-3所示是实体模型。
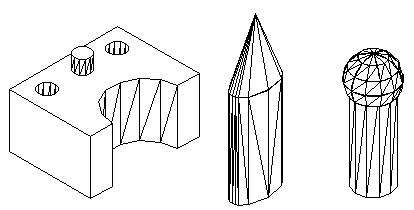
图11-3 实体模型
11.2 三维坐标系实例——三维坐标系、长方体、倒角、删除面
AutoCAD的坐标系统是三维笛卡儿直角坐标系,分为世界坐标系(WCS)和用户坐标系(UCS)。图11-4表示的是两种坐标系下的图标。 图中“X”或“Y”的剪头方向表示当前坐标轴X轴或Y轴的正方向,Z轴正方向用右手定则判定。
世界坐标系
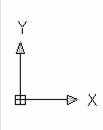
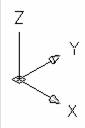
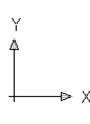
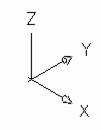
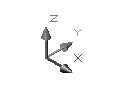
图11-4 表示坐标系的图标
缺省状态时,AutoCAD的坐标系是世界坐标系。世界坐标系是唯一的,固定不变的,对于二维绘图,在大多数情况下,世界坐标系就能满足作图需要,但若是创建三维模型,就不太方便了,因为用户常常要在不同平面或是沿某个方向绘制结构。如绘制图11-5所示的图形,在世界坐标系下是不能完成的。此时需要以绘图的平面为XY坐标平面,创建新的坐标系,然后再调用绘图命令绘制图形。
用户坐标系
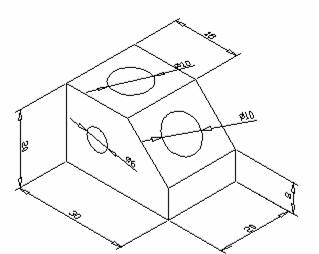
图11-5 在用户坐标系下绘图
任务:绘制如图11-5所示的实体。
目的:通过绘制此图形,学习长方体命令、实体倒角、删除面命令和用户坐标系的建立方法。
知识的储备:基本绘图命令和对象捕捉、对象追踪的应用。
绘图步骤分解:
1.绘制长方体
调用长方体命令:
实体工具栏:![]()
下拉菜单:[绘图][实体] [长方体]
命令窗口:BOX '
AutoCAD提示:
指定长方体的角点或 [中心点(CE)] <0,0,0>:在屏幕上任意点单击
指定角点或 [立方体(C)/长度(L)]:L' //选择给定长宽高模式。
指定长度: 30'
指定宽度: 20'
指定高度: 20'
绘制出长30,宽20,高20的长方体,如图11-6所示。
2.倒角
用于二维图形的倒角、圆角编辑命令在三维图中仍然可用。单击“编辑”工具栏上的倒角按钮,调用倒角命令:
命令: _chamfer
(“修剪”模式) 当前倒角距离 1 = 0.0000,距离 2 = 0.0000
选择第一条直线或 [多段线(P)/距离(D)/角度(A)/修剪(T)/方式(M)/多个(U)]:在AB直线上单击
基面选择...
输入曲面选择选项 [下一个(N)/当前(OK)] <当前>:' //选择默认值。
指定基面的倒角距离: 12'
指定其他曲面的倒角距离 <12.0000>:' //选择默认值12。
选择边或 [环(L)]:在AB直线上单击
结果如图11-7所示。
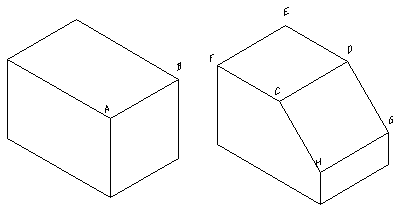
图11-6 绘制长方体图 11-7 长方体倒角
3.移动坐标系,绘制上表面圆
因为AutoCAD只可以在XY平面上画图,要绘制上表面上的图形,则需要建立用户坐标系。由于世界坐标系的XY面与CDEF面平行,且X轴、Y轴又分别与四边形CDEF的边平行,因此只要把世界坐标系移到CDEF面上即可。移动坐标系,只改变坐标原点的位置,不改变X、Y轴的方向。如图11-8所示。
(1)移动坐标系
在命令窗口输入命令动词“UCS”,AutoCAD提示:
命令: ucs
当前 UCS 名称: *世界*
输入选项
[新建(N)/移动(M)/正交(G)/上一个(P)/恢复(R)/保存(S)/删除(D)/应用(A)/?/世界(W)] <世界>:M ' //选择移动选项。
指定新原点或 [Z 向深度(Z)] <0,0,0>: <对象捕捉开>选择F点单击
也可直接调用“移动坐标系”命令:
UCS工具栏:![]()
下拉菜单:[工具][移动UCS(V)]
(2)绘制表面圆
打开“对象追踪”、“对象捕捉”, 调用圆命令,捕捉上表面的中心点,以5 为半径绘制上表面的圆。结果如图11-9所示。
4.三点法建立坐标系,绘制斜面上圆
(1)三点法建立用户坐标系
命令窗口输入命令动词“UCS”
命令: ucs
当前 UCS 名称: *没有名称*
输入选项 [新建(N)/移动(M)/正交(G)/上一个(P)/恢复(R)/保存(S)/删除(D)/应用(A)/?/世界(W)] <世界>:N ' //新建坐标系。
指定新UCS的原点或[Z轴(ZA)/三点(3)/对象(OB)/面(F)/视图(V)/X/Y/Z] <0,0,0>: 3'
//选择三点方式。
指定新原点 <0,0,0>:在H点上单击
在正 X 轴范围上指定点 <50.9844,-27.3562,12.7279>:在G点单击
在 UCS XY 平面的正 Y 轴范围上指定点 <49.9844,-26.3562,12.7279>:在C点单击
也可用下面两种方法直接调用“三点法”建立用户坐标系
UCS工具栏:![]()
下拉菜单:[工具][新建UCS(W)][三点(3)]
(2)绘制圆
方法同第3步,结果如图11-9所示。
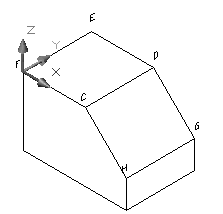
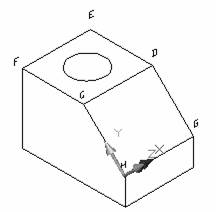
图11-8 改变坐标系图 11-9 绘制上表面圆
5.以所选实体表面建立UCS,在侧面上画圆
(1)选择实体表面建立UCS
在命令窗口输入UCS,调用用户坐标系命令:
命令: ucs
当前 UCS 名称: *世界*
输入选项 [新建(N)/移动(M)/正交(G)/上一个(P)/恢复(R)/保存(S)/删除(D)/应用(A)/?/世界(W)] <世界>: N'
指定UCS的原点或[Z 轴(ZA)/三点(3)/对象(OB)/面(F)/视图(V)/X/Y/Z]<0,0,0>:F'
选择实体对象的面:在侧面上接近底边处拾取实体表面
输入选项 [下一个(N)/X 轴反向(X)/Y 轴反向(Y)] <接受>:' //接受图示结果。
结果如图11-10所示。
(2)绘制圆
方法同上步,完成图11-5所示图形。
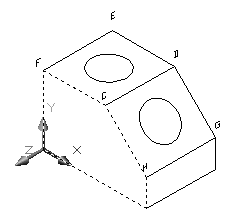
图11-10 绘制侧面上圆
补充知识:
1.本例介绍了建立用户坐标系常用的三种方法,在UCS命令中有许多选项:
[新建(N)/移动(M)/正交(G)/上一个(P)/恢复(R)/保存(S)/删除(D)/应用(A)/?/世界(W)] ,各选项功能如下:
(1)新建(N):创建一个新的坐标系,选择该选项后,AutoCAD继续提示:
指定新 UCS 的原点或 [Z 轴(ZA)/三点(3)/对象(OB)/面(F)/视图(V)/X/Y/Z] <0,0,0>:
l 指定新UCS 的原点:将原坐标系平移到指定原点处,新坐标系的坐标轴与原坐标系的坐标轴方向相同。
l Z 轴(ZA):通过指定新坐标系的原点及Z轴正方向上的一点来建立坐标系。
l 三点(3):用三点来建立坐标系,第一点为新坐标系的原点,第二点为X轴正方向上的一点,第三点为Y轴正方向上的一点。
l 对象(OB):根据选定三维对象定义新的坐标系。此选项不能用于下列对象:三维实体、三维多段线、三维网格、视口、多线、面域、样条曲线、椭圆、射线、构造线、引线、多行文字。对于非三维面的对象,新 UCS 的 XY 平面与绘制该对象时生效的 XY 平面平行,但 X 轴和 Y 轴可作不同的旋转。如选择圆为对象,则圆的圆心成为新 UCS 的原点。X 轴通过选择点。
l 面(F):将 UCS 与实体对象的选定面对齐。在选择面的边界内或面的边上单击,被选中的面将亮显,UCS 的 X轴将与找到的第一个面上的最近的边对齐。
l 视图(V):以垂直于观察方向的平面为XY平面,建立新的坐标系。UCS原点保持不变。
l X/Y/Z:将当前 UCS绕指定轴旋转一定的角度。
(2)移动(M):通过平移当前 UCS 的原点重新定义 UCS,但保留其 XY 平面的方向不变。
(3)正交(G):指定 AutoCAD 提供的六个正交 UCS 之一。这些 UCS 设置通常用于查看和编辑三维模型。如图11-11所示。
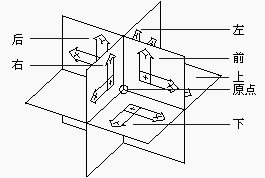
图11-11 绘制侧面上圆
(4)上一个(P):恢复上一个UCS。AutoCAD 保存创建的最后 10 个坐标系。重复“上一个”选项逐步返回上一个坐标系。
(5)恢复(R):恢复已保存的 UCS 使它成为当前 UCS;恢复已保存的 UCS 并不重新建立在保存 UCS 时生效的观察方向。
(6)保存(S):把当前 UCS 按指定名称保存。
(7)删除(D):从已保存的用户坐标系列表中删除指定的 UCS。
(8)应用(A):其他视口保存有不同的 UCS 时;将当前 UCS 设置应用到指定的视口或所有活动视口。
(9)?:列出用户定义坐标系的名称,并列出每个保存的 UCS 相对于当前 UCS 的原点以及 X、Y 和 Z 轴。
(10)世界(W):将当前用户坐标系设置为世界坐标系。
2.如果倒角或圆角所创建的面不合适,可使用 “删除面”命令删除,调用删除面命令方法:
实体编辑工具栏:![]()
下拉菜单:[修改][实体编辑][删除面]
11.3观察三维图形——绘制球、视图、三维动态观察器、布尔运算
在绘制三维图形过程中,常常要从不同方向观察图形,AutoCAD默认视图是XY平面,方向为Z轴的正方向,看不到物体的高度。AutoCAD提供了多种创建3D视图的方法沿不同的方向观察模型,比较常用的是用标准视点观察模型和三维动态旋转方法。我们这里只介绍这两种常用方法。标准视点观察实体工具栏如图11-12所示。
图11-12 视图工具栏
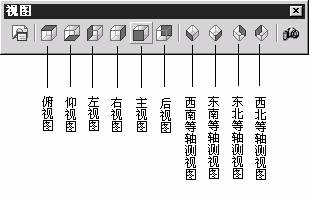
图11-12 视图工具栏
任务:绘制如图11-13所示的物体
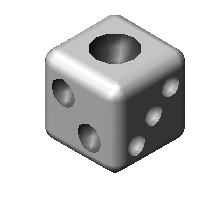
图11-13 股子
目的:通过绘制此物体,掌握用标准视点和用三维动态观察器旋转方法观察模型,使用圆角命令、布尔运算等编辑三维实体的方法。
知识的储备:基本绘图命令、使用对象捕捉、建立用户坐标系
绘图步骤分解:
1.绘制正方体
(1)新建两个图层:
层 名 颜色 线 型 线宽
实体层 白色 Continues 默认
辅助层 黄色 Continues 默认
并将实体层作为当前层。
单击“视图”工具栏上“西南等轴测”按钮,将视点设置为西南方向。
(2)绘制正方体
在“实体”工具栏上单击“长方体”按钮,调用长方体命令:
命令: _box
指定长方体的角点或 [中心点(CE)] <0,0,0>:在屏幕上任意一点单击
指定角点或 [立方体(C)/长度(L)]: C' //绘制立方体。
指定长度: 20'
结果如图11-14所示。
2.挖上表面的一个球面坑
(1)移动坐标系到上表面
(2)绘制球
调用球命令:
实体工具栏:![]()
下拉菜单:[绘图][实体] [球体]
命令窗口:SPHERE '
当前线框密度: ISOLINES=4 //说明当前轮廓素线网格线数为4。
指定球体球心 <0,0,0>: 利用双向追踪捕捉上表面的中心
指定球体半径或 [直径(D)]:5'
结果如图11-15所示。
(3)布尔运算
差集运算:通过减操作从一个实体中去掉另一些实体得到一个实体。
调用命令方法:
实体编辑工具栏:![]()
下拉菜单:[修改][实体编辑][差集]
命令窗口:SUBTRACT'
Autocad提示:
命令: _subtract 选择要从中减去的实体或面域...
选择对象:在立方体上单击 找到 1 个
选择对象:' //结束被减去实体的选择。
选择要减去的实体或面域 ..
选择对象:在球体上单击 找到 1 个
选择对象: ' //结束差运算。
结果如图11-16所示。
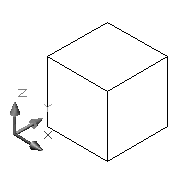
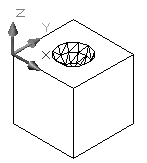
图11-14 立方体图 11-15 绘制球图 11-16 挖坑
3.在左侧面上挖两个点的球面坑
(1)旋转UCS
调用UCS命令:
命令: _ucs
当前 UCS 名称: *没有名称*
输入选项
[新建(N)/移动(M)/正交(G)/上一个(P)/恢复(R)/保存(S)/删除(D)/应用(A)/?/世界(W)]
<世界>: N'
指定新UCS的原点或[Z 轴(ZA)/三点(3)/对象(OB)/面(F)/视图(V)/X/Y/Z] <0,0,0>: X'
指定绕 X 轴的旋转角度 <90>:'
(2)确定球心点
在“草图设置”对话框中选择“端点”和“节点”捕捉,并打开“对象捕捉”。
选择辅助层,调用直线命令,连接对角线。
运行“绘图”菜单下的“点”“定数等分”命令,将辅助直线3等分,结果如图11-17(a)所示。
(3)绘制球
捕捉辅助线上的节点为球心,以4为半径绘制两个球。
(4)差集运算
调用“差集”命令,以立方体为被减去的实体,两个球为减去的实体,进行差集运算,结果如图11-17(b)所示。
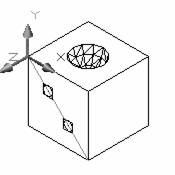
(a) (b)
图11-17 挖两点坑
以同样的方法绘制前表面上的三点孔,如图11-18所示。
4.绘制底面上六个点的球面坑
(1)单击“三维动态观察器”工具栏上的“三维动态观察”按钮![]() ,激活三维动态观察器视图,屏幕上出现弧线圈,将光标移至弧线圈内,出现球形光标,向上拖动鼠标,使立方体的下表面转到上面全部可见位置。按 ESC 键或 ENTER 键退出,或者单击鼠标右键显示快捷菜单退出,如图11-19所示。
,激活三维动态观察器视图,屏幕上出现弧线圈,将光标移至弧线圈内,出现球形光标,向上拖动鼠标,使立方体的下表面转到上面全部可见位置。按 ESC 键或 ENTER 键退出,或者单击鼠标右键显示快捷菜单退出,如图11-19所示。
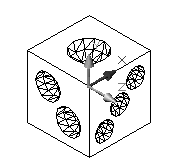
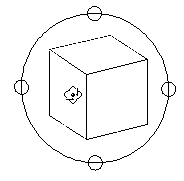
图11-18 绘制三点坑 图11-19 三维动态观察
(2)同创建两点坑一样,将上表面作为XY平面,建立用户坐标系,绘制作图辅助线,定出六个球心点,再绘制六个半径为3的球,然后进行布尔运算,结果如图11-20所示。
5.用同样的方法,调整好视点,挖制另两面上的四点坑和五点坑,结果如图11-21所示。
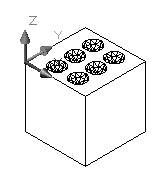
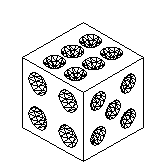
图11-20 挖六点坑图 11-21 挖坑完成
6.各棱线圆角
(1)倒上表面圆角
单击“编辑”工具栏上的“圆角”按钮,调用圆角命令:
命令: _fillet
当前设置: 模式 = 修剪,半径 = 6.0000
选择第一个对象或 [多段线(P)/半径(R)/修剪(T)/多个(U)]:选择上表面一条棱线
输入圆角半径 <6.0000>: 2'
选择边或 [链(C)/半径(R)]:选择上表面砣条棱线
选择边或 [链(C)/半径(R)]:'
已选定 4 个边用于圆角。
结果如图11-22所示。
(2)倒下表面圆角
单鳌叭维动态观察器”工具栏上的“三维动态观察”按钮,调整视图方向,使立方体的下表面转到上面四条棱线全可见位置。然后调用圆角命令,选择四根棱线,倒下表面的圆角,结果如图11-23所示。
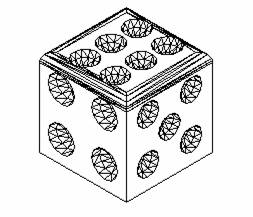
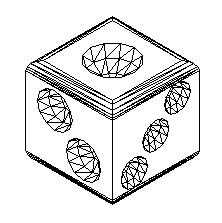
图11-22 长方体圆角 图11-23 长方体圆角
(3)再次调用圆角命令,同时启用“三维动态观察”功能,选择侧面的四条棱线,以半径为2倒圆角。
(4)删除辅助线层上的所有辅助线和辅助点,完成图如图11-12所示。
![]() 提示、注意、技巧:
提示、注意、技巧:
这里倒圆角时不可以为12条棱线一次倒圆角,因为AutoCAD内部要为圆角计算,会发生运算错误,导致圆角失败。
7.观察图形
打开视图菜单下的消隐模式,分别单击图11-13所示的“视图工具栏”上的各按钮,以不同方向观察图形的变化。
补充知识:
1.改变三维图形曲面轮廓素线
系统变量“ISOLINES”是用于控制显示曲面线框弯曲部分的素线数目。有效整数值为 0 到 2047,初始值为4。如图11-24是“ISOLINES”值为4和12时圆柱的“线框”显示形式。
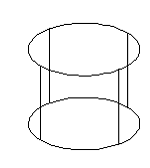
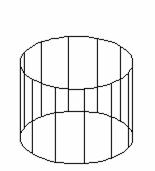
ISOLINES=4 ISOLINES=12
2.布尔运算
在AutoCAD中,三维实体可进行并集、差集、交集三种布尔运算,创建复杂实体。
(1)并集运算:将多个实体合成一个新的实体,如图11-25(b)所示。
命令调用:
实体编辑工具栏:![]()
下拉菜单:[修改][实体编辑][并集]
命令窗口:UNION'
(2)交集运算:从两个或多个实体的交集创建复合实体并删除交集以外的部分,如图11-25(c)所示。
实体编辑工具栏:![]()
下拉菜单:[修改][实体编辑][交集]
命令窗口:INTERSECT'
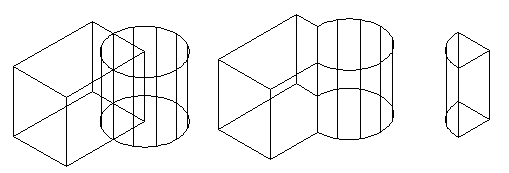
图11-25 布尔运算
3、三维动态观察器
单击“三维动态观察器”工具栏上的“三维动态观察”按钮,激活三维动态观察器视图时,屏幕上出现弧线圈,当光标移至弧线圈内、外和四个控制点上时,会出现不同的光标形式:
![]() 光标位于观察球内时,拖动鼠标可旋转对象。
光标位于观察球内时,拖动鼠标可旋转对象。
![]() 光标位于观察球外时,拖动鼠标可使对象绕通过观察球中心且垂直于屏幕的轴转动。
光标位于观察球外时,拖动鼠标可使对象绕通过观察球中心且垂直于屏幕的轴转动。
![]() 光标位于观察球上下小圆时,拖动鼠标可使视图绕通过观察球中心的水平轴旋转。
光标位于观察球上下小圆时,拖动鼠标可使视图绕通过观察球中心的水平轴旋转。
![]() 光标位于观察球左右小圆时,拖动鼠标可使视图绕通过观察球中心的垂直轴旋转
光标位于观察球左右小圆时,拖动鼠标可使视图绕通过观察球中心的垂直轴旋转
11.4创建基本三维实体实例——圆柱、圆锥
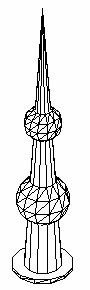
图11-26 电视塔
任务:绘制如图11-26所示的实体。
目的:通过绘制此图形,学习圆柱、圆锥命令的使用。
知识的储备:球命令、视图、布尔运算。
绘图步骤分解:
该图形是由圆柱、圆锥、球组合而成的,球的中心、圆柱、圆锥的轴线在同一中心线上。
1.绘制基座——圆柱
(1)设置视图方向为“西南等轴测”方向。
(2)设置线框密度
命令: isolines'
输入 ISOLINES 的新值 <4>: 20↙
(3)绘制圆柱
实体工具栏:![]()
下拉菜单:[绘图][实体][圆柱]
命令窗口: CYLINDER '
AutoCAD提示:
命令: _cylinder
当前线框密度: ISOLINES=20
指定圆柱体底面的中心点或 [椭圆(E)] <0,0,0>:' //选择默认
指定圆柱体底面的半径或 [直径(D)]: 80↙
指定圆柱体高度或 [另一个圆心(C)]: 10↙
2.绘制圆锥
实体工具栏:![]()
下拉菜单:[绘图][实体][圆锥]
命令窗口: CONE '
AutoCAD提示:
命令: _cone
当前线框密度: ISOLINES=20
指定圆锥体底面的中心点或 [椭圆(E)] <0,0,0>: 0,0,10' //底面中心在圆柱上表面中心
指定圆锥体底面的半径或 [直径(D)]: 50'
指定圆锥体高度或 [顶点(A)]: 800'
3.绘制球
单击实体工具栏上的球图标,调用球命令:
命令:SPHERE
当前线框密度: ISOLINES=20
指定球体球心 <0,0,0>: 0,0,250'
指定球体半径或 [直径(D)]: 80' //完成底下球的绘制。
命令: ' //再次调用球命令。
命令:SPHERE
当前线框密度: ISOLINES=20
指定球体球心 <0,0,0>: 0,0,450'
指定球体半径或 [直径(D)]: 50'
4.布尔运算
单击实体编辑工具栏上的并集按钮,调用并集命令:
命令 _union
选择对象:窗口选择各个对象 找到 4 个
选择对象:'
完成图如图11-26所示。
补充知识:
1.圆柱命令中的选项:
椭圆(E):绘制截面为椭圆的柱体或锥体,如图11-3所示。
另一个圆心(C):根据圆柱体另一底面的中心位置创建圆柱体,两中心点连线方向为圆柱体的轴线方向。
2.圆锥命令中的选项:
椭圆(E):同圆柱命令。
顶点(A):根据圆锥体顶点与底面的中心连线方向为圆锥体的轴线方向创建圆锥体。
![]() 提示、注意、技巧:
提示、注意、技巧:
创建这种较规则的实体模型时,最好利用坐标点确定位置,这样操作起来较为方便。
11.5 创建基本三维实体实例--环
任务:绘制如图11-27所示的实体。
目的:通过绘制此图形,学习绘制环命令的使用。
知识的储备:视图、布尔运算。
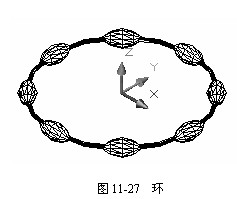
绘图步骤分解:
1.绘制大圆环
(1)将视图调整到西南等轴测方向。
(2)调用环命令:
实体工具栏:![]()
下拉菜单:[绘图][实体][圆环体]
命令窗口: TORUS '
命令: _torus
当前线框密度: ISOLINES=4
指定圆环体中心 <0,0,0>:'
指定圆环体半径或 [直径(D)]: 100'
指定圆管半径或 [直径(D)]: 2'
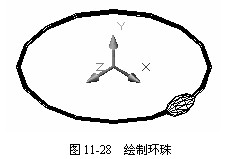
2.绘制环珠
(1)调整坐标系方向,如图11-28所示。
(2)绘制橄榄球
单击“实体工具栏”上环按钮,调用环命令:
命令: _torus
当前线框密度: ISOLINES=4
指定圆环体中心 <0,0,0>: 100,0,0'
指定圆环体半径或 [直径(D)]: -20'
指定圆管半径或 [直径(D)]: 30'
3.阵列环珠
调整视图方向到俯视图方向,如图11-29所示。调用“修改工具栏”上“阵列”命令,以大环的中心为阵列中心,在360度范围内阵列环珠,个数为8个,完成图如11-27所示。
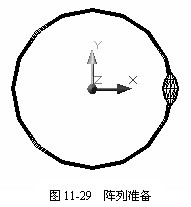
![]() 提示、注意、技巧:
提示、注意、技巧:
1.在绘制环时,如果给定环半径大于圆管半径,则绘制的是正常的环。如果给定环的半径为负值,并且圆管半径大于环半径的绝对值,则绘制的是橄榄形。
2.阵列对象时,如果阵列对象分布在一个平面上,则可将XY平面调整到该平面上,利用平面的“阵列”命令阵列对象,这样比用3D阵列命令(后面介绍)方便得多。
11.6通过二维图形创建实体——拉伸
任务:绘制如图11-30所示的实体。
目的:通过绘制此图形,学习拉伸命令的使用。
知识的储备:视图、布尔运算。
绘图步骤分解:
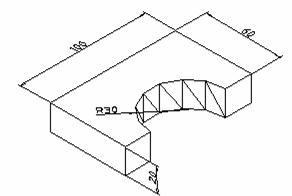
图11-30 拱形体
1.画端面图形
(1)调用矩形命令,绘制长方形,长100,宽80。
(2)调用圆命令,绘制直径为60的圆。将视图方向调整到“西南等轴测”方向,如图11-31所示。
(3)创建面域
调用面域命令::
绘图工具栏:![]()
下拉菜单:[绘图][面域]
命令窗口:REGION '
AutoCAD提示:
选择对象: 选择长方形和圆 找到 2 个
选择对象:' //结束选择
已提取 2 个环。
已创建 2 个面域。
(4)布尔运算
单击“实体编辑工具栏”上的差集运算命令按钮,用长方形面域减去圆形面域,结果如图11-32所示。
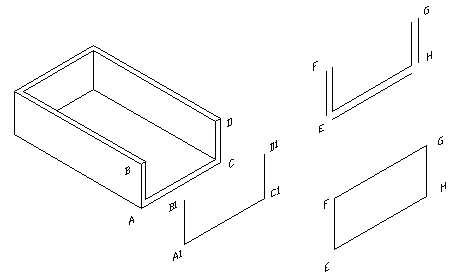
图11-31 绘制长方形和圆 图11-32 面域计算
2.拉伸面域
调用拉伸命令:
实体工具栏: ![]()
下拉菜单:[绘图][实体][拉伸]
命令窗口: EXTRUDE '
AutoCAD提示:
命令: _extrude
当前线框密度: ISOLINES=4
选择对象:在面域线框上单击 找到 1 个
选择对象:'
指定拉伸高度或 [路径(P)]: 20'
指定拉伸的倾斜角度 <0>:'
完成图形如图11-30所示。
补充知识:
1.命令选项:
路径(P):对拉伸对象沿路径拉伸。可以为路径的对象有:直线、圆、椭圆、圆弧、椭圆弧、多段线、样条曲线等。
2.可以拉伸的对象有:圆、椭圆、正多边形、用矩形命令绘制的矩形、封闭的样条曲线、封闭的多段线、面域等。
3.路径与截面不能在同一平面内,二者一般分别在两个相互垂直的平面内,如图11-33所示。圆为拉伸对象,样条曲线和矩形为路径。
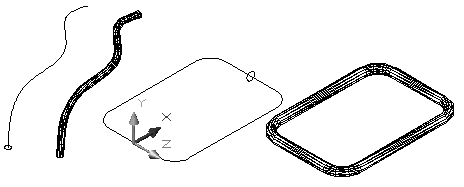
图11-33 路径拉伸
4.当指定拉伸高度为正时,沿Z轴正方向拉伸;当给定高度值为负时,沿Z轴反方向拉伸。
5.拉伸的倾斜角度:在-90°和+90°之间。
6.含有宽度的多段线在拉伸时宽度被忽略,沿线宽中心拉伸。含有厚度的对象,拉伸时厚度被忽略。
11.7通过二维图形创建实体——旋转
任务:绘制如图11-34所示的实体模型。
目的:通过绘制此图形,学习旋转命令的使用。
知识的储备:视图。
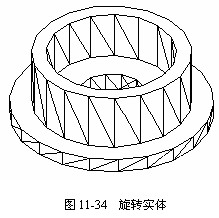
绘图步骤分解:
1、画回转截面
新建一张图,视图方向调整到主视图方向,调用“多段线”命令,绘制图11-35(a)所示的封闭图形,再绘制辅助直线AC,BD,如图11-35(b)所示。
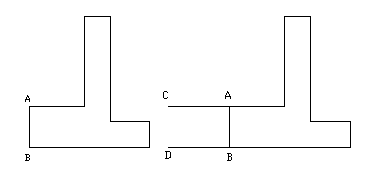
图11-35 绘制截面
2、旋转生成实体
调用旋转命令:
实体工具栏: ![]()
下拉菜单:[绘图][实体][旋转]
命令窗口: REVOLVE '
AutoCAD提示:
命令: _revolve
当前线框密度: ISOLINES=4
选择对象:选择封闭线框 找到 1 个
选择对象:' //结束选择。
指定旋转轴的起点或
定义轴依照 [对象(O)/X 轴(X)/Y 轴(Y)]: 选择端点C //按定义轴旋转。
指定轴端点:选择端点D
指定旋转角度 <360>:' //接受默认,按360°旋转。
3、将辅助线AC、BD删除。
如图11-34所示。
补充知识:
1、命令选项:
l 定义轴依照:捕捉两个端点指定旋转轴,旋转轴方向从先捕捉点指向后捕捉点。
l 对象(O):选择一条已有的直线作为旋转轴。
l X 轴(X)或Y 轴(Y):选择绕X或Y轴旋转。
2、旋转轴方向:
l 捕捉两个端点指定旋转轴时,旋转轴方向从先捕捉点指向后捕捉点。
l 选择已知直线为旋转轴时,旋转轴的方向从直线距离坐标原点较近的一端指向较远的一端。
3、旋转方向:旋转角度正向符合右手螺旋法则,即用右手握住旋转轴线,大拇指指向旋转轴正向,四指指向为旋转角度方向。
4、旋转角度为0°~ 360°之间,图11-36中为旋转角度为180°和270°时的情况。
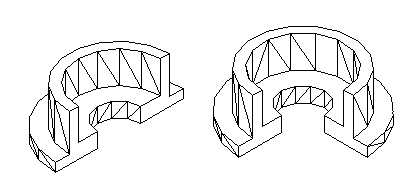
图11-36 180°和270°
11.8编辑实体——剖切、切割
任务:绘制如图11-37所示的实体模型和断面图形。
目的:通过绘制此图形,学习剖切命令、切割命令的使用。
知识的储备:视图、拉伸、布尔运算。
绘图步骤分解:
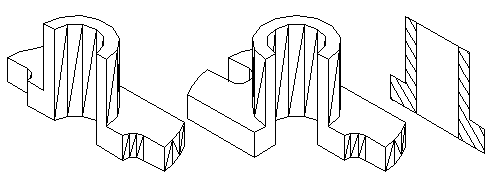
图11-37 轴承坐
1.绘制底板实体
(1)按图11-38所示尺寸绘制外形轮廓。
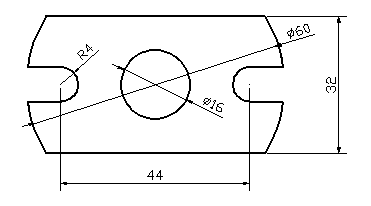
图11-38 平面图形
(2)创建面域。
调用面域命令,选择所有图形,生成两个面域。
再调用“差集”命令,用外面的大面域减去中间圆孔面域,完成面域创建。
(3)拉伸面域
单击实体工具栏上的“拉伸”按钮,调用拉伸命令:
命令: _extrude
当前线框密度: ISOLINES=4
选择对象: 选择图形 找到 1 个
选择对象:'
指定拉伸高度或 [路径(P)]: 8'
指定拉伸的倾斜角度 <0>:'
结果如图11-39所示。
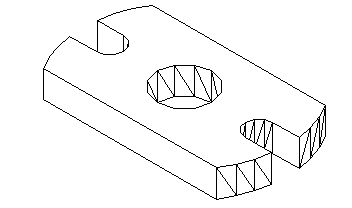
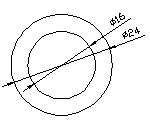
图11-39 底板实体 图11-40 圆筒端面
2.创建圆筒
(1)调用圆命令,绘制如图11-40所示的图形。
(2)创建环形面域。
(3)拉伸实体。
调用“实体工具栏”上的“拉伸”命令,选择环形面域,以高度为22,倾斜角度为0°拉伸面域,生成圆筒。如图11-41所示。
3.合成实体
(1)组装模型
调用移动命令:
命令: _move
选择对象: 选择圆筒 找到 1 个
选择对象:' //结束选择。
指定基点或位移:选择圆筒下表面圆心
指定位移的第二点或 <用第一点作位移>:选择底板上表面圆孔圆心
(2)并集运算
选择“实体编辑”工具栏上的“并集”按钮,调用并集命令,选择两个实体,合成一个。完成图如11-42所示。
将创建的实体复制两份备用。
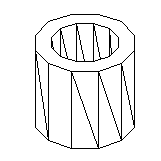
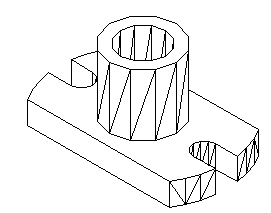
图11-41 圆筒 图11-42 完整的实体
4.创建全剖实体模型
调用剖切命令:
实体工具栏:![]()
下拉菜单:[绘图][实体][剖切]
命令窗口: SLICE '
AutoCAD提示:
命令: _slice
选择对象: 选择实体模型 找到 1 个
选择对象:'
指定切面上的第一个点,依照 [对象(O)/Z 轴(Z)/视图(V)/XY 平面(XY)/YZ 平面(YZ)/ZX 平面(ZX)/三点(3)] <三点>:选择左侧U形槽上圆心A
指定平面上的第二个点:选择圆筒上表面圆心B
指定平面上的第三个点:选择右侧U形槽上圆心C
在要保留的一侧指定点或 [保留两侧(B)]:在图形的右上方单击 //后侧保留。
结果如图11-37(a)所示。
5.创建半剖实体模型
(1)选择前面复制的完整轴座实体,重复剖切过程,当系统提示:“在要保留的一侧指定点或 [保留两侧(B)]:”时,选择“B”选项,则剖切的实体两侧全保留。结果如图11-43所示,虽然看似一个实体,但已经分成前后两部分,并且在两部分中间过ABC已经产生一个分界面。
(2)将前部分左右剖切
再调用“剖切”命令:
命令: _slice
选择对象:选择前部分实体 找到 1 个
选择对象:' //结束选择。
指定切面上的第一个点,依照 [对象(O)/Z 轴(Z)/视图(V)/XY 平面(XY)/YZ 平面(YZ)/ZX平面(ZX)/三点(3)] <三点>: 选择圆筒上表面圆心B
指定平面上的第二个点:选择底座边中心点D
指定平面上的第三个点:选择底座边中心点E
在要保留的一侧指定点或 [保留两侧(B)]:在图形左上方单击
结果如图11-44所示。
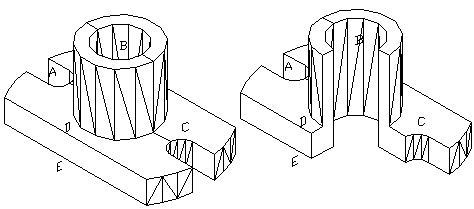
图11-43 切割成两部分的实体 图11-44 半剖的实体
(3)合成
调用“并集”运算命令,选择两部分实体,将剖切后得到的两部分合成一体,结果如图11-37(b)所示。
6.创建断面图
选择备用的完整实体操作。
(1)切割
调用切割命令:
实体工具栏:![]()
下拉菜单:[绘图][实体][切割]
命令窗口: SECTION '
AutoCAD提示:
命令: _section
选择对象: 选择实体 找到 1 个
选择对象:' //选择结束。
指定截面上的第一个点,依照 [对象(O)/Z 轴(Z)/视图(V)/XY 平面(XY)/YZ 平面(YZ)/ZX 平面(ZX)/三点(3)] <三点>:选择左侧U形槽上圆心A
指定平面上的第二个点:选择圆筒上表面圆心B
指定平面上的第三个点:选择右侧U形槽上圆心C
结果如图11-45(a)所示(在线框模式下)。
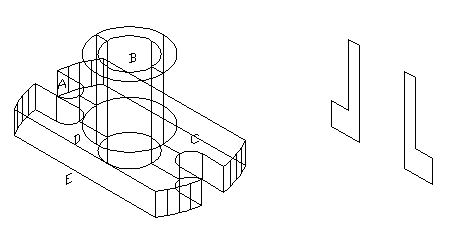
图11-45 切割实体
(2)移出切割面
调用移动命令,选择图11-45(a)中的切割面,移动到图形外,如图11-45(b)所示。
(3)连接图线
调用直线命令,连接上下缺口。
(4)填充图形
调用填充命令,选择两侧闭合区域填充,结果如图11-37(c) 所示。
11.9编辑实体的面——拉伸面
任务:将图11-46(a)所示的实体模型修改成11-46(b)所示的图形。
目的:通过绘制此图形,学习拉伸面命令的使用。
知识的储备:UCS、视图、拉伸。
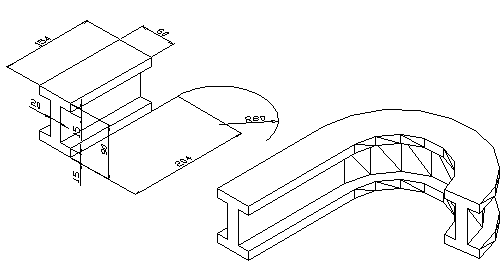
图11-46 工字钢
绘图步骤分解:
1.创建图11-46(a)实体
新建一张图纸,调整到主视图方向,调用“多段线”命令,按图示尺寸绘制“工”字型断面,再选择“实体工具栏”上的“拉伸”命令,视图方向调至西南等轴测方向,创建如如图11-46(a)所示实体。
2.拉伸面
(1)绘制拉伸路径
将坐标系的XY平面调整到底面上,坐标轴方向与“工”字钢棱线平行,调用“多段线”命令,绘制拉伸路径线。
(2)拉伸面
调用拉伸面命令:
实
1;所有标注为智造资料网zl.fbzzw.cn的内容均为本站所有,版权均属本站所有,若您需要引用、转载,必须注明来源及原文链接即可,如涉及大面积转载,请来信告知,获取《授权协议》。
2;本网站图片,文字之类版权申明,因为网站可以由注册用户自行上传图片或文字,本网站无法鉴别所上传图片或文字的知识版权,如果侵犯,请及时通知我们,本网站将在第一时间及时删除,相关侵权责任均由相应上传用户自行承担。
内容投诉
智造资料网打造智能制造3D图纸下载,在线视频,软件下载,在线问答综合平台 » AutoCAD三维建模基础(图文教程)


