预备知识:先要学习cad的平面制图和三维的基本操作,方可进入此练习。
注意:在CAD的三维建模中,某一个模型的建立方法不一定是唯一的;就像在二维制图里一样,画某一个图形的方法可以有多种;只要能达到目的,你尽情的想出简单的办法完成任务;只有这样,才算把CAD学到家了。
先看一下此楼模型的最终结果图;

启动CAD,
一:先制门厅主体
1:建立几个图层:辅助线层,门厅踏步层,门厅柱子层,门厅顶盖层等;分别设置其线的颜色,以便于区别;
2:选择辅助线图层,在(三维导航控制台)选择‘俯视’,切换到【俯视图】如下图所示:
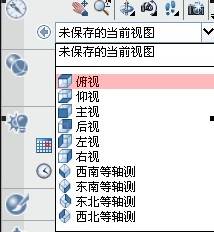
切换到【俯视图】后,
A:利用【构造线】在制图区域根据设计尺寸画出四条参考线;
B:利用【偏移】命令---偏移300,作出(踏步平台)的参考线;如下图:

C:在(图层)选择面板里选择(门厅踏步)图层,利用【矩形】工具,以参考线为基准画一个最大的矩形,然后利用【偏移】工具向内偏移300,执行两次,总共得到三个矩形,然后分别把内部矩形的上部调整到同一条水平线上,如下图所示:
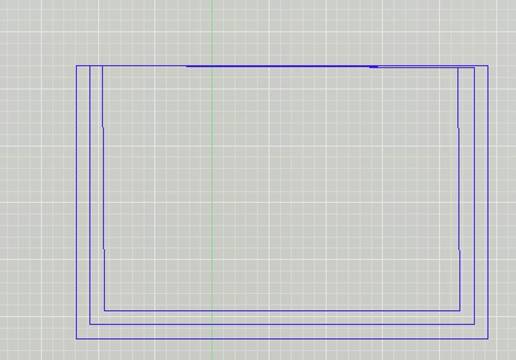
D:利用【拉伸】命令分别对三个矩形(从外向内)进行拉伸(150;300;450);得到门厅踏步的实体模型,{在【视觉样式】里选择(概念)样式,在(三维导航控制台)里选择(东南等轴测图)。}【注意:利用三维导航控制台观察一下,如果得到的模型正确,则删除多余的参考线】如下图; 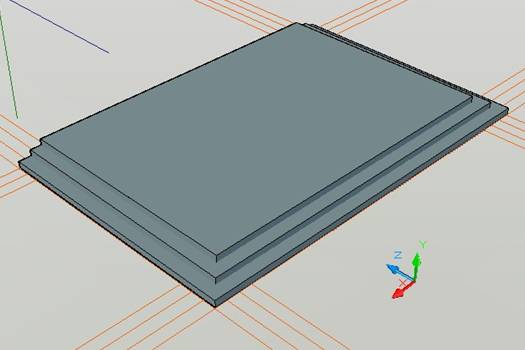
3:制作(柱子)
A:打开【UCS】面板,选择(原点),把坐标原点移动到门厅踏步最上面的一个角;选择(参考线图层-临时用),用【构造线】命令画出三条线,再用【偏移】工具向内偏移1200,作为(柱子)的参考中心线;如下图:
B:关闭其它图层;只留下参考线和柱子图层,切换到(俯视图),利用【画圆】命令,在柱子中心线画两个圆,如下图:
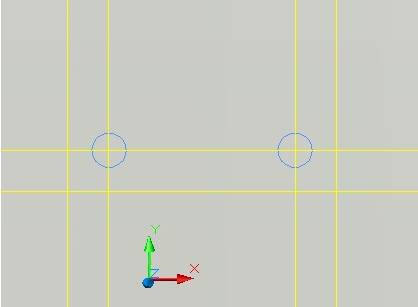
C:利用【拉伸】命令分别对两个圆拉伸3500(柱子高度),如下图:
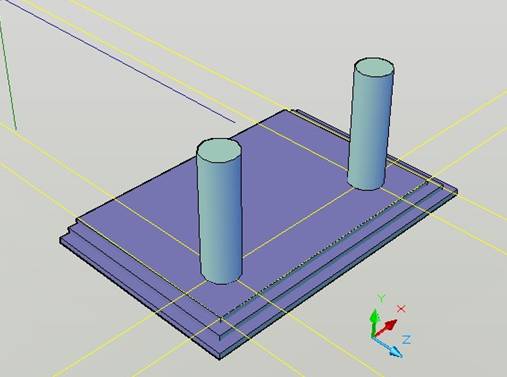
4:制作门厅顶盖:
删除黄色参考线,利用【构造线】命令,分别在下图中的A,B,C,F点分别画出需要的参照线,利用偏移命令分别对需要的线向上偏移3950,形成顶盖参考线,如下图所示;

E:选择(厅顶盖图层);利用【矩形】命令以为F点,G点为终点画一个矩形;利用【拉伸】命令,把刚画的矩形向上拉伸150(厚度),从而形成门厅上顶盖模型,
如下图所示:
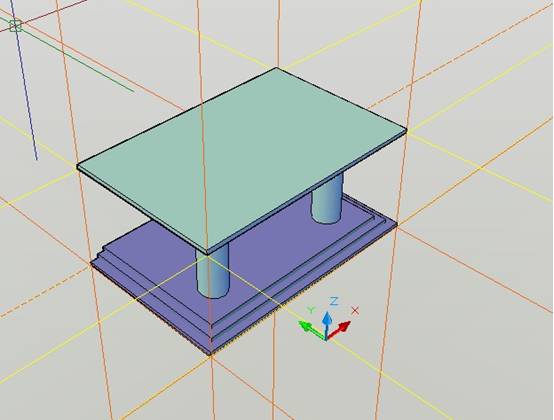
5:制作门厅顶盖女儿墙
利用【多段体】命令,在命令栏内的提示下:分别对(h—高度,设置成需要的高度(我用450);(w—宽度,-----我用100),(J---对正,我用L---左对正)进行相关设定,然后沿顶盖的边缘画出多段体,从而形成翻檐的模型,如下图所示:
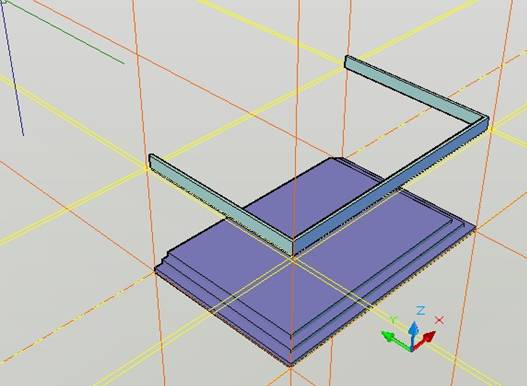
G:删除不必要的参考线,开启关闭的图层,利用三维导航控制台观察效果,如下图所示: 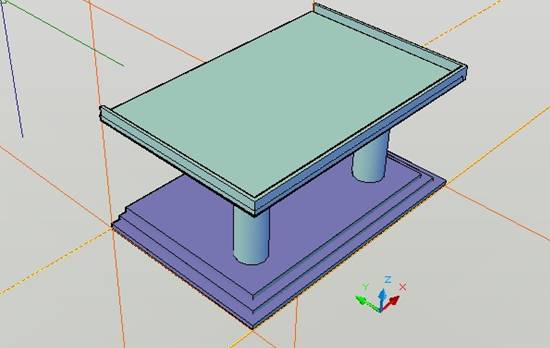
到此门厅模型制作完毕。
二:制作第一层部分墙体:
A:立好的模型图层【但要留下柱子图层---以此作为大门的参考】,俯视图,利用【偏移】命令分别把参考线向上、向左、向右偏移相应的设计尺寸,从而形成主要墙体参考线;(练习者可以随意想象需要的尺寸);如下图所示:
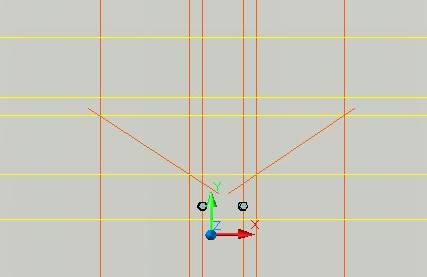
B:建立各个部位墙体的图层;切换到【南轴测图】,利用【多段体】命令,别在相应部位画出墙体;如下图所示:
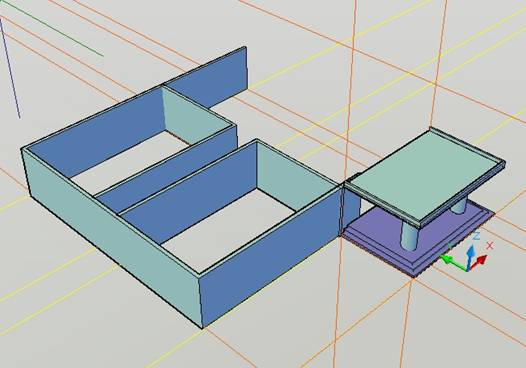
三:制作一层地面。
A:因为门厅踏步为450,室内地坪高度应该与之相等,暂且定为正负0.00,室外地坪为-450;
关闭所有墙体图层,建立(一层地面图层),选择此图层,用【矩形】命令在相应位置画一个和一层楼大小的矩形,如下图所示:
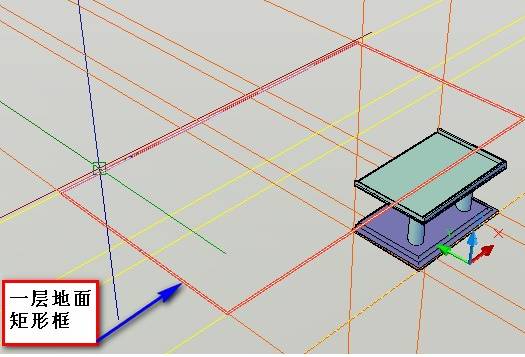
B::用【拉伸】命令将此矩形向上拉伸400;(留50作为画装饰部分用),如下图所示:
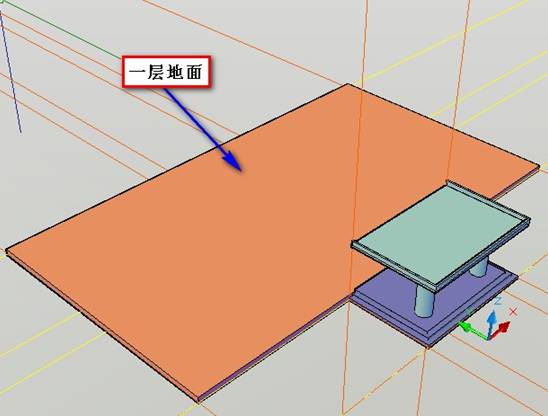
C:开启墙体图层,观察效果以及位置是否正确;如下图所示;
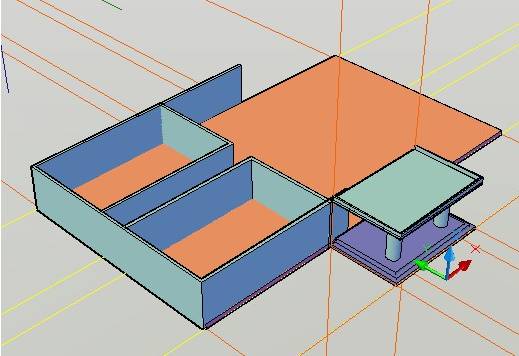
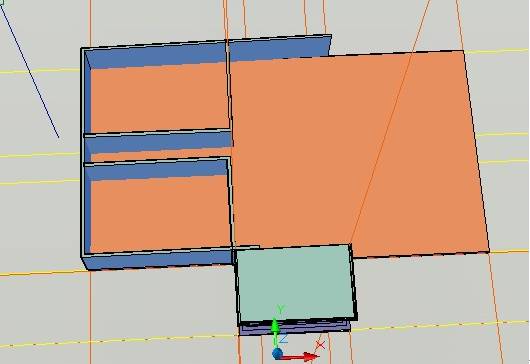
四:开门窗洞口
A:开窗洞口
确定窗户的位置,画出参考线;并确定位置;然后画出一个和窗户一样大小的矩形,利用拉伸命令将矩形拉伸合适,【图层可以选择一个临时图层】;然后用【复制】命令复制多个到相应位置,如下图所示:
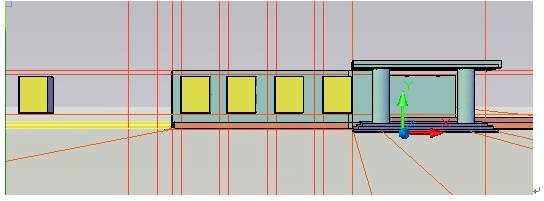

选择墙体后并按一(空格)键,再分别点击窗户这个小矩形,然后回车,即已经开好窗户的洞口;如下图所示;
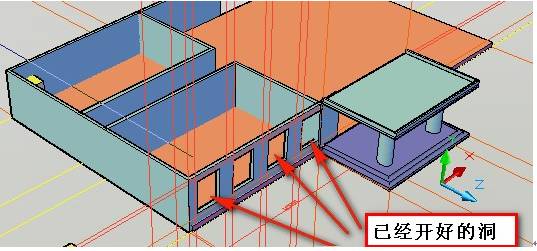
C::利用与上列相同的方法,分别在相应的地方开出其它的窗户和门洞口;如下图所示:

上图是已经开完的洞口
五:制作第一层墙体的另一半:
A:画一条门厅中心线,准备(镜像)另一半图形;如下图;
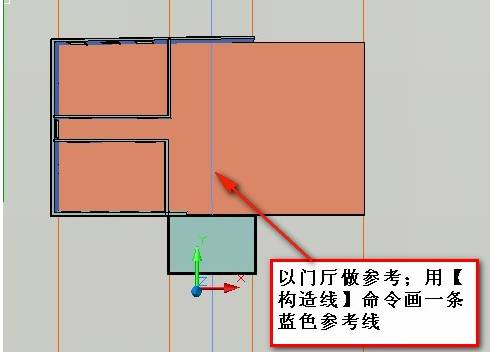
B:用【镜像】命令.点选所有墙体后,按一下(空格)键,以刚画的蓝色中心线作为镜像点,点击两下;回车;在命令行内输入N----不删除原对象,回车后得到一层全部墙体图形;然后用三维导航控制台分别观察图形的正确性;如下几幅图; 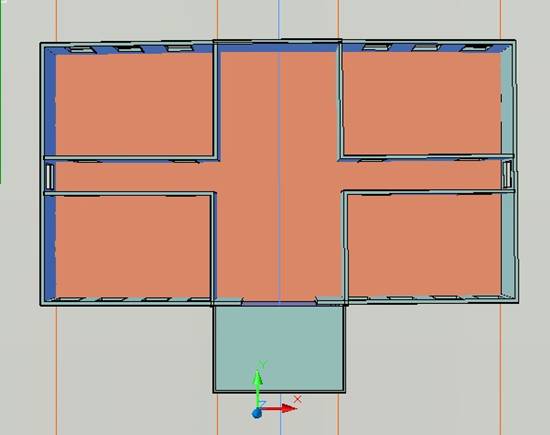
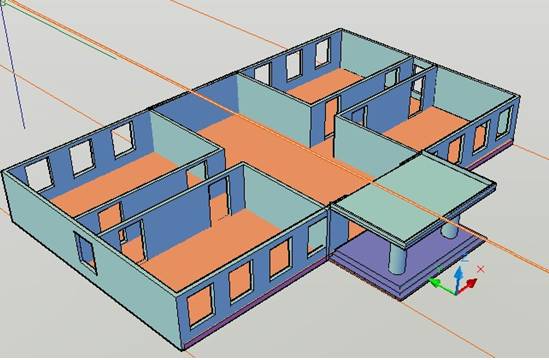
六:制作一层顶盖模型
A;选择一个临时图层画一个矩形,作为楼梯间减掉的部分;

B:拉伸命令将其拉伸到一定高度(可以任意选择,但必须超过顶盖厚度;我选500) 
C:建立一个图层—命名为一层楼盖;在其图层上再画一个与楼面一样大的矩形;
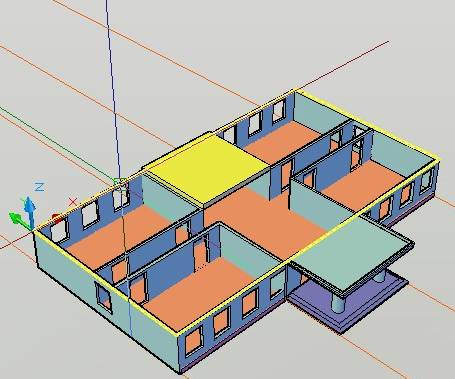
把上图中的黄色矩形线框;用【拉伸】命令将其拉伸得到楼盖;【拉伸—--150---楼盖厚度】;如下图;:

D:用【差集】命令减去上图中的黄色小矩形,得到一层整体楼盖,如下图:
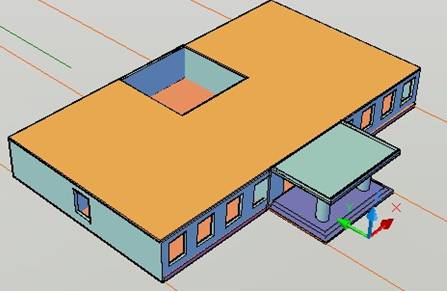
七::制作一层楼梯
A:打开【UCS】面板,利用(原点)命令,把原点调整到下图位置,用【矩形】工具画一个矩形,作为休闲平台参照线框,如下图:
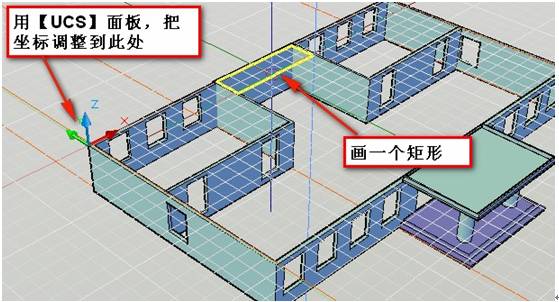
B:用【拉伸】命令把刚才画的矩形拉伸—150;作为休闲平台模型,如下图:
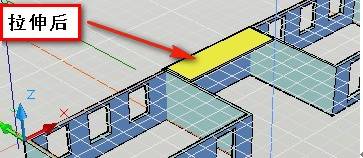
C:用【移动】工具把拉伸的平台模型向下移动1800(一个踏步300*150---一坡12个,则H=12*150=1800);关闭和锁定不需要的图层,把视图调整到一定方向,如下图:
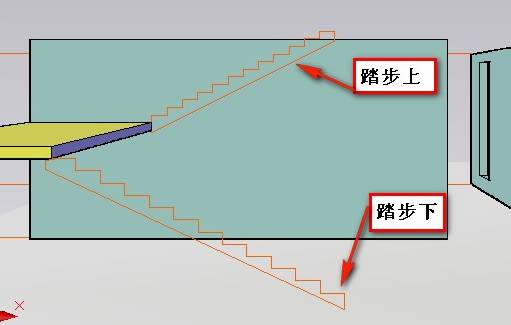

D:用【多段线】命令画出楼梯踏步,一坡上,一坡下,如下图:

E:用【拉伸】命令对其分别拉伸2000和4200;调整到俯视图后用【复制】命令把踏步上再复制一坡,调整到合适位置,然后用三维导航控制台观察位置和效果,如果正确,楼梯模型的制作就算结束。如下图:
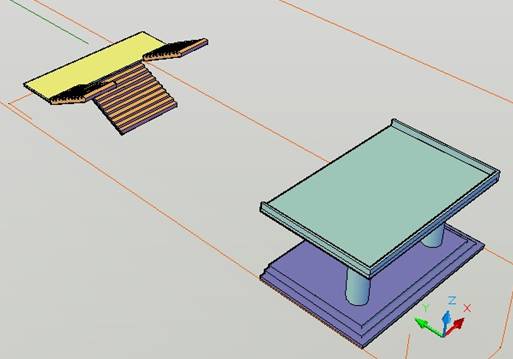
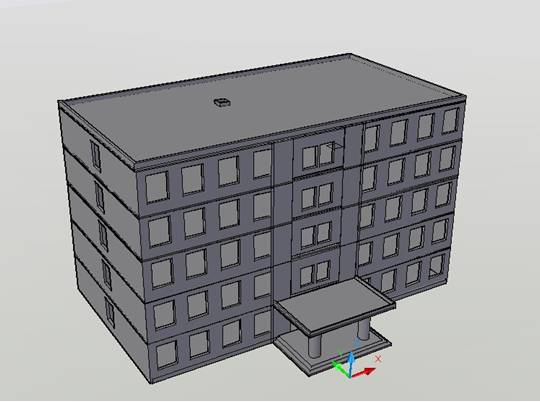
到此,楼体的三维建模已经完成。下一步的工作是;做装饰装修建模。
到此,关于建模是否可以总结为:
1:先要有想要建立模型的总体概念,然后有局部概念;即从整体到局部;
2:分别逐个建立各个部位的视图;然后用CAD的工具建立成模型;
3:随时注意USC功能的利用,注意随时切换视图
4:从局部逐个建立起局部模型,最后形成整体模型。
1;所有标注为智造资料网zl.fbzzw.cn的内容均为本站所有,版权均属本站所有,若您需要引用、转载,必须注明来源及原文链接即可,如涉及大面积转载,请来信告知,获取《授权协议》。
2;本网站图片,文字之类版权申明,因为网站可以由注册用户自行上传图片或文字,本网站无法鉴别所上传图片或文字的知识版权,如果侵犯,请及时通知我们,本网站将在第一时间及时删除,相关侵权责任均由相应上传用户自行承担。
内容投诉
智造资料网打造智能制造3D图纸下载,在线视频,软件下载,在线问答综合平台 » AutoCAD三维建筑模型建模(图文教程)


