导入视图
1 、点击工具栏中【新建】按钮 ,弹出如图1所示的对话框,选择“绘图”按钮,创建模型huosai的工程图,选用gb_a3模板,调入如图2所示的gb_a3图框。
,弹出如图1所示的对话框,选择“绘图”按钮,创建模型huosai的工程图,选用gb_a3模板,调入如图2所示的gb_a3图框。
 ,弹出如图1所示的对话框,选择“绘图”按钮,创建模型huosai的工程图,选用gb_a3模板,调入如图2所示的gb_a3图框。
,弹出如图1所示的对话框,选择“绘图”按钮,创建模型huosai的工程图,选用gb_a3模板,调入如图2所示的gb_a3图框。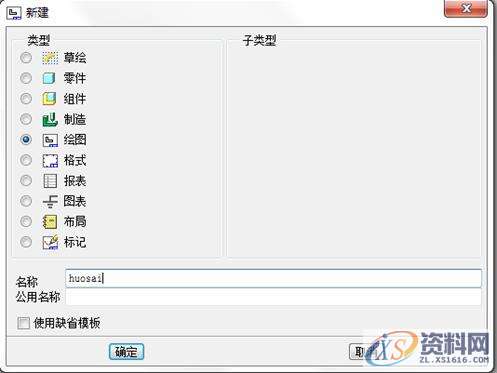
图1绘图的新建
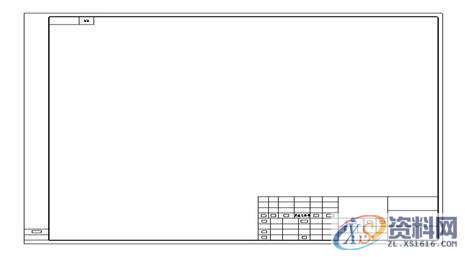
图2 模版的选择
2、选择下拉菜单【插入】→【绘图视图】→【一般…】,弹出如图3所示的“绘图视图”对话框。在“视图类型”选项卡中“模型视图名”选为TOP面;“可见区域”中选中默认设置;在“比例”选项卡中输入合适的比例值;“剖面”中选择“2D截面”;最后完成“视图状态、视图显示、原点、对齐”选项卡的设置,从而完成导向套全剖视图的绘制,如图4所示。
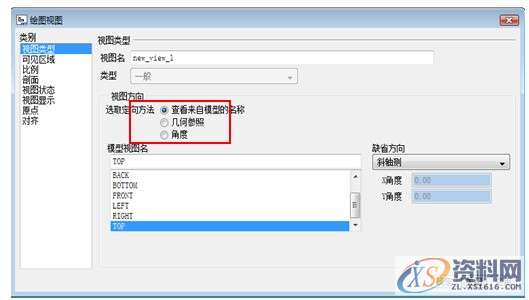
图3绘图视图设置
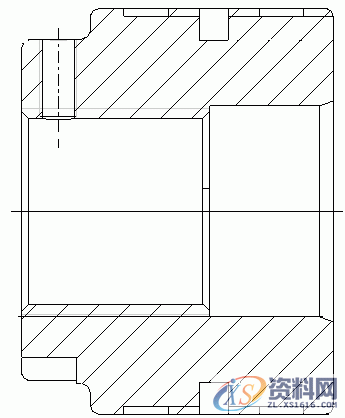
图4剖视图
N95口罩耳带机、N95切片加内置鼻梁一体机、N95口罩机整套现货,预订电话:13018639977
CNC数控编程培训、塑胶模具设计培训,冲压模具设计培训,精雕、ZBrush圆雕培训、Solidworks产品设计培训、pro/E产品设计培训,潇洒职业培训学校线下、线上网络学习方式,随到随学,上班学习两不误,欢迎免费试学!
学习联系李老师电话:13018639977(微信同号)QQ:2033825601
学习地址:东莞市横沥镇新城工业区兴业路121号-潇洒职业培训学校
3、 选中所插入的全剖主视图,选择下拉菜单【插入】→【绘图视图】→【辅助..】,通过调整如下图5对话框中的各个选项卡来插入A向视图如下图6所示:

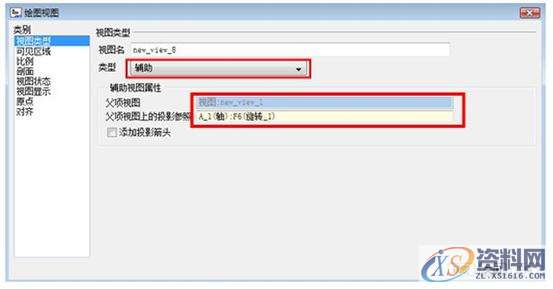
图5 视图的辅助功能
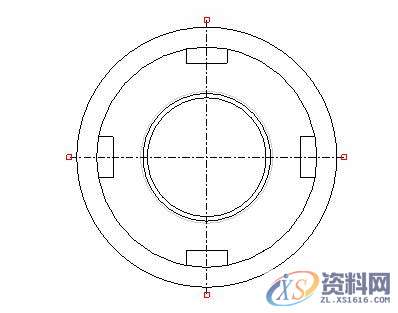
图6 A方向视图
标注
1、点击工具栏中的标注按钮 ,分别选择所要标注的边或轴线完成活塞长度和宽度方向的尺寸标注,如下图7所示:
,分别选择所要标注的边或轴线完成活塞长度和宽度方向的尺寸标注,如下图7所示:
 ,分别选择所要标注的边或轴线完成活塞长度和宽度方向的尺寸标注,如下图7所示:
,分别选择所要标注的边或轴线完成活塞长度和宽度方向的尺寸标注,如下图7所示:
图7尺寸标注
2、选择菜单【插入】→【绘图符号】→【定制】命令。系统弹出如8“定制绘图符号”对话框,如图所示,分别调整“一般、分组、可变文本”~的参数设置,从而插入如图9所示的粗糙度符号。
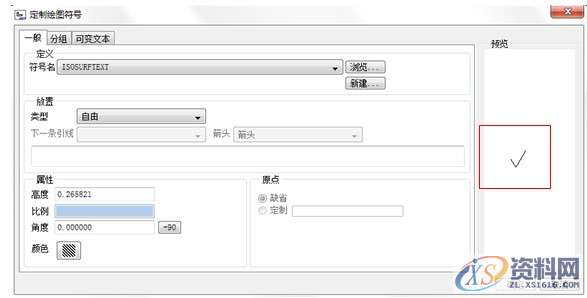
图8表面粗糙度的选择
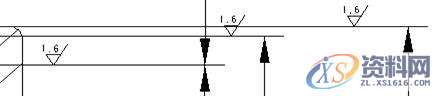
图9表面粗糙度的建立
3、点击“标注”按钮 ,选中图中圆角、倒角,分别完成耳环圆角和倒角的标注,如下图10所示:
,选中图中圆角、倒角,分别完成耳环圆角和倒角的标注,如下图10所示:
 ,选中图中圆角、倒角,分别完成耳环圆角和倒角的标注,如下图10所示:
,选中图中圆角、倒角,分别完成耳环圆角和倒角的标注,如下图10所示:
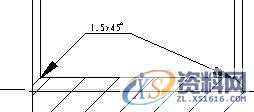
(a)圆角的标注 (b)倒角的标注
图10 圆角和倒角的标注
4、创建基准平面
(a)选择下拉菜单【插入】→【模型基准】→【平面..】命令。系统弹出下图11所示的“基准”对话框,在此对话框中进行下列操作。
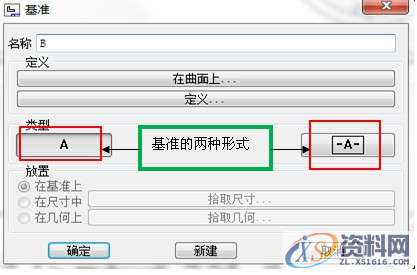
图11基准面的建立
(b)在“基准”对话框中输入基准名称B。
(c)单击该对话框中的“定义”选项组中的“在曲面上”按钮,然后选取图中面作为创建的基准面。
(d)在对话框中的“类型”选项组中按下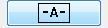 按钮,此时在图中显示基准。
按钮,此时在图中显示基准。
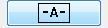 按钮,此时在图中显示基准。
按钮,此时在图中显示基准。(e)在“放置”选项中选择“在尺寸中..”从而拾取图中直径为46的尺寸。
(f)单击“基准”对话框中“确定”按钮。完成活塞基准的创建,如下图12所示。
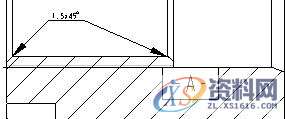
图12基准面的建立
5、形位公差的标注:
a、选择【插入】→【几何公差..】命令,系统弹出图13所示的“几何公差”对话框。
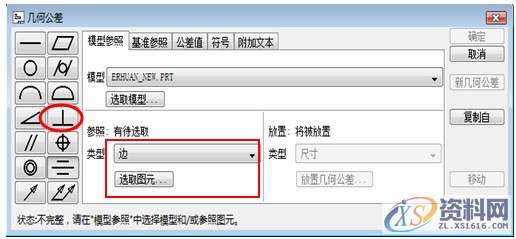
图13几何公差的选择
b、在“几何公差”对话框左边公差符号区域单击“垂直度”公差符号。
c、定义公差参照,单击“参照”选项组中的“类型”文本框后面的下拉菜单,选取“特征”选项,在系统提示下,选择导向套的特征。.
d、定义公差的位置:单击“放置”选项组后文本框后面的下拉按钮,从弹出的列表中选取“带引线”选项,在弹出的菜单中选择“箭头”命令,完成公差位置的确定。
e、在“基准参照”选项卡中,从下拉菜单列表中选取基准A.
f、在公差值选项卡中,输入公差值0.05。.
g、通过以上即完成了形位公差垂直度的标注,如下图14所示。
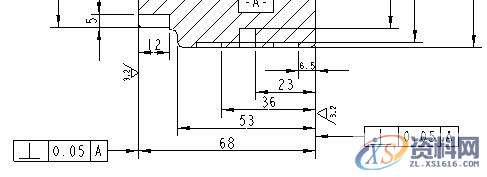
图14基准的建立
h、 使用相同方法,完成其他位置处形位公差的标注。
6、点击工具栏中“注释”按钮 ,弹出“菜单管理器”,选择默认设置,完成技术要求和标题栏的填写,如下图15所示。
,弹出“菜单管理器”,选择默认设置,完成技术要求和标题栏的填写,如下图15所示。
 ,弹出“菜单管理器”,选择默认设置,完成技术要求和标题栏的填写,如下图15所示。
,弹出“菜单管理器”,选择默认设置,完成技术要求和标题栏的填写,如下图15所示。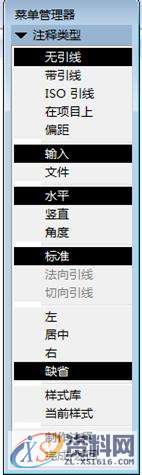
(a)注释的设置

(b)技术要求的建立
图15注释及其技术要求
7、点击下拉菜单【插入】→【绘图视图】→【一般…】,弹出如图16所示的“绘图视图”对话框,“视图类型”选项中模型视图名选中TOP面;“可见区域”中选中默认设置,在“比例”选项卡中输入合适的比例值,如图17“剖面”中选择“2D截面”通过添加S、Z两剖面,完成杆体的局部剖视图;最后完成“视图状态,视图显示,原点,对齐”的设置,从而完成杆体的含有局部剖视图的主视图,如图18所示:
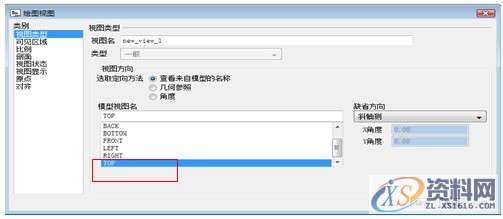
图16视图的设置
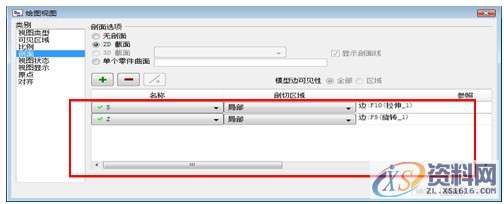
图17剖面的设置

图18B-B的设置
5 通过以上工作,最终完成了导向套的完整工程视图,如图19所示。
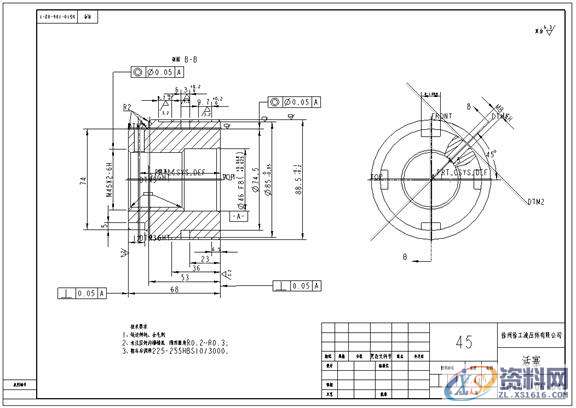
图19 活塞的二维图
免责声明:
1;所有标注为智造资料网zl.fbzzw.cn的内容均为本站所有,版权均属本站所有,若您需要引用、转载,必须注明来源及原文链接即可,如涉及大面积转载,请来信告知,获取《授权协议》。
2;本网站图片,文字之类版权申明,因为网站可以由注册用户自行上传图片或文字,本网站无法鉴别所上传图片或文字的知识版权,如果侵犯,请及时通知我们,本网站将在第一时间及时删除,相关侵权责任均由相应上传用户自行承担。
内容投诉
智造资料网打造智能制造3D图纸下载,在线视频,软件下载,在线问答综合平台 » ProE工程图教程-活塞工程图创建案例
1;所有标注为智造资料网zl.fbzzw.cn的内容均为本站所有,版权均属本站所有,若您需要引用、转载,必须注明来源及原文链接即可,如涉及大面积转载,请来信告知,获取《授权协议》。
2;本网站图片,文字之类版权申明,因为网站可以由注册用户自行上传图片或文字,本网站无法鉴别所上传图片或文字的知识版权,如果侵犯,请及时通知我们,本网站将在第一时间及时删除,相关侵权责任均由相应上传用户自行承担。
内容投诉
智造资料网打造智能制造3D图纸下载,在线视频,软件下载,在线问答综合平台 » ProE工程图教程-活塞工程图创建案例


