很多小伙伴在自学CAD的过程中都会遇到各种各样的问题,但是不要气馁,遇到问题我们就一起去克服它!今天小编就来讲一讲关于CAD线条的一些入门级知识,解决大家经常问的两大问题!学会之后又离大神更进一步了呢!
很多小伙伴在自学CAD的过程中都会遇到各种各样的问题,但是不要气馁,遇到问题我们就一起去克服它!今天小编就来讲一讲关于CAD线条的一些入门级知识,解决大家经常问的两大问题!学会之后又离大神更进一步了呢!
一、如何加粗线条
1、Pedit命令
关于线条加粗的方法其实有很多种,最简单的当然是用设置线宽的方式来加粗,不过除了设置线宽,还有一种加粗方法也很常见!那就是用Pedit命令!只要是复合线,都是可以用这个命令来加粗的~如果不是复合线我们就先输入【Y】把线条变成复合线再进行加粗即可~
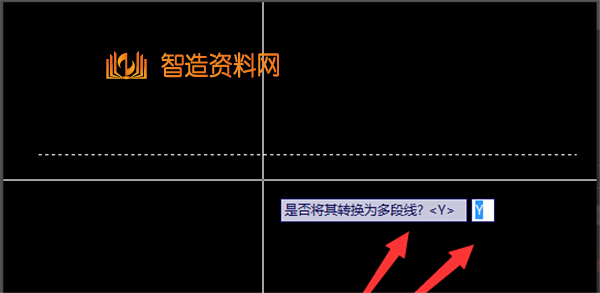
2、任意曲线加粗
要注意的是,在CAD中用DrawSpline命令画出来的曲线不是复合线,无法直接用Pedit命令加粗,也无法用【Y】把它变成复合线,那该怎么办呢?我们一般会画一段趋势相近的折线(复合线),然后对折线进行拟合变成相近的曲线,这样就可以用Pedit命令加粗了~
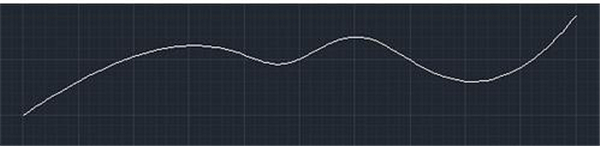
3、真椭圆的加粗
看到真椭圆你会不会想难道还有假椭圆?哈哈哈不是的,其实在CAD中有两种椭圆,真椭圆和复合线椭圆,真椭圆也是无法直接用Pedit命令加粗的,我们可以用在【Command】命令行输入系统变量名【Pellipse】,按【回车】,将系统显示的当前值0改为1,这样就能将真椭圆变成假椭圆……啊不是,变成复合线椭圆啦!
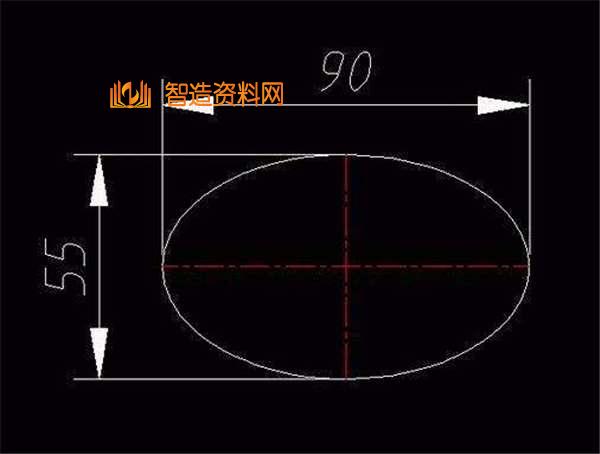
1、Pedit命令
关于线条加粗的方法其实有很多种,最简单的当然是用设置线宽的方式来加粗,不过除了设置线宽,还有一种加粗方法也很常见!那就是用Pedit命令!只要是复合线,都是可以用这个命令来加粗的~如果不是复合线我们就先输入【Y】把线条变成复合线再进行加粗即可~
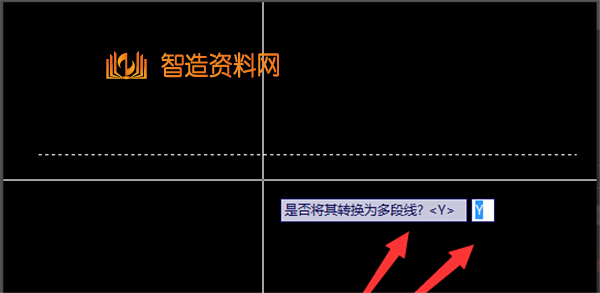
2、任意曲线加粗
要注意的是,在CAD中用DrawSpline命令画出来的曲线不是复合线,无法直接用Pedit命令加粗,也无法用【Y】把它变成复合线,那该怎么办呢?我们一般会画一段趋势相近的折线(复合线),然后对折线进行拟合变成相近的曲线,这样就可以用Pedit命令加粗了~
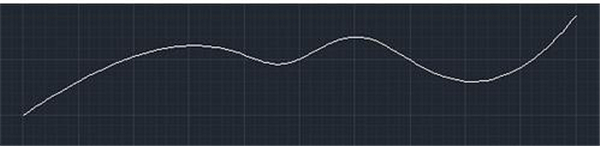
3、真椭圆的加粗
看到真椭圆你会不会想难道还有假椭圆?哈哈哈不是的,其实在CAD中有两种椭圆,真椭圆和复合线椭圆,真椭圆也是无法直接用Pedit命令加粗的,我们可以用在【Command】命令行输入系统变量名【Pellipse】,按【回车】,将系统显示的当前值0改为1,这样就能将真椭圆变成假椭圆……啊不是,变成复合线椭圆啦!
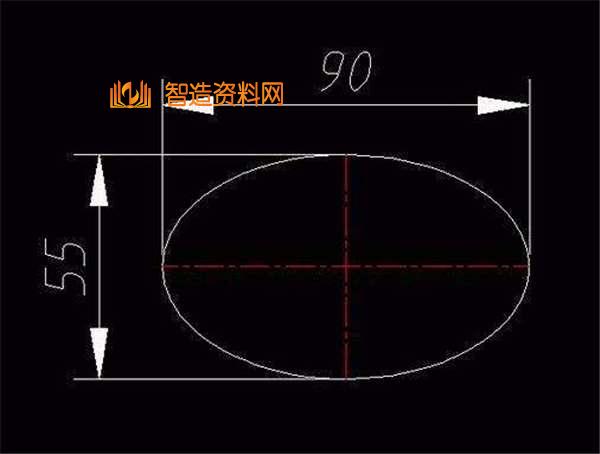
二、如何删除辅助线
我们在绘图的过程中都会画很多辅助线,这样可以提高我们绘图的效率,不过当我们绘图完成之后,要删掉辅助线的时候那可就头大了!这么多辅助线要怎么快速删除呢?
1、 关闭辅助线图层
以【迅捷CAD编辑器】为例,小编给大家操作演示一下~首先在我们绘图之前,我们可以新建一个图层,给它随便起一个名字,用于区分即可,这个图层的作用是专门用来画辅助线的~
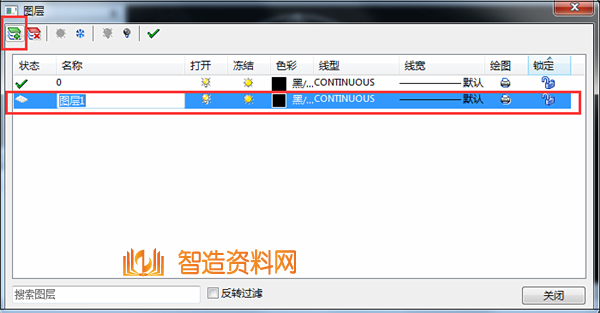
这样当我们绘制完图形之后,点击【属性】——【图层】,在这里找到我们画辅助线的那个图层,将小灯泡图标关闭即可。这样这个图层就会被隐藏了,辅助线也就不见了~
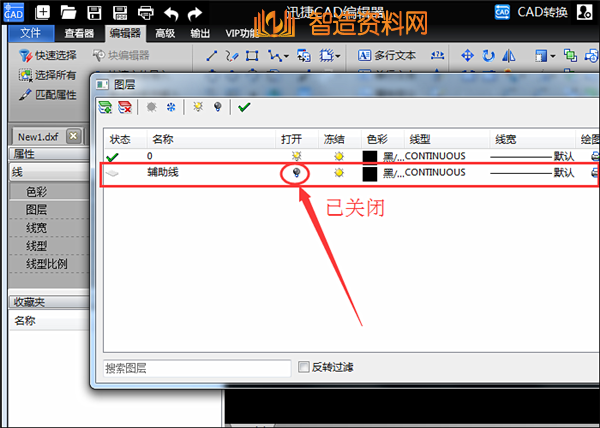
2、打断命令
如果想要彻底删掉辅助线的话,我们可以点击【工具】——【打断】,将线段打断,然后将其删除即可~

怎么样?这些方法你都学会了吗?如果有什么问题的话可以在评论区提问哦!
1;所有标注为智造资料网zl.fbzzw.cn的内容均为本站所有,版权均属本站所有,若您需要引用、转载,必须注明来源及原文链接即可,如涉及大面积转载,请来信告知,获取《授权协议》。
2;本网站图片,文字之类版权申明,因为网站可以由注册用户自行上传图片或文字,本网站无法鉴别所上传图片或文字的知识版权,如果侵犯,请及时通知我们,本网站将在第一时间及时删除,相关侵权责任均由相应上传用户自行承担。
内容投诉
智造资料网打造智能制造3D图纸下载,在线视频,软件下载,在线问答综合平台 » 原来CAD的Pedit命令要这么用?辅助线应该这样删除?


