本章要点
n 创建图案填充
n 渐变色填充
n 区域填充
n 创建面域
n 面域的布尔运算
在图样绘制过程中,用户经常要重复绘制某些图案来填充图形中的一个区域,以表达该区域的特征,这样的操作在中望CAD中称为图案填充。本章主要介绍图案填充命令的使用。
5.1 图案填充
5.1.1 创建图案填充
在进行图案填充时,使用对话框的方式进行操作,非常直观和方便。
1.命令格式
命令行:Bhatch/Hatch(H)
菜 单:[绘图]→[图案填充(H)]
工具栏:[绘图]→[图案填充] ![]()
图案填充命令都能在指定的填充边界内填充一定样式的图案。图案填充命令以对话框设置填充方式,包括填充图案的样式、比例、角度,填充边界等。
2.操作步骤
用Bhatch命令将图5-1(a)填充成图5-1(b)的效果,操作步骤如下:
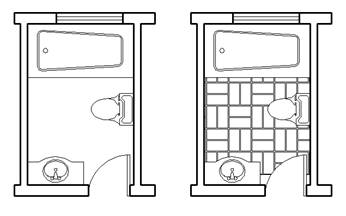
1)执行Bhatch命令。
2)在“图案填充”选项卡的“类型和图案”项中,“类型”选择“预定义”,“图案”选择“HLNHER”。如图5-2所示。
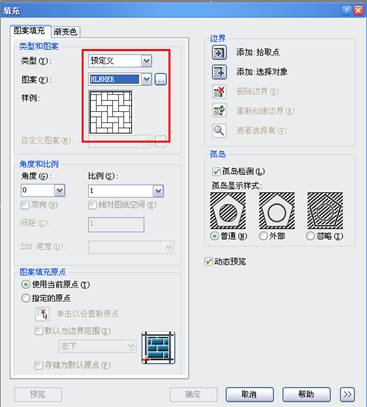
3)在“角度和比例”项中,把“角度”设为0 ,“比例”设为1。
4)勾选上“动态预览”,可以实时预览填充效果。
5)在“边界”项中,点击【添加:拾取点】按钮后,在要填充的卫生间内点击一点来选择填充区域,预览填充结果如图5-3所示。
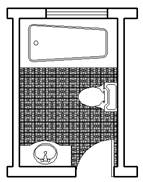
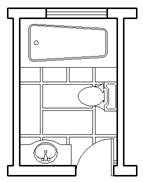
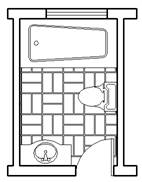
6)在图5-3中,比例为“1”时出现(a)情况,说明比例太小;重新设定比例为“10”,出现(b)情况,说明比例太大;不断重复地改变比例,当比例为“3”时,出现(c)情况,说明此比例合适。
7)满意效果后点【确定】按钮执行填充,卫生间就会填充如图5-1(b)的效果。
3.注意@
1)区域填充时,所选择的填充边界需要形成封闭的区域,否则中望CAD 2010会提示警告信息:“你选择的区域无效”。
如果在“允许的间隙”项中设置了定义边界对象与填充图案之间允许的最大间隙值,此时系统会提示“指定的填充边界未闭合”问是否继续填充。关于“允许的间隙”项的含义会在后面的章节中解释。
2)填充图案是一个独立的图形对象,填充图案中所有的线都是关联的。
3)如果有需要可以用EXPLODE命令将填充图案分解成单独的线条。一旦填充图案被分解成单独的线条,那么它与原边界对象将不再具有关联性。
5.1.2 设置图案填充
执行图案填充命令后,弹出“填充”对话,下面对里面的各项分别讲述。
1)类型和图案
类型:类型有三种:单击下拉箭头可选择方式,分别是预定义、用户定义、自定义,中望CAD 2010默认选择预定义方式。
图案:显示填充图案文件的名称,用来选择填充图案。单击下拉箭头可选择填充图案。也可以点击列表后面的![]() 按钮开启“填充图案选项板”对话框如图5-4所示,通过预览图像,选择自定义图案。自定义图案功能允许设计人员调用自行设计的图案类型,其下拉列表将显示最近使用的六个自定义图案。
按钮开启“填充图案选项板”对话框如图5-4所示,通过预览图像,选择自定义图案。自定义图案功能允许设计人员调用自行设计的图案类型,其下拉列表将显示最近使用的六个自定义图案。
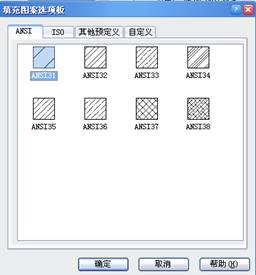
图5-4 填充图案选项板对话框
样例:用于显示当前选中的图案样式。单击所选的图案样式,也可以打开“填充图案选项板”对话框。
2)角度和比例
角度:图样中剖面线的倾斜角度。缺省值是0,用户可以输入值改变角度。
比例:图样填充时的比例因子。中望CAD 2010提供的各图案都有缺省的比例,如果此比例不合适(太密或太稀),可以输入值,给出新比例。
3)图案填充原点
原点用于控制图案填充原点的位置,也就是图案填充生成的起点位置。
使用当前原点:以当前原点为图案填充的起点,一般情况下,原点设置为 0,0。
指定的原点:指定一点,使其成为新的图案填充的原点。用户还可以进一步调整原点相对于边界范围的位置,共有5种情况:左下、右下、左上、右上、正中。如图5-5所示。
默认为边界范围:指定新原点为图案填充对象边界的矩形范围中四个角点,或中心点。
存储为默认原点:把当前设置保存成默认的原点。
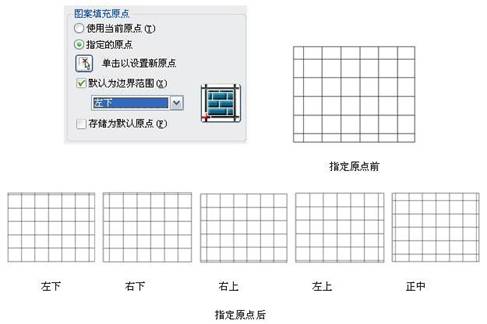
图5-5 图案填充指定原点
4)确定填充边界
在中望CAD2010中为用户提供了两种指定图案边界的方法,分别是通过拾取点和选择对象来确定填充的边界。
添加:拾取点:点取需要填充区域内一点,系统将寻找包含该点的封闭区域填充。
添加:选择对象:用鼠标来选择要填充的对象,常用在多个或多重嵌套的图形。
删除边界:将多余的对象排除在边界集外,使其不参与边界计算。如图5-6所示。
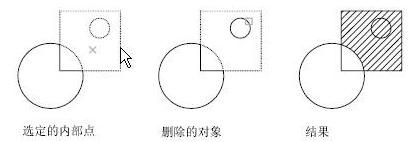
图5-6 删除边界图示
重新创建边界:以填充图案自身补全其边界,采取编辑已有图案的方式,可将生成的边界类型定义为面域或多段线,如图5-7所示。

图5-7 重新创建边界
查看选择集: 点击此按钮后,可在绘图区域亮显当前定义的边界集合。
5)孤岛
孤岛检测: 用于控制是否进行孤岛检测,将最外层边界内的对象作为边界对象。
普通:从外向内隔层画剖面线。
外部:只将最外层画上剖面线。
忽略:忽略边界内的孤岛,全图面画上剖面线。
6) 预览
预览:可以在应用填充之前查看效果。
动态预览:可以在不关闭“填充”对话框的情况下预览填充效果,以便用户动态地查看并及时修改填充图案。动态预览和预览选项不能同时选中,只能选择其中一种预览方法。
7)其他高级选项
在默认的情况下,“其它选项”栏是被隐藏起来的,当点击“其它选项”的按钮时![]() ,将其展开后可以拉出如图5-8所示的对话框。
,将其展开后可以拉出如图5-8所示的对话框。

图5-8其它选项对话框
保留边界:此选项用于以临时图案填充边界创建边界对象,并将它们添加到图形中,在对象类型栏内选择边界的类型是面域或多段线。
边界集:用户可以指定比屏幕显示小的边界集,在一些相对复杂的图形中需要进行长时间分析操作时可以使用此项功能。
允许的间隙:一幅图形中有些边界区域并非是严格封闭的,接口处存在一定空隙,而且空隙往往比较小,不易观察到,造成边界计算异常,中望CAD2010考虑到这种情况,设计了此选项,使在可控制的范围内即使边界不封闭也能够完成填充操作。
继承选项:当用户使用“继承特性”创建图案填充时,将以这里的设置来控制图案填充原点的位置。
“使用当前原点”项表示以当前的图案填充原点设置为目标图案填充的原点;“使用源图案填充的原点”表示以复制的源图案填充的原点为目标图案填充的原点。
关联:确定填充图样与边界的关系。若打开此项,那么填充图样与填充边界保持着关联关系,当填充边界被缩放或移动时,填充图样也相应跟着变化,系统默认是关联,如图5-9(a)所示。
如果把关联前的小框中的钩去掉,就是关闭此开关,那么图案与边界不再关联,也就是填充图样不跟着变化,如图5-9(b)所示。
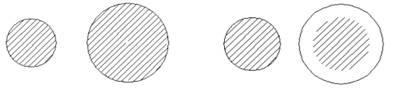
图5-9 填充图样与边界的关联
创建独立的图案填充:对于有多个独立封闭边界的情况下,中望CAD可以用两种方式创建填充,一种是将几处的图案定义为一个整体,另一种是将各处图案独立定义,如图5-10所示,通过显示对象夹点可以看出,在未选择此项时创建的填充图案是一个整体,而选择此项时创建的是3个填充图案。
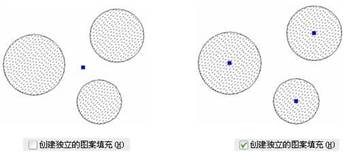
图5-10 通过显示对象夹点查看图案是否独立
绘图次序:当填充图案发生重叠时,用此项设置来控制图案的显示层次,下面的4个示图展现了指定特定设置的效果,如图5-11所示,当选择 “不确定”时,则按照实际绘图顺序后绘制的对象处于顶层。
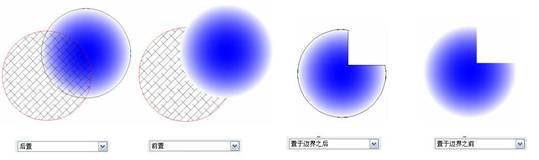
图5-11 控制图案的显示层次
继承特性:用于将源填充图案的特性匹配到目标图案上,并且可以在继承选项里指定继承的原点。
5.1.3渐变色填充
渐变色填充是以色彩作为填充对象,丰富了图形的表现力,满足更广泛用户的需求。中望CAD2010同时支持单色渐变填充和双色渐变填充,渐变图案包括直线形渐变、圆柱形渐变、曲线渐变、球形渐变、半球形渐变及对应的反转形态渐变。
1.命令格式
渐变色命令格式与上面一节相同,这里不再重复,现在主要讲述渐变色填充界面。
渐变色填充的设置界面如图5-12所示,用户可以预览显示渐变颜色的组合效果,共有9种效果,右侧的示意图非常清楚的展现其效果。在方向一栏内调整居中和角度,在示意图中选择一种渐变形态,即可完成渐变色填充设置。对于使用单色状态时还可以调节着色的渐浅变化。

图5-12 渐变色填充界面
渐变色填充提供了在同一种颜色不同灰度间或两种颜色之间平滑过渡的填充样式,图5-13就是双色渐变填充。
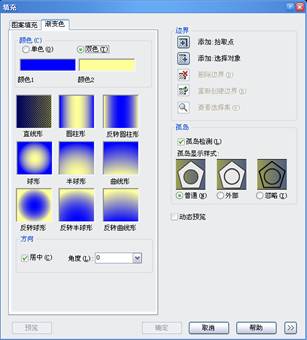

图5-14 选择颜色对话框
2.操作步骤
渐变色单色填充实例
(1) 在一个圆里画一个五边形,然后在五边形中再画一圆,如图5-15左图所示线框。
(2) 拷贝两个线框放到右边。
(3) 打开“图案填充”对话框,切换到“渐变色”选项卡。如图5-12所示
(4)对左边第一个图采用普通方式填充,选渐变色选项卡,颜色单色,方向居中,角度0,直线形填充类型。
(5) 在边界选项卡中,点击添加,选择对象用鼠标拉出一个矩形,把左边第一个图全部选中。
(6) 选预览一下,可以了,点击确定,得到左边第一个图的填充效果。
(7)依次类似方法作中间和最右边的图,中间选为“外部”方式,右边图选“忽略”方式,其余步骤相同,只是这一点差异,最后得到的效果如图5-15所示。
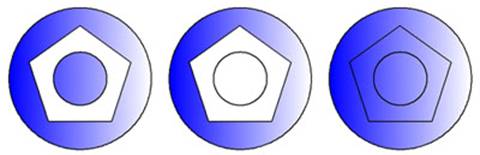
图5-15渐变色填充实例
渐变色双色填充实例
(1)绘制一棵树的轮廓,如图5-16左图所示。
(2)打开“图案填充”对话框,切换到“渐变色”选项卡。
(3)选择“双色”,在“选择颜色”对话框中选择“索引颜色”标签,拾取绿和黄。
(4)选择“半球形”,在树冠区域拾取点,勾选上“动态预览”。预览后满意结果就点【确认】按钮。
(5)回车重新打开“填充”对话框。选择“单色”,在“选择颜色”对话框中选择棕色。
(6)选择“反转圆柱形”,在树干区域拾取点,预览后满意结果就点【确认】按钮。
(7)填充之后的图形如图5-16右图。
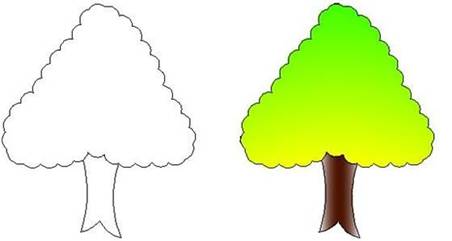
图5-16 用“渐变色填充”对图形上色
关于“方向” 项各项功能说明如下:
居中:控制渐变色是否对称。
角度:设置渐变色的填充角度。
5.1.4区域填充
1.命令格式
命令行:Solid(SO)
菜 单:[绘图]→[曲面]→[二维填充(2)]
工具栏:[绘图]→[二维填充] ![]()
二维填充命令可以绘矩形,三角形或四边形的有色填充区域。
2.操作步骤
用Solid命令绘制如图5-17所示图形,其具体操作如下:
命令:Solid 执行Solid命令
矩形(R)/正方形(S)/叁角形(T)/<平面第一点>: 点取A点
第二点: 点取B点
平面第叁点: 点取C点
第四点: 点取D点
平面第叁点: 回车完成命令
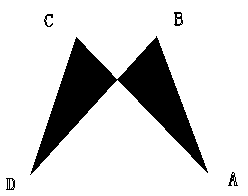
以上各项提示的含义和功能说明如下:
矩形(R):键入R后,绘制矩形。
正方形(S):键入S后,绘制正方形。
三角形(T): 键入T后,绘制三角形。
3.注意@
1)当系统变量Fillmode或Fill设置为OFF时,则不填充区域;当系统变量Fillmode或Fill设置为ON时,则填充区域。
2)输入点的顺序应按“左、右”、“左、右”、……,依次输入,否则会出现“遗漏”现象,如图5-18所示,当然,在某些场合也需要做出这样的图形。Solid命令是按奇数点连接奇数点,偶数点连接偶数点的规则,只要清楚这一点,就能灵活操作。
3)当提示第三点和第四点时,如果均点击同一点,则合成一个尖点,如图5-18所示。
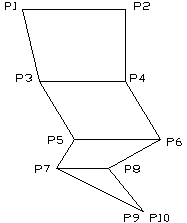
图5-18 奇偶数分别在一边
5.2 面域绘制
面域是指内部可以含有孤岛的具体边界的平面,它不但包含了边的信息,还包含边界内的面的信息。在中望CAD2010中,能够把由某些对象围成的封闭区域创建成面域,这些封闭区域可以是圆、椭圆、封闭的二维多段线等。
5.2.1 创建面域
命令行:Region (REG)
菜 单:[绘图]→[面域(N)]
工具栏:[绘图]→[面域]![]()
在中望CAD2010中,使用Region命令可以创建面域。
2.操作步骤
命令: Region 执行Region命令
选择对象: 选择要创建面域的对象
选择集当中的对象: X 提示已中X个对象
选择对象: 回车完成命令或继续选择对象
创建了X个面域 提示已创建了X个面域
3.注意@
1)面域通常是以线框的形式来显示。
2)自相交或端点不连接的对象不能转换成面域。
3)用户可以将面域通过拉伸、旋转等操作绘制成三维实体对象。
5.2.2面域的布尔运算
在中望CAD2010中,允许用户对面域进行并、差、交集等布尔运算,以创建更复杂的面域对象。
5.2.2.1面域的求并运算
1.命令格式
命令行:Union (UNI)
菜 单:[修改]→[实体编辑]→[并集(U)]
工具栏:[实体编辑]→[并集]![]()
并集命令用于将两个或多个面域合并为一个单独的面域。
2.操作步骤
用并集命令将图5-19(a)中两圆形面域合并成图5-19(b)中的效果,具体操作步骤如下:
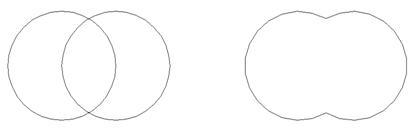
(a) (b)
图5-19 面域的并集运算
命令: Union 执行Union命令
选取连接的 ACIS 对象: 点选左边的圆
选择集当中的对象: 1 提示已选中1个对象
选取连接的 ACIS 对象: 再点选右边的圆
选择集当中的对象: 2 提示已选中2个对象
选取连接的 ACIS 对象: 回车完成命令或继续选择对象
3.注意@
对面域进行并集运算,如果面域并未相交,那么执行操作后外观上无变化,但实际上参与并集运算的面域已经合并为一个单独的面域。
5.2.2.2面域的求差运算
1.命令格式
命令行:Subtract (SU)
菜
1;所有标注为智造资料网zl.fbzzw.cn的内容均为本站所有,版权均属本站所有,若您需要引用、转载,必须注明来源及原文链接即可,如涉及大面积转载,请来信告知,获取《授权协议》。
2;本网站图片,文字之类版权申明,因为网站可以由注册用户自行上传图片或文字,本网站无法鉴别所上传图片或文字的知识版权,如果侵犯,请及时通知我们,本网站将在第一时间及时删除,相关侵权责任均由相应上传用户自行承担。
内容投诉
智造资料网打造智能制造3D图纸下载,在线视频,软件下载,在线问答综合平台 » 5.区域填充与面域绘制_中望CAD2010教程(图文教程)


