一、用Pro/E建立三维零件
1、 打开Pro/E

图1-1
2、建立轴类零件
1)可用拉伸先建立一圆柱,然后采用旋转特征,切除材料的方法建立轴类零件上其他特征。
2)也可用旋转方法,直接建立轴类零件,如图1-2所示。

3)建立导角
单击导角特征按钮 ,出现导角特征对话框,如图1-3所示,从类型下拉框中选择45×D,输入D,在图形区域点选需作导角的边,单击确定
,出现导角特征对话框,如图1-3所示,从类型下拉框中选择45×D,输入D,在图形区域点选需作导角的边,单击确定 ,即可完成导角的创建。
,即可完成导角的创建。
 ,出现导角特征对话框,如图1-3所示,从类型下拉框中选择45×D,输入D,在图形区域点选需作导角的边,单击确定
,出现导角特征对话框,如图1-3所示,从类型下拉框中选择45×D,输入D,在图形区域点选需作导角的边,单击确定 ,即可完成导角的创建。
,即可完成导角的创建。
图1-3
N95口罩耳带机、N95切片加内置鼻梁一体机、N95口罩机整套现货,预订电话:13018639977
CNC数控编程培训、塑胶模具设计培训,冲压模具设计培训,精雕、ZBrush圆雕培训、Solidworks产品设计培训、pro/E产品设计培训,潇洒职业培训学校线下、线上网络学习方式,随到随学,上班学习两不误,欢迎免费试学!
学习联系李老师电话:13018639977(微信同号)QQ:2033825601
学习地址:东莞市横沥镇新城工业区兴业路121号-潇洒职业培训学校
4)创建螺纹
①修饰螺纹
单击【插入】菜单项,单击【修饰】→【螺纹】,如图1-4所示,出现如图1-5界面,系统要求选择螺纹曲面,在图形区域点选需作螺纹的曲面,接着出现如图1-6所示的界面,系统要求选择螺纹开始面,在图形区域点选轴类零件的右端面,出现如图1-7所示的界面,系统要求确定螺纹方向,单击正向,出现如图1-8所示界面,要求确定螺纹长度,单击至曲面,转动图形,点选如图1-9所示曲面。接着出现如图1-10界面,系统要求输入螺纹牙底直径,输入合适的值后,单击【确定】按钮→【完成/返回】→【确定】。
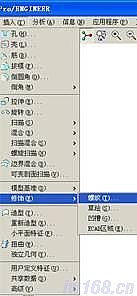

图1-4 图1-5

图1-6

图1-7

图1-8

图1-9

图1-10
创建的修饰螺纹只在线框显示模式下可以看到,如图1-11所示。
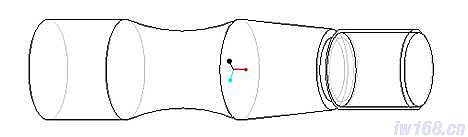
图1-11
修饰螺纹主要用在工程图中,如果要创建逼真的螺纹,采用螺旋扫描的方法来建立。
②螺旋扫描螺纹
单击【插入】菜单项→【螺旋扫描】→【切口】,如图1-12所示。确定螺旋扫描的属
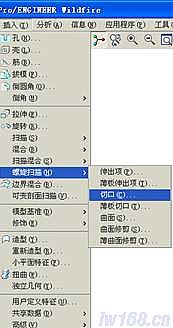
图1-12
性,如图1-13所示,再选择画图面(选择通过中心轴线的面),在如图1-14所示的界面下,绘制一中心线和扫引轨迹。

图1-13
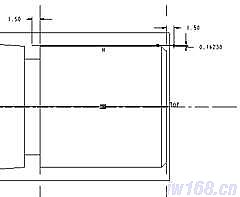

图1-14 图1-15
单击绘图界面的确定按钮 ,出现如图1-15所示界面,绘制螺旋扫描截面,即螺纹的牙型截面,单击
,出现如图1-15所示界面,绘制螺旋扫描截面,即螺纹的牙型截面,单击 →【正向】→【确定】。创建的螺纹如图1-16所示。
→【正向】→【确定】。创建的螺纹如图1-16所示。
 ,出现如图1-15所示界面,绘制螺旋扫描截面,即螺纹的牙型截面,单击
,出现如图1-15所示界面,绘制螺旋扫描截面,即螺纹的牙型截面,单击 →【正向】→【确定】。创建的螺纹如图1-16所示。
→【正向】→【确定】。创建的螺纹如图1-16所示。
图1-16
二、工程图的生成
1、 隐含修饰螺纹
将前面所作的螺纹隐含。在模型树下,单击螺纹特征(切剪),单击右键,在弹出的快捷菜单中单击【隐含】→【确定】。如图1-17所示。
如果想将隐含的特征显示出来,单击主菜单【编辑】→【恢复】→【上一个】。如图1-18所示。

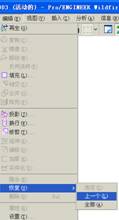
图1-17 图1-18

图1-19
2、 设置零件的单位
在生成工程图之前,须确认零件模型的单位为mm。单击【编辑】→【设置】→【单位】,出现如图1-19所示单位管理器,选择毫米牛顿秒,单击【设置】,点选警告对话框中的表示现有数,单击【确定】。
3、 建立工程图
单击【新建】,出现新建对话框,点选绘图,单击【确定】,如图1-20所示。在如图1-21所示界面下,设置指定模板、方向及大小。
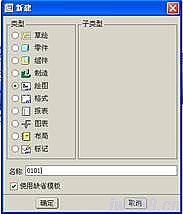

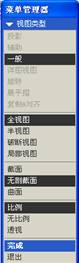
图1-20 图1-21 图1-22
在工程图界面下,单击主菜单【插入】→【绘图视图】,或者单击工具栏绘图视图按钮 ,出现如图1-22所示菜单管理器,选择【一般】→【全视图】→【无剖截面】→【比例】→【完成】,出现如图1-23所示界面,在方向对话框中,打开已保存视图对话框,选择其中一个视图方向,单击【设置】→【确定】。
,出现如图1-22所示菜单管理器,选择【一般】→【全视图】→【无剖截面】→【比例】→【完成】,出现如图1-23所示界面,在方向对话框中,打开已保存视图对话框,选择其中一个视图方向,单击【设置】→【确定】。
 ,出现如图1-22所示菜单管理器,选择【一般】→【全视图】→【无剖截面】→【比例】→【完成】,出现如图1-23所示界面,在方向对话框中,打开已保存视图对话框,选择其中一个视图方向,单击【设置】→【确定】。
,出现如图1-22所示菜单管理器,选择【一般】→【全视图】→【无剖截面】→【比例】→【完成】,出现如图1-23所示界面,在方向对话框中,打开已保存视图对话框,选择其中一个视图方向,单击【设置】→【确定】。4、 在工程图中显示尺寸
单击主菜单【视图】→【显示及拭除】,或单击工具栏 按钮,出现显示及拭除对话框,如图1-25所示,按下【显示】按钮,在类型面板中,按下尺寸和轴按钮,显示方式为特征,在图形区域单击特征,或在模型树中单击特征。
按钮,出现显示及拭除对话框,如图1-25所示,按下【显示】按钮,在类型面板中,按下尺寸和轴按钮,显示方式为特征,在图形区域单击特征,或在模型树中单击特征。
 按钮,出现显示及拭除对话框,如图1-25所示,按下【显示】按钮,在类型面板中,按下尺寸和轴按钮,显示方式为特征,在图形区域单击特征,或在模型树中单击特征。
按钮,出现显示及拭除对话框,如图1-25所示,按下【显示】按钮,在类型面板中,按下尺寸和轴按钮,显示方式为特征,在图形区域单击特征,或在模型树中单击特征。
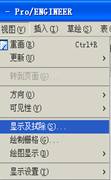
图1-23 图1-24

图1-25
5、 工程图设置
如果需生成符合国标的工程图,应进行配置选项的设置。
在图形空白区,单击右键,弹出如图1-26所示的快捷菜单,单击【属性】,出现如图1-27所示的菜单管理器,单击【绘图选项】,出现如图1-28所示的选项对话框。主要进行下表选项的设置。


图1-26 图1-27
选项配置表
配置选项 | 缺省值 | 说明 | 设置值 |
drawing_text_height | 0.15625in | 设置工程图中文本大小 | 3.5mm |
tol_display | no | 设置是否显示公差表示 | yes |
chamfer_45deg_leader_style | std_asme_ansi | 控制导角尺寸的表示方法 | std_iso |
text_orientation | horzontal | 控制线性尺寸文本的显示方式 | parallel |
draw_arrow_length | 0.1875in | 设置指引线箭头的长度 | 3.5mm |
draw_arrow_style | closed | 设置所有在工程图下箭头的样式 | filled |
draw_arrow_width | 0.0625in | 设置指引线箭头的宽度 | 1.5mm |
gtol_datums | std_iso | 设置用于几何公差的参照基准显示方式 | std_ansi |
drawing_units | in | 设置新工程图的缺省单位 | mm |
设置完成后,单击【应用】。
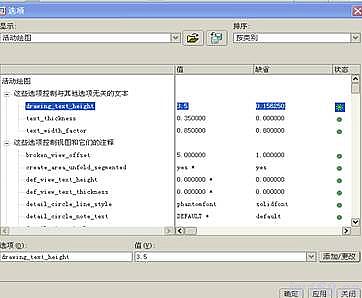
图1-28
6、 公差显示方式的设置
公差显示设置为是时,整个图形的尺寸公差都显示出来,如果只想显示若干个尺寸的公差,框选所有尺寸,单击右键,在弹出的快捷菜单中单击【属性】,出现如图1-29所示界面,在公差模式框中,点击下拉菜单,选择象征。再点选某个尺寸,单击右键,在弹出的快捷菜单中单击【属性】,如图1-30,再设置该尺寸的公差模式。


图1-29 图1-30
7、 表面粗糙度的设置
单击主菜单【插入】→【表面光洁度】,弹出得到符号菜单管理器,单击【检索】如图1-31所示,出现打开对话框,选择machined打开如图1-32所示,出现实例依附菜单管理器,选择表面粗糙度符号放置形式,如果实例依附形式为图元如图1-33所示,在图上单击某一图元,在下面的对话框中输入表面粗糙度的值可完成设置,如图1-34所示。


图1-31 图1-33
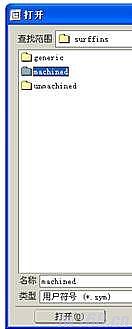
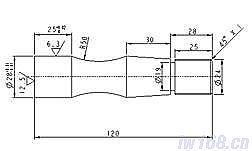
图1-32 图1-34
8、形位公差的设置
单击主菜单【几何公差】,出现如图1-35所示对话框,选择某一种形位公差,例如圆柱度,在参照下拉列表中选择曲面,在图形区域点选要求圆柱度的柱面,在放置下拉列表中选择法向导引如图1-36所示,在弹出的导引形式中选择箭头,在图形区域单击法向导引的图元,结果如图1-37所示


图1-35 图1-36
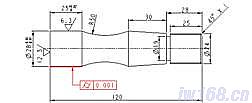
图1-37
8、 标题栏的创建
在主菜单中单击【表】→【插入】→【表】,在创建表菜单管理器中选择表的类型,例如为【降序】→【右对齐】→【按长度】,如图1-38所示,在图形区域单击表的位置,出现如图1-39所示对话框,根据提示输入表每一列和行的宽度和长度,创建的表如图1-40所示,再单击主菜单【表】→【合并单元格】,单击需合并的单元格,即可完成表的创建,如图1-41所示。


图1-38 图1-39
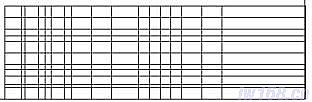
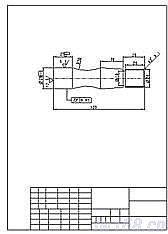
图1-40 图1-41
9、 图形的输出
单击主菜单【文件】→【保存副本】,弹出如图1-42所示保存副本对话框,选择保存路径,输入新建名称,在类型下拉列表中选择DXF格式,单击【确定】。
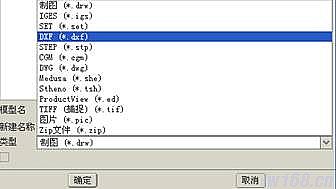
10、图形的打印
用AutoCAD打开前面输出的DXF格式图形,在AutoCAD下输入图纸上所需的文字(在Pro/E中也可输入中文,只是用AutoCAD打开时原来的字体变成乱码),并绘制A4图框,即可打印。
三、 刀位文件和自动NC代码的生成
单击主菜单【新建】或单击工具栏新建按钮,弹出如图3-1所示对话框,在类型面板中选择制造,并输入名称。




图3-1 图3-2 图3-3 图3-4
1、 建立制造模型
常规的制造模型由一个设计模型(参考模型)和一个与设计模型装配在一起的毛坯(工件)组成。
在右边的菜单管理器中单击【制造模型】,如图3-2所示,单击【装配】→【参考模型】,如图3-3所示,出现打开对话框,选择已经做好的零件打开。再单击菜单管理器【装配】→【工件】,如图3-4所示,又出现打开对话框,选择已做好的工件(毛坯)打开,出现元件放置对话框如图3-5所示,利用装配约束方法将两个零件装配在一起。例如采用两个零件中心线对齐,两个零件端面对齐的方法。约束好后制造模型如图3-6所示。


图3-5 图3-6
2、制造设置(定义一个操作)
主要包含机床、刀具的设置。
1) 设置机床
单击菜单管理器中【制造设置】,弹出操作设置对话框如图3-7所示,单击NC机床图标按钮 ,弹出机床设置对话框如图3-8所示,在机床类型下拉列表中选择车床,单击【确定】。
,弹出机床设置对话框如图3-8所示,在机床类型下拉列表中选择车床,单击【确定】。
 ,弹出机床设置对话框如图3-8所示,在机床类型下拉列表中选择车床,单击【确定】。
,弹出机床设置对话框如图3-8所示,在机床类型下拉列表中选择车床,单击【确定】。

图3-7 图3-8
2)设置坐标系
单击操作设置对话框加工零点图标 ,弹出制造坐标系菜单管理器如图3-9所示,单击【创建】,系统提示区提示
,弹出制造坐标系菜单管理器如图3-9所示,单击【创建】,系统提示区提示 ,在图形区单击一个模型(参考模型或工件),弹出坐标系对话框如图3-10,在图形区用Ctrl+左键单击三个互相垂直的面,坐标系参照面板中出现前面选择的三个面,如图3-11所示,再单击坐标系对话框【定向】选项卡,将端面的法向方向设为Z轴,如图3-12所示,设置结果如图3-13所示。
,在图形区单击一个模型(参考模型或工件),弹出坐标系对话框如图3-10,在图形区用Ctrl+左键单击三个互相垂直的面,坐标系参照面板中出现前面选择的三个面,如图3-11所示,再单击坐标系对话框【定向】选项卡,将端面的法向方向设为Z轴,如图3-12所示,设置结果如图3-13所示。
 ,弹出制造坐标系菜单管理器如图3-9所示,单击【创建】,系统提示区提示
,弹出制造坐标系菜单管理器如图3-9所示,单击【创建】,系统提示区提示 ,在图形区单击一个模型(参考模型或工件),弹出坐标系对话框如图3-10,在图形区用Ctrl+左键单击三个互相垂直的面,坐标系参照面板中出现前面选择的三个面,如图3-11所示,再单击坐标系对话框【定向】选项卡,将端面的法向方向设为Z轴,如图3-12所示,设置结果如图3-13所示。
,在图形区单击一个模型(参考模型或工件),弹出坐标系对话框如图3-10,在图形区用Ctrl+左键单击三个互相垂直的面,坐标系参照面板中出现前面选择的三个面,如图3-11所示,再单击坐标系对话框【定向】选项卡,将端面的法向方向设为Z轴,如图3-12所示,设置结果如图3-13所示。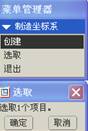


图3-9 图3-10 图3-11

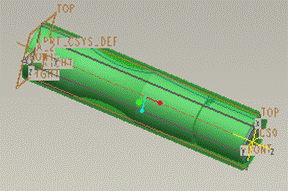
图3-12 图3-13
2) 加工设置
① 区域加工
单击菜单管理器中的【加工】→【NC序列】→【加工】→【区域】→【完成】,如图3-14所示,在如图3-15所示的序列设置下拉菜单中,单击【完成】,其中默认打√的为必须设置



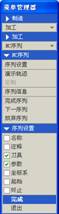
图3-14 图3-15
的。出现刀具设定对话框,如图3-16所示,刀具窗口显示的刀具为系统默认的刀具,用户可修改刀具尺寸,也可不修改,直接单击【应用】→【确定】。出现如图3-18所示的菜单管理器,单击制造参数菜单下的【设置】,出现如图3-19所示参数树对话框,其中参数值默认为-1的,必须设置为大于零的数,设置结果如图3-20所示。单击【文件】→【退出】(完成参数设置)。

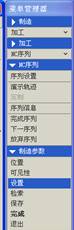
图3-17 图3-18


图3-19 图3-20
出现定制对话框,如图3-21所示,在定制对话框进行刀具轨迹的设置。单击定制对话框中的【插入】,出现如图3-22所示菜单管理器,单击【创建轮廓】→【草绘】→【完成】,出现画图界面,其中参照对话框中没有参照,系统要求用户选取参照,在图形区点选两个参照,例如中心线和一个端面,如图3-23所示,再【关闭】参照对话框。

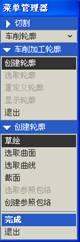

图3-21 图3-22 图3-23
在图形界面绘制加工轮廓,可用通过边创建图元工具 创建轮廓,也可用绘图工具绘制轮廓。所绘制的区域加工轮廓为一开放连续的轮廓,其端点应落在工件上,工件默认的颜色为绿色,并且起始点为端点,如图3-24所示。
创建轮廓,也可用绘图工具绘制轮廓。所绘制的区域加工轮廓为一开放连续的轮廓,其端点应落在工件上,工件默认的颜色为绿色,并且起始点为端点,如图3-24所示。
 创建轮廓,也可用绘图工具绘制轮廓。所绘制的区域加工轮廓为一开放连续的轮廓,其端点应落在工件上,工件默认的颜色为绿色,并且起始点为端点,如图3-24所示。
创建轮廓,也可用绘图工具绘制轮廓。所绘制的区域加工轮廓为一开放连续的轮廓,其端点应落在工件上,工件默认的颜色为绿色,并且起始点为端点,如图3-24所示。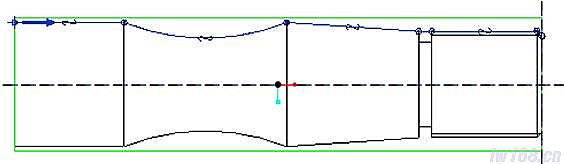
图3-24
单击绘图工具栏按钮 ,弹出菜单管理器,系统要求用户确定保留材料车削轮廓一侧,如图3-25所示,单击正向,在车削轮廓对话框单击【确定】,出现如图3-26所示切割菜单
,弹出菜单管理器,系统要求用户确定保留材料车削轮廓一侧,如图3-25所示,单击正向,在车削轮廓对话框单击【确定】,出现如图3-26所示切割菜单
 ,弹出菜单管理器,系统要求用户确定保留材料车削轮廓一侧,如图3-25所示,单击正向,在车削轮廓对话框单击【确定】,出现如图3-26所示切割菜单
,弹出菜单管理器,系统要求用户确定保留材料车削轮廓一侧,如图3-25所示,单击正向,在车削轮廓对话框单击【确定】,出现如图3-26所示切割菜单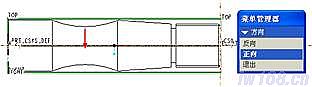
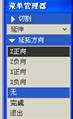

图3-25 图3-26 图3-27
管理器,系统要求用户为加亮点选取切割延拓方向,单击【无】→【完成】→【无】→【完成】→【确认切剪材料】,如图3-26所示,再单击定制对话框中的【确定】,如图3-27所示。
单击菜单管理器中的【演示轨迹】→【屏幕演示】,如图3-28,单击播放路径中的前进按钮,可看到区域加工的轨迹演示。单击播放路径对话框【关闭】按钮,单击【完成序列】。

图3-28
②轮廓加工
单击菜单管理器【NC序列】→【新序列】→【加工】→【轮廓】→【完成】,序列设置下拉菜单中,只需设置参数(参数前打√)→【】完成,制造参数下拉菜单中单击【设置】→【完成】,如图3-29所示。
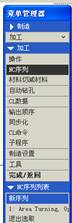



图3-29
弹出如图3-30所示参数树对话框,设置相关的参数(默认为-1的值必须设置为大于零的数),单击参数树菜单【文件】→【退出】,出现如图3-31所示的定制对话框
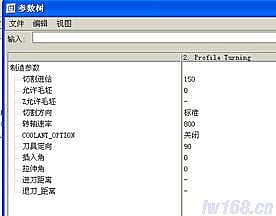

图3-30 图3-31
和前面区域加工类似,绘制加工轮廓,单击绘图工具栏按钮 ,完成保留材料车削轮廓一侧的设置,单击演示轨迹→屏幕演示→关闭→完成序列,如图3-32所示。
,完成保留材料车削轮廓一侧的设置,单击演示轨迹→屏幕演示→关闭→完成序列,如图3-32所示。
 ,完成保留材料车削轮廓一侧的设置,单击演示轨迹→屏幕演示→关闭→完成序列,如图3-32所示。
,完成保留材料车削轮廓一侧的设置,单击演示轨迹→屏幕演示→关闭→完成序列,如图3-32所示。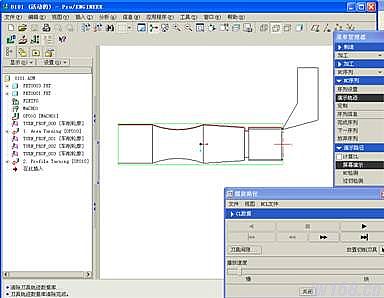
图3-32
③凹槽加工
单击菜单管理器NC序列→新序列→加工→凹槽→完成,序列设置下拉菜单中,需设置刀具和参数,单击完成,出现刀具设定对话框,如图3-33所示,默认的刀具类型为车削坡口,修改完刀具几何参数后,单击应用。制造参数下拉菜单中单击设置→完成。在如图3-34所示参数树对话框中设置相应的参数,单击参数树文件菜单中的退出。出现定制对话框,同前所述,单击定制对话框插入,进入绘图界面,绘制如图3-35所示凹槽加工的轮廓线,其中该轮廓的两端点需对齐在毛坯轮廓上。在确认切割延拓方向时,单击无→完成→无→完成,其余步骤同前,演示轨迹如图3-36所示。


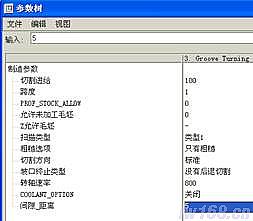
图3-33 图3-34


图3-35 图3-36
④螺纹加工
单击单击菜单管理器NC序列→新序列→加工→螺纹→完成,在螺纹类型菜单下序列设置下拉菜单中,选择一般(普通螺纹)→外侧→ISO→完成,在序列设置菜单中选择刀具、参数、车削加工轮廓,如图3-37所示,单击完成,出现刀具设定对话框。在刀具对话框,单击新建按钮,按如图3-38所示设置刀具几何参数,单击应用→确定。
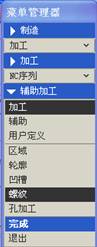
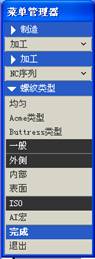
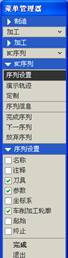
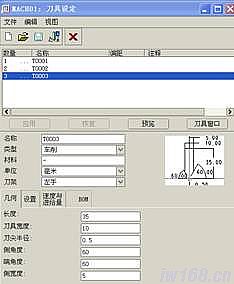
图3-37 图3-38
在参数树对话框中设置相应的参数,如图3-39所示。单击车削加工轮廓菜单下的创建轮廓→草绘→完成,如图3-40所示。螺纹车削轮廓为主刀具运动的一条线,对于外螺纹与外径一致,对于内螺纹与内经一致。绘制如图3-41所示的轮廓线,其余步骤同前。演示轨迹如图3-42所示。


图3-39 图3-40

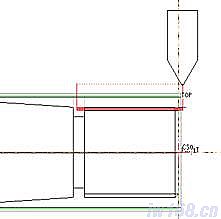
图3-41 图3-42
4、刀位文件及数控代码的生成
单击制造菜单中的CL数据→输出→选取一→操作→OP010,如图3-43所示,在如图3-44所示的下拉菜单中单击文件,输出类型菜单下选择CL文件(刀位文件)、MCD文件(机床控制文件即数控代码)、交互→完成。出现一保存副本对话框,选择CL文件的保存路径并输入文件名称,单击完成。系统输出CL文件,出现如图3-45后置处理选项下拉菜单,单击完成,出现如图3-46所示后置处理列表的下拉菜单,其中编号为11、12、13、14、15为车床的后处理器,选择其中一中,系统开始运行后处理,输出MCD文件。
按照前面选择的保存路径,找到文件,其中默认后缀为.ncl或ncl.1的文件是刀位文件,后缀为.tap的文件为MCD文件即数控代码文件,用写字板方式打开文件,可看到刀位文件和数控代码文件,如图3-47和3-48所示。
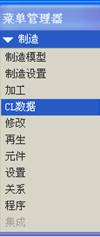
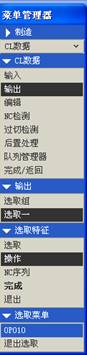

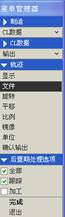
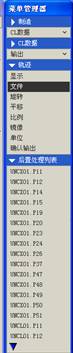
图3-43 图3-44 图3-45 图3-46
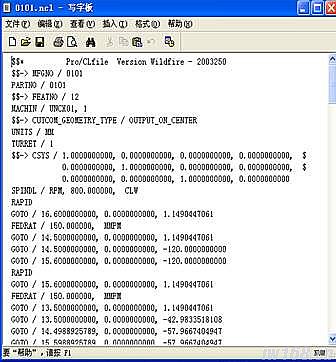
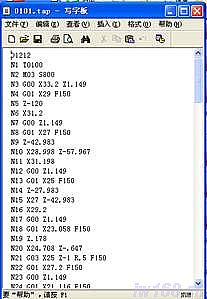
图3-47 图3-48
免责声明:
1;所有标注为智造资料网zl.fbzzw.cn的内容均为本站所有,版权均属本站所有,若您需要引用、转载,必须注明来源及原文链接即可,如涉及大面积转载,请来信告知,获取《授权协议》。
2;本网站图片,文字之类版权申明,因为网站可以由注册用户自行上传图片或文字,本网站无法鉴别所上传图片或文字的知识版权,如果侵犯,请及时通知我们,本网站将在第一时间及时删除,相关侵权责任均由相应上传用户自行承担。
内容投诉
智造资料网打造智能制造3D图纸下载,在线视频,软件下载,在线问答综合平台 » Pro/e设计轴类零件及加工步骤
1;所有标注为智造资料网zl.fbzzw.cn的内容均为本站所有,版权均属本站所有,若您需要引用、转载,必须注明来源及原文链接即可,如涉及大面积转载,请来信告知,获取《授权协议》。
2;本网站图片,文字之类版权申明,因为网站可以由注册用户自行上传图片或文字,本网站无法鉴别所上传图片或文字的知识版权,如果侵犯,请及时通知我们,本网站将在第一时间及时删除,相关侵权责任均由相应上传用户自行承担。
内容投诉
智造资料网打造智能制造3D图纸下载,在线视频,软件下载,在线问答综合平台 » Pro/e设计轴类零件及加工步骤


