Win7系统经常会用Windows照片查看器查看图片,但是有位用户查看图片的时候出现提示“windows照片查看器无法打开此图片”,为什么会出现这样的问题呢?这是因为此文件可能已损坏、损毁或过大。所有导致图片无法查看,有什么方法可以解决此问题?阅读下文,一起看看详细步骤吧。如果小伙伴们的win10系统出现了这个问题,可以查看该教程:windows10系统照片查看器提示无法显示图片怎么办。
推荐:win7 64位纯净版系统下载
解决方法1:
1、检查文件后缀名,图片查看器打不开,有可能是文件类型错误。不是图片格式,首先确认一下,通过 工具---文件夹选项;
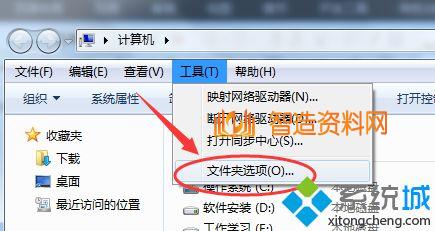
2、点击文件夹选项---查看;
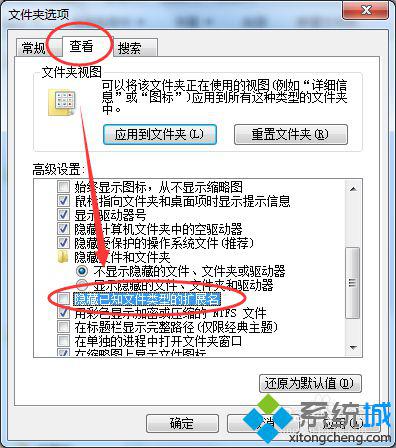
3、如果是图片格式的。Jgp bmp gif等图片格式才能用 图片查看器查看;
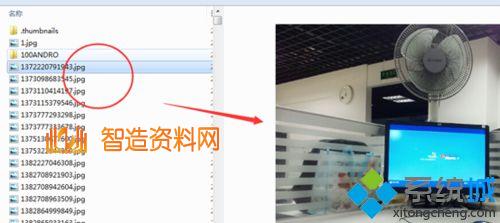
4、如果是其他非图片格式的用 图片查看器肯定是看不到的。 需要重新更改打开方式。
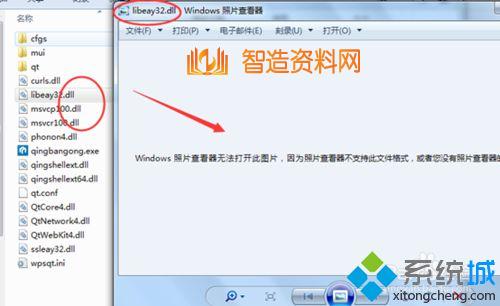
解决方法2:
1、如果是图片文件太大。比如分辨率很高超过3M以上 的图片,比如bmp文件一般用图片查看器肯定是打不开的。 可以通过使用画图查看;
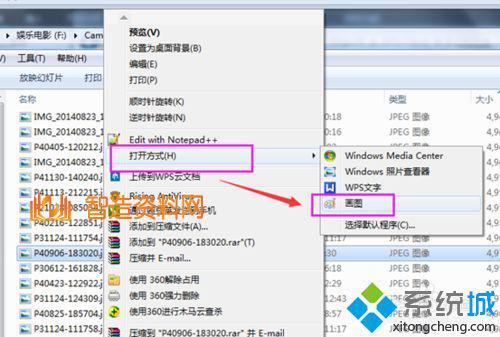
2、打开就是图片的内容了,特别提醒一下。 如果图片是BMP等超大图片格式,可以通过画图保存另存为jpg 或者裁剪 也可以用图片查看器查看;
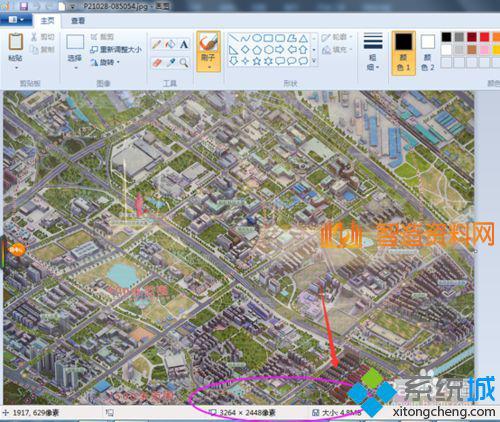
3、一般来说大的BMP图片格式,图片查看器容易出现上述错误。如果画图也打不开,或其他图片查看器也不行。那一般是该图片有问题没有办法处理呢
解决方法3:
1、当然如果这种问题经常出现,建议可以直接下载安装第三方专业的图片查看工具来查看。如 美图看看 acdsee isee爱看等都可以。
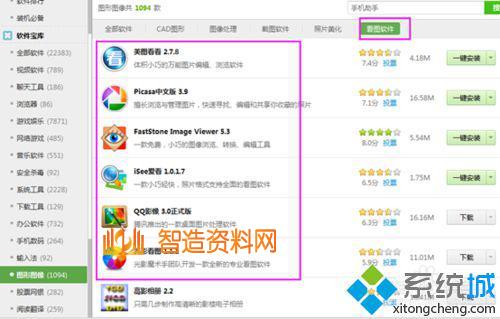
解决方法4:
1、如果是所有图片都不行,之前是OK的。。可以点击幻灯片或者 资源管理器的缩略图能正常显示,但是图片查看器看不了;
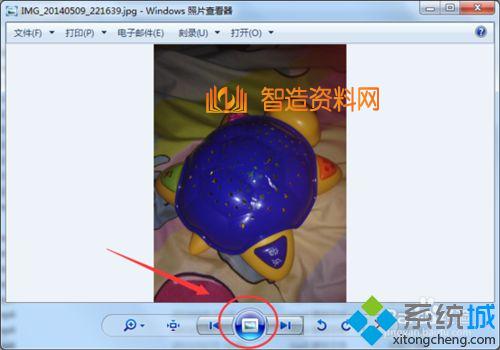
2、检查环境变量;
可以通过打开【我的电脑】--【高级系统设置】---【环境变量】
如图把 tmp 设置改成默认的%USERPROFILE%\Local Settings\Temp
如果不行的话,可以改成 c:\tmp 或者 d:\tmp等。
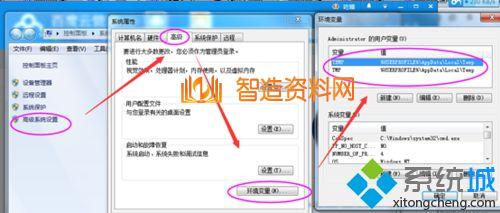
以上方法都可以解决Win7系统提示"windows照片查看器无法打开此图片"的问题,希望此教程内容对大家有所帮助!
1;所有标注为智造资料网zl.fbzzw.cn的内容均为本站所有,版权均属本站所有,若您需要引用、转载,必须注明来源及原文链接即可,如涉及大面积转载,请来信告知,获取《授权协议》。
2;本网站图片,文字之类版权申明,因为网站可以由注册用户自行上传图片或文字,本网站无法鉴别所上传图片或文字的知识版权,如果侵犯,请及时通知我们,本网站将在第一时间及时删除,相关侵权责任均由相应上传用户自行承担。
内容投诉
智造资料网打造智能制造3D图纸下载,在线视频,软件下载,在线问答综合平台 » windows7系统提示"windows照片查看器无法打开此图片"的解决方法


