导入视图
(1)点击工具栏中【新建】 按钮,弹出如图1所示的对话框,选择“绘图”按钮,创建模型youguan的工程图并调如gb_a4的模板,如图2所示。
按钮,弹出如图1所示的对话框,选择“绘图”按钮,创建模型youguan的工程图并调如gb_a4的模板,如图2所示。
 按钮,弹出如图1所示的对话框,选择“绘图”按钮,创建模型youguan的工程图并调如gb_a4的模板,如图2所示。
按钮,弹出如图1所示的对话框,选择“绘图”按钮,创建模型youguan的工程图并调如gb_a4的模板,如图2所示。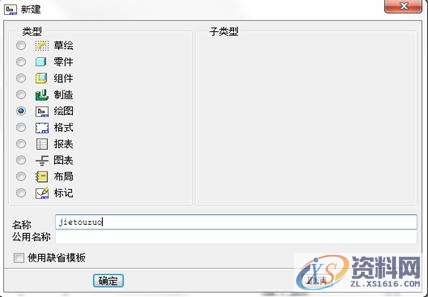
图1 接头座的二维设置
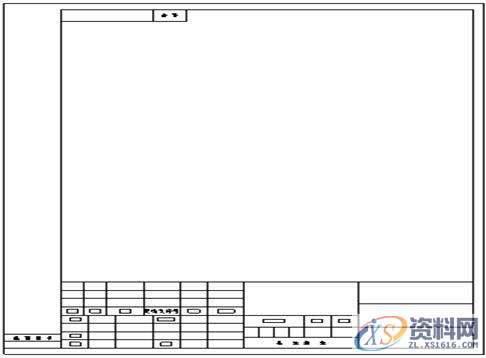
图2 模版的选择
N95口罩耳带机、N95切片加内置鼻梁一体机、N95口罩机整套现货,预订电话:13018639977
CNC数控编程培训、塑胶模具设计培训,冲压模具设计培训,精雕、ZBrush圆雕培训、Solidworks产品设计培训、pro/E产品设计培训,潇洒职业培训学校线下、线上网络学习方式,随到随学,上班学习两不误,欢迎免费试学!
学习联系李老师电话:13018639977(微信同号)QQ:2033825601
学习地址:东莞市横沥镇新城工业区兴业路121号-潇洒职业培训学校
(2) 点击下拉菜单【插入】→【绘图视图】→【一般…】,弹出如图3所示的“绘图视图”对话框,“视图类型”选项中“模型视图名”选为FRONT面;“可见区域”中选中默认设置;在“比例”选项卡中输入合适的比例值;“剖面”中选择“2D截面”添加截面A,如图4所示;然后依次完成“视图状态、视图显示、原点、对齐”等选项卡的设置,从而完成接头座全剖视图的绘制。
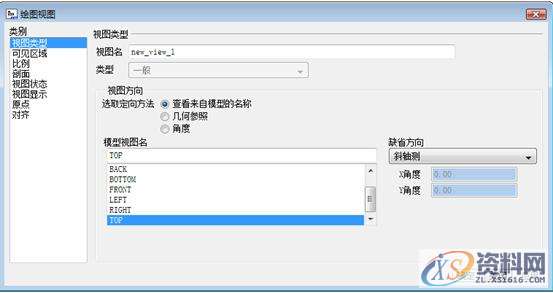
图3 视图类型的选择
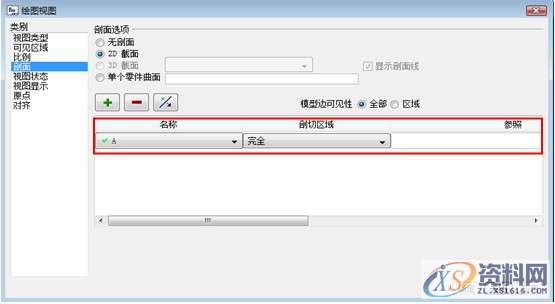
图4 剖面的设置
然后依次完成“视图状态、视图显示、原点、对齐”等选项卡的设置,从而完成接头座全剖视图的绘制。单击“确定”按钮,出现如图5的剖视图:

图5 剖面的视图
标注
(3) 点击工具栏的“标注”按钮 分别完成接头座长度、宽度和直径的标注,图下图6所示,类似可标出接头座的其他长度。
分别完成接头座长度、宽度和直径的标注,图下图6所示,类似可标出接头座的其他长度。
 分别完成接头座长度、宽度和直径的标注,图下图6所示,类似可标出接头座的其他长度。
分别完成接头座长度、宽度和直径的标注,图下图6所示,类似可标出接头座的其他长度。
图6 尺寸的标注
(4) 点击下拉菜单【插入】→【绘图符号】)→【定制…】弹出定制绘图符号对话框如下图7 所示,依次对“定制绘图符号”对话框中的“一般,分组,可变文本”选项卡进行设置,输入对应粗糙度值3.2,完成粗糙度的标注,如下图8所示:
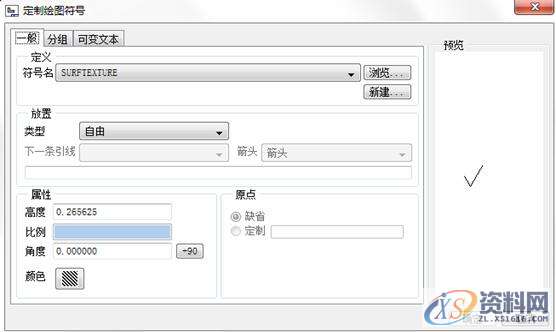
图7 表面粗糙度的符号设置

图8 符号的建立
(5) 点击工具栏中“注释”按钮 ,弹出“菜单管理器”从而完成技术要求和零件菜单栏的填写,如图9所示:
,弹出“菜单管理器”从而完成技术要求和零件菜单栏的填写,如图9所示:
 ,弹出“菜单管理器”从而完成技术要求和零件菜单栏的填写,如图9所示:
,弹出“菜单管理器”从而完成技术要求和零件菜单栏的填写,如图9所示: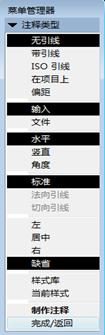

图9 技术要求的设置
(6) 通过以上标注方式,最终完成接头座的工程图,如下图10所示:

图10 接头座的工程图
免责声明:
1;所有标注为智造资料网zl.fbzzw.cn的内容均为本站所有,版权均属本站所有,若您需要引用、转载,必须注明来源及原文链接即可,如涉及大面积转载,请来信告知,获取《授权协议》。
2;本网站图片,文字之类版权申明,因为网站可以由注册用户自行上传图片或文字,本网站无法鉴别所上传图片或文字的知识版权,如果侵犯,请及时通知我们,本网站将在第一时间及时删除,相关侵权责任均由相应上传用户自行承担。
内容投诉
智造资料网打造智能制造3D图纸下载,在线视频,软件下载,在线问答综合平台 » ProE工程图教程-接头座工程图创建案例
1;所有标注为智造资料网zl.fbzzw.cn的内容均为本站所有,版权均属本站所有,若您需要引用、转载,必须注明来源及原文链接即可,如涉及大面积转载,请来信告知,获取《授权协议》。
2;本网站图片,文字之类版权申明,因为网站可以由注册用户自行上传图片或文字,本网站无法鉴别所上传图片或文字的知识版权,如果侵犯,请及时通知我们,本网站将在第一时间及时删除,相关侵权责任均由相应上传用户自行承担。
内容投诉
智造资料网打造智能制造3D图纸下载,在线视频,软件下载,在线问答综合平台 » ProE工程图教程-接头座工程图创建案例


