本章要点
n 栅格、光标捕捉、正交的设置
n 对象捕捉
n 线型
n 图层
n 查图形信息
n 设计中心的用
绘图参数设置是进行绘图之前的必要准备工作。它可指定在多大的图纸上进行绘制;指定绘图采用的单位、颜色、线宽等,中望CAD提供了强大的精确绘图功能,其中包括对象捕捉、对象追踪、极轴、栅格、正交等,通过绘图工具参数的设置,我们可以精确、快速地进行图形定位。
利用精确绘图可以进行图形处理和数据分析,数据结果的精度能够达到工程应用所需的程度,降低大量的工作量,提高设计的效率。
图层概念的引入,将复杂的一个图形分解成简单的几个部分分别进行绘制。这样在绘制和管理大型复杂的工程图时,用户就可以做到有条不紊、快速准确。
本章主要学习、线型、图形范围、图形单位、栅格、光标捕捉、正交、草图设置、坐标系与坐标、对象捕捉、查询、设计中心的使用。
6.1 栅格
1. 命令格式
命令行:Grid
GRID命令可按用户指定的X、Y方向间距在绘图界限内显示一个栅格点阵。栅格显示模式的设置可让用户在绘图时有一个直观的定位参照。当栅格点阵的间距与光标捕捉点阵的间距相同时,栅格点阵就形象地反映出光标捕捉点阵的形状、栅格点阵同时直观地反映出绘图界限。
栅格由一组规则的点组成,虽然栅格在屏幕上可见,但它既不会打印到图形文件上,也不影响绘图位置。栅格只在绘图范围内显示,帮助辨别图形边界,安排对象以及对象之间的距离。可以按需要打开或关闭栅格,也可以随时改变栅格的尺寸。
2.操作步骤
栅格间距的设置可通过执行settings命令, 或者下拉菜单[工具]→[草图设置],从弹出的草图设置对话框完成,中望CAD2010增强了原有的捕捉和栅格的设置功能,通过这些新功能,用户能为捕捉间距和栅格间距强制指定同一 X 和 Y 间距值,指定主栅格线相对于次栅格线的频率,限制栅格密度和控制栅格是否超出指定区域等功能。如图6-1所示。

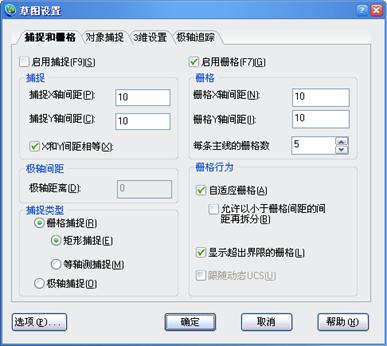
中望CAD2010也可以通过执行GRID命令来设定栅格间距,并打开栅格显示,结果如图6-2所示,其操作步骤如下:
命令:Grid 执行GRID命令
栅格关闭: 打开(ON)/捕捉(S)/特征(A)/<栅格间距(x和y = 10)>: a
输入A 设置间距
水平间距<10>:10 设置水平间距
竖直间距<10>:10 设置水平间距
命令:grid 再执行GRID命令
格栅打开:关闭(OFF)/捕捉(S)/ 特征(A)/<格栅间距(x和y =10)>:s
输入S 设置栅格与光标捕捉点相同
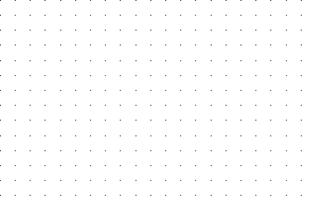
提示选项介绍如下:
关闭(OFF):选择该项后,系统将关闭栅格显示。
打开(ON):选择该项后,系统将打开栅格显示。
特征(A): 设置水平间距和竖直间距。
3.注意@
1)在任何时间切换栅格的打开或关闭,可双击状态栏中的【栅格】,或单击设置工具条的栅格工具或按F7。还记得功能键吧?坐网正捕,F7网格。
2)当栅格间距设置得太密时,系统将提示该视图中栅格间距太小不能显示.。如果图形缩放太大,栅格点也可能显示不出来。在中望CAD2010中,只要勾选上“自适应栅格”,栅格即可自动适应缩放,保证栅格都能正常显示。
3)栅格就像是坐标纸,可以大大提高你的作图效率。
4)栅格中的点只是作为一个定位参考点被显示,它不是图形实体,改变POINT点的形状、大小设置对栅格点不会起作用,它不能用编辑实体的命令进行编辑,也不会随图形输出。
6.2 光标捕捉
1.命令格式
命令行:Snap(SN)
菜 单:[工具]→[草图设置(F)]
SNAP命令可设置光标以用户指定的X、Y间距作跳跃式移动。通过光标捕捉模式的设置,可以很好地控制绘图精度,加快绘图速度。
2.操作步骤
执行Snap命令后,系统提示:
捕捉关闭, x和y = 10:打开 (ON)/旋转(R)/样式(S)/特征(A)/<捕捉间距>:指定光标捕捉间距,或选择其它选项。其中:
关闭(OFF)/ 打开(ON): 关闭/打开光标捕捉模式。单击窗口下方状态栏上的【捕捉】按钮,按【F9】键也可打开关闭/打开光标捕捉模式。
旋转(R):该选项可指定一个角度,使十字光标连同捕捉方向以指定基点为轴旋转该角度。
样式(S):设置光标捕捉样式。
特征(A):设置水平间距和竖直间距。
捕捉的设置也可通过草图设置对话框完成:如图6-3所示:

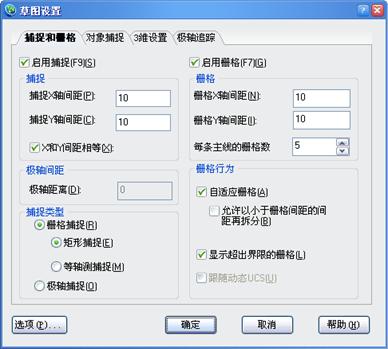
等轴测捕捉/栅格:可利用等轴测捕捉和栅格操作来生成二维轴测图。利用等轴测操作,你可以用绘制二维平面的方法来绘制三维视图,类似于在纸上作图,不要将轴测图等同于三维制图,只有在三维空间才能生成三维视图。
等轴测方式总是用三个预设平面,称作左、右、顶视图,这些平面的设置是不可改变的,若捕捉角度为0度,则三个等轴测轴为30度、90度和150度。
当选用等轴测捕捉和栅格操作并选择一个等轴测平面时,捕捉间距,栅格及十字光标线均排定在当前等轴测平面;栅格总是显示为等距,并用Y坐标来计算栅格尺寸,若同时选择了正交绘图模式,则程序限定只能绘制对象在当前等轴测平面上。
打开等轴测捕捉和栅格操作:
1)执行settings命令, 或者下拉菜单[工具]→[草图设置],弹出草图设置对话框。
2)找到对话框左下角的捕捉类型和样式栏,缺省状态下是矩形捕捉。
3)在矩形捕捉下方,单击选择等轴测捕捉。
4)单击草图设置对话框下方的确定按钮。
5)单击F5,可以转换操作的等轴平面(左、右或顶轴测面)。
3. 注意@
1)用户可将光标捕捉点视为一个无形的点阵,点阵的行距和列距为指定的X、Y方向间距,光标的移动将锁定在点阵的各个点位上,因而拾取的点也将锁定在这些点位上。
2)设置光标的捕捉模式可以很好地控制绘图精度。例如:一幅图形的尺寸精度是精确到十位数。这时,用户就可将光标捕捉设置为沿X、Y方向间距为10,打开SNAP模式后,光标精确地移动10或10的整数倍距离,用户拾取的点也就精确地定位在光标捕捉点上。如果是建筑图纸,可设为500、1000或更大值。
3)光标捕捉模式不能控制由键盘输入坐标来指定的点,它只能控制由鼠标拾取的点。
4)在任何时候切换捕捉开关,可以单击状态条中的“捕捉”按钮或按F9。
5)栅格及捕捉设置是保证绘图准确的有效工具。栅格和捕捉是独立的,虽然将栅格尺寸和捕捉尺寸匹配很有帮助,但实际使用中设置并不总是匹配的。
6)等轴测平面间切换,按F5或Ctrl+E。
6.3 正交
1.命令功能
命令行:Ortho
直接按F8键,F8键是正交开启和关闭的切换键。
打开正交绘图模式后,可以通过限制光标只在水平或垂直轴上移动,来达到直角或正交模式下的绘图目的。例如在缺省0度方向时(0度为“3点位置”或“东”向),打开正交模式操作,线的绘制将严格地限制为0度、90度,180度或270度,在画线时,生成的线是水平或垂直的取决于哪根轴离光标远。当激活等轴测捕捉和栅格时,光标移动将在当前等轴测平面上等价地进行。
2.操作步骤
在设置了光标捕捉和栅格显示的绘图区后,用正交绘图方式绘制如图6-4所示的桌面(500×250)。该桌面与X轴方向呈45°夹角。其操作步骤如下:
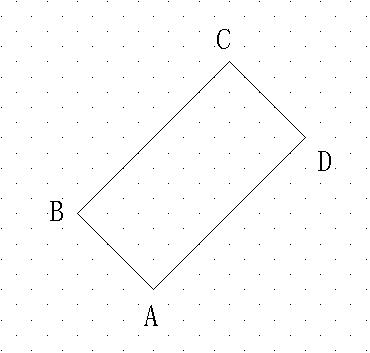
命令:ORTHO 执行ORTHO命令
ORTHOMODE已经关闭: 打开(ON)/切换(T)/<关闭>:ON 打开正交绘图模式
命令:SNAP 执行SNAP命令
捕捉关闭(x和y = 10): 打开(ON)/旋转(R)/样式(S)/特征(A) /<捕捉间距>: 50
将捕捉间距改为50 栅格随之改变
命令:SNAP 再执行SNAP命令
捕捉关闭(x和y =50): 打开(ON)/旋转(R)/样式(S)/特征(A) /<捕捉间距>: r
输入R 改变捕捉角度
捕捉栅格基准点<0,0>: 直接回车
旋转角度<0>:45 输入旋转角度45
命令:L 执行LINE(画线段)命令
线的起始点: 在绘图区的左下方拾取A点 指定线段的起点
角度(A)/长度(L)/<终点>: 在-45°角方向上距A点5个 AB边长为250 捕捉
单位间距处拾取B点 5个单位间距
角度(A)/长度(L)/跟踪(F)/闭合(C)/撤消(U)/<终点>:在45° BC边长为500 捕捉
角方向上距B点10个单位间距处拾取C点 10个单位间距
同理,拾取图形的D点
角度(A)/长度(L)/跟踪(F)/闭合(C)/撤消(U)/<终点>:C
让图形闭合并 回车完成图形绘制
命令行提示各选项介绍如下:
打开(ON):打开正交绘图模式。
关闭(OFF):关闭正交绘图模式。
切换(T):指绘图过程中正交绘图模式切换。
3. 注意@
1)任意时候切换正交绘图,可点击状态栏的【正交】,或按F8。
2)中望CAD 在从命令行输入坐标值或使用对象捕捉时将忽略正交绘图。
3)ORTHO正交方式与SNAP光标捕捉方式相似,它只能限制鼠标拾取点的方位,而不能控制由键盘输入坐标确定的点位。
4)Snap命令中的Rotate选项的设置对正交方向同样起作用。例如,当用户将光标捕捉旋转30°,打开正交绘图模式后,正交方向也旋转30°,系统将限制鼠标在相对于前一拾取点是呈30°或呈120°的方向上拾取点。该设置对于具有一定倾斜角度的正交对象的绘制非常有用。
5)当光标捕捉方式设置了旋转角度后,无论光标捕捉、栅格显示、正交方式是否打开,十字光标都将按旋转了的角度显示。
6.4 草图设置
1.命令格式
命令行:Settings
菜 单:[工具]→[草图设置(F)]
草图设置中提供的是绘图辅助工具,对话框中包含捕捉和栅格、对象捕捉、3维设置和极轴追踪。通过这些设置可以提高绘图的速度,更方便使用。
2.操作步骤
执行SETTINGS命令后,系统将弹出如图6-5所示草图设置对话框,其实就在本章中已多次用过了。从屏幕下方的状态栏中,通过栅格、极轴或对象捕捉这几个按钮击右键,再点取设置,也可以出现草图设置对话框。该对话框包括四个标签页,即捕捉和栅格页、对象捕捉页、3维设置页、极轴追踪页。
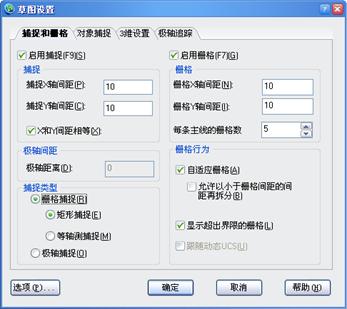
1)捕捉和栅格页,如图6-5所示。
2)对象捕捉页,如图6-6所示。
3)三维设置页,如图6-7所示。
4)极轴追踪页,如图6-8所示。
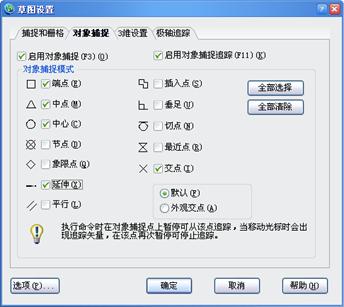
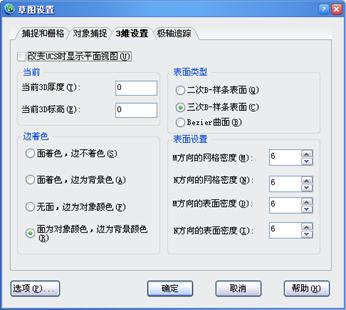
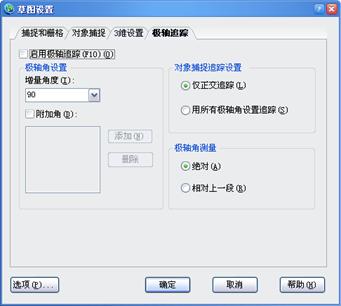
该标签页用于极轴追踪设置,如图6-8所示。极轴追踪可以追踪更多的角度,可以设置增量角,所有0°和增量角的整数倍角度都会被追踪到,还可以设置附加角以追踪单独的极轴角。
当把极轴追踪增量角设置成30度,勾选附加角,添加45度时,如图6-9所示。
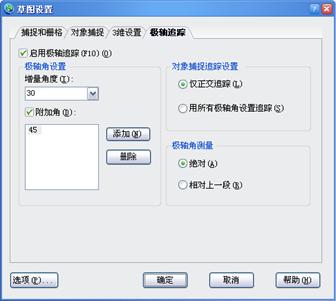
启用极轴追踪功能后,当中望CAD提示用户确定点位置时,拖动鼠标,使鼠标接近预先设定的方向(即极轴追踪方向),中望CAD自动将橡皮筋线吸附到该方向,同时沿该方向显示出极轴追踪的矢量,并浮出一小标签,标签中说明当前鼠标位置相对于前一点的极坐标,所有0°和增量角的整数倍角度都会被追踪到,如图6-10所示。
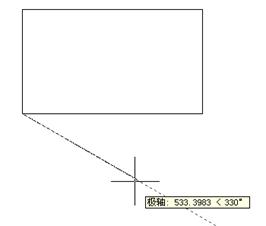
由于我们设置的增量角为30角,凡是30角的整倍数角度都会被追踪到, 如图6-10所示是追踪到330度。
当把极轴追踪附加角设置成某一角度,比如按图6-9所示的45度时,在图6-11中,当鼠标接近45度方向时被追踪到,如图6-11所示。
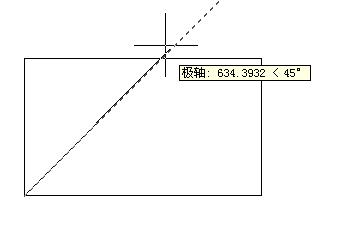
这里请注意附加角只是追踪单独的极轴角,因此在135度等处,是不会出现追踪的。
6.5 线型
1.命令格式
命令行:Linetype
图形中的每个对象对象都具有其线型特性。LINETYPE命令可对对象的线型特性进行设置和管理。
线型是由沿图线显示的线、点和间隔组成的图样, 你可以使用不同线型代表特定信息,例如:若你正在画一个工地平面图, 可利用一个连续线型画路, 或使用含横线与点的界定线型画所有物线条。
每一个图面皆预设至少有三种线型: "CONTINUOUS"、"BYLAYER" 和 "BYBLOCK"。这些线型不可以重新命名或删除. 你的图面可能也含无限个额外的线型。你可以从一个线型库文件加载更多的线型, 或新建并储存你自己定义的线型。
2.设置当前线型
通常情况下所创建的对象采用的是当前图层中的BYLAYER线型。也可以对每一个对象分配自己的线型,这种分配可以覆盖原有图层线型设置。另一种做法是将BYBLOCK线型分配给对象,借此你可以使用此种线型直到将这些对象组成一个图块。当对象插入时对象继承当前线型设置。设置当前线型的操作步骤:
1) 执行LINETYPE命令,或从下拉菜单 [格式]→[线型],弹出如图6-12线型管理器。这时可以选择一种线型作当前线型。
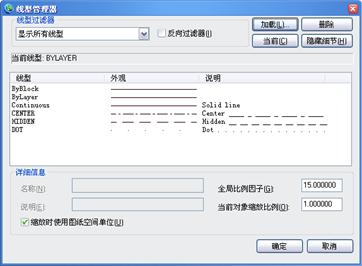
2)当要选择另外的线型时,就点击【加载】,弹出如图6-13线型列表。
3)选择相应的线型。
4)结束命令返回图形文件。

3. 注意@
为了设置当前层的线型,你即可以选择线型列表中的线型,也可以双击线型名称。
6.5.1 加载附加线型
在选择一个新的线型到图形文件之前,你必须建立一个线型名称或者从线型文件(*.lin)中加载一个已命名的线型。中望CAD2010有ZwCADISO.lin、ZwCADEX.lin、ZwCAD.lin等线型文件,每个文件包含了很多已命名的线型。
从线型库中加载新线型
1)执行LINETYPE命令,弹出线型管理器。
2)点击“加载”。
3)点击“浏览”。
4)选择线型库文件,点击并打开。
5)选取要加载的线型。
6)点击确定,关闭窗口。
6.6 图层
6.6.1 图层的概念
在中望CAD中引入了图层的概念。用户可以将图层想象成一叠没有厚度的透明纸,将具有不同特性的对象分别置于不同的图层,然后将这些图层按同一基准点对齐,就可得到一幅完整的图形。通过图层作图,可将复杂的图形分解为几个简单的部分,分别对每一层上的对象进行绘制、修改、编辑,再将它们合在一起,这样复杂的图形绘制起来就变得简单、清晰、容易管理。实际上,使用中望CAD绘图,图形总是绘在某一图层上。这个图层可能是由系统生成的缺省图层,也可能是由用户自己创建的图层。
每个图层均具有线型、颜色和状态等属性。当对象的颜色、线型都设置为BYLAYER时,对象的特性就由图层的特性来控制。这样,既可以在保存对象时减少实体数据,节省存储空间;同时也便于绘图、显示和图形输出的控制。例如,在绘制工程图形时,可以创建一个中心线图层,将中心线特有的颜色、线型等属性赋予这个图层。每当需要绘制中心线时,用户只需切换到中心线图层上,而不必在每次画中心线时都必须为中心线对象设置中心线的线型、颜色。这样,不同类型的中心线、粗实线、细实线分别放在不同的图层上,在使用绘图机输出图形时,只需将不同图层的对象定义给不同的绘图笔,不同类型的对象输出变得十分方便。如果不想显示或输出某一图层,用户可以关闭这一图层。
在中望CAD 中,系统对图层数虽没有限制,对每一图层上的对象数量也没有任何限制,但每一图层都应有一个唯一的名字。当开始绘制一幅新图时,中望CAD自动生成层名为“0”的缺省图层,并将这个缺省图层置为当前图层。除图层名称外,图层还具有可见性、颜色、线型、冻结状态、打开状态等特性。“0”图层既不能被删除也不能重命名。除层名为“0”的缺省图层外,其它图层都是由用户根据自己的需要创建并命名。
6.6.2 图层的设置与管理
1.命令格式
命令行:Layer(LA)
菜 单:[格式]→[图层(L)]
工具栏:[对象特性]→[图层特性管理器]![]()
1;所有标注为智造资料网zl.fbzzw.cn的内容均为本站所有,版权均属本站所有,若您需要引用、转载,必须注明来源及原文链接即可,如涉及大面积转载,请来信告知,获取《授权协议》。
2;本网站图片,文字之类版权申明,因为网站可以由注册用户自行上传图片或文字,本网站无法鉴别所上传图片或文字的知识版权,如果侵犯,请及时通知我们,本网站将在第一时间及时删除,相关侵权责任均由相应上传用户自行承担。
内容投诉
智造资料网打造智能制造3D图纸下载,在线视频,软件下载,在线问答综合平台 » 6.绘图工具与图层线型_中望CAD2010教程(图文教程)


