3d max是一个功能强大的,面向对象的三维建模、动画和渲染程序。对于本次培训,我们的主要任务是:在城市建筑平面测量图的基础上,运用3ds max建立3维城市建筑模型。分成3个步骤:一、平面建筑模型处理;二、根据建筑高度建立3维建筑模型;三、对3维建筑模型贴图,使模型显得真实。
将重点放在三维建模上,利用3ds max强大的建模功能,为GIS建立需要的模型。
本次培训分为两大部分:3ds max软件介绍;一个建模实例。
一、平面建筑模型处理
由平面模型通过高度拉伸建立立体模型,要求平面模型是一个封闭的、无毛刺的模型。通过实际测绘得到的平面模型由于精度的影响可能出现以下两种缺陷(如图1所示)。
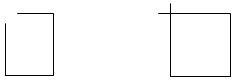
未封闭 有毛刺
图1 两种可能存在的缺陷
这两种缺陷的存在会影响到后续的3维模型建立,必须在建立3维模型前加以消除。
实际建筑平面图一般由测绘单位通过实地测量得到。以全站仪、GPS和Cass软件为代表的数字测绘技术是目前实际测绘工作中使用的主流技术,得到的建筑平面图一般是AutoCAD图形文件格式(即dwg格式)。运用AutoCAD软件可以方便地消除平面建筑图中的缺陷。
第一部分:3ds max软件介绍
第1章3ds max的用户界面
1.1 用户界面
当启动3ds max后,显示的主界面见图1.1。
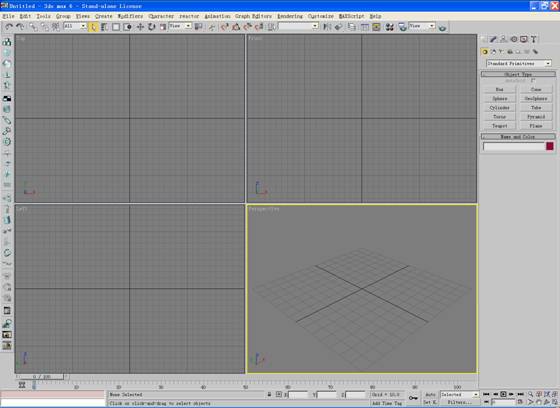
图1.1
1.1.1 界面的布局
视口(Viewports)
3ds max用户界面的最大区域被分割成四个相等的矩形区域,称之为视口(Viewports)或者视图(Views)。视口是主要工作区域,每个视口的左上角都有一个标签,启动3ds max后默认的四个视口的标签是Top(顶视口)、Front(前视口)、Left(左视口)和Perspective(透视视口)。
Top视口、Front视口和Left视口显示的场景没有透视效果,对2维平面建筑模型的操作在Top视口中进行。
用户界面的右下角包含视口的导航控制按钮。使用这个区域的按钮可以调整各种缩放选项,控制视口中的对象显示。
1.2 视口大小、布局和显示方式
1.2.1 改变视口的大小
在默认的状态下,四个视口的大小是相等的。我们可以改变某个视口的大小,但是,无论如何缩放,所有视口使用的总空间保持不变。可以通过移动视口的垂直或水平分割线来改变视口的大小。
1.2.2 改变视口的布局
尽管改变视口的大小是一个非常有用的功能,但是它不能改变视口的布局。假设希望屏幕右侧有三个垂直排列的视口,剩余的区域被第4个大视口占据。仅仅通过移动视口分割线是不行的,但是可以通过改变视口的布局来得到这种结果。
下面我们就来改变视口的布局:在菜单栏中选取Customize / Viewport Configuration,出现Viewport Configuration对话框。在Viewport Configuration对话框中选择Layout标签,见图1.2。
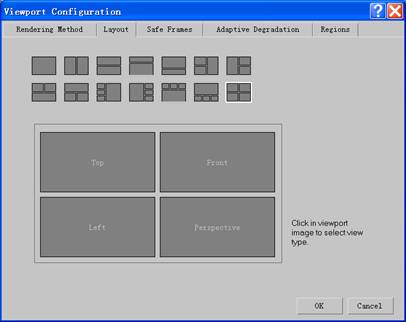
图1.2
1.5 命令面板
命令面板中包含创建和编辑对象的所有命令,命令面板包含Create、Modify、Hierarchy、Motion、Display和Utilities 6个面板。
当使用命令面板选择一个命令后,就显示该命令的选项。例如当单击Sphere创建球的时候,Radius、Segments和Hemisphere等参数显示在命令面板上。
有些命令有很多参数和选项。所有这些选项将显示在卷展栏上。卷展栏是一个有标题的特定参数组。在卷展栏标题的左侧有加号(+)或者减号(–)。当显示减号的时候,可以单击卷展栏标题来卷起卷展栏,以便给命令面板留出更多空间。当显示加号的时候,可以单击标题栏来展开卷展栏,并显示卷展栏的参数。
在某些情况下,当卷起一个卷展栏的时候,会发现下面有更多的卷展栏。在命令面板中灵活使用卷展栏并访问卷展栏中的工具是十分重要的。在命令面板中导航的一种方法是将鼠标放置在卷展栏的空白处,待光标变成手形状的时候,就可以上下移动卷展栏了。
1.6 对话框
在3ds max 6中,根据选取的命令不同,可能显示不同的界面,例如有复选框、单选按钮或者微调器的对话框。主工具栏有许多按钮(例如Mirror和Align等),通过选择这些按钮可以访问一个个对话框,图1.3是Clone Options对话框,图1.4是Move Transform Type-In对话框,它们是两类不同的对话框,图1.3所示的对话框是模式对话框,而图1.4所示的对话框是非模式对话框。
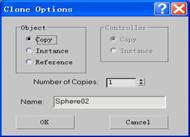

图1.3 图1.4
模式对话框要求在使用其它工具之前关闭该对话框。在使用其它工具的时候,非模式对话框可以保留在屏幕上。当参数改变的时候,它立即起作用。非模式对话框也可能有Cancel按钮、Apply按钮、Close按钮或者Select按钮,但是单击右上角的X按钮就可以关闭某些非模式对话框。
第2章使用文件和对象工作
为了更有效地使用3ds max,就需要深入理解文件组织和对象创建的基本概念。本章学习如何使用文件工作,以及如何为场景设置测量单位。同时,还将进一步熟悉绘图、选择对象和修改对象的操作。
2.1 打开文件和保存文件
在3ds max 中,一次只能打开一个场景。打开和保存文件是所有Windows应用程序的基本命令。这两个命令在菜单栏的文件菜单中。
在3ds max中打开文件是一件非常简单的操作,只要从菜单栏中选取File / Open即可。发出该命令后就出现Open File对话框(见图2.1),利用这个对话框可以找到要打开的文件。在3ds max中,只能使用Open File对话框打开扩展名为max的文件。
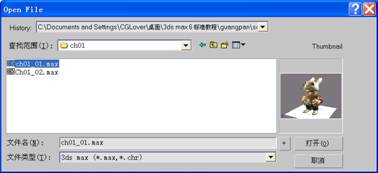
图2.1
在3ds max中保存文件也是一件简单的事情。对于新创建的场景来讲,只需要从菜单栏中选取File / Save即可保存文件。发出该命令后,就出现Save File As对话框,在这个对话框中找到文件即将保存的文件夹即可。在File菜单栏上还有一个命令是Save As,它可以以一个新的文件名保存场景文件。
2.2 创建对象和修改对象
在Create命令面板有7个图标,它们分别用来创建![]() Geometry(几何体)、
Geometry(几何体)、![]() Shapes(二维图形)、
Shapes(二维图形)、![]() Lights(灯光)、
Lights(灯光)、![]() Cameras(摄像机)、
Cameras(摄像机)、![]() Helpers(辅助对象)、
Helpers(辅助对象)、![]() Space Warps(空间变形)、
Space Warps(空间变形)、![]() Systems(体系)。
Systems(体系)。
每个图标下面都有不同的命令集合。每个选项都有下拉式列表。在默认的情况下,启动3ds max后显示的是Create命令面板中Geometry图标下的下拉式列表中的Standard Primitives选项。
2.2.2 修改原始几何体
在刚刚创建完对象,且在进行任何操作之前,还可以在Create命令面板改变对象的参数。但是,一旦选择了其它对象或者选取了其它选项后,就必须使用Modify面板来调整对象的参数。
技巧:一个好的习惯是创建对象后立即进入Modify面板。这样做有两个好处:一是离开Create面板后不会意外地创建不需要的对象;二是在参数面板做的修改一定起作用。
改变对象的参数
当创建了一个对象后,可以采用如下三种方法中的一种来改变参数的数值:
1. 突出显示原始数值,然后键入一个新的数值覆盖原始数值,最后按键盘上的Enter键。
2. 单击微调器的任何一个小箭头,小幅度地增加或者减少数值。
3. 单击并拖曳微调器的任何一个小箭头,较大幅度地增加或者减少数值。
技巧:调整微调器按钮的时候按下Ctrl键将以较大的增量增加或者减少数值;调整微调器按钮的时候按下Alt键将以较小的增量增加或者减少数值。
对象的名字和颜色
当创建一个对象后,它被指定了一个颜色和惟一的名字。对象的名称由对象类型外加数字组成。例如,在场景中创建的第一个盒子的名字是Box01,下一个盒子的名字就是Box02。对象的名字显示在Name and Color 卷展栏中,见图2.2。在Create面板中,该卷展栏在面板的底部;在Modify面板中,该卷展栏在面板的顶部。
在Create面板中 在Modify面板中
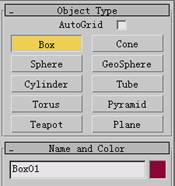
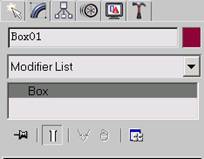
图2.2
在默认的情况下,3ds max随机地给创建的对象指定颜色。这样可以使用户在创建的过程中方便地区分不同的对象。
可以在任何时候改变默认的对象名字和颜色。
说明:对象的默认颜色与它的材质不同。指定给对象的默认颜色是为了在建模过程中区分对象,指定给对象的材质是为了最后渲染的时候得到好的图像。
单击Name区域(Box01)右边的颜色样本就出现Object Color对话框,见图2.3。

图2.3
可以在这个对话框中选择预先设置的颜色,也可以在这个对话框中单击Add Custom Colors按钮创建定制的颜色。如果不希望让系统随机指定颜色,可以关闭Assign Random Colors复选框。
2.4 对象的选择
在对某个对象进行修改之前,必须先选择对象。
2.4.1 选择一个对象
选择对象的最简单方法是使用选择工具在视口中单击。下面是主工具栏中常用的选择对象工具。
![]() 仅仅用来选择对象,单击即可选择一个对象。
仅仅用来选择对象,单击即可选择一个对象。
![]()
![]()
![]()
![]() 四种不同的区域选择方式。第一种是矩形方式,第二种是圆形方式,第三种是自由多边形方式,第四种是套索方式。
四种不同的区域选择方式。第一种是矩形方式,第二种是圆形方式,第三种是自由多边形方式,第四种是套索方式。
![]() 根据名字选择对象,可以在Select Objects对话框中选择一个对象。
根据名字选择对象,可以在Select Objects对话框中选择一个对象。
![]()
![]() 交叉选择方式/窗口选择方式。
交叉选择方式/窗口选择方式。
2.4.2 选择多个对象
当选择对象的时候,常常希望选择多个对象或者从选择的对象中取消某个对象的选择,这就需要将鼠标操作与键盘操作结合起来。下面给出选择多个对象的方法。
— Ctrl+单击:向选择的对象中增加对象。
— Ctrl或者Alt+单击:从当前选择的对象中取消某个对象的选择。
— 在要选择的一组对象周围单击并拖曳,画出一个完全包围对象的区域。当释放鼠标键的时候,框内的对象被选择。
图2.4是使用画矩形区域的方式选择对象。
注:在默认的状态下,所画的选择区域是矩形的。还可以通过主工具栏的按钮将选择方式改为圆形(Circular)区域选择方式、任意(Fence)形状区域选择方式或者套索(Lasso)选择方式。
选择过程中 选择结果
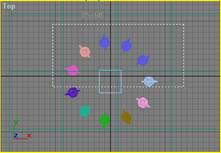
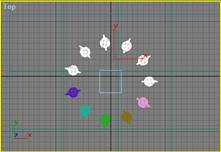
图2.4
2.5 选择集(Selection Sets)和组(Group)
选择集和组用来帮助在场景中组织对象。尽管这两个选项的功能有点类似,但是工作流程却不同。此外,在对象的次对象层次选择集非常有用,而在对象层次组非常有用。
2.5.1 选择集
选择集(Selection Sets)允许给一组选择对象的集合指定一个名字。由于经常需要对一组对象进行变换等操作,所以选择集非常有用。当定义选择集后,就可以通过一次操作选择一组对象。
下面举例说明如何使用命名的选择集。
创建命名的选择集
1. 继续前面的练习,或者在主工具栏上选取File / Open,打开一个.max文件模型如图2.51。
2. 在主工具栏上单击 ![]() Select by Name按钮,出现Select Objects对话框。
Select by Name按钮,出现Select Objects对话框。
3. 在Select Objects对话框中单击Cylinder01。
4. 在Select Object对话框中按下Ctrl键并单击Table base和Table base cylinder,见图2.5。
5. 在Select Objects对话框单击Select按钮,组成桌子的3个对象被选择了,见图2.6。
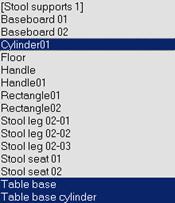

图2.5 图2.6
6. 单击状态栏的 ![]() Lock Selection Set按钮。
Lock Selection Set按钮。
7. 在前视口中用单击的方式选择其它对象。
由于 ![]() Lock Selection Set已经处于打开状态,因此不能选择其它对象。
Lock Selection Set已经处于打开状态,因此不能选择其它对象。
8. 在主工具栏将鼠标光标移动到 ![]() Named Selection Sets 区域。
Named Selection Sets 区域。
9. 在 ![]() Named Selection Sets键盘输入区域,键入Table,然后按Enter键。这样就命名了选择集。
Named Selection Sets键盘输入区域,键入Table,然后按Enter键。这样就命名了选择集。
注意:如果没有按Enter键,选择集的命名将不起作用。这是初学者经常遇到的问题。
10. 按空格键关闭 ![]() Lock Selection Set按钮的设定。
Lock Selection Set按钮的设定。
11. 在前视口的任何地方单击。原来选择的对象将不再被选择。
12. 在主工具栏单击Named Selection Sets区域向下的箭头,然后在弹出的列表中选取![]() Table。桌子的对象又被选择了。
Table。桌子的对象又被选择了。
13. 按键盘上的H键,出现Select Objects对话框。
14. 在Select Objects对话框中,对象仍然是作为个体被选择的。该对话框中也有一个Selection Sets列表。
15. 在Select Object对话框单击Cancel按钮,关闭该对话框。
16. 保存文件,以便后面使用。
2.5.2 组(Groups)
组和选择集的区别
组(Groups)也被用来在场景中组织多个对象。但是它们的工作流程和编辑功能与选择集不同。下面的列表就给出了组和选择集的不同之处:
— 当创建一个组后,组成组的多个单个对象被作为一个对象来处理。
— 不再在场景中显示组成组的单个对象的名称,而显示组的名称。
— 在对象列表中,组的名称被用括号括了起来。
— 在Name and Color卷展栏中,组的名称是粗体的。
— 当选择组成组的任何一个对象后,整个组都被选择。
— 要编辑组内的单个对象,需要打开组。
编辑修改器和动画都可以应用给组。如果在应用了编辑修改器和动画之后决定取消组,每个对象都保留组的编辑修改器和动画。
在一般情况下,尽量不要动画组内的对象或者选择集内的对象。可以使用链接选项设置多个对象一起运动的动画。
如果动画了一个组,将发现所有对象都有关键帧。这就意味着如果设置组的位置动画,并且观察组的位置轨迹线的话,那么将显示组内每个对象的轨迹。如果动画的是有很多对象的组,那么显示轨迹线后将使屏幕变得非常混乱。实际上,组主要用来建模,而不是用来制作动画。
创建组
1. 继续前面的练习,或者在主工具栏上选取File / Open,打开一个模型文件。
2. 在主工具栏上将选择方式改为 ![]() Crossing Selection。
Crossing Selection。
3. 在前视口从右侧凳子的顶部单击并拖曳,向下画一个方框,见图2.7。被方框接触的对象都被选择了,见图2.8。
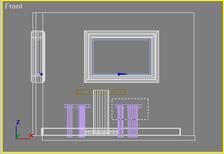

图2.7 图2.8
4. 在菜单栏选取Group / Group,出现Group对话框,见图2.9。
5. 在Group对话框的Group name区域,键入Stool,然后单击OK按钮。
6. 到Modify面板,注意观察Name and Color区域,Stool是粗体的,见图2.10。
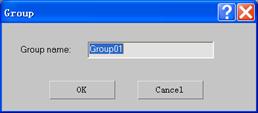
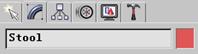
图2.9 图2.10
7. 按键盘上的H键,出现Select Objects对话框。
8. 在Select Objects对话框,Stool被用方括号括了起来,组内的对象不再在列表中出现,见图2.11。
9. 在Select Objects对话框中单击Select按钮。
10. 在前视口单击组外的对象,组不再被选择。
11. 在前视口单击Stool组中的任何对象,组内的所有对象都被选择了。
12. 在菜单栏选取Group / UnGroup,组被取消了。
13. 按键盘上的H键。在Select Objects对话框中看不到组Stool了,列表框中显示单个对象的列表,见图2.12。
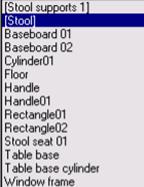
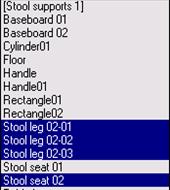
图2.11 图2.12
第3章对象的变换
3ds max 提供了许多工具,而并不是在每个场景的工作中都要使用所有的工具。但是基本上在每个场景的工作中都要移动、旋转和缩放对象。完成这些功能的基本工具称之为变换。当变换的时候,还需要理解变换中使用的变换坐标系、变换轴和变换中心,还要经常使用捕捉功能。另外,在进行变换的时候还经常需要复制对象。因此,本章还要讨论与变换相关的一些功能,例如复制、阵列复制、镜像和对齐等。
3.1 变换(Transform)
可以使用变换移动、旋转和缩放对象。要进行变换,可以从主工具栏上访问变换工具,也可以使用快捷菜单访问变换工具。主工具栏上的变换工具如下:
![]() Select and Move 选择并移动
Select and Move 选择并移动
![]() Select and Rotate 选择并旋转
Select and Rotate 选择并旋转
![]() Select and Uniform Scale 选择并等比例缩放
Select and Uniform Scale 选择并等比例缩放
![]() Select and Non-uniform Scale 选择并不等比例缩放
Select and Non-uniform Scale 选择并不等比例缩放
![]() Select and Squash 选择并挤压变形
Select and Squash 选择并挤压变形
3.1.1 变换轴
选择对象后,每个对象上都显示一个有3个轴的坐标系的图标,见图3.1。坐标系的原点就是轴心点。每个坐标系上有三个箭头,分别标记X、Y和Z,代表3个坐标轴。被创建的对象将自动显示坐标系。
当选择变换工具后,坐标系将变成变换Gizmo,图3.2、图3.3和图3.4分别是移动、旋转和缩放的Gizmo。
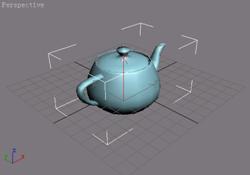

图3.1 图3.2

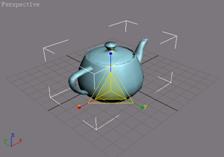
图3.3 图3.4
3.1.2 变换的键盘输入
有时需要通过键盘输入而不是通过鼠标操作来调整数值。3ds max支持许多键盘输入功能,包括使用键盘输入给出对象在场景中的准确位置,使用键盘输入给出具体的参数数值等等。可以使用Move Transform Type-In对话框(见图3.5)进行变换数值的输入。可以通过在主工具栏的变换工具上单击鼠标右键来访问Move Transform Type-In对话框,也可以直接使用状态栏中的键盘输入区域。
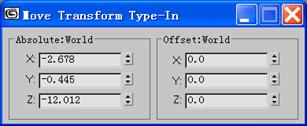
图3.5
说明:要显示Move Transform Type-In对话框,必须首先单击变换工具,激活它,然后再在激活的变换工具上单击鼠标右键。
Move Transform Type-In对话框由两个数字栏组成。一栏是Absolute: World,另外一栏是Offset: Screen。(如果选择的视图不同,可能有不同的显示)下面的数字是被变换对象在世界坐标系中的准确位置,键入新的数值后,将使对象移动到该数值指定的位置。例如,如果在Move Transform Type-In对话框的Absolute: World下面分别给X、Y和Z键入数值0、0、40,那么对象将移动到世界坐标系中的0、0、40处。
在Offset: Screen一栏中键入数值将相对于对象的当前位置、旋转角度和缩放比例变换对象。例如,在Offset一栏中分别给X、Y和Z键入数值0、0、40,那么将把对象沿着Z轴移动40个单位。
Move Transform Type-In对话框是非模式对话框,这就意味着当执行其它操作的时候,对话框仍然可以被保留在屏幕上。
也可以在状态栏中通过键盘输入数值(见图3.6)。它的功能类似于Move Transform Type-In对话框,只是需要通过一个按钮来切换绝对(Absolute)和偏移(Offset)。
绝对变换状态
![]()
偏移变换状态
![]()
图3.6
3.4 变换坐标系
在每个视口的左下角有一个由红、绿和蓝3个轴组成的坐标系图标。这个可视化的图标代表的是3ds max 6的世界坐标系(World Reference Coordinate System)。三维视口(摄像机视口、用户视口、透视视口和灯光视口)中的所有对象都使用世界坐标系。
下面就来介绍如何改变坐标系,并讨论各个坐标系的特征。
3.4.1 改变坐标系
通过在主工具栏中单击参考坐标系按钮,然后在下拉式列表中选取一个坐标系(见图3.7)可以改变变换中使用的坐标系。
当选择了一个对象后,选择坐标系的轴将出现在对象的轴心点或者中心位置。在默认状态下,使用坐标系是视图(View)坐标系。为了理解各个坐标系的作用原理,必须首先了解世界坐标系。
3.4.2 世界坐标系
世界坐标系的图标总是显示在每个视口的左下角。如果在变换时想使用这个坐标系,那么可以从Reference Coordinate System(参考坐标系)列表中选取它。
当选取了世界坐标系后,每个选择对象的轴显示的是世界坐标系的轴,见图3.8。
可以使用这些轴来移动、旋转和缩放对象。
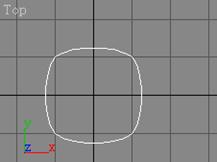

图3.7 图3.8
3.4.3 屏幕坐标系
当参考坐标系被设置为屏幕坐标系(Screen)的时候,每次激活不同的视口,对象的坐标系就发生改变。不论激活哪个视口,X轴总是水平指向视口的右边,Y轴总是垂直指向视口的上面。这意味着在激活的视口中,变换的XY平面总是面向用户。
在诸如前视口、顶视口和左视口等正交视口中,使用屏幕坐标系是非常方便的。但是在透视视口或者其它三维视口中,使用屏幕坐标系就会出现问题。由于XY平面总是与视口平行,会使变换的结果不可预测。
视图坐标系可以解决在屏幕坐标系中所遇到的问题。
3.4.4 视图坐标系
视图坐标系是世界坐标系和屏幕坐标系的混合体。在正交视口,视图坐标系与屏幕坐标系一样,而在透视视口或者其它三维视口,视图坐标系与世界坐标系一致。
视图坐标系结合了屏幕坐标系和世界坐标系的优点。
3.4.5 局部坐标系
创建对象后,会指定一个局部坐标系。局部坐标系的方向与对象被创建的视口相关。例如,当圆柱被创建后,它的局部坐标系的Z轴总是垂直于视口,它的局部坐标系的XY平面总是平行于计算机屏幕。即使切换视口或者旋转圆柱,它的局部坐标系的Z轴总是指向高度方向。
当从参考坐标系列表中选取局部坐标系(Local Coordinate System)后,就可以看到局部坐标系,见图3.9。
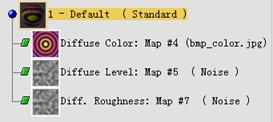
图3.9
说明:通过轴心点可以移动或者旋转对象的局部坐标系。对象的局部坐标系的原点就是对象的轴心点。
3.4.6 其它坐标系
除了世界坐标系、屏幕坐标系、视图坐标系和局部坐标系外,还有4个坐标系,它们是:
父对象坐标系(Parent):该坐标系只对有链接关系的对象起作用。如果使用这个坐标系,当变换子对象的时候,它使用父对象的变换坐标系。
栅格坐标系(Grid):该坐标系使用当前激活栅格系统的原点作为变换的中心。
平衡环坐标系(Gimbal):该坐标系与局部坐标系类似,但其三个旋转轴并不一定要相互正交。它通常与Euler xy2旋转控制器一起使用。
捡取坐标系(Pick):该坐标系使用特别的对象作为变换的中心。该坐标系非常重要,将在后面详细讨论。
3.4.7 变换和变换坐标系
每次变换的时候都可以设置不同的坐标系。3ds max 6会记住上次在某种变换中使用的坐标系。例如,假如选择了主工具栏中的Select and Move工具,并将变换坐标系改为Local。此后又选取主工具栏中的Select and Rotate工具,并将变换坐标系改为World。这样当返回到Select and Move工具时,坐标系自动改变到Local。
技巧:当用户想使用特定的坐标系时,首先选取变换图标,然后再选取变换坐标系。这样,当执行变换操作的时候,才能保证使用的是正确的坐标系。
3.4.8 变换中心
在主工具栏上参考坐标系右边的按钮是变换中心弹出按钮,见图3.10。每次执行旋转或者比例缩放操作的时候,都是关于轴心点进行变换的。这是因为默认的变换中心是轴心点。

图3.10
3ds max的变换中心有3个,它们是:
![]() Use Pivot Point Center(使用轴心点中心):使用选择对象的轴心点作为变换中心。
Use Pivot Point Center(使用轴心点中心):使用选择对象的轴心点作为变换中心。
![]() Use Selection Center(使用选择集中心):当多个对象被选择的时候,使用选择的对象的中心作为变换中心。
Use Selection Center(使用选择集中心):当多个对象被选择的时候,使用选择的对象的中心作为变换中心。
![]() Use Transform Coordinate Center(使用变换坐标系的中心):使用当前激活坐标系的原点作为变换中心。
Use Transform Coordinate Center(使用变换坐标系的中心):使用当前激活坐标系的原点作为变换中心。
当旋转多个对象的时候,这些选项非常有用。Use Pivot Point Center将关于自己的轴心点旋转每个对象,而Use Selection Center将关于选择对象的共同中心点旋转对象。
Transform Coordinate Center对于捡取坐标系非常有用,下面介绍捡取坐标系的方法。
3.4.9 捡取坐标系
假如希望绕空间中某个特定点旋转一系列对象,最好使用捡取坐标系。即使选择了其它对象,变换的中心仍然是特定对象的轴心点。
第4章二维图形建模
![]()
在建模和动画中,二维图形起着非常重要的作用。3ds max的二维图形有两类,它们是样条线和NURBS曲线。它们都可以作为三维建模的基础或者作为Path Constraint控制器的路径。但是它们的数学方法有本质的区别。NURBS的算法比较复杂,但是可以非常灵活地控制最后的曲线。
4.1 二维图形的基础
4.1.1 二维图形的术语
二维图形是由一条或者多条样条线(Spline)组成的对象。样条线是由一系列点定义的曲线。样条线上的点通常被称为节点(Vertex)。每个节点包含定义它的位置坐标的信息,以及曲线通过节点方式的信息。样条线中连接两个相邻节点的部分称为线段(Segment),见图4.1。
a 节点(Vertex) b 线段(Segment) c 样条线(Spline)
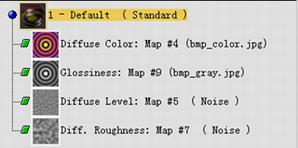
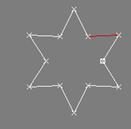
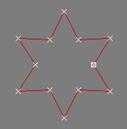
图4.1
4.1.2 二维图形的用法
二维图形通常作为三维建模的基础。给二维图形应用一些诸如Extrude、Bevel、Bevel Profile和Lathe等编辑修改器就可以将它转换成三维图形。二维图形的另外一个用法是作为Path Constraint控制器的路径。
4.1.3 节点的类型
节点用来定义二维图形中的样条线。节点有如下四种类型:
— Corner(拐角):Corner节点类型使节点两端的入线段和出线段相互独立,因此两个线段可以有不同的方向。
— Smooth(光滑):Smooth节点类型使节点两侧的线段的切线在同一条线上,从而使曲线有光滑的外观。
— Bezier:Bezier节点类型的切线类似于Smooth节点类型。不同之处在于Bezier类型提供了一个可以调整切线矢量大小的句柄。通过这个句柄可以将样条线段调整到它的最大范围。
— Bezier Corner(Bezier拐角):Bezier Corner节点类型分别给节点的入线段和出线段提供了调整句柄,但是它们是相互独立的。两个线段的切线方向可以单独进行调整。
4.1.5 二维图形的共有属性
二维图形有一个共有的Rendering(渲染)和Interpolation(插值)属性。这两个卷展栏见图4.3。
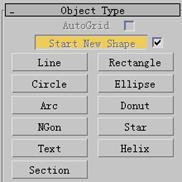
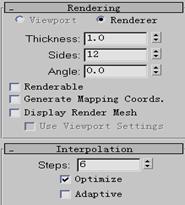
图4.2 图4.3
在默认情况下,二维图形不能被渲染。但是,有一个选项可以将它设置为可以渲染的。如果激活了这个选项,那么在渲染的时候将使用一个指定厚度的圆柱网格取代线段。这样就可以生成诸如霓虹灯等的模型。指定网格的边数可以控制网格的密度。可以指定是在视口中渲染二维图形,还是在渲染时渲染二维图形。对于视口渲染和扫描线渲染来讲,网格大小和密度设置可以是独立的。
在3ds max内部,样条线有确定的数学定义。但是在显示和渲染的时候就使用一系列线段来近似样条线。插值设置决定使用的直线段数。步数(Step)决定在线段的两个节点之间插入的中间点数。中间点之间用直线来表示。Steps参数的取值范围是0到100。0表示在线段的两个节点之间没有插入中间点。该数值越大,插入的中间点就越多。一般情况下,在满足基本要求的情况下,尽可能将该参数设置的最小。
在样条线的Interpolation卷展栏中还有Optimize和Adaptive选项。当选取了Optimize复选框,3ds max将检查样条线的曲线度,并减少比较直的线段上的步数,这样可以简化模型。当选取了Adaptive复选框,3ds max则自适应调整线段。
4.1.6 Start New Shape选项
在Object Type卷展栏中有一个Start New Shape选项(参见图4.2),用来控制所创建的一组二维图形是一体的,还是独立的。
前面已经提到,二维图形可以包含一个或者多个样条线。当创建二维图形的时候,如果选取了Start New Shape复选框,创建的图形就是独立的新的图形。如果关闭了Start New Shape 选项,那么创建的图形就是一个二维图形。
4.2 创建二维图形
4.2.1 使用Line、Rectangle和Text工具来创建二维图形
在这一小节我们将使用Line、Rectangle和Text工具来创建二维对象。
1. 启动3ds max,或者在菜单栏选取File / Reset,复位3ds max。
2. 在创建命令面板中单击![]() Shapes按钮。
Shapes按钮。
3. 在Shapes面板中单击 ![]() Line按钮。
Line按钮。
这时Create面板上的Shapes分类自动打开,并选取了Line工具,见图4.4。

图4.4
4. 在前视口单击创建第一个节点,然后移动鼠标再单击创建第二个节点。
5. 单击鼠标右键,结束画线工作。
4.3 编辑二维图形
上一节介绍了如何创建二维图形,这一节我们将讨论如何在3ds max中编辑二维图形。
4.3.1 访问二维图形的次对象
对于所有二维图形来讲,Modify面板中的Rendering和Interpolation卷展栏都是一样的,但是Parameters卷展栏却是不一样的。
在所有二维图形中Line是比较特殊的,它没有可以编辑的参数。创建完Line对象后就必须在Vertex、Segment和Spline层次进行编辑。我们将这几个层次称之为次对象层次。下面就举例来说明如何访问次对象层次。
1. 在菜单栏选取File / Reset,复位3ds max。
2. 在Create命令面板中单击 ![]() Shapes按钮。
Shapes按钮。
3. 在Object Type卷展栏中单击Line按钮。
4. 在顶视口创建一条与图4.5类似的线。
5. 在Modify命令面板的堆栈显示区域中单击Line左边的+号,显示次对象层次,见图4.6。
可以在堆栈显示区域单击任何一个次对象层次来访问它。
6. 在堆栈显示区域单击Vertex。
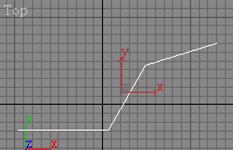

图4.5 图4.6
7. 在顶视口显示任何一个节点,见图4.7。
8. 单击主工具栏的 ![]() Select and Move按钮。
Select and Move按钮。
9. 在顶视口移动选择的节点,见图4.8。
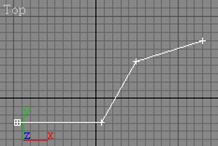
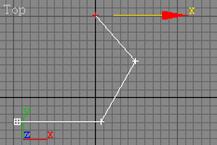
图4.7 图4.8
1;所有标注为智造资料网zl.fbzzw.cn的内容均为本站所有,版权均属本站所有,若您需要引用、转载,必须注明来源及原文链接即可,如涉及大面积转载,请来信告知,获取《授权协议》。
2;本网站图片,文字之类版权申明,因为网站可以由注册用户自行上传图片或文字,本网站无法鉴别所上传图片或文字的知识版权,如果侵犯,请及时通知我们,本网站将在第一时间及时删除,相关侵权责任均由相应上传用户自行承担。
内容投诉
智造资料网打造智能制造3D图纸下载,在线视频,软件下载,在线问答综合平台 » 3dmax软件应用教程(图文教程)


