POLY物体的基本参数
要建立一个模型,那么所建立的这个几何体就必须是能够编辑的。能够编辑并只是编辑物体的大小缩放和旋转,这几个只是最为基本的。要建立一个模型,我们要更加深层次编辑它,像点、边、面、边界等等这样一些,这样才能创造出我们想要创造的模型。
在MAX中,提供了两种可编辑的物体模式,一种是 可编辑的 MESH 和可编辑的POLY 物体。在这里,我们着重讲解可编辑的POLY物体,MESH部分就不进行单独的讲解了,因为编辑MESH的参数和命令,在POLY中都一样,用法也是一样的。
下面我们就来学习POLY物体的一些基本的参数
MAX提供的基本几何体,我们是很难去编辑它的形状的,那么我们要怎么达到我们想要编辑的目的呢?
这个就是我们首相要解决的一个问题。
首先创建一个基本的几何体,这里我们就那一个BOX进行讲解,如图:
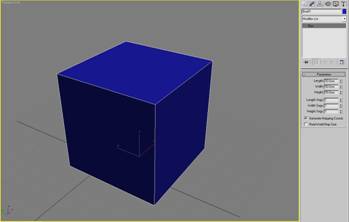
在物体上点击鼠标右键,弹出如下的菜单:
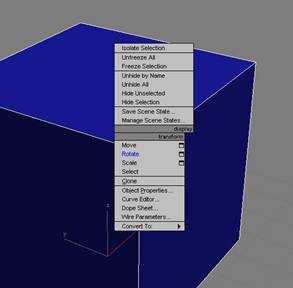
这里我们稍微的介绍一下这个菜单里面的内容:
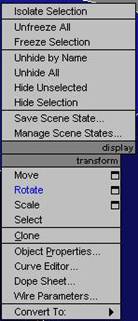
现在我们看到的这个界面,并不是完整的,它在物体转变成可编辑物体之后,还会新增加一些,这个我们在后面的学习中会逐步讲解到。现在我们先学习一下这个界面。
Isolate Selection 显示选择物体
Unfreeze All 不冻结所有物体
Freeze Selection 冻结选择物体
Unhide by Name 按名字不隐藏物体
Unhide All 不隐藏所有物体
Hide Unselected 隐藏没选择的物体
Hide selection 隐藏选择的物体
Save Scene State 场景保存状态
Manage Scene States 场景状态管理器
Move 移动工具
Rotate 旋转工具
Scale 缩放工具
Clone 克隆
Object Properties 物体属性
Curve Editor 曲线编辑器
Dope Sheet 物体控制面板
Wire Parameters 参数连接器
Convert To 转换
把鼠标移到Convert To 菜单,可以看到它的下拉菜单,如下图:
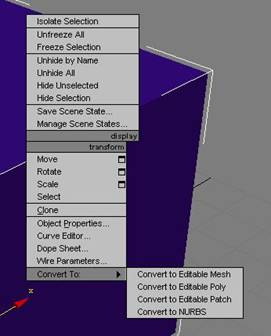
Convert To Editable Mesh 可编辑Mesh物体
Convert To Editable Poly 可编辑Poly物体
Convert To Editable Patch 可编辑Patch物体
Convert To NURBS NURBS物体
我们选择 Convert To Editable Poly(可编辑Poly物体) 选项,那么所选的这个物体就变成了可编辑Poly物体了,然后我们就可以来进一步编辑它了。
选择物体,打开它的编辑菜单,如图:
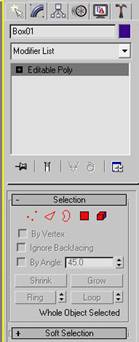
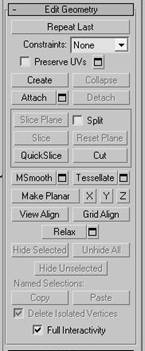
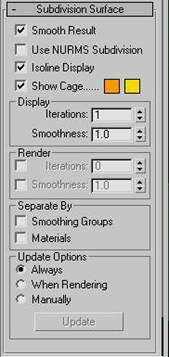
现在我们可以看到现在的这个BOX的参数已经多了很多了,大家看了也不要害怕。其实按照几个大类归纳起来之后,学起来还是很方便的。
这个部分我们讲的命令很少,其他的命令我们会在其他层级(点、边、边界、面、元素)里面单独讲解。
主要讲解的命名为: Attach 结合
这个命令 是使两个或者多个物体结合成一个物体
实例:
场景中现在有两个物体,如图:
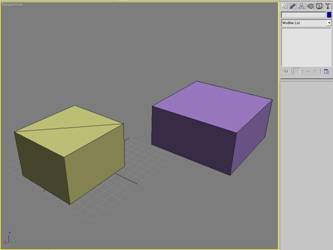
选择一个物体,点击 Attach 按钮,再点击另一个物体,这样这两个物体就变成了一个物体了,如图:
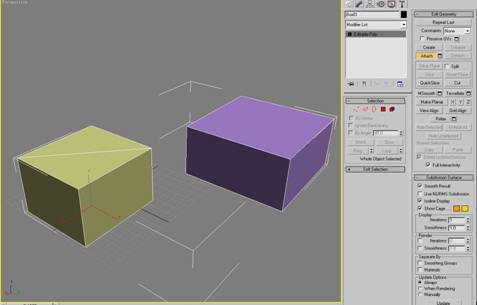
Attach 后面有个小方块的按钮,点击进入这个按钮出现如图界面:
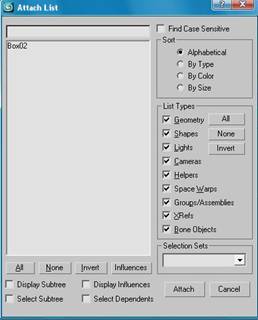
这个界面和按名称选择物体的界面是一样的,也就是我们可以按照物体的名称来选择结合物体,选完后点击 下面的 Attach 就OK了
记住,执行完一个命令之后,一定要记得点鼠标右键,结束当前命令的操作,避免在以后的操作中出现错误。
Repeat last(重复上次操作)
将最近的一次修改重复应用到刚选择的子物体上,比如你刚对一个点进行了挤压操作,然后你再选择另外一个点,单击此钮,那么刚才的挤压操作就会应用到后选择的这个点上了。
这个在后面的讲解中会提到。
Constraints是约束的功能,默认状态下是没有约束的,这时子物体可以在三维空间中不受任何限制地进行自由变换。约束有两项:一种是沿着edge(边)的方向进行移动;另一种是在它所属的face(面)上进行移动。
这个选项只能在层级的情况下用
Preserve uvs复选框是保持uv贴图不变,我们都知道普通情况下当我们在变动子物体时,附在它上面的贴图也会跟着移动,如果勾选了此项,那我们再移动子物体时贴图就不会跟着移动,而是留在原位,保持了贴图正确的效果。
Create命令可以创建点,边,面子物体,不过并非任意创建。进入点层级时,可以创建点,不过这时创建出的点是孤立的,与当前多边形没有直接的联系;进入边层级可以创建边,但这时创建的边只能分解已存在的面,也就是说只能在现有的面上连接不相邻的两点来创建边;退出子层级后,create命令可以将孤立的点连接成面,也可以在漏洞上进行面的创建,注意要逆时针地拾取点,这样创建出的面的方向才是正确的,否则面是反向的。如果在已存在的面上创建边可以分解面,与在边层级的效果是相同的。
Collapse(塌陷)命令只能应用在点,线,轮廓线和面层级中,也就是将选择的多个子物体塌陷为一个子物体,塌陷的位置是原选择集的中心。
Cut 切边
这个工具用来给模型增加边线。
此工具在物体的每个层级都是可以用的。但是都只能在变上点击才能加边。
使用方法:选择物体,点击命令,然后把鼠标移动到边上点击,这样就能在边上增加一个点了,如图:
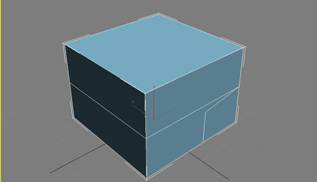
然后继续在其他的边上点击,这样边线就连接起来了,如图:
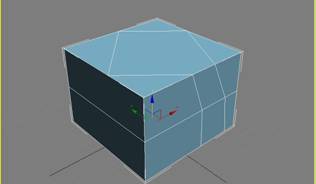
操作完后,一定要记得点击鼠标右键,退出命令状态。避免在操作上出现问题。
还要注意一点的就是,尽量不要在面上加线,这样很容易出现错误。
这个工具,当移动到点上的时候,会自动捕捉。(鼠标的图形会发生改变)
移动到 边 和 面 上 ,鼠标的形状都是不一样的,这样我们就能够区分了。
此命令还能够连续加几条边,如图:
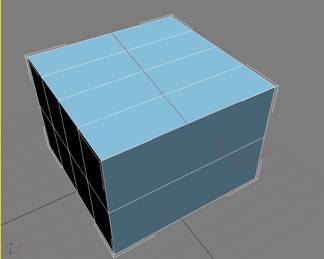
点击第一点之后,移动鼠标,只要是经过的边,系统会自动在经过的边上都加上。
Msooth和tessellate是两个细分命令,对多边形的子物体进行细分
msooth类似于meshsmooth修改器,可以控制光滑的程度和分离的方式
essellate可以增加多边形的局部网格密度,它有两种细分类型,根据边细分或根据面细分
make planar(创建平面)是将选择的子物体变换在同一平面上,后面的三个按钮是分别把选择的子物体变换到垂直于x,y和z轴向的平面上;view align(视图对齐是将被选子物体对齐到当前视图平面上;grid align(网格对齐)是将被选子物体对齐到当前激活的网格上。
relax(松弛)命令可以使被选的子物体的相互位置更加均匀。
hide selectd是隐藏被选择的子物体;unhide all是将隐藏的子物体全部显示出来;hide unselected是隐藏未被选择的子物体。
Copy和paste是在不同的对象之间复制或粘贴子物体的命名选择集。
delete isolated vertices是删除孤立的点;full interactivity项使命令的执行与视图中的变化是完全交互的;show cage项可以在编辑时使多边形周围出现橙色的笼状轮廓显示。
首先,我们先了解一下POLY物体的层级关系,如下图:
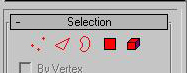
我们现在可以看到,在选择的面板区域内,有五个图标,这五个图标就代表了POLY物体的五个层级,下面我们单独来讲解:
1、点层级 (进入后,编辑和点有关的命令) 1
2、边层级 (进入后,编辑和边有关的命令) 2
3、边界层级 (进入后,编辑和边界有关的命令) 3
4、面层级 (进入后,编辑和面有关的命令) 4
5、元素层级 (进入后,编辑和元素有关的命令) 5
下面我们就按层级来分别来讲解它的一些命令和使用方法
点层级
进入点层级,快捷键为 1
我们点开点层级的按钮,它下面的菜单会发生一点变化,如下图:
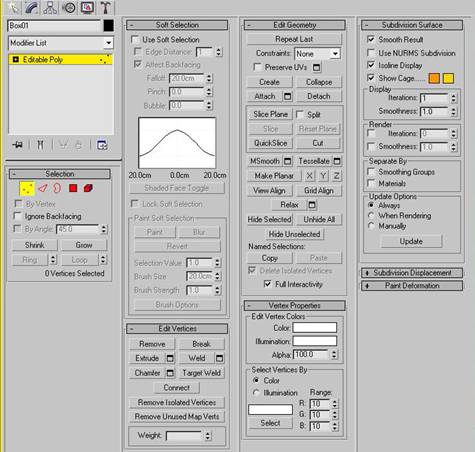
上面的面板就全部都是关于点层级的一些参数和命令了。
Ignore Backfacing 勾选后,就关闭背面选择,这样我们选点的时候,背面的点就选择不到了。不勾选,背面的点就能够选择到了。
Shrink 减选 (从选择点的边缘向内部逐渐递减)
Grow 加选 (以开始选择的点为中点,向周围扩散选择)
软选择工具:(Soft Selection)
打开软选择菜单,出现如下界面:
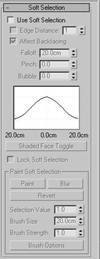
默认 软选择的开关是关闭的,我们要使用的时候, 勾选 Use Soft Selection ,这样 软选择工具我们就能够使用了。
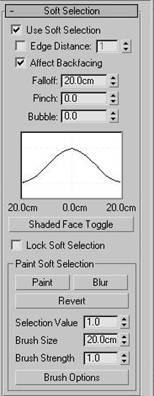
Edge Distance 边的距离
Falloff 衰减范围
Shaded Face Toggle 衰减的颜色显示开关
Panit Panit笔选择工具 Blur 模糊工具
Revert 反选
Brush Options 笔刷面板
软选择工具的使用:
软选择开关打开后,直接点击或者框选物体的点,就可以了,如下图:
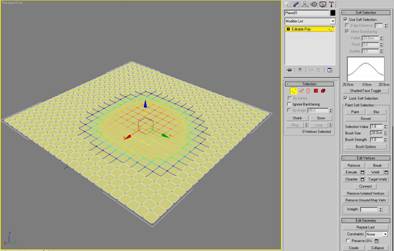
或者用笔刷选取,也是一样的,选择好之后,我们就可以对它进行操作了,如图:
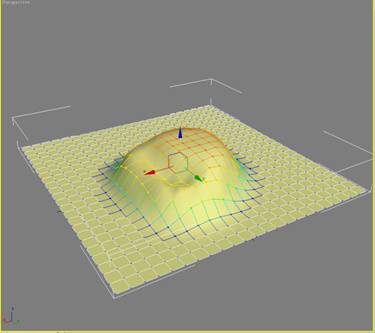
软选择工具来调整物体,可以使物体能够圆滑的过渡,不至于出现锐利的转折,这样模型会更加的美观。
上面讲的都是选择点工具的运用,下面我们开始讲解编辑点的命令和操作。
编辑点的命令有下面一些,如图:
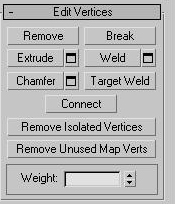
Remove 移除点 Break 分离点
Extrude 挤压点 Weld 缝合点
Chamfer 点倒角 Target Weld 目标缝合
Connect 连接
Remove Isolated Vertices 移除孤立的点
Remove Unused Map Vertices 移除未使用贴图的点
Weight 权重
Remove 移除点:
选择一个点或者多个点,然后点击Remove 命令,就能够把这个或者多个点删除掉,但是有可能改变物体的形状.
例如:现在要删除一个立方体的一个点,立方体本来如下图:
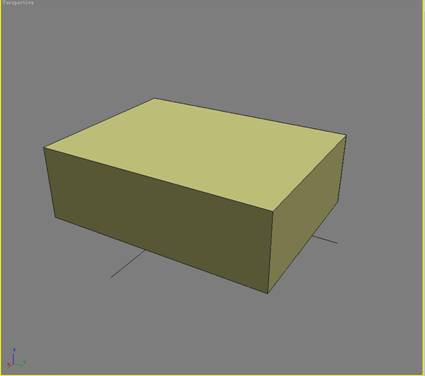
删除点后:
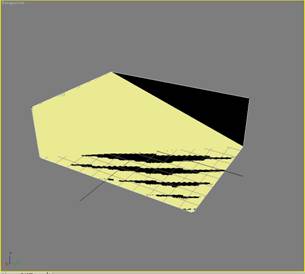
所有,以后使用这个工具,一定要注意,不要删除3边或者多边连一的点,不然就很容易改变物体的本来形状。
Break 分离点:
分离点的意思就是把一个多边相连的点分离开
例如:现在要把一个立方体的一个顶点分离,那么选择一个顶点执行命令,我们会发现这个顶点变成了几个点了,如下图:

Extrude 挤压点:
把一个点或者多个点延它的发现方向挤压
操作方法:选择要挤压的点,点击命令,然后移动到点上,我们看到鼠标的形状发生了变化,这时候我们就知道挤压点工具已经可以使用了,我们把鼠标移动到点上,按住并移动,我们就能够来改变点倒角的大小了,如图:
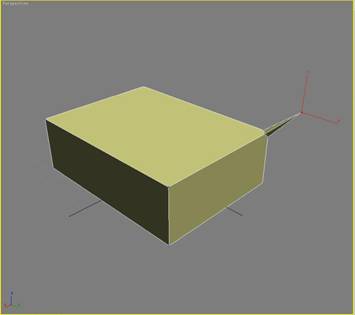
我们也可以选择点后,点击Extrude 后面的方框,打开一个对话框,如下图:
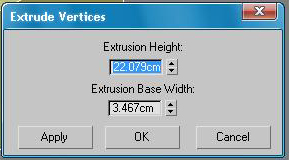
Extrusion Height 倒角高度
Extrusion Base Width 挤压底面宽度
这个对话框使我们能更加精确的来改变挤压的高度和挤压底面宽度的大小。
Weld 缝合点:
把两个或多个点缝合成一个点
使用方法:选择两个或者多个点,点击执行命令就可以了,有很多时候可能缝合不上,是因为缝合点之间的距离太小,我们可以点 Weld 后面的方框来改变缝合点之间距离的大小,如下图:
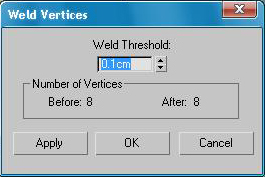
Chamfer 点倒角:
操作方法:选择需要倒角的点,执行命令,然后移动鼠标到需倒角的点上,按住并移动,来控制倒角的大小,如下图:
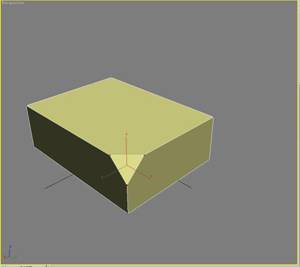
也可以,点击后面的方框,来精确地调整倒角的大小,如图:
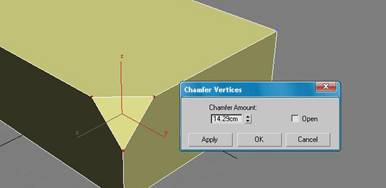
后面的Open 选项可以控制 倒角点后的面试封闭的还是张开的,如下图:
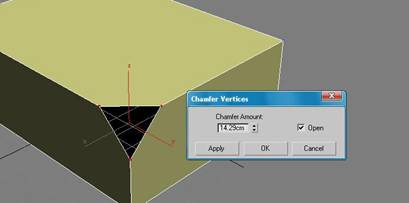
Target Weld 目标缝合:
一个点缝合到一个目标点上去
操作方法:
选择要缝合的点,然后用鼠标点选拖动到另一个点,另一个点就是目标点了。这样这个点就能合并到目标点上了,如图:
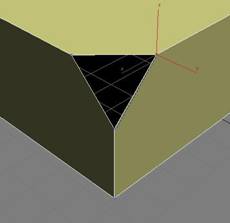
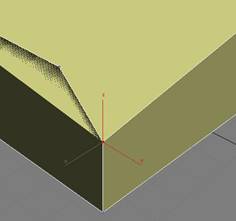
Connect 连接:
在两个点之间,连接一条线
操作方法:选择要连接的两个点,点击执行命令就OK了,如图:

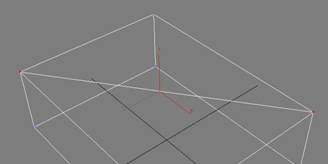
Remove Isolated Vertices 移除孤立的点:
选择物体所有的点,如果存在有孤立的点的话,就会被删除掉
(孤立的点:没有边与之相连的点)
Remove Unused Map Vertices 移除未使用贴图的点
选择物体所有的点,如果存在有未使用贴图的点的话,就会被删除掉
Weight 权重
调节被选节点的权重。要想看到权重调节的效果应该至少将多边形细分一次,然后选择点并调节该值就可以看到效果,大于1的值可以将点所对应的面向点的方向拉近,而小于1的值是将点所对应的面向远离点的方向推远,如图:
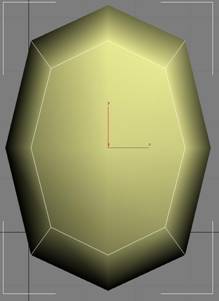
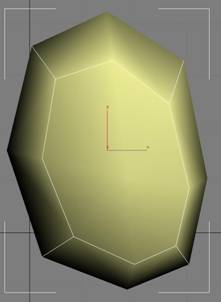
这个是权重值没有改的 这个是权重值改了的
相信大家可以看到效果了吧。
Repeat Last 重复上一次操作
刚使用了什么操作,点击按钮,重复操作一次
Great 创建点
只能创建孤立的点
操作方法:点击命令,在视图中点击就可以创建了
Collapse 塌陷
选择要塌陷的点,点击命令即可
编辑点的命令就讲到了这里了。下面我们进入边层级的命令讲解。
边层级
进入边层级,快捷键为 2
进入边层级,大概的命令和之前点的还是差不多的,如图:
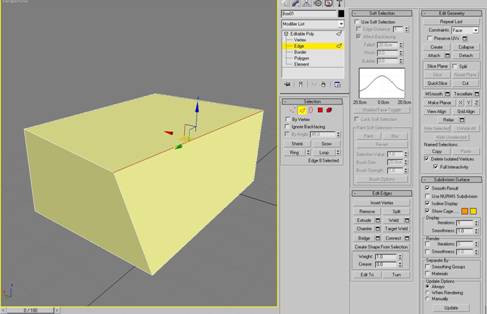
Ignore Backfacing 勾选后,就关闭背面选择,这样我们选边的时候,背面的边就选择不到了。不勾选,背面的边就能够选择到了。
Shrink 减选 (从选择边的边缘向内部逐渐递减)
Grow 加选 (以开始选择的边为中点,向周围扩散选择)
Ring 环形选择边
Loop 选择连续边
软选择和点的操作、界面都是一样的,这里就不重复讲了
边的编辑
下面是边的编辑命令菜单:
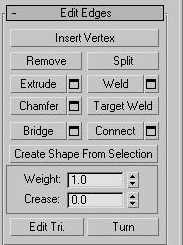
Insert Vertex 插入点
Remove 移除边 Split 破边
Extrude 挤压边 Weld 缝合边
Chamfer 倒角 Target Weld 目标缝合
Bridge 桥接 Connect 连接
Great Shape From Selection 从选择的变创建线
Weight 权重
Crease 褶皱
Insert Vertex 插入点:
在边层级下可以使用insert vertex(插入点)命令在边上任意插入点,如图:
Remove 移除边:
和移除点工具的用法是一样的,只是我们有的时候还要再重复一次移除点。
实例,如下面这样一个立方体,我们要删除中间边的一圈线,我们选边删除后,会出现下面这样的情况:
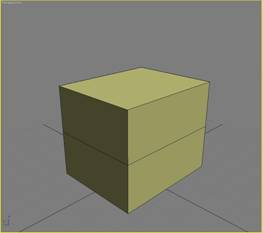
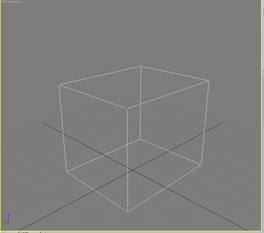
我们会发现边删除之后,点还是在边上,所有我们还要再对点做一次 Remove ,这样才是正确的。
Split 破边:
这个命令和点的分离命令一样,也是把边分离开。
操作方法:选择一条边,执行命令,这样边就能破开了,如图:
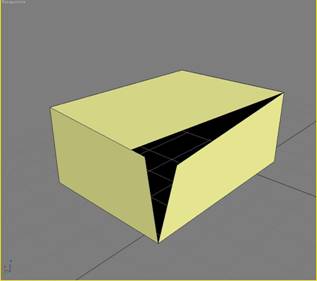
Extrude 挤压边:
选择一条边,执行命令就可以了。
如图:
Weld 缝合边
Chamfer 倒角 Target Weld 目标缝合
这些命令的操作方法都是一样的,这里就不仔细讲解了。
Bridge 桥接:
执行 桥接命令必须是 边界边才能执行,不然这个命令式不起作用的。
操作方法:
选择两条边界,如图:
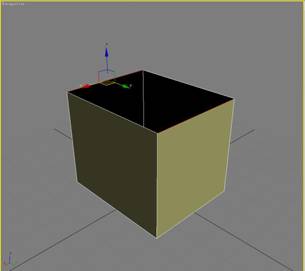
执行桥接命令,可以看到在两边之间连成了一个面,如图:
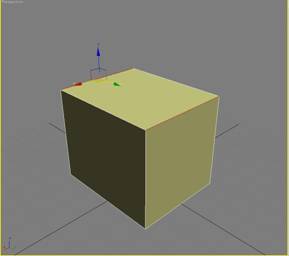
Connect 连接:
在环形的连续边上加线
操作方法:
选择要加边的边,然后执行命令,MAX会自动在选择边的中点加一圈边,如图:
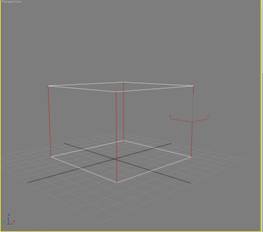
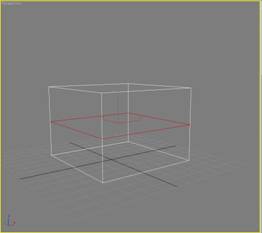
命令后面还有个 方格子的选项框,点击打开,如图:
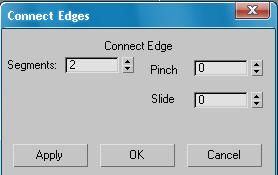
Segments 数量
Pinch 扩张 (必须是两条边以上才能使用)
Side 偏移
这个菜单可以控制加边的数量,偏移,扩张。
Great Shape From Selection 从选择的边创建线:
把选择的边,复制出来变成曲线
操作方法:选择需要的边,执行命令就OK了,如图:
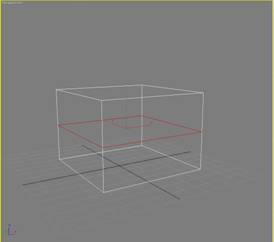
点击之后,会出现一个菜单,如图:
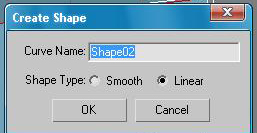
第一栏: 曲线的名称
第二排:曲线的类型 光滑的曲线 线
选择需要的类型,然后 点OK ,就可以了,如图:

边层级的命令,到现在就全部讲完了。
当然还需要大家以后多多的联系,把每个命令和菜单都熟悉。
边界层级
进入边界层级,快捷键为 3
没有闭合的边 就叫做 边界
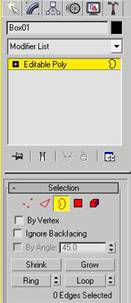
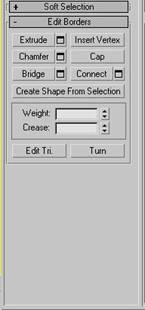
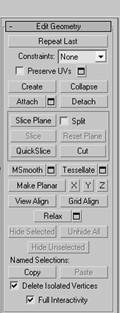
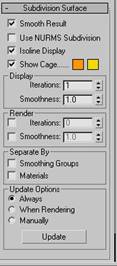
以上就是进入边界层级之后的命令面板了,下面我们来分部分讲解
Selection 选择部分我们就不讲了,和前面讲的都是一样的
主要讲解一些,前面层级没有出现过的命令和菜单,一样的就略带过去。
Extrude 挤压 Insert Vertex 插入点
Chamfer 倒角 Cap 封闭
Bridge 桥接 Connect 连接
Great Shape From Selection 从选择的边创建线
很多命令前面已经讲了,这里就讲一个新的命令
Cap 封闭:
将一个边界洞口 封闭起来
实例:现有一个BOX ,顶面被删除了,如图:
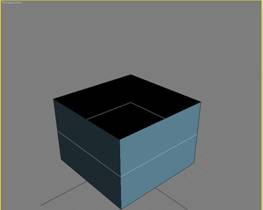
我们要把它封闭起来,我们先进入边界层级,选择它的边界,如图:
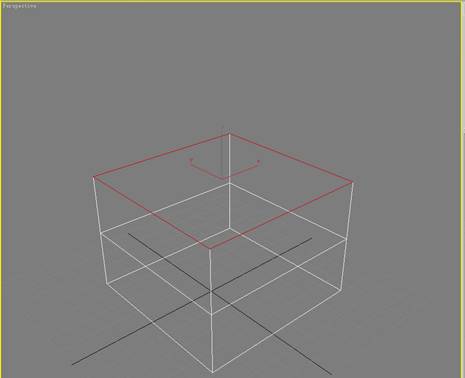
选择之后,我们执行 Cap 封闭 命令,这样 BOX就闭合 好了,如图:
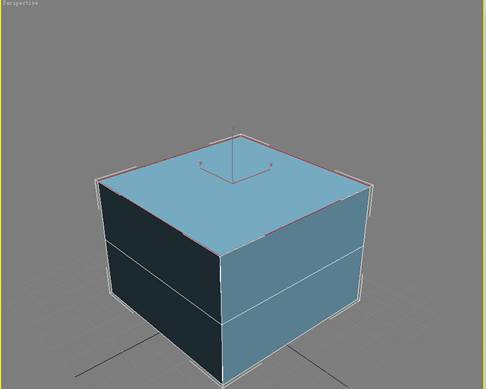
边界层级就讲到这里。
1;所有标注为智造资料网zl.fbzzw.cn的内容均为本站所有,版权均属本站所有,若您需要引用、转载,必须注明来源及原文链接即可,如涉及大面积转载,请来信告知,获取《授权协议》。
2;本网站图片,文字之类版权申明,因为网站可以由注册用户自行上传图片或文字,本网站无法鉴别所上传图片或文字的知识版权,如果侵犯,请及时通知我们,本网站将在第一时间及时删除,相关侵权责任均由相应上传用户自行承担。
内容投诉
智造资料网打造智能制造3D图纸下载,在线视频,软件下载,在线问答综合平台 » 3DMAX建模基础(图文教程)


