原图:

效果图:

第一步:将原图另存,并在photoshop中打开。
第二步:将其背景图层复制一层,得到背景副本图层,执行图像-调整-阴影/调光命令,在弹出的“阴影/调光”的对话框中设置参数,如下图。
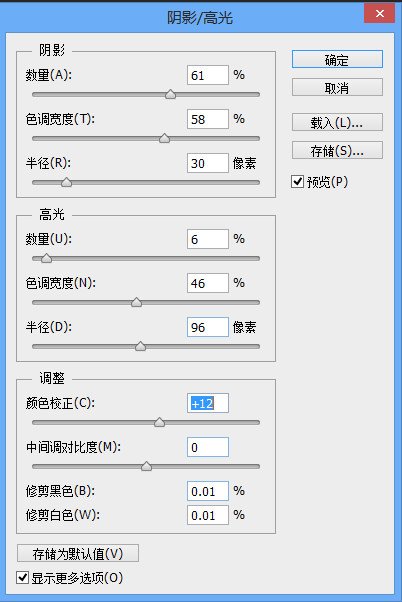
第三步:点击确定,得到如下图的效果:

第四步:单击图层面板中的创建新的填充或调整图层按钮,在弹出的下拉菜单中选择“色相、饱和度”选项,在“调整”面板中设置参数,如图所示:
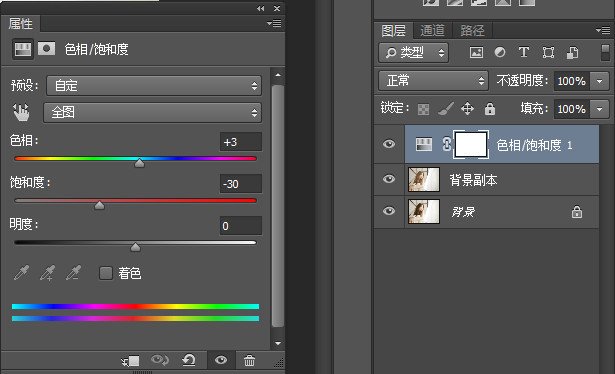
第五步:设置完毕后,得到如下的效果图:

第六步:shift+ctrl+alt+e,得到图层一,执行滤镜-模糊-径向模糊命令,在弹出的“径向模糊”对话框中,设置参数如下:
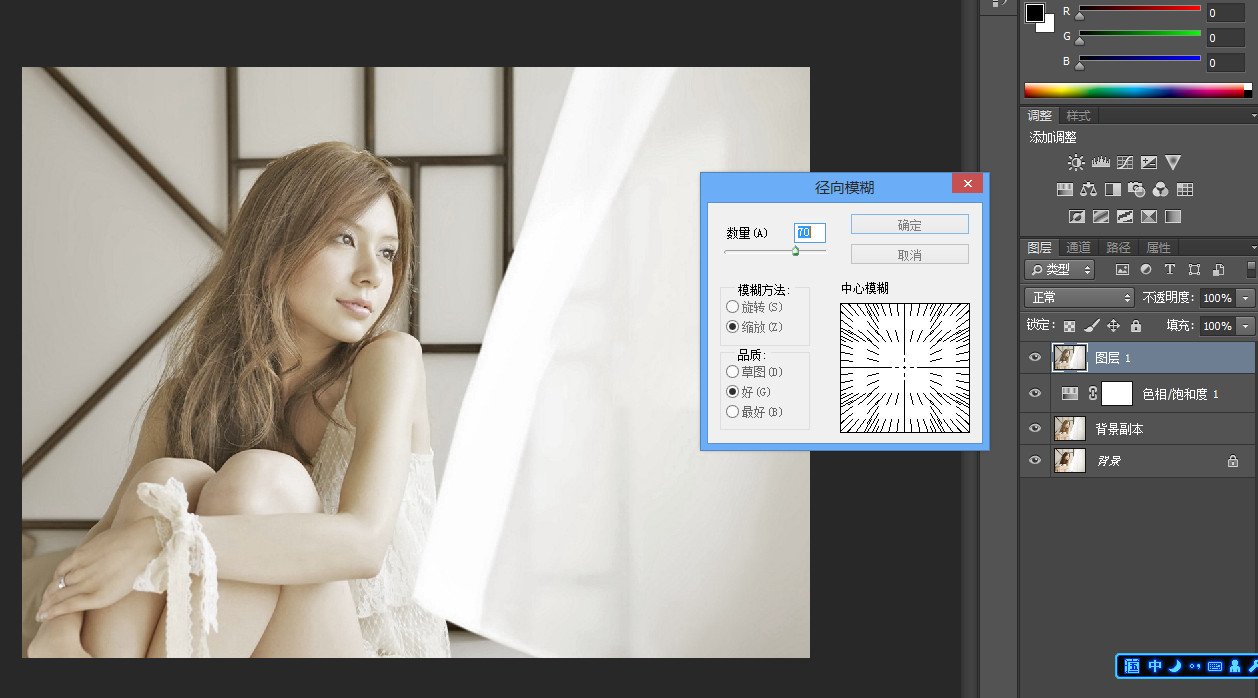
第七步:得到效果图如下 :
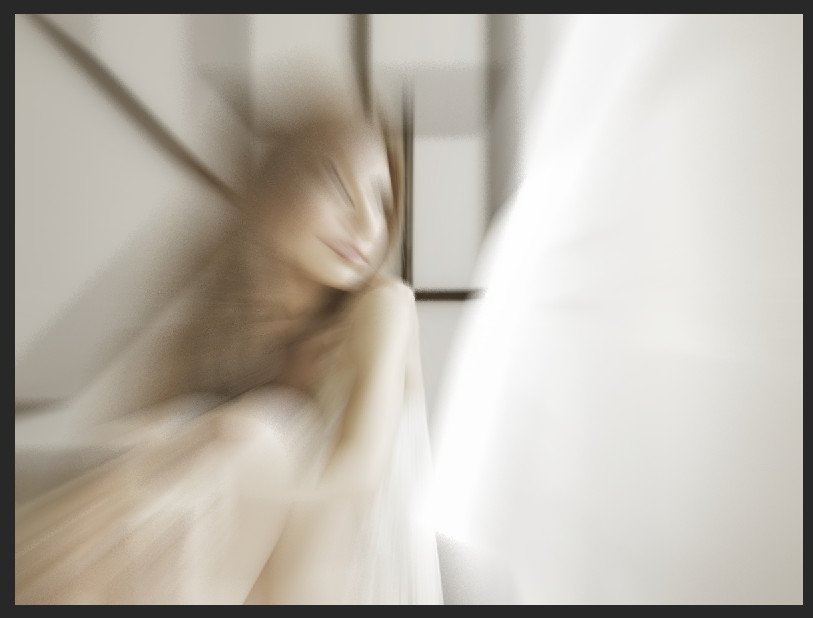
第八步:执行滤镜-模糊-高斯模糊,弹出模糊对话框,设置参数如下
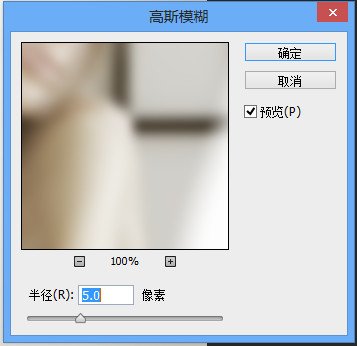
第九步,确定,看效果:
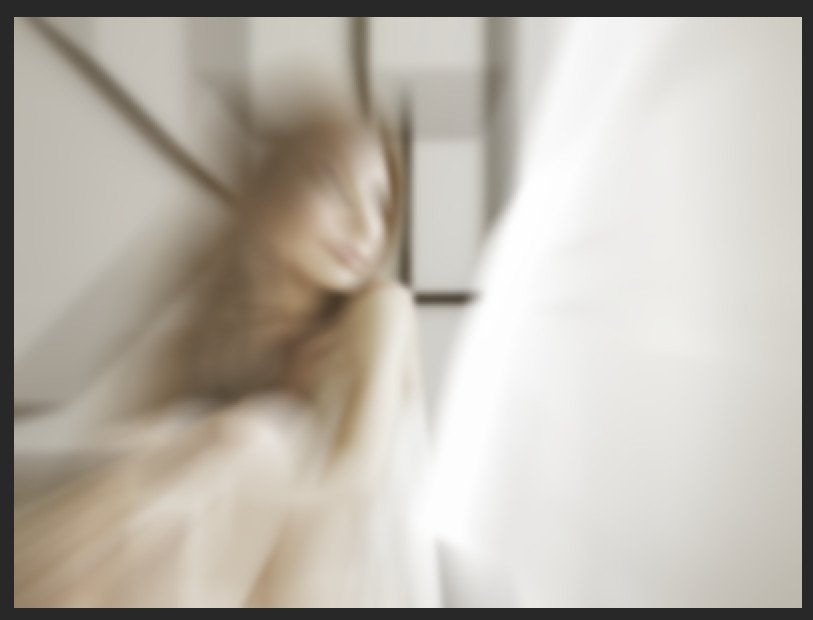
第十步:单击图层面板中的添加图层面板按钮,将前景色设置为黑色,选择工具箱中的画笔工具,在其工具选项栏中选择合适大小的柔角笔刷,并将其不透明度设置为50%,在图像人物的部分进行涂抹,得到效果如果所示:

第十一步:单击图层面板中的创建新的填充或调整图层按钮,在弹出的下拉菜单中选择“渐变映射”选项,在调整面板中设置参数,如下图所示:
提示:渐变颜色,从左至右分别为R126、G109、B92,R221、G201、B163. 设置其图层的混合模式为柔光,不透明度为40%。
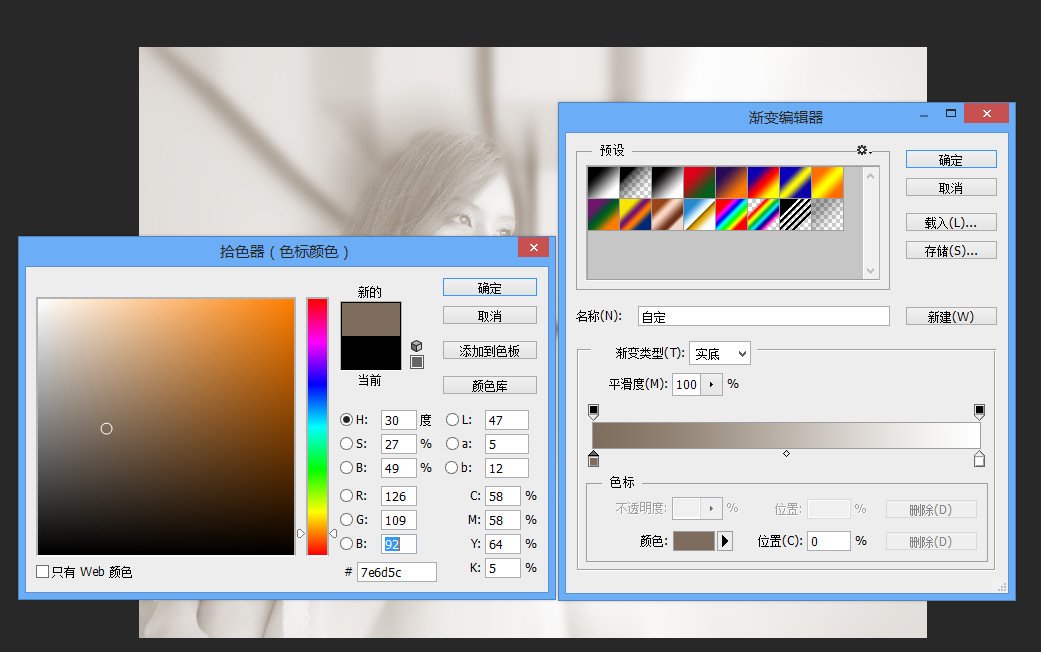
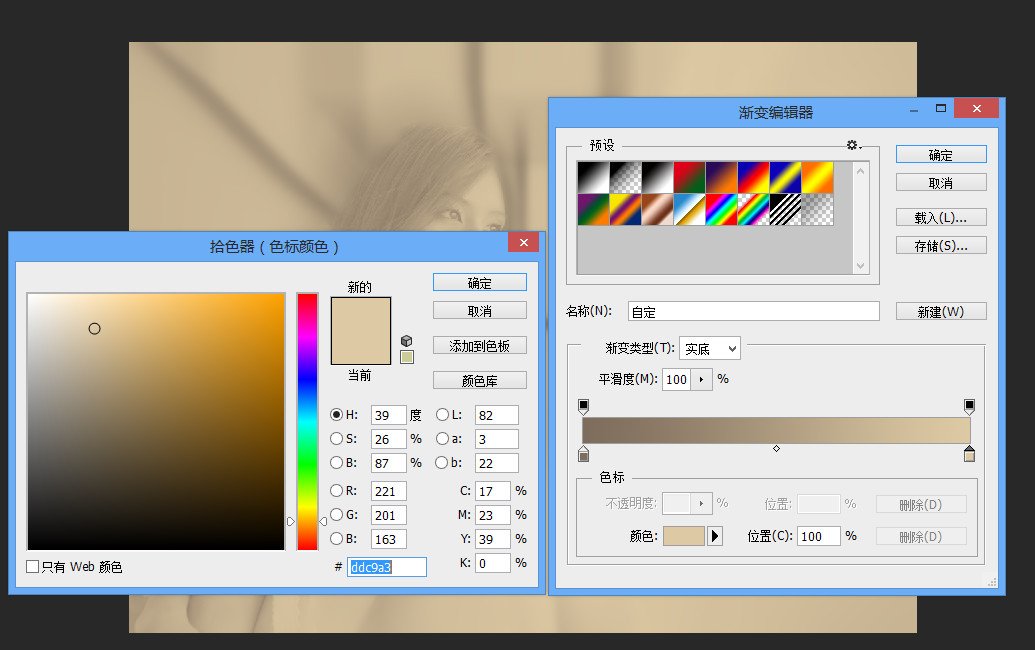

设置完成后得到如下的效果图:
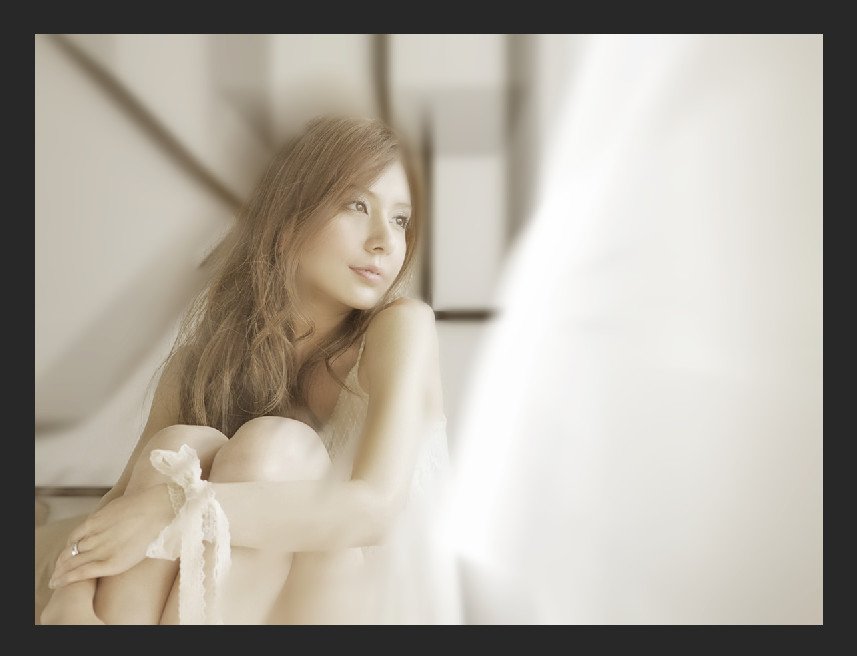
最后加上一些自己喜欢的文字就大功告成了!

免责声明:
1;所有标注为智造资料网zl.fbzzw.cn的内容均为本站所有,版权均属本站所有,若您需要引用、转载,必须注明来源及原文链接即可,如涉及大面积转载,请来信告知,获取《授权协议》。
2;本网站图片,文字之类版权申明,因为网站可以由注册用户自行上传图片或文字,本网站无法鉴别所上传图片或文字的知识版权,如果侵犯,请及时通知我们,本网站将在第一时间及时删除,相关侵权责任均由相应上传用户自行承担。
内容投诉
智造资料网打造智能制造3D图纸下载,在线视频,软件下载,在线问答综合平台 » PS打造日系清雅写真效果(图文教程)
1;所有标注为智造资料网zl.fbzzw.cn的内容均为本站所有,版权均属本站所有,若您需要引用、转载,必须注明来源及原文链接即可,如涉及大面积转载,请来信告知,获取《授权协议》。
2;本网站图片,文字之类版权申明,因为网站可以由注册用户自行上传图片或文字,本网站无法鉴别所上传图片或文字的知识版权,如果侵犯,请及时通知我们,本网站将在第一时间及时删除,相关侵权责任均由相应上传用户自行承担。
内容投诉
智造资料网打造智能制造3D图纸下载,在线视频,软件下载,在线问答综合平台 » PS打造日系清雅写真效果(图文教程)


