本文讲解AutoCAD2012图形样板文件制作,我们将顺利完成机械类零件图的绘制。
1.1 图形样板文件的制作
所谓的图形样板文件就是包含有一定绘图环境和专业参数的设置,但并没有图形对象的空白文件,当将此空白文件保存为“.dwt”格式后就称为样板文件。
在机械制图中,国家标准规定图纸分为A0、A1、A2、A3、A4五类图纸,而每一类图纸又分为有装订边和无装订边两种,并且图纸还有横放与竖放的区别,所以我们在实际的绘图之前,可以根据需要建立各类图纸的图形样板格式文件,方便我们在绘图时进行适时的调用,提高绘图效率。这里仅就A4图纸的图形样板文件的建立来进行举例,其余几类图纸的图形样板文件读者可以类似于A4图纸的建立自行完成以方便自己以后的图形绘制。
【例1-1】新建一个名为A4.dwt的图形样板文件,要求如下:
1、设置绘图界限为A4、长度单位精度小数点后面保留3位数字,角度单位精度小数点后面保留1位数字。
2、按照下面要求设置图层、线型
(1) 层名:中心线; 颜色:红; 线型:Center; 线宽:0.25。
(2) 层名: 虚线; 颜色:黄; 线型:Hidden; 线宽:0.25。
(3) 层名:细实线; 颜色:蓝; 线型:Continuous; 线宽:0.25。
(4) 层名:粗实线; 颜色:白; 线型:Continuous; 线宽:0.50。
(5) 层名:尺寸线; 颜色:青; 线型:Continuous; 线宽:0.25。
(6) 层名: 文字; 颜色:白; 线型:Continuous; 线宽:0.25。
3、设置文字样式(使用大字体gbcbig.shx)
(1) 样式名:数字; 字体名:Gbeitc.shx; 文字宽的系数:1; 文字倾斜角度:0
(2) 样式名:汉字; 字体名:Gbenor.shx; 文字宽的系数:1; 文字倾斜角度:0
4、根据图形设置尺寸标注样式。
(1) 机械样式:建立标注的基础样式,其设置为:
将“基线间距”内的数值改为7,“超出尺寸线”内的数值改为2.5,“起点偏移量”内的数值改为0,“箭头大小”内的数值改为3,弧长符号选择“标注文字的上方”,将“文字样式”设置为已经建立的“数字”样式,“文字高度”内的数值改为3.5,将“线性标注”中的“精度”设置为0,“小数分隔符”设置为“.”(句点),其他选用默认选项。
(2) 角度,其设置为:
建立机械样式的子尺寸,在标注角度的时候,尺寸数字是水平的。
(3) 直径尺寸,其设置为:
建立机械样式的子尺寸,建立将在标注直径尺寸时,尺寸数字都是水平的。
(4) 半径尺寸,其设置为:
建立机械样式的子尺寸,建立将在标注半径尺寸时,尺寸数字都是水平的。
(5) 非圆直径,其设置为:
在机械样式的基础上,建立将在标注任何尺寸时,尺寸数字前都加注符号Φ的父尺寸。
(6) 标注一半尺寸,其设置为:
在机械样式的基础上,建立将在标注任何尺寸时,只是显示一半尺寸线和尺寸界线的父尺寸,一般用于半剖图形中。
5、将标题栏的制作样式如图1-1所示,其中“图名”、“校名”字高为7,其余字高为5,不标注尺寸。
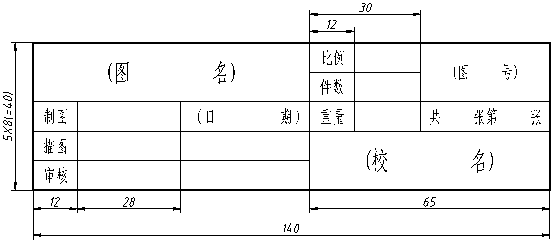
图1-1标题栏样式
6、将粗糙度(RA数值为属性)符号制作成带属性的内部图块,RA字高为5。如图1-2所示。
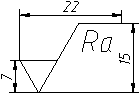
图1-2粗糙度样式
7、根据以上设置建立一个A4样板文件,并保存在自己的U盘上。
【操作步骤】
1、双击桌面AutoCAD快捷方式图标 ,启动AutoCAD2012软件。
,启动AutoCAD2012软件。
2、启动AutoCAD2012软件后,选择“AutoCAD经典”作初始工作空间。
3、单击“工具选项板”窗口上的“关闭”按钮,将工具选项板窗口关闭,以增大绘图空间。
4、图形单位的设置:选择下拉菜单“格式”/“单位”,或在命令行输入“units”后按回车键,将出现“图形单位”对话框,根据题目要求将长度单位精度选为3位有效数字,角度单位精度选为1位有效数字。
5、图形界限为A4的设置:选择下拉菜单“格式”/“图形界限”,或在命令行输入“limits”后按回车键,根据命令行提示设定A4图纸幅面。
命令:_limits //重新设置模型空间界限
指定左下角点或 [开(ON)关(OFF)]<0.0000,0.0000>:0,0
指定右上角点 <420.0000,297.0000>:210,297
6、单击“视图”/ “缩放”/ “全部”,将所绘A4图纸界限最大化在当前屏幕上。
7、图层设置:选择下拉菜单“格式”/“图层”,出现“图层特性管理器”对话框,单击对话框中的“新建图层”按钮 ,创建一个名为“中心线”的图层。同样的操作完成虚线、细实线、粗实线、尺寸线及文字图层的设置。
,创建一个名为“中心线”的图层。同样的操作完成虚线、细实线、粗实线、尺寸线及文字图层的设置。
8、颜色设置:选择“图层特性管理器”对话框中粗实线图层,单击图层上的“颜色”图标 ,弹出“选择颜色”对话框,在该对话框中选择黑色,单击确定按钮即完成粗实线图层颜色的设置,同样的操作可以分别按照要求完成细实线、虚线、中心线、尺寸线及文字图层颜色的设置。
,弹出“选择颜色”对话框,在该对话框中选择黑色,单击确定按钮即完成粗实线图层颜色的设置,同样的操作可以分别按照要求完成细实线、虚线、中心线、尺寸线及文字图层颜色的设置。
9、线型的设置:选择“图层特性管理器”对话框中粗实线图层,单击图层上的“线型”图标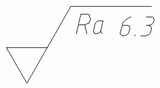 ,弹出“选择线型”对话框,在该对话框中选择需要的线型Continuous,单击确定按钮即完成粗实线图层线型的设置,同样的操作可以按照要求完成细实线、虚线、中心线、尺寸线及文字图层线型的设置(对于虚线、中心线需要进行加载线型操作来完成,这在前面已经详细说明了,此处就不再具体阐述了)。
,弹出“选择线型”对话框,在该对话框中选择需要的线型Continuous,单击确定按钮即完成粗实线图层线型的设置,同样的操作可以按照要求完成细实线、虚线、中心线、尺寸线及文字图层线型的设置(对于虚线、中心线需要进行加载线型操作来完成,这在前面已经详细说明了,此处就不再具体阐述了)。
10、线宽的设置:选择“图层特性管理器”对话框中粗实线图层,单击图层上的“线宽”图标 ,弹出 “线宽”对话框,在该对话框中选择0.5,单击确定按钮即完成粗实线图层线宽的设置,同样的操作可以分别按照要求完成细实线、虚线、中心线、尺寸线及文字图层线宽的设置。如图1-3所示。
,弹出 “线宽”对话框,在该对话框中选择0.5,单击确定按钮即完成粗实线图层线宽的设置,同样的操作可以分别按照要求完成细实线、虚线、中心线、尺寸线及文字图层线宽的设置。如图1-3所示。

图1-3图层特性管理器

图1-4文字样式对话框
11、设置文字样式:选择菜单栏中的“格式”/“文字样式”命令,弹出“文字样式”对话框,如图1-4所示,单击对话框中的“新建”按钮,在弹出的“新建文字样式”对话框中的“样式名”后填写数字,如图1-5所示,点击确定,在弹出的“文字样式”对话框中按照题目的要求进行数字样式的设置,如图1-6所示。同样的操作可以完成汉字样式的设置,如图1-7所示。
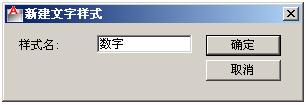
图1-5新建数字样式

图1-6数字样式设置
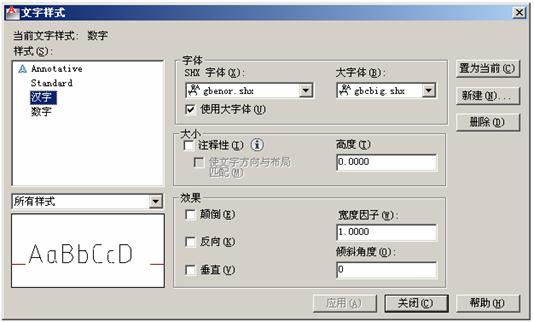
图1-7汉字样式设置
12、设置新的标注的机械样式:选择菜单栏中的“格式”/“标注样式”命令,弹出“标注样式管理器”对话框,如图1-8所示,单击对话框中的“新建”按钮,在弹出的“创建新标注样式”对话框中,设置新样式的名称为“机械样式”,其他参数使用系统的默认设置,如图1-9所示。
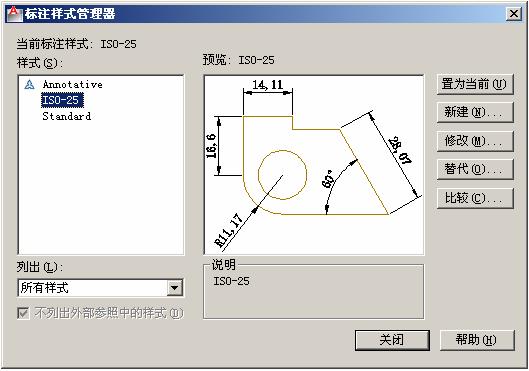
图1-8标注样式管理器
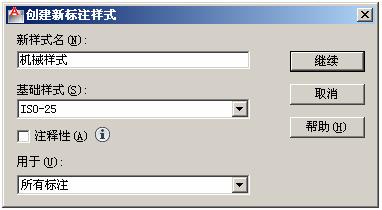
图1-9创建新标注样式
13、单击继续按钮,在打开的“新建标注样式:机械样式”对话框中,在“线”选项组中将“基线间距”内的数值改为7,“超出尺寸线”内的数值改为2.5,“起点偏移量”内的数值改为0,其他选用默认选项,如图1-10所示;在“符号和箭头”选项组中将“箭头大小”内的数值改为3,弧长符号选择“标注文字的上方”,其他选用默认选项,如图1-11所示;在“文字”选项组中将“文字样式”设置为已经建立的“数字”样式,“文字高度”内的数值改为3.5,其他选用默认选项,如图1-12所示;在“主单位”选项组中将线性标注中的“精度”设置为0,“小数分隔符”设置为选择“.”(句点),其他选用默认选项,如图1-13所示。
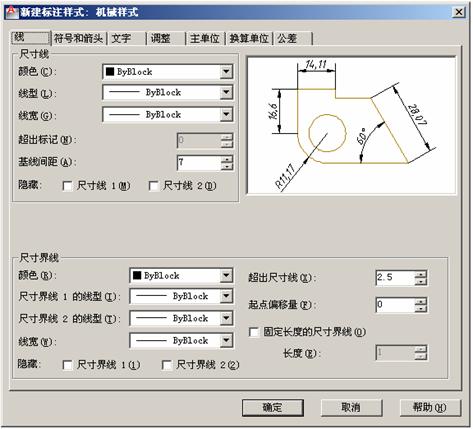
图1-10机械样式“线”选项组
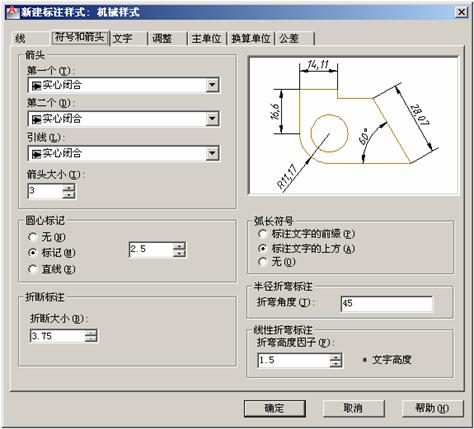
图1-11机械样式“符号和箭头”选项组
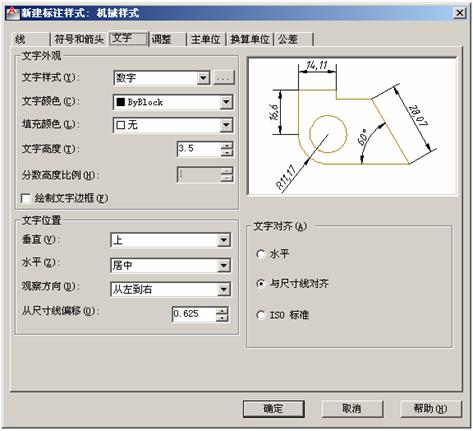
图1-12机械样式“文字”选项组
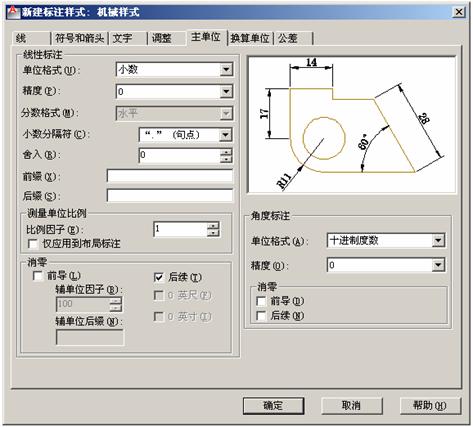
图1-13机械样式“主单位”选项组
14、点击“确定”按钮,退回到“标注样式管理器”。点击“新建”按钮,在弹出的“创建新标注样式”对话框中,在“用于”中选择“角度标注”,如图1-14所示。

图1-14创建用于角度标注的机械样式
15、单击“继续”按钮,在打开的“新建标注样式:机械样式:角度”对话框中,在“文字”选项组中将“文字对齐”设置为水平,其他选用默认选项,如图1-15所示。重复14、15的操作步骤,分别建立基于机械样式的子尺寸直径、半径的“文字对齐”均设置为水平,其他选用默认选项,如图1-16所示。
提示:本例中在进行角度、直径、半径等子尺寸设置时,一定要确保当前的基础标注样式为机械样式,若不是可以选择机械样式为当前样式。
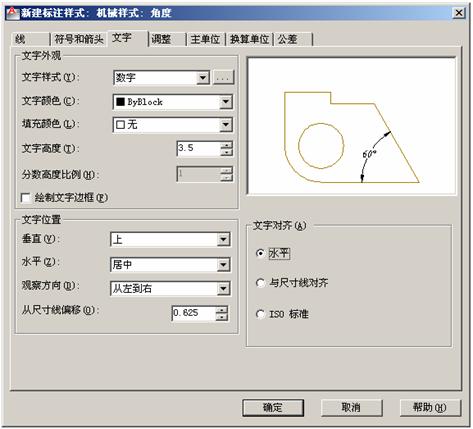
图1-15机械样式:角度“文字”选项组
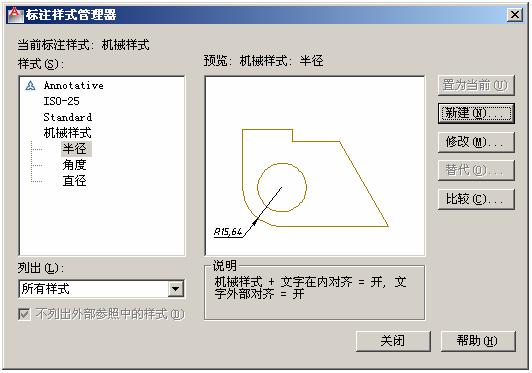
图1-16机械样式子尺寸设置
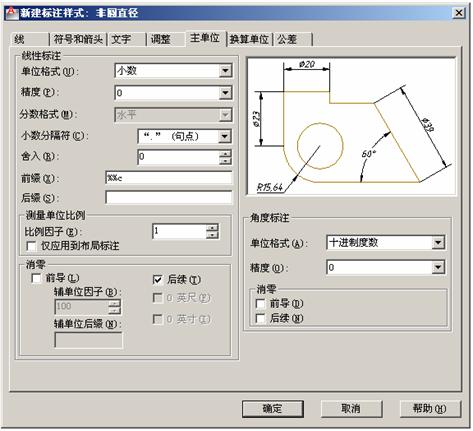
图1-17非圆直径“主单位”选项组
16、设置基于机械样式的非圆直径标注样式:选择机械样式为当前样式,单击对话框中的“新建”按钮,在弹出的“创建新标注样式”对话框中,设置新样式的名称为“非圆直径”,其他参数使用系统的默认设置,单击继续按钮,在打开的“新建标注样式:非圆直径”对话框中,在“主单位”选项组中将“前缀”设置为%%c,其他选用默认选项,如图1-17所示。
17、设置基于机械样式的标注一半尺寸标注样式:选择机械样式为当前样式,单击对话框中的“新建”按钮,在弹出的“创建新标注样式”对话框中,设置新样式的名称为“标注一半尺寸”,其他参数使用系统的默认设置,单击继续按钮,在打开的“新建标注样式:标注一半尺寸”对话框中,在“线”选项组中将尺寸线内的“隐藏”处的“尺寸线1(M) ”选取,将尺寸界线内的“隐藏”处的“尺寸界线1(1) ”选取,其他选用默认选项,如图1-18所示。

图1-18标注一半尺寸“线”选项组
18、选择图层工具栏中的下拉按钮,在下拉选择菜单中选择细实线图层,如图1-19所示,把当前图层设置为细实线图层。
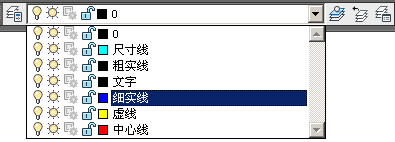
图1-19图层工具栏
19、选择“工具”/“草图设置”命令,在打开的对话框中勾选“启用极轴追踪”功能。
20、单击“绘图”工具栏上的 (直线)按钮,执行绘制直线的命令,配合极轴追踪功能,绘制A4图纸的边界。命令提示及操作过程如下:
(直线)按钮,执行绘制直线的命令,配合极轴追踪功能,绘制A4图纸的边界。命令提示及操作过程如下:
命令:_line
指定第一点:0,0↙
指定下一点或[放弃(U)]:210↙//光标向右移动,引出极轴追踪虚线,输入210
指定下一点或[放弃(U)]:297↙//光标向上移动,引出极轴追踪虚线,输入297
指定下一点或[闭合(C)⁄ 放弃(U)]:210↙//光标向左移动,引出极轴追踪虚线,输入210
指定下一点或[闭合(C)⁄ 放弃(U)]: C↙//闭合图形
21、选择图层工具栏中的下拉按钮,如图1-19所示,在下拉选择菜单中选择粗实线图层,把当前图层设置为粗实线图层。
22、单击“绘图”工具栏上的 (直线)按钮,执行绘制直线的命令,配合极轴追踪功能,绘制A4图纸的内图框。命令提示及操作过程如下:
(直线)按钮,执行绘制直线的命令,配合极轴追踪功能,绘制A4图纸的内图框。命令提示及操作过程如下:
指定第一点:10,10↙
指定下一点或[放弃(U)]:190↙//光标向右移动,引出极轴追踪虚线,输入190
指定下一点或[放弃(U)]:277↙//光标向上移动,引出极轴追踪虚线,输入277
指定下一点或[闭合(C)⁄ 放弃(U)]:190↙//光标向左移动,引出极轴追踪虚线,输入180
指定下一点或[闭合(C)⁄ 放弃(U)]: C↙//闭合图形
23、单击修改工具栏中的“偏移”按钮或输入O命令,输入偏移距离为“40”,回车,选择如图1-20所示的线段L1作为偏移参照线,在参照线上边单击鼠标左键,设定参照线向上偏移,创建偏移线段L2。
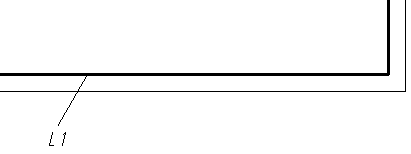
图1-20标题栏绘制过程1
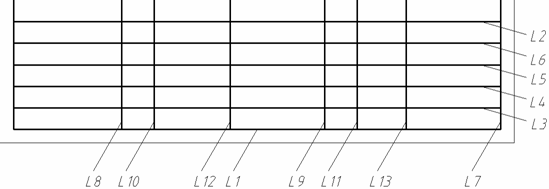
图1-21标题栏绘制过程2
24、应用偏移功能,绘制其余的平行线。
向上偏移线段L1到L3,设置偏移距离为8,
向上偏移线段L3到L4,设置偏移距离为8,
向上偏移线段L4到L5,设置偏移距离为8,
向上偏移线段L5到L6,设置偏移距离为8,
向上偏移线段L7到L8,设置偏移距离为140,
向上偏移线段L7到L9,设置偏移距离为65,
向上偏移线段L8到L10,设置偏移距离为12,
向上偏移线段L9到L11,设置偏移距离为12,
向上偏移线段L10到L12,设置偏移距离为28,
向上偏移线段L9到L13,设置偏移距离为30,绘制结果如图1-21所示。
25、单击“修改”工具栏中的“修剪”按钮或输入TR命令,连续敲击两次回车键或空格键,选择多余的线段作为被修剪的对象(某些不能被修剪的对象可应用“删除”功能进行移除),框选内部线段,选择图层工具栏当中的细实线,结果如图1-22所示。
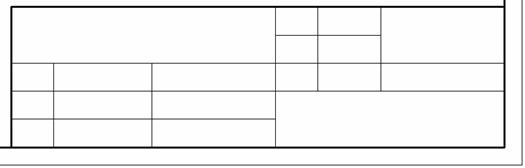
图1-22标题栏绘制完成
26、填写表格中的一格:将工具栏中的当前文字样式选择为汉字样式,在绘图工具栏当中点击“多行文字” 按钮,选择某一表格的左上端点,点击鼠标左键,移动鼠标到这一格的右下端点并选择该点,如图1-23所示,点击鼠标左键,弹出“文字格式”工具栏,单击“多行文字对正”
按钮,选择某一表格的左上端点,点击鼠标左键,移动鼠标到这一格的右下端点并选择该点,如图1-23所示,点击鼠标左键,弹出“文字格式”工具栏,单击“多行文字对正” 按钮,并选择“正中”,如图1-24所示,在光标处填写制图,完成该格的填写。
按钮,并选择“正中”,如图1-24所示,在光标处填写制图,完成该格的填写。
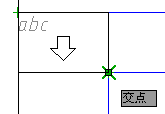

图1-23选择表格 图1-24文字居中
27、在绘图工具栏当中点击“多段线”按钮,将所有要填写格子的对角线用一根完整的多段线绘制,如图1-25所示。
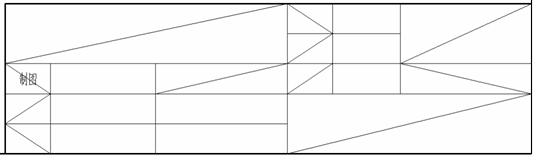
图1-25填写表格1
28、勾选“对象捕捉”对话框的中点,选择复制命令,选择要复制对象“制图”,其基点为当前格子对角线的中点,追踪所有要填写文字所在格子对角线的中点并且逐一单击鼠标左键,如图1-26所示,选择刚才画的多段线,点击“删除”,再选择文字编辑命令完成相应文字的修改并注意按照题目要求调节文字的字号大小,最后完成表格文字的填写,结果如图1-1所示。
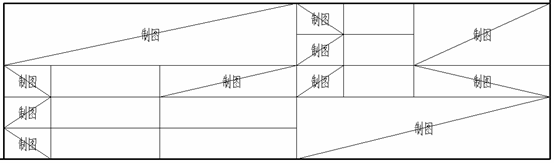
图1-26填写表格2
29、把当前图层置为“0”,利用直线命令绘制一根长为22的水平线,选择这根线向上偏移,距离为7,再次选择这根线向上偏移,距离为8,如图1-27a;从中间第二根直线左端利用直线和极轴追踪命令绘制粗糙度符号,注意斜线与水平方向成60o和120o,如图1-27b所示;利用修剪命令剪掉多余线段,如图1-27c所示。
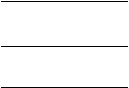
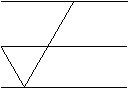
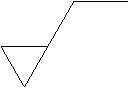
(a) (b) (c)
1-27粗糙度符号
30、在如图1-28所示位置处输入文字Ra,字高为5。选择Ra,单击鼠标右键,在弹出的选择栏中选择“移动”,选择Ra处任一点作为基点,在出现的命令行中输入@0.5,-0.5,如图1-28所示。
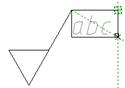
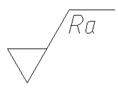
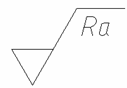
写粗糙度符号Ra 调整粗糙度符号Ra位置
1-28粗糙度文字填写
31、选择菜单栏中的“绘图”/“块”/“属性”,弹出“属性定义”对话框,填写相应的信息,对正选择左上,文字样式选择STANDARD,文字高度选择4.5。
32、单击“确定”按钮,得到如1-30(a)所示的图形。选择CCD,单击鼠标右键,在弹出的选择栏中选择“移动”,选择CCD处任一点作为基点,在出现的命令行中输入@0,-0.9,如图1-30(b)所示。
33、框选所有对象,选择菜单栏中的“绘图”/“块”/“创建”,弹出“块定义”对话框,输入名称“粗糙度”, 点击“拾取点”按钮 ,选择图形中的三角形的下端顶点作为插入基点,返回“块定义”对话框后,点击“确定”按钮,如图1-31所示。
,选择图形中的三角形的下端顶点作为插入基点,返回“块定义”对话框后,点击“确定”按钮,如图1-31所示。
34、单击“文件”/ “保存”或点击菜单栏上的 按钮,将文件名改为A4,文件类型选为AutoCAD图形样板(.dwt),文件保存在桌面上。如图1-32图形保存对话框所示。
按钮,将文件名改为A4,文件类型选为AutoCAD图形样板(.dwt),文件保存在桌面上。如图1-32图形保存对话框所示。

图1-29 属性定义框
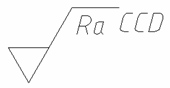
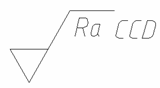
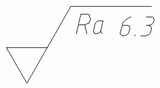
(a) (b)
图1-30 属性定义 图1-31 粗糙度块
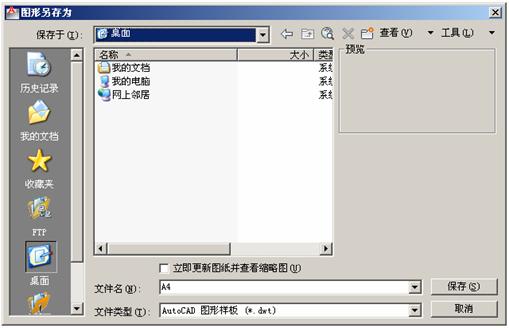
图1-32图形保存对话框
35、点击保存,完成图形样板文件A4.dwt的建立。
1;所有标注为智造资料网zl.fbzzw.cn的内容均为本站所有,版权均属本站所有,若您需要引用、转载,必须注明来源及原文链接即可,如涉及大面积转载,请来信告知,获取《授权协议》。
2;本网站图片,文字之类版权申明,因为网站可以由注册用户自行上传图片或文字,本网站无法鉴别所上传图片或文字的知识版权,如果侵犯,请及时通知我们,本网站将在第一时间及时删除,相关侵权责任均由相应上传用户自行承担。
内容投诉
智造资料网打造智能制造3D图纸下载,在线视频,软件下载,在线问答综合平台 » AutoCAD2012图形样板文件制作(图文教程)


