一. 利用基本曲线中的命令绘制曲线
1 绘制中心线
选择“首选项” ,再选择“对象”命令,系统弹出“对象首选项”对话框,把“工作图层”设置为1,在“类型”的下拉列表中选择“默认”,“颜色”设置为“红色”,“线性”设置为“点画线”,单击确定。
单击“曲线”工具条选择“基本曲线”,在“基本曲线”中单击“直线”,点方式选择“点构造器”。
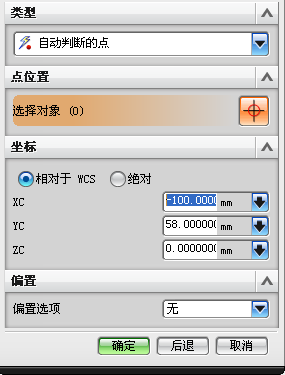
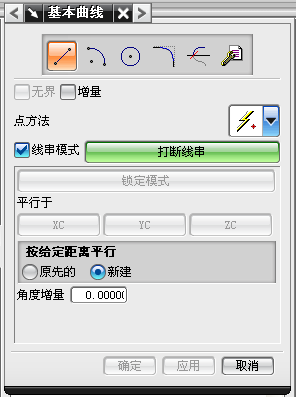 (1) 在XC. YC .ZC的相应位置输入坐标(0,-10, 0),点击“确定”,再输入坐 标(0 ,110, 0),点击两次“确定”。(2)输入坐标(-100 ,58, 0),单击“确定”,输入坐标(45 ,58, 0),单击两次“确定”。(3)输入坐标(-42,10,0),单击“确定”,输入坐标(-42,110,0),单击两次“确定”,结束命令。结果如下图所示:
(1) 在XC. YC .ZC的相应位置输入坐标(0,-10, 0),点击“确定”,再输入坐 标(0 ,110, 0),点击两次“确定”。(2)输入坐标(-100 ,58, 0),单击“确定”,输入坐标(45 ,58, 0),单击两次“确定”。(3)输入坐标(-42,10,0),单击“确定”,输入坐标(-42,110,0),单击两次“确定”,结束命令。结果如下图所示:2. 绘制截面曲线
选择“首选项” ,再选择“对象”命令,系统弹出“对象首选项”对话框,把“工作图层”设置为2,在“类型”的下拉列表中选择“默认”,“颜色”设置为“绿色”,“线性”设置为“实线”,单击确定。
单击“曲线”工具条,选择“基本曲线”,在“基本曲线”中单击“直线”,点方式选择“点构造器”。
在点构造器中输入以下坐标并点击“确定”:(16,0,0),(45,0,0),(45,15,0),(-45,15,0),(-45,0,0),(-16,0,0),(-16,3,0),(16,3,0),(16,0,0)。最终点击鼠标“中键”结束命令,关闭“点构造器”对话框。
绘制完成后,如下图所示:![UG模具设计-UG绘制齿轮泵箱体,模具设计,绘制,第3张 UG模具设计-UG绘制齿轮泵箱体,模具设计,绘制,第3张]() .png" src="https://zl.fbzzw.cn/zb_users/upload/2021/04/202104251619322271282988.png">3. 绘制截面曲线 设置工作层为第3层
.png" src="https://zl.fbzzw.cn/zb_users/upload/2021/04/202104251619322271282988.png">3. 绘制截面曲线 设置工作层为第3层![UG模具设计-UG绘制齿轮泵箱体,模具设计,绘制,第4张 UG模具设计-UG绘制齿轮泵箱体,模具设计,绘制,第4张]() .png" src="https://zl.fbzzw.cn/zb_users/upload/2021/04/202104251619322271117450.jpg">
单击“曲线”,在“基本曲线”中选择“圆”按钮,在“点方式”中选择交点,选择水平和一条竖直点画线,在“跟踪栏”中半径的位置输入40.直径的位置输入80,按Enter 键,选择水平和另一条竖直点画线,在“跟踪栏”中半径的位置输入40.直径的位置输入80,按Enter 键,关闭对话框。
.png" src="https://zl.fbzzw.cn/zb_users/upload/2021/04/202104251619322271117450.jpg">
单击“曲线”,在“基本曲线”中选择“圆”按钮,在“点方式”中选择交点,选择水平和一条竖直点画线,在“跟踪栏”中半径的位置输入40.直径的位置输入80,按Enter 键,选择水平和另一条竖直点画线,在“跟踪栏”中半径的位置输入40.直径的位置输入80,按Enter 键,关闭对话框。![UG模具设计-UG绘制齿轮泵箱体,模具设计,绘制,第5张 UG模具设计-UG绘制齿轮泵箱体,模具设计,绘制,第5张]() .png" src="https://zl.fbzzw.cn/zb_users/upload/2021/04/202104251619322271667093.png">
.png" src="https://zl.fbzzw.cn/zb_users/upload/2021/04/202104251619322271667093.png"> ![UG模具设计-UG绘制齿轮泵箱体,模具设计,绘制,第6张 UG模具设计-UG绘制齿轮泵箱体,模具设计,绘制,第6张]() .png" src="https://zl.fbzzw.cn/zb_users/upload/2021/04/202104251619322271472234.png"> 采用“基本曲线”中的“修剪”命令对曲线进行修剪,修剪后的结果如下图所示:
.png" src="https://zl.fbzzw.cn/zb_users/upload/2021/04/202104251619322271472234.png"> 采用“基本曲线”中的“修剪”命令对曲线进行修剪,修剪后的结果如下图所示: ![UG模具设计-UG绘制齿轮泵箱体,模具设计,绘制,第7张 UG模具设计-UG绘制齿轮泵箱体,C:\Documents and Settings\Administrator\桌面<img id=,模具设计,绘制,第7张]() .png" src="https://zl.fbzzw.cn/zb_users/upload/2021/04/202104251619322271151578.jpg">.png" src="https://zl.fbzzw.cn/zb_users/upload/2021/04/202104251619322271726977.jpg">
.png" src="https://zl.fbzzw.cn/zb_users/upload/2021/04/202104251619322271151578.jpg">.png" src="https://zl.fbzzw.cn/zb_users/upload/2021/04/202104251619322271726977.jpg">
绘制两个圆的切线,单击“基本曲线”对话框中的“直线”,在“点方式”中选择“象限点”,分别选择两个圆相应位置的象限点,绘制出两条切线,关闭对话框。结果如下图所示:
4. 绘制截面曲线
设置工作图层为第4层,单击曲线中的“偏置曲线”,选择曲线2,在距离中输入-5 ,单击“确定”,结果如下图:
5.绘制截面曲线![UG模具设计-UG绘制齿轮泵箱体,模具设计,绘制,第8张 UG模具设计-UG绘制齿轮泵箱体,模具设计,绘制,第8张]() .png" src="https://zl.fbzzw.cn/zb_users/upload/2021/04/202104251619322271371307.png">
.png" src="https://zl.fbzzw.cn/zb_users/upload/2021/04/202104251619322271371307.png">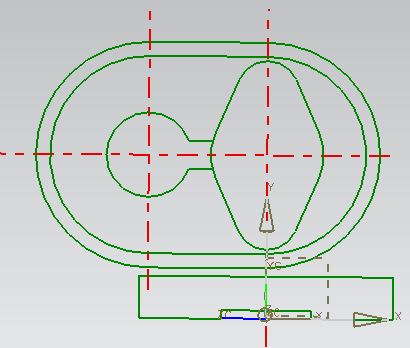 采用“基本曲线”中的“修剪”命令对曲线进行修剪,结果如下图所示:
采用“基本曲线”中的“修剪”命令对曲线进行修剪,结果如下图所示: 选择“格式”>WCS>“保存” 命令,保存绝对坐标系。
选择“格式”>WCS>“保存” 命令,保存绝对坐标系。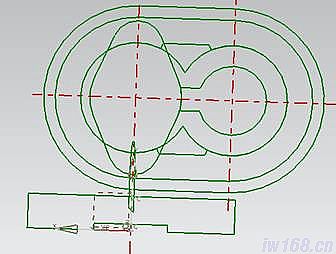 7.绘制截面曲线
7.绘制截面曲线 1.采用拉伸命令对曲线1进行拉伸
选择曲线2点击“拉伸”,矢量方向为“自动判断”,将限制改为“对称的”,距离输入55,如图所示,然后点击确定。
1.采用拉伸命令对曲线1进行拉伸
选择曲线2点击“拉伸”,矢量方向为“自动判断”,将限制改为“对称的”,距离输入55,如图所示,然后点击确定。

 2.采用“拉伸”命令拉伸曲线2,在开始距离中输入0,结束13,点击确定,结果如图所示:
2.采用“拉伸”命令拉伸曲线2,在开始距离中输入0,结束13,点击确定,结果如图所示: 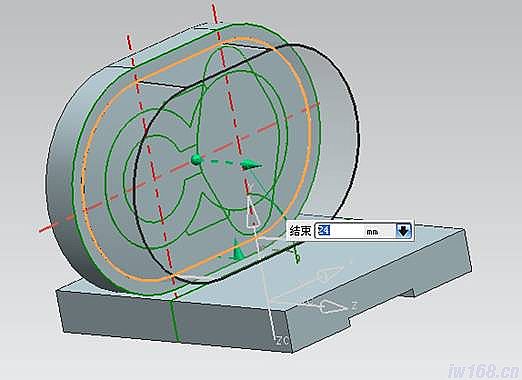 3.拉伸曲线3,开始距离输入0,结束距离24,如图所示,布尔求和,点击“确定”。
3.拉伸曲线3,开始距离输入0,结束距离24,如图所示,布尔求和,点击“确定”。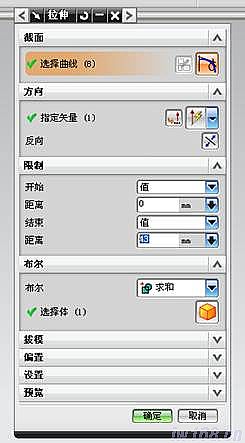
 4.拉伸曲线4,选择曲线4中的一部分,在拉伸对话框的开始距离输入0.结束距离输入43,布尔求和,如下图所示:
4.拉伸曲线4,选择曲线4中的一部分,在拉伸对话框的开始距离输入0.结束距离输入43,布尔求和,如下图所示: 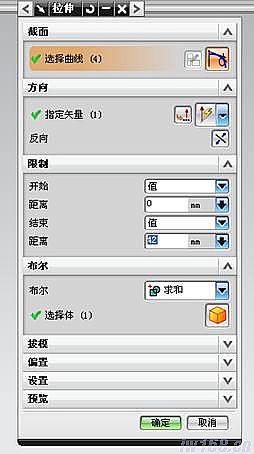
 单击“确定”。 选择曲线4中的另一部分拉伸,开始距离0,结束距离43,布尔方式求和,如图所示:
单击“确定”。 选择曲线4中的另一部分拉伸,开始距离0,结束距离43,布尔方式求和,如图所示: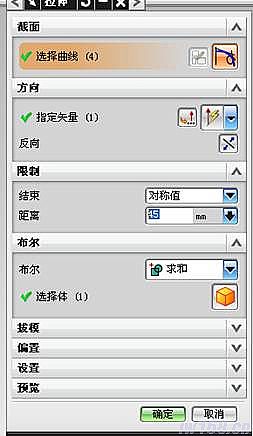
 点击“确定”。
点击“确定”。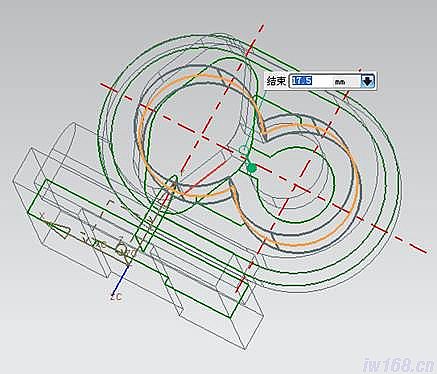 6.拉伸曲线6,选择曲线6的一部分进行拉伸,开始距离输入-13,结束距离输入17.5,布尔求差,如图所示:
6.拉伸曲线6,选择曲线6的一部分进行拉伸,开始距离输入-13,结束距离输入17.5,布尔求差,如图所示: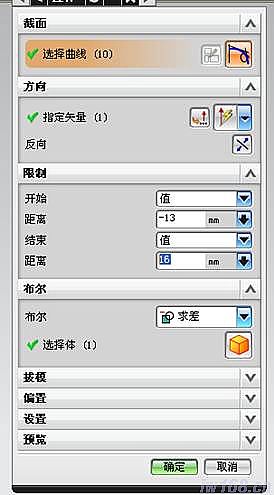

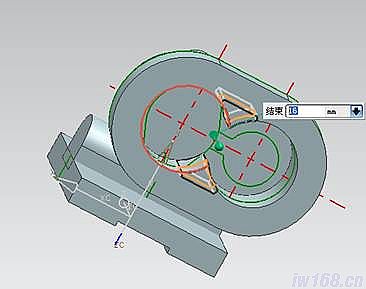 选择曲线6的另一部分进行拉伸,开始距离输入-13,结束距离输入16,布尔求差,如图所示:
选择曲线6的另一部分进行拉伸,开始距离输入-13,结束距离输入16,布尔求差,如图所示: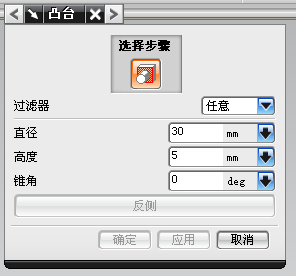
 在“成型特征”的工具条中选择“凸台”,弹出的相应的对话框如下图所示,选择好放置面,直径输入30,高度5,锥角0,
在“成型特征”的工具条中选择“凸台”,弹出的相应的对话框如下图所示,选择好放置面,直径输入30,高度5,锥角0,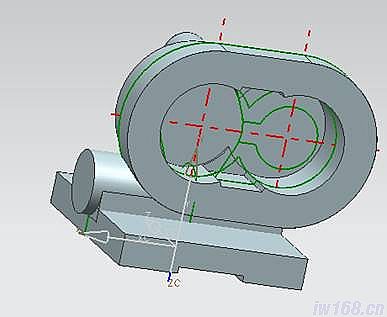
 选择点到点的定位方式,选择圆弧,再选择圆弧中心,即生成模型,结果如下图所示:
选择点到点的定位方式,选择圆弧,再选择圆弧中心,即生成模型,结果如下图所示: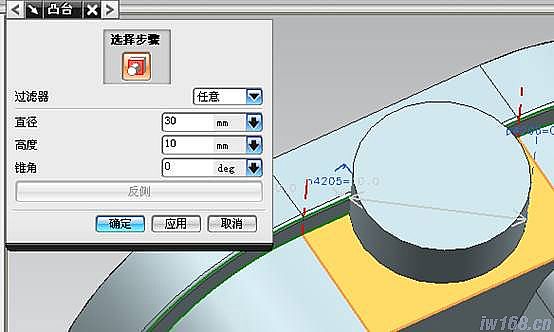 进行倒圆角,择下面四个角,设置半径为13,结果如下图所示:
进行倒圆角,择下面四个角,设置半径为13,结果如下图所示: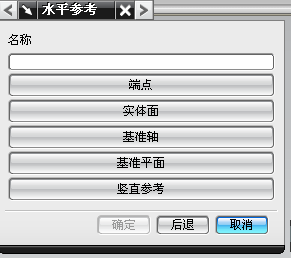 用凸台命令,放置面如下图所示,直径30,高度10,锥度0,定位方式,选择水平参考,选择相应的直线,
用凸台命令,放置面如下图所示,直径30,高度10,锥度0,定位方式,选择水平参考,选择相应的直线,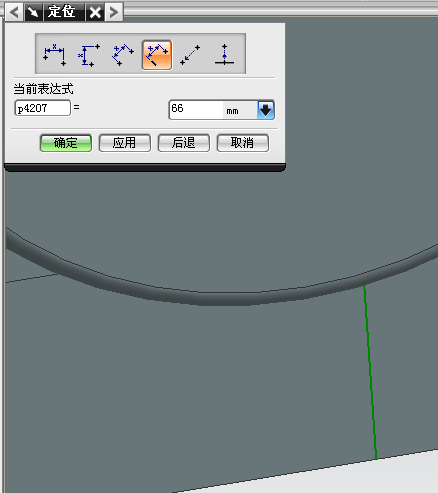 定位用点到直线的距离,输入66,如下图所示:
定位用点到直线的距离,输入66,如下图所示: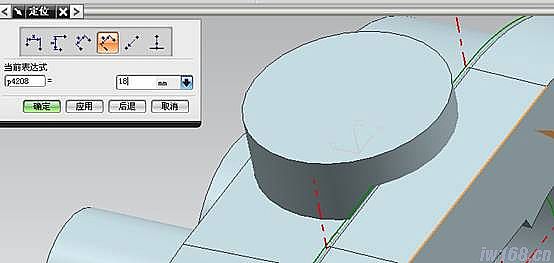
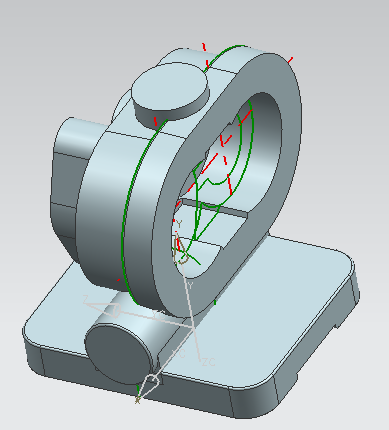 选择应用,再选垂直,选择边,输入18,如下图所示:
选择应用,再选垂直,选择边,输入18,如下图所示: 点击“确定”,结果如下:学习地址:东莞市横沥镇新城工业区兴业路121号-潇洒职业培训学校
点击“确定”,结果如下:学习地址:东莞市横沥镇新城工业区兴业路121号-潇洒职业培训学校
设置“工作图层”为第5层
在“基本曲线”中选择“圆”按钮,在“跟踪栏”中XC中输入0,YC中输入58,ZC中输入0,半径输入20,直径输入40,按“Enter” 键,再次用“基本曲线”中的“圆”命令,在“跟踪栏”中XC中输入0,YC中输入35.5,ZC中输入0,半径输入11,直径输入22,按“Enter” 键,再次用“基本曲线”中的“圆”命令,“跟踪栏”中XC中输入0,YC中输入80.5,ZC中输入0,半径输入11,直径输入22,按“Enter” 键,结束命令。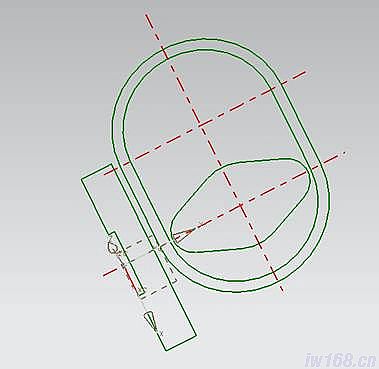
绘制圆的切线,在基本曲线中选择直线按钮,点方式采用自动判断点,分别选择相应的圆,绘制出相应的切线,结果如下图所示: 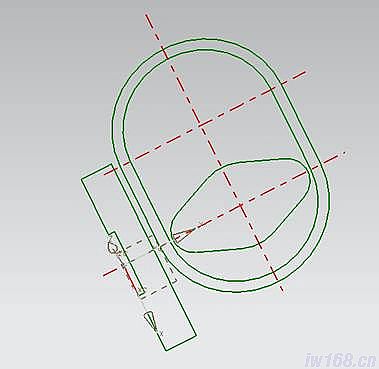
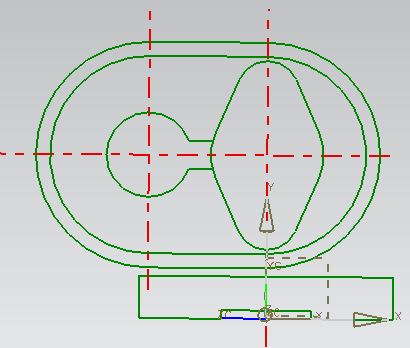
用“基本曲线”中的“圆”命令画圆,“点方式”选择“点构造器”,输入坐标(-42,58
,0),点击“确定”,再输入坐标(-42,73,0),点击“确定”,结束命令,用“基本曲线”中的“直线”命令,以点划线的交点向上,下各偏5mm画两条直线,利用“基本曲线”中的“修剪”命令和“圆弧”命令对曲线进行修剪和完善,做好后的曲线如下图所示:
6 绘制截面曲线 设置“工作图层”为第6层 选择“格式”>WCS>“保存” 命令,保存绝对坐标系。
选择“格式”>WCS>“保存” 命令,保存绝对坐标系。 选择“格式”>WCS>“原点”命令,系统弹出的“点构造器”输入工作坐标(0,0,3),单击“确定”按钮。
选择“旋转坐标系”,选择“+YC轴:ZC->XC”,在角度中输入-90,单击“确定”,关闭对话框。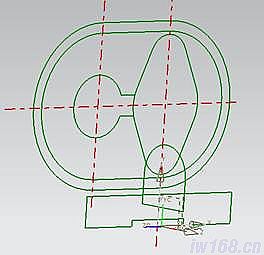
在“基本曲线”中选择“圆弧”命令,生成方式选择“中心,起点,终点”, 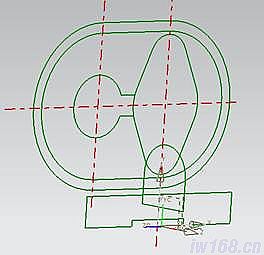
在“跟踪栏”XC中输入0,YC中输入24,ZC中输入0,圆弧半径15,直径30,起始角0,终止角180,按Enter 键,结束命令。用“基本曲线”中的“直线”命令,点方式选择“点构造器”,分别输入下列坐标,并单击确定:(-15,24,0)(-15,9,0)(15,9,0)(15,24,0),关闭对话框结束命令,结果如下图:
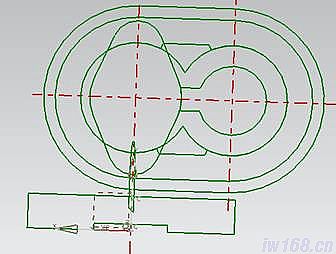 7.绘制截面曲线
7.绘制截面曲线设置“工作图层”为第7层
将工作坐标和绝对坐标重合
用“基本曲线”中的“圆”命令画圆,点方式选择“点构造器”,输入坐标(0,58,0),确定,输入坐标(24,58,0),确定,结束命令,再用一次圆命令,输入坐标(-42,58,0),确定,输入坐标(-18,58,0),确定,结束命令,用“直线”命令,点方式选“点构造器”,输入坐标(-31,34,0),确定,输入坐标(-11,34,0),画沿着两条点划线向内偏10的两条直线,对曲线进行修剪,修剪完后用镜像曲线命令对部分进行镜像,结果如下图所示:




 2.采用“拉伸”命令拉伸曲线2,在开始距离中输入0,结束13,点击确定,结果如图所示:
2.采用“拉伸”命令拉伸曲线2,在开始距离中输入0,结束13,点击确定,结果如图所示: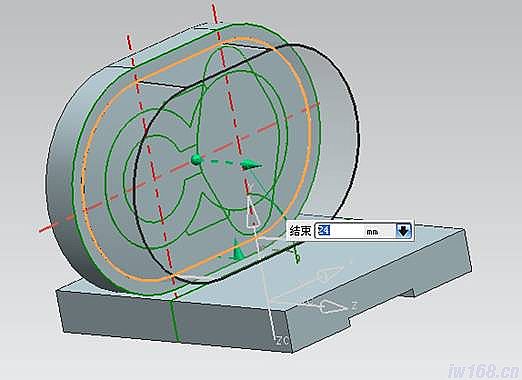
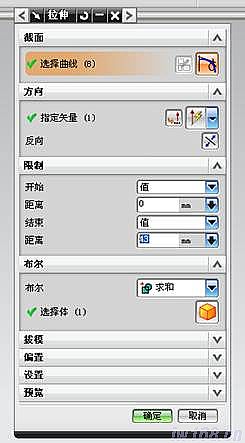

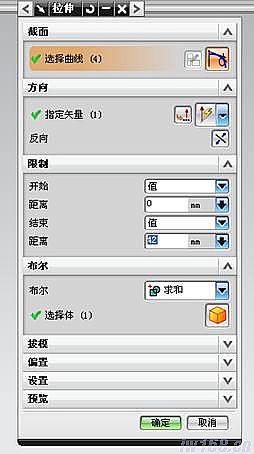

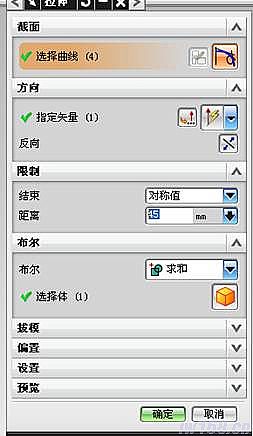
单击“确定”。
5.拉伸曲线5,选择曲线5,点击“拉伸”,选择对称值,距离输入45,布尔求和,如下图所示:

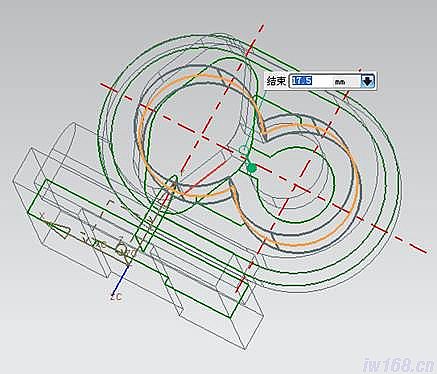
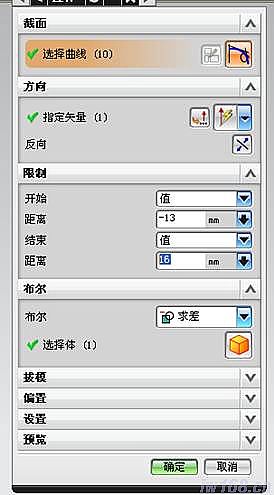

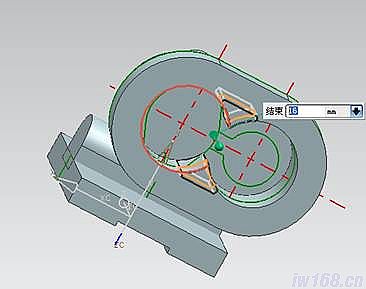 选择曲线6的另一部分进行拉伸,开始距离输入-13,结束距离输入16,布尔求差,如图所示:
选择曲线6的另一部分进行拉伸,开始距离输入-13,结束距离输入16,布尔求差,如图所示: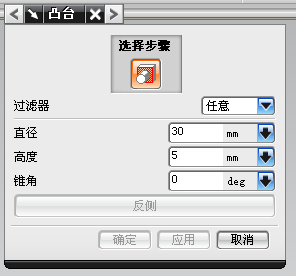
单击“确定”。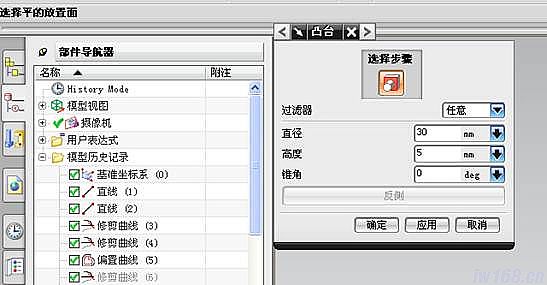
添加圆台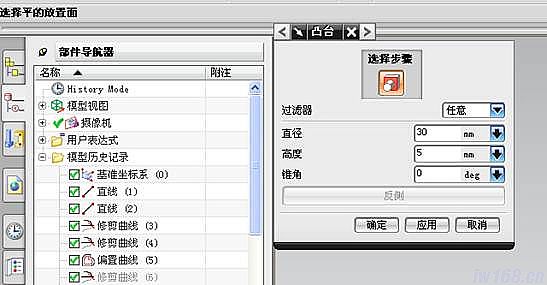
 在“成型特征”的工具条中选择“凸台”,弹出的相应的对话框如下图所示,选择好放置面,直径输入30,高度5,锥角0,
在“成型特征”的工具条中选择“凸台”,弹出的相应的对话框如下图所示,选择好放置面,直径输入30,高度5,锥角0,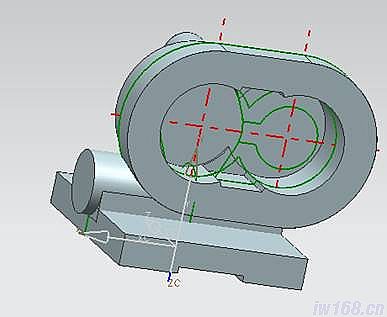

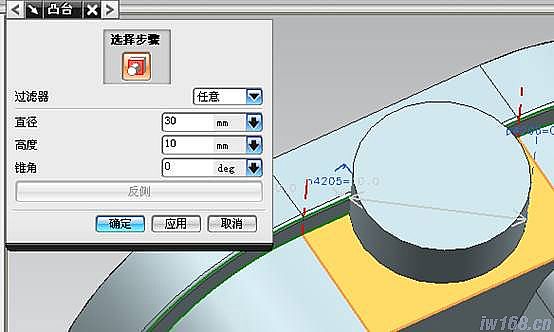
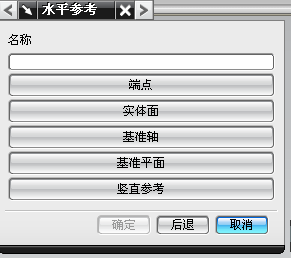
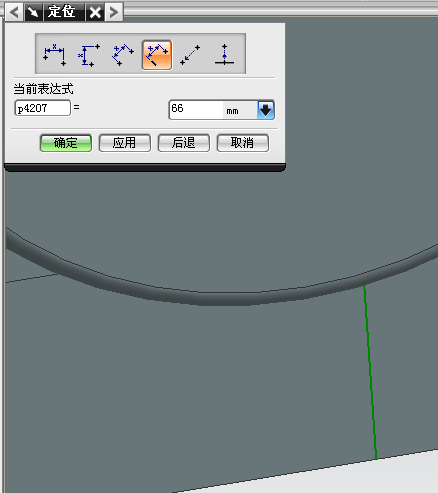
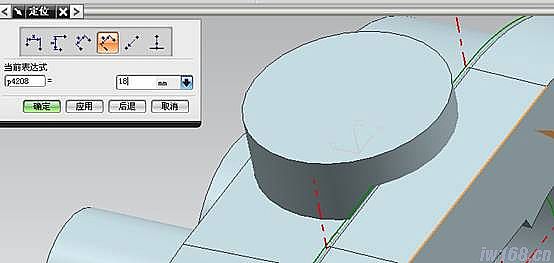
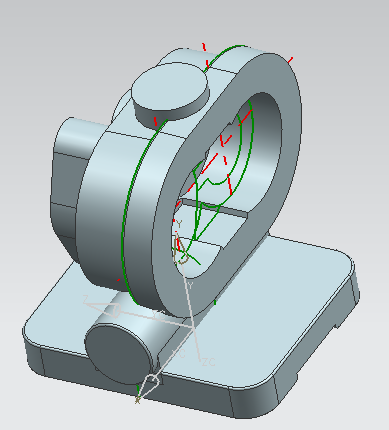

倒圆角,设置半径为2,选择相应的边,点击确定,结果如下图所示: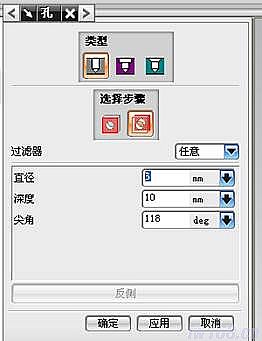 对上下两部分进行“布尔求和”运算添加特征孔
对上下两部分进行“布尔求和”运算添加特征孔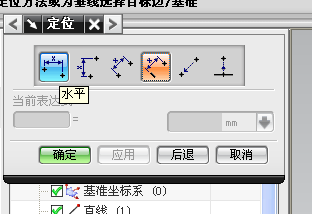
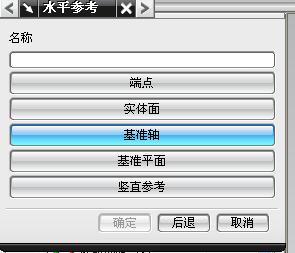 1用“孔”命令打孔,在类型中选择“简单孔”,直径6,深度10,选择好放置面,点击应用,
1用“孔”命令打孔,在类型中选择“简单孔”,直径6,深度10,选择好放置面,点击应用,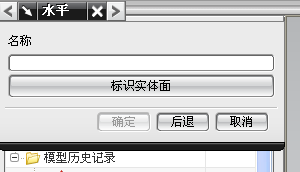
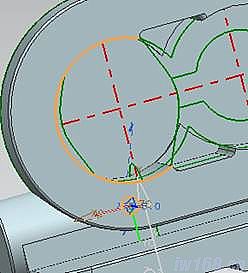
 选择圆弧如图所示,再选择“圆弧中心”,
选择圆弧如图所示,再选择“圆弧中心”, 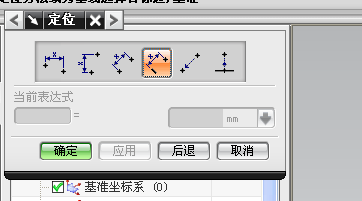
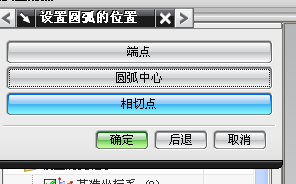 输入距离0,
输入距离0,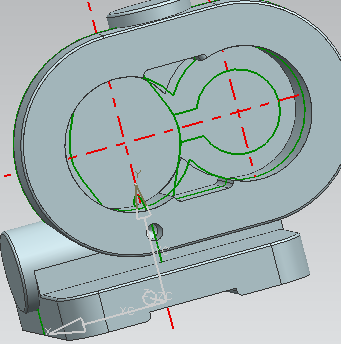 点击“应用”,在选择“竖直”定位方式,选相应的圆弧,
点击“应用”,在选择“竖直”定位方式,选相应的圆弧,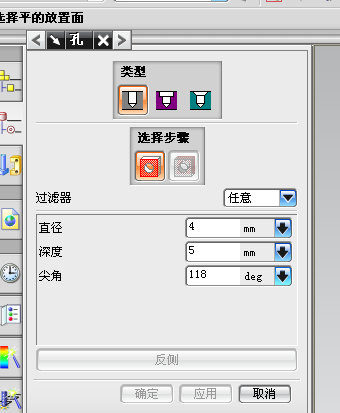 选择“圆弧中心”,输入距离32,点击“确定”,结果如下图所示:
选择“圆弧中心”,输入距离32,点击“确定”,结果如下图所示: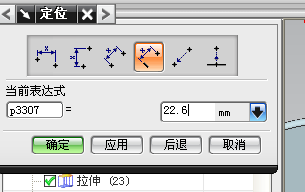 用“简单孔”命令打另一个孔,和上一个孔方法相同,直径为4,深度为5
用“简单孔”命令打另一个孔,和上一个孔方法相同,直径为4,深度为5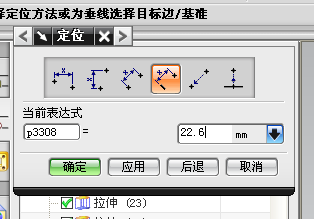 水平和竖直定位距离都是22.6,
水平和竖直定位距离都是22.6,
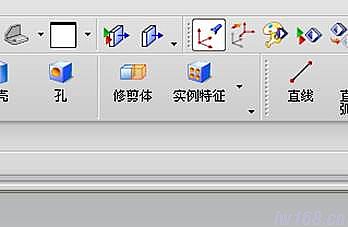 最终结果如下图所示:
最终结果如下图所示: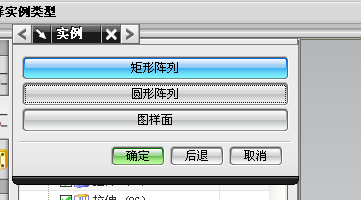 用“实例特征”对孔进行阵列,
用“实例特征”对孔进行阵列,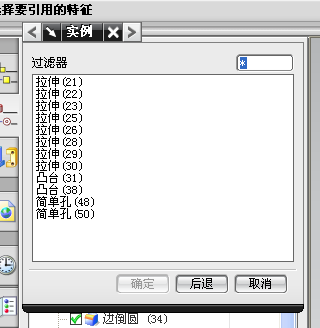 选择“圆形阵列”,
选择“圆形阵列”,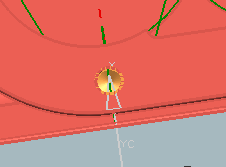 选择“简单孔48”,如下图所示:
选择“简单孔48”,如下图所示:
 数字输入3,角度-90,,点击“确定”,如下图所示:
数字输入3,角度-90,,点击“确定”,如下图所示: 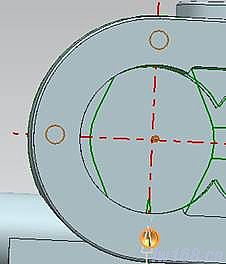 选择圆弧,出现“点构造器”,再选圆弧,
选择圆弧,出现“点构造器”,再选圆弧,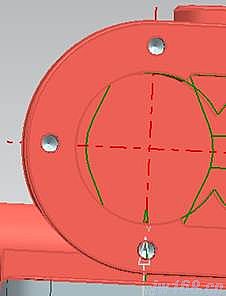 创建实例选择“是”,结果如下图所示:
创建实例选择“是”,结果如下图所示:
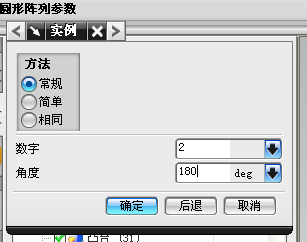 对另一个小孔进行阵列,选择“简单孔49”
对另一个小孔进行阵列,选择“简单孔49”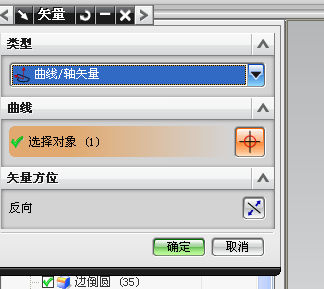 阵列方式选择“圆形阵列”,数字为2,角度180
阵列方式选择“圆形阵列”,数字为2,角度180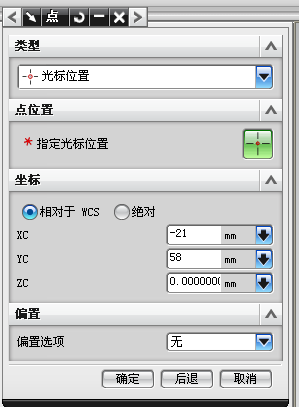 选择圆弧,
选择圆弧,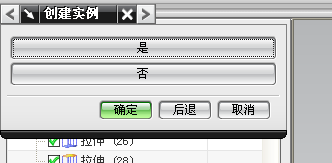 在弹出的点构造器中输入坐标值,如下图所示:
在弹出的点构造器中输入坐标值,如下图所示: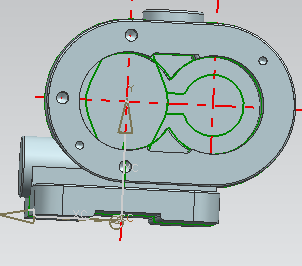 点击“确定”,创建实例选择“是”,
点击“确定”,创建实例选择“是”,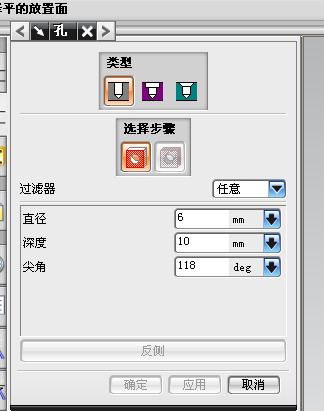 结果如下图所示:
结果如下图所示: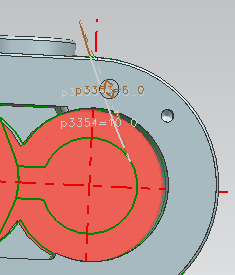 创建孔,和前面孔创建方法一样,尺寸如图所示:
创建孔,和前面孔创建方法一样,尺寸如图所示: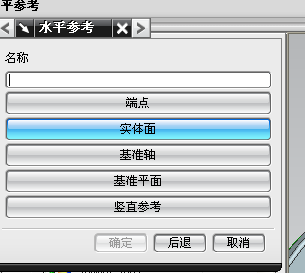 选择好放置面,
选择好放置面,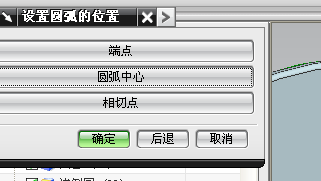
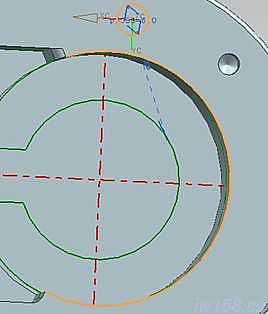 水平参考选择相应的直线,再选择圆弧,选择“圆弧中心”,
水平参考选择相应的直线,再选择圆弧,选择“圆弧中心”,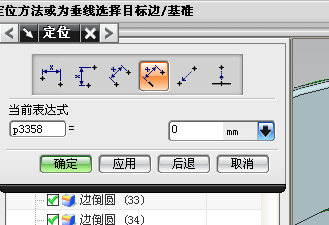
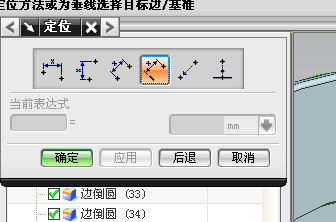 距离输入0
距离输入0 单击确定,利用“回滚编辑”在进行编辑位置,用“点到点”的定位方式,
单击确定,利用“回滚编辑”在进行编辑位置,用“点到点”的定位方式,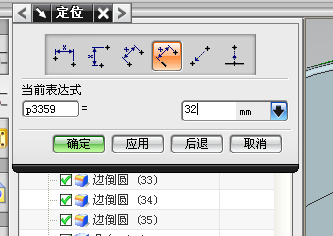 选择“圆弧中心”,
选择“圆弧中心”, 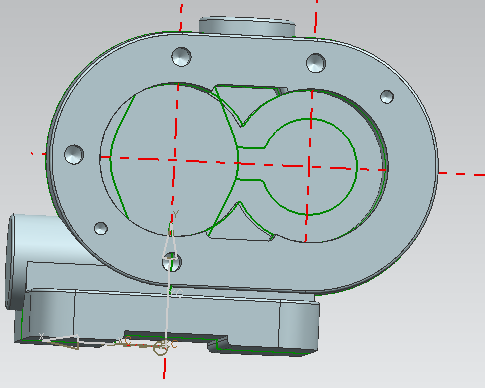 距离输入32
距离输入32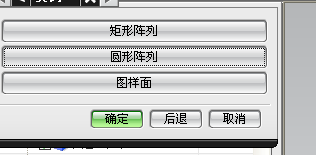 结果如下图所示:
结果如下图所示: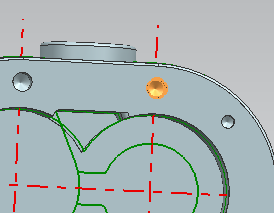 对这个孔进行阵列,方法和前面的一样,选择“圆形阵列”
对这个孔进行阵列,方法和前面的一样,选择“圆形阵列”
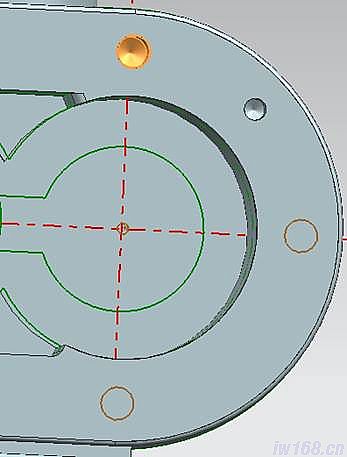
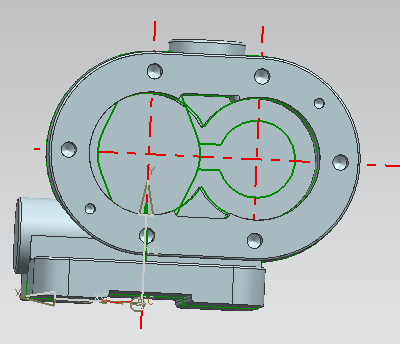 创建实例选择“是”,
创建实例选择“是”,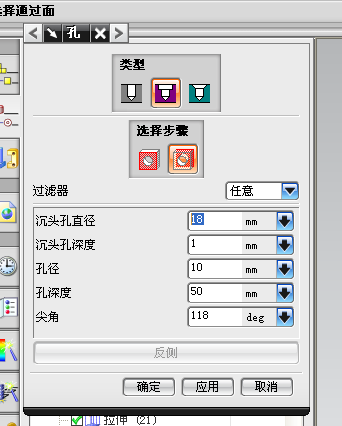 结果如下图所示:
结果如下图所示: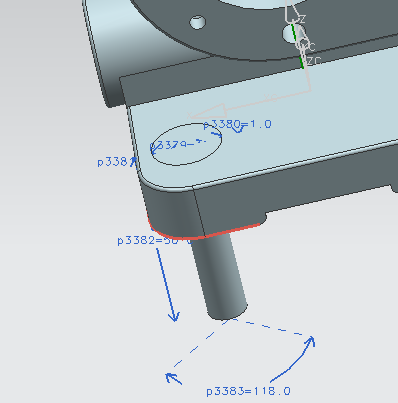 对底部进行打孔,用“孔”命令中的“沉头孔”,具体参数如下图所示:
对底部进行打孔,用“孔”命令中的“沉头孔”,具体参数如下图所示: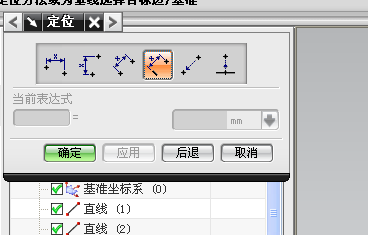 放置面选择下部的表面,
放置面选择下部的表面,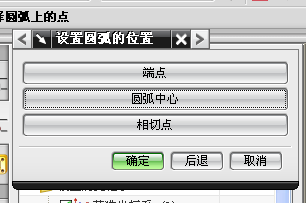 定位方式选择“点到点”,
定位方式选择“点到点”,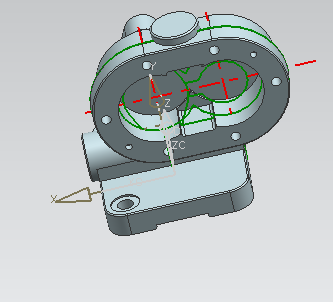 选择圆弧,再选择“圆弧中心”,
选择圆弧,再选择“圆弧中心”, 选择“沉头孔”,
选择“沉头孔”,
 具体参数如下:
具体参数如下: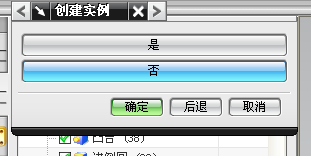
 满足要求,创建实例特征选择“是”
满足要求,创建实例特征选择“是”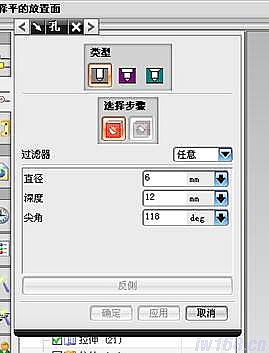 结果如下图所示:
结果如下图所示: 用“孔”命令中的“简单孔”进行孔的创建,具体参数如下图所示:
用“孔”命令中的“简单孔”进行孔的创建,具体参数如下图所示: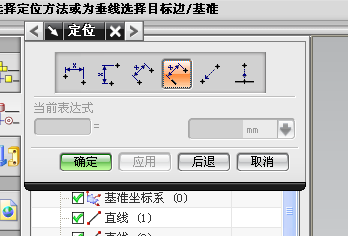 放置面的选择如下图所示:
放置面的选择如下图所示: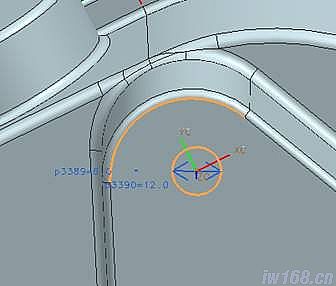 定位方式选择“点到点”,
定位方式选择“点到点”,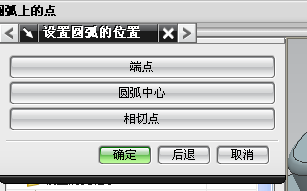 选择圆弧,
选择圆弧, 再选择“圆弧中心”,点击“确定”。
再选择“圆弧中心”,点击“确定”。 用孔中的“简单孔”命令在其对称位置创建相同的孔,
用孔中的“简单孔”命令在其对称位置创建相同的孔,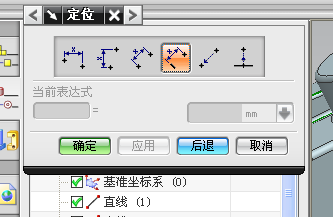 选择放置面,
选择放置面,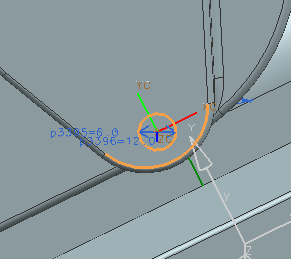 “点到点”的定位方式,
“点到点”的定位方式, 选择圆弧,再选择“圆弧中心”,
选择圆弧,再选择“圆弧中心”,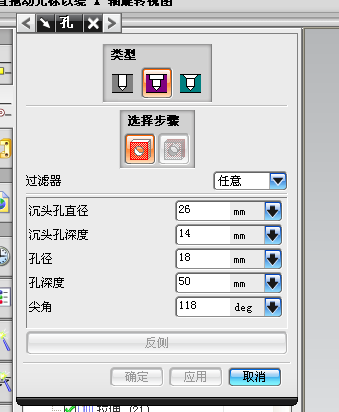 最终的结果如下图所示:
最终的结果如下图所示: 用“孔”命令中的“沉头孔”进行打孔,输入下列参数:
用“孔”命令中的“沉头孔”进行打孔,输入下列参数: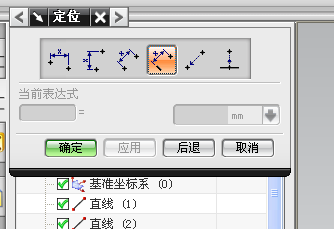 选择好放置面,
选择好放置面, 定位方式选择“点到点”的方式,
定位方式选择“点到点”的方式,
 选择“圆弧中心”,
选择“圆弧中心”,
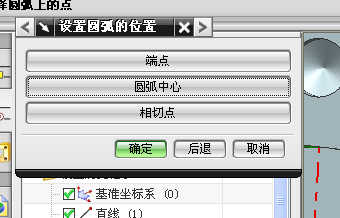 选择好放置面,
选择好放置面, 定位选择“点到点”,应用,选择相应的圆弧,
定位选择“点到点”,应用,选择相应的圆弧,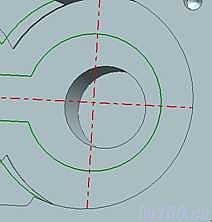 选择“圆弧中心”,
选择“圆弧中心”, 结果如下图所示:
结果如下图所示: 用6.0下的“孔”命令进行打孔,选择“沉头孔”,选择好放置面,具体参数如下图所示,进行“布尔求差”,
用6.0下的“孔”命令进行打孔,选择“沉头孔”,选择好放置面,具体参数如下图所示,进行“布尔求差”,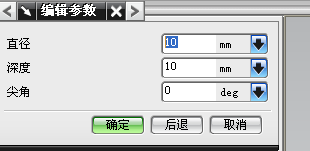 定位方式选择“点到点”,选择圆弧,再选择“圆弧中心”,单击“确定”,结果如下图所示:
定位方式选择“点到点”,选择圆弧,再选择“圆弧中心”,单击“确定”,结果如下图所示: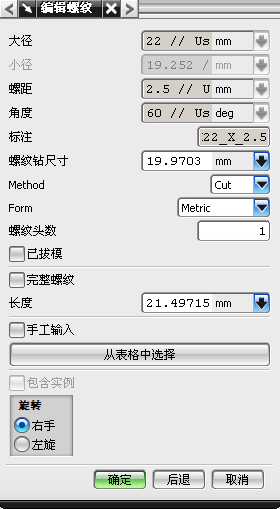
 点击确定后,结果如下图所示:
点击确定后,结果如下图所示: 点击“确定”,将剩下几个相同孔都做出相同的螺纹,最终的结果为:
点击“确定”,将剩下几个相同孔都做出相同的螺纹,最终的结果为:
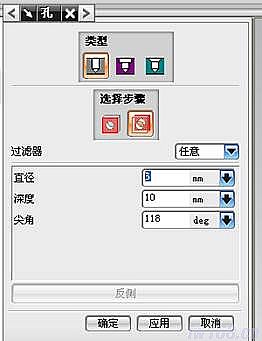
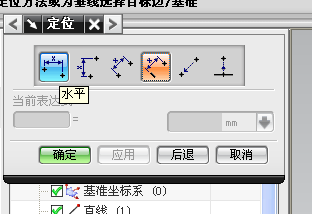
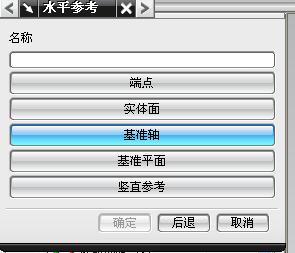 1用“孔”命令打孔,在类型中选择“简单孔”,直径6,深度10,选择好放置面,点击应用,
1用“孔”命令打孔,在类型中选择“简单孔”,直径6,深度10,选择好放置面,点击应用,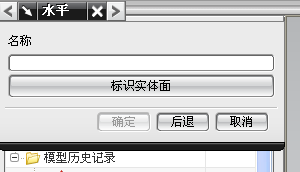
选择定位方式水平,选择相应的直线,

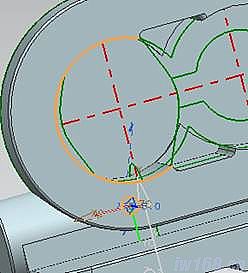
 选择圆弧如图所示,再选择“圆弧中心”,
选择圆弧如图所示,再选择“圆弧中心”, 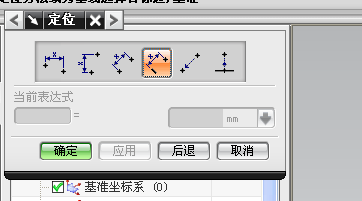
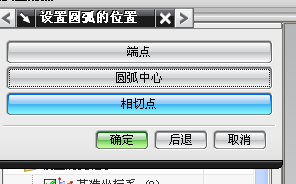 输入距离0,
输入距离0,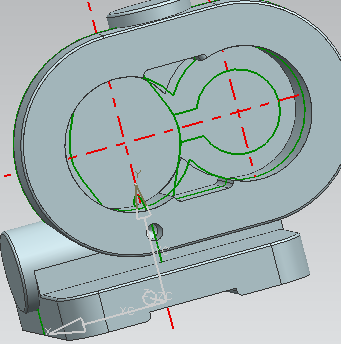 点击“应用”,在选择“竖直”定位方式,选相应的圆弧,
点击“应用”,在选择“竖直”定位方式,选相应的圆弧,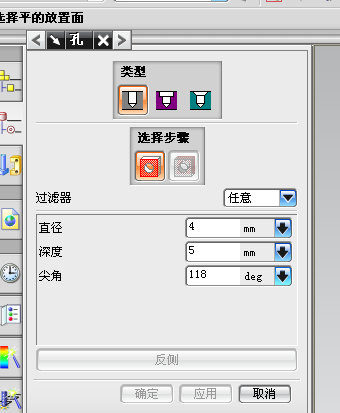
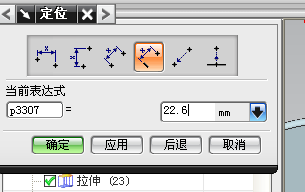
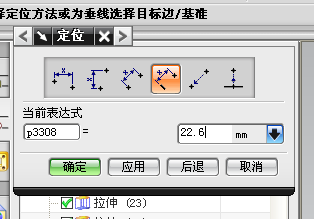

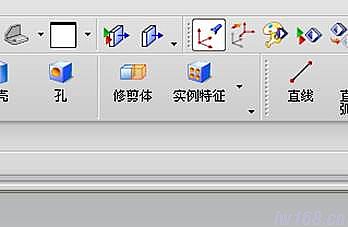
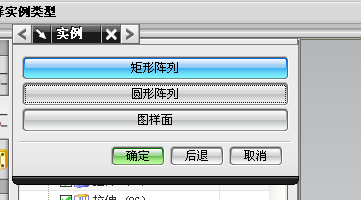
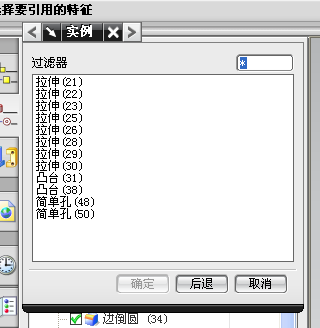
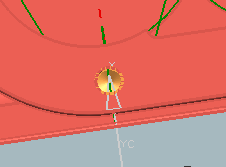


方向选择“点和方向”,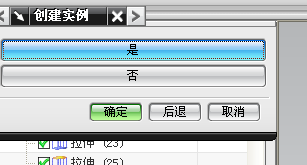
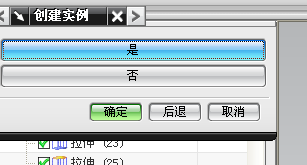
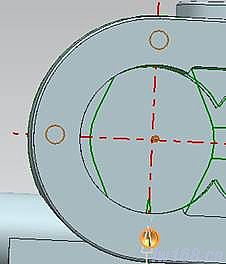
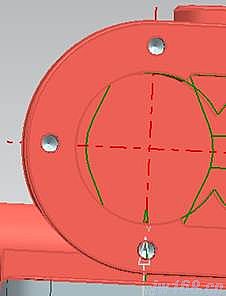

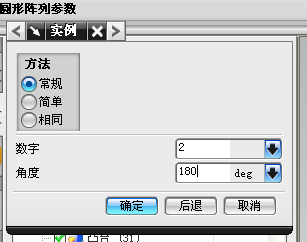 对另一个小孔进行阵列,选择“简单孔49”
对另一个小孔进行阵列,选择“简单孔49”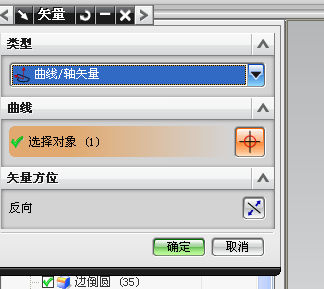 阵列方式选择“圆形阵列”,数字为2,角度180
阵列方式选择“圆形阵列”,数字为2,角度180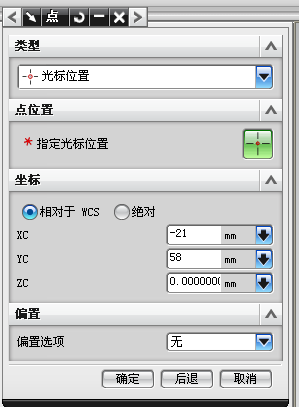
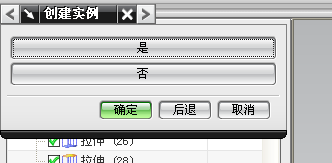
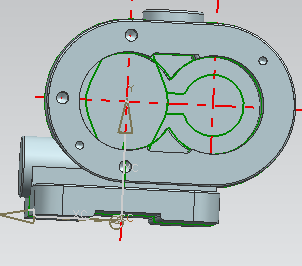
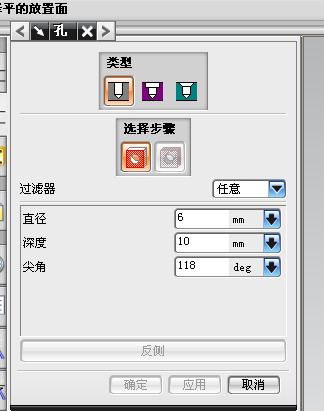
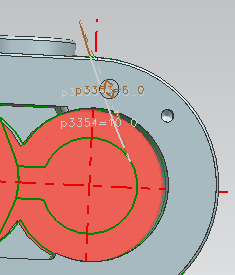
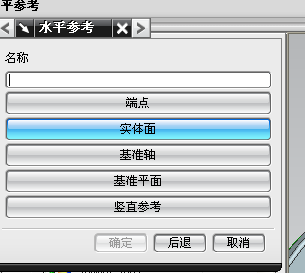
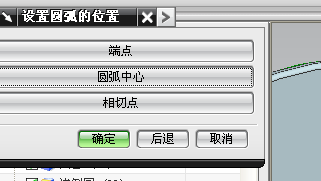
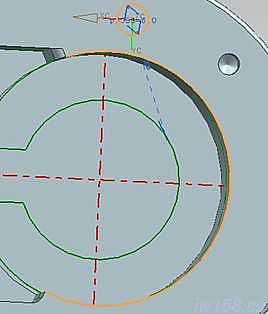
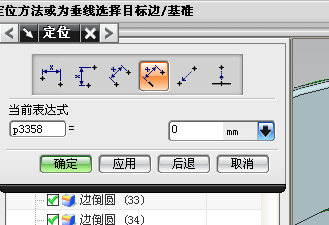
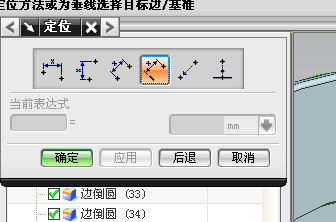

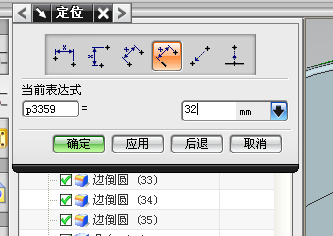
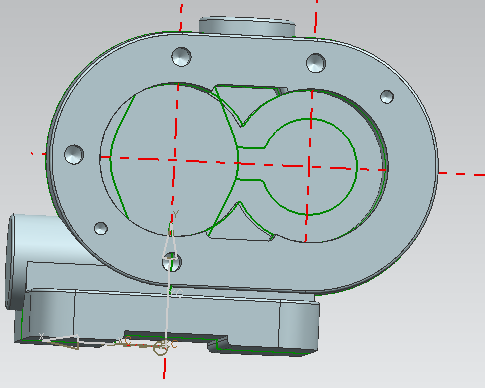
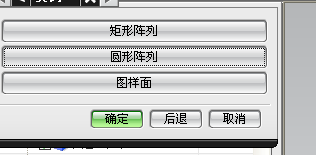
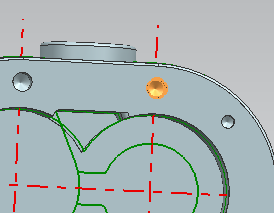

参数如下图所示:

选择“点和方向”的方式,
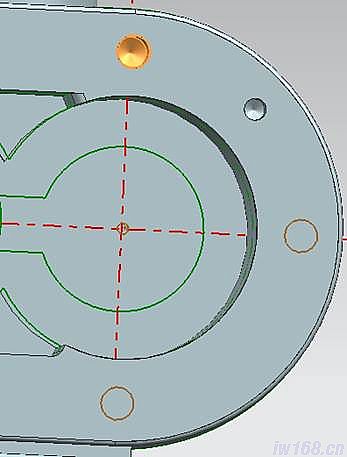
选择相应的圆弧中心,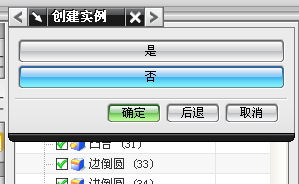
点击“确定”,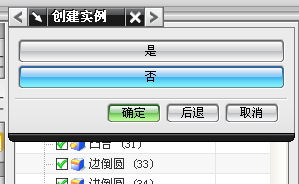
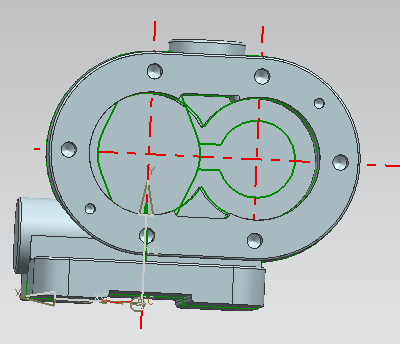
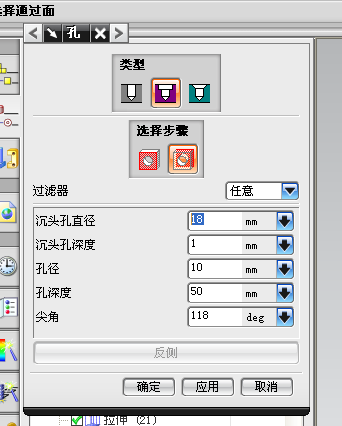
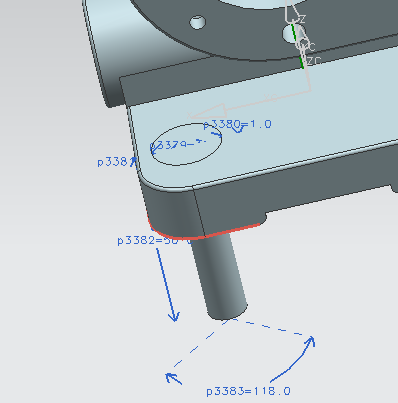
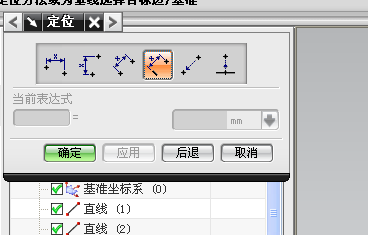
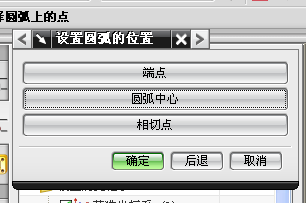
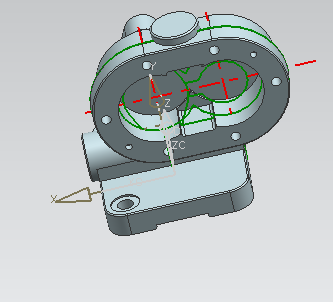
单击“确定”,结果如下图所示: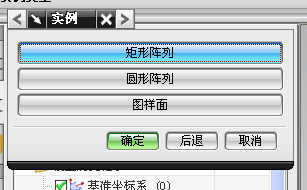
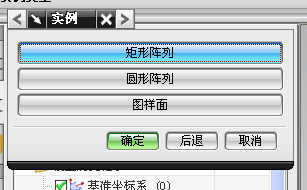
旋转坐标系,直接在上面选择“旋转坐标系”的命令,使YC向ZC旋转90,单击“确定”。
用“特征实例”中的“矩形阵列”进行阵列,



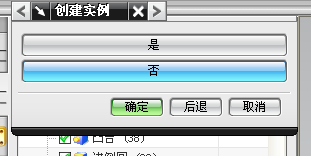

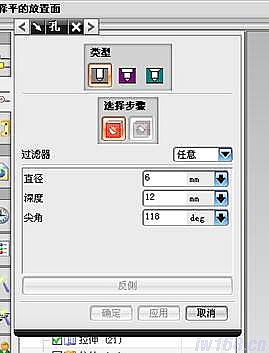

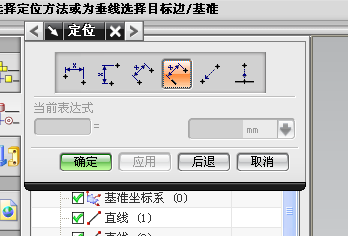
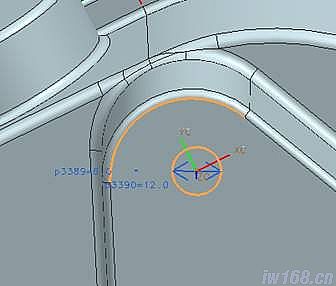
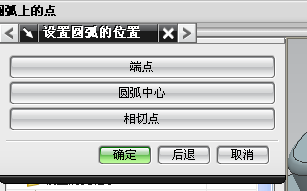


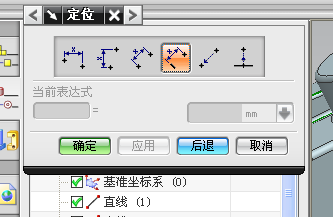
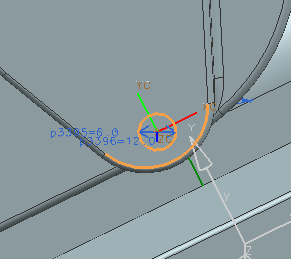

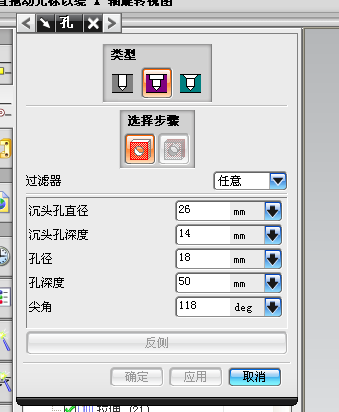

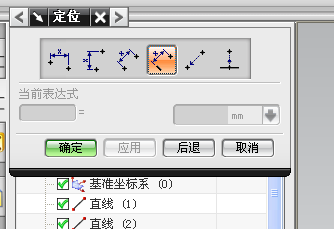




点击“确定”,结果如下图所示: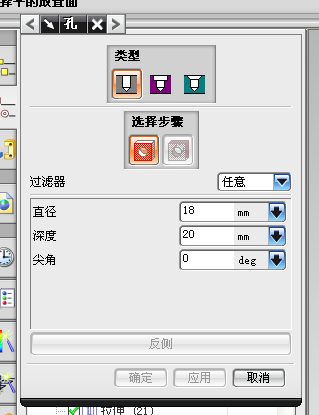
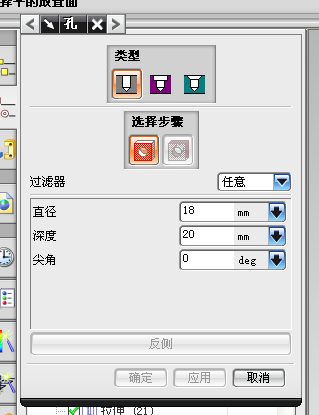
用“孔”命令中的“简单孔”进行打孔,
输入一下参数,如图所示:
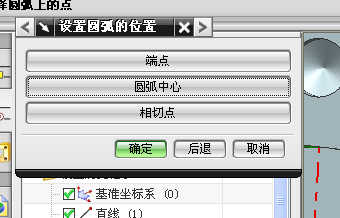

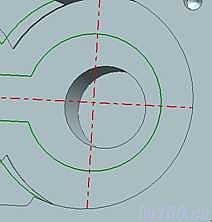


定位方式选择“点到点”,选择圆弧,再选择“圆弧中心”,单击“确定”,结果如下图所示: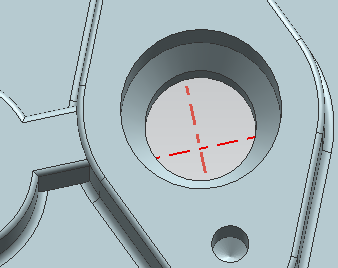
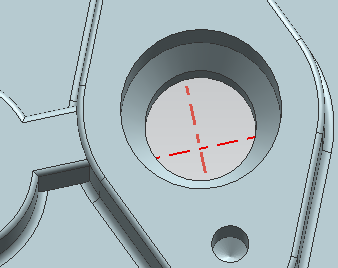
用“倒斜角”命令进行倒斜角,选择好曲线,采用对称的,偏置选择为3,
点击“确定”,再次使用“倒斜角”命令,选择好曲线,采用对称的,偏置选择为4,结果如下图所示;

和上面的孔一样,选择“孔”命令中的“简单孔”创建孔,选择好放置面,布尔求差,孔的具体参数如下图所示:

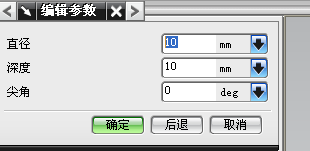
用5,0以前的“孔”命令创建孔,选择“简单孔”,选择好放置面,具体的参数如下:
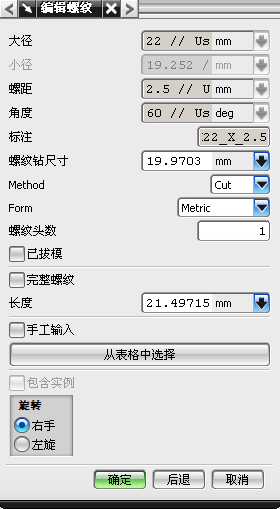
定位方式选择“点到点”,选择圆弧,再选择“圆弧中心”,单击“确定”。
用“螺纹”命令对相应的孔进行螺纹操作,选择相应的孔,大径输入22,
其它的为默认值,如下图:

使用“螺纹”命令,选择相应的孔,大径输入17,其它的为默认值,如下图:

单击“确定”,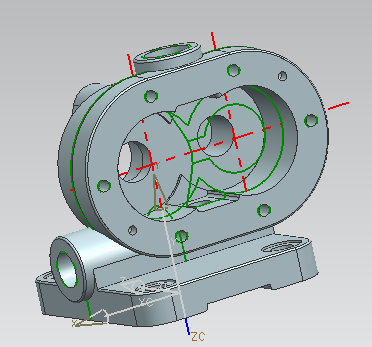
使用“螺纹”命令,选择相应的孔,大径输入6,其它的为默认值,如下图: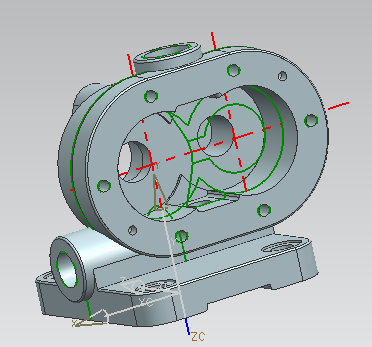

N95口罩耳带机、N95
切片加内置鼻梁一体机、N95口罩机整套现货,预订电话:13018639977CNC
数控编程培训、塑胶模具设计培训,冲压模具设计培训,精雕、ZBrush圆雕培训、Solidworks产品设计培训、pro/E产品设计培训,潇洒职业培训学校线下、线上网络学习方式,随到随学,上班学习两不误,欢迎免费试学!
学习联系李老师电话:13018639977(微信同号)
QQ:2033825601
免责声明:
1;所有标注为智造资料网zl.fbzzw.cn的内容均为本站所有,版权均属本站所有,若您需要引用、转载,必须注明来源及原文链接即可,如涉及大面积转载,请来信告知,获取《授权协议》。
2;本网站图片,文字之类版权申明,因为网站可以由注册用户自行上传图片或文字,本网站无法鉴别所上传图片或文字的知识版权,如果侵犯,请及时通知我们,本网站将在第一时间及时删除,相关侵权责任均由相应上传用户自行承担。
内容投诉
智造资料网打造智能制造3D图纸下载,在线视频,软件下载,在线问答综合平台 » UG模具设计-UG绘制齿轮泵箱体
1;所有标注为智造资料网zl.fbzzw.cn的内容均为本站所有,版权均属本站所有,若您需要引用、转载,必须注明来源及原文链接即可,如涉及大面积转载,请来信告知,获取《授权协议》。
2;本网站图片,文字之类版权申明,因为网站可以由注册用户自行上传图片或文字,本网站无法鉴别所上传图片或文字的知识版权,如果侵犯,请及时通知我们,本网站将在第一时间及时删除,相关侵权责任均由相应上传用户自行承担。
内容投诉
智造资料网打造智能制造3D图纸下载,在线视频,软件下载,在线问答综合平台 » UG模具设计-UG绘制齿轮泵箱体


