1 虎钳的装配、爆炸与工程图
完成如图 1.1所示的虎钳体的装配、爆炸与工程图。

图 1.1 虎钳
 | chentouluoding.prt、dizuo.prt、fangkuailuomu.prt、huodongqiankou.prt、luomu.prt、luogan.prt、luoding.prt、assy_huqian.prt、drafting_huqian.prt |
1.1 虎钳装配
分析现有组件,确立装配的步骤是:首先将底座和钳口板用螺钉装配在一起,作为子装配体assy_dizuo;同样,将活动钳口和钳口板用螺钉装配在一起,作为子装配体assy_huodongqiankou;之后,在子装配体assy_dizuo的基础上,再装配子装配体assy_huodongqiankou、方螺母、螺杆和沉头螺钉等其他部件。
1.1.1 子装配体assy_dizuo的装配
(1)新建一个部件文件。
①选择【文件】|【新建】命令,弹出【新建】对话框,在【名称】文本框中输入“assy_dizuo”,设置【单位】为【毫米】,单击【确定】,进入建模环境。
②选择【开始】|【装配】命令,进入装配环境。
(2)添加底座。
①单击装配工具条上的【添加组件】图标 ,弹出【添加组件】对话框。
,弹出【添加组件】对话框。
 ,弹出【添加组件】对话框。
,弹出【添加组件】对话框。②单击【打开】图标 ,选择组件“dizuo.prt”,单击【OK】,弹出【添加组件】对话框,并出现【组件预览】窗口。
,选择组件“dizuo.prt”,单击【OK】,弹出【添加组件】对话框,并出现【组件预览】窗口。
 ,选择组件“dizuo.prt”,单击【OK】,弹出【添加组件】对话框,并出现【组件预览】窗口。
,选择组件“dizuo.prt”,单击【OK】,弹出【添加组件】对话框,并出现【组件预览】窗口。③在【添加组件】对话框中,设置【定位】为【绝对原点】、【Reference Set】为【整个部件】、【图层选项】为【原先的】,单击【确定】,结果如图 1.2所示。
④单击装配工具条上的【装配约束】图标 ,弹出【装配约束】对话框。在【类型】下拉选项中选择【固定】,选择底座,单击【确定】,完成底座的固定。
,弹出【装配约束】对话框。在【类型】下拉选项中选择【固定】,选择底座,单击【确定】,完成底座的固定。
 ,弹出【装配约束】对话框。在【类型】下拉选项中选择【固定】,选择底座,单击【确定】,完成底座的固定。
,弹出【装配约束】对话框。在【类型】下拉选项中选择【固定】,选择底座,单击【确定】,完成底座的固定。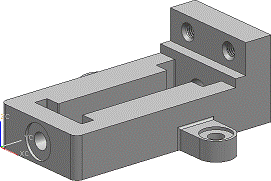
图 1.2 添加底座
(3)添加钳口板。
①单击装配工具条上的【添加组件】图标 ,弹出【添加组件】对话框。
,弹出【添加组件】对话框。
 ,弹出【添加组件】对话框。
,弹出【添加组件】对话框。②单击【打开】图标 ,选择组件“qiankouban.prt”,设置【定位】为【通过约束】、【Reference Set】为【模型】、【图层选项】为【原先的】,单击【确定】,弹出【装配约束】对话框,如图 1.3所示。
,选择组件“qiankouban.prt”,设置【定位】为【通过约束】、【Reference Set】为【模型】、【图层选项】为【原先的】,单击【确定】,弹出【装配约束】对话框,如图 1.3所示。
 ,选择组件“qiankouban.prt”,设置【定位】为【通过约束】、【Reference Set】为【模型】、【图层选项】为【原先的】,单击【确定】,弹出【装配约束】对话框,如图 1.3所示。
,选择组件“qiankouban.prt”,设置【定位】为【通过约束】、【Reference Set】为【模型】、【图层选项】为【原先的】,单击【确定】,弹出【装配约束】对话框,如图 1.3所示。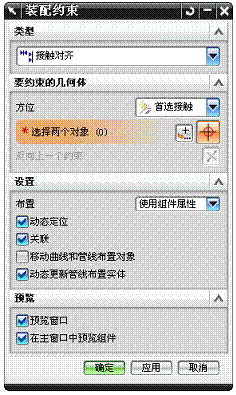
图 1.3 装配约束对话框
③在【预览】选项区域中选择【预览窗口】和【在主窗口中预览组件】两个选项。在【类型】下拉选项中选择【接触对齐】,依次选择图 1.4中的面1和面2,完成第一组装配约束。
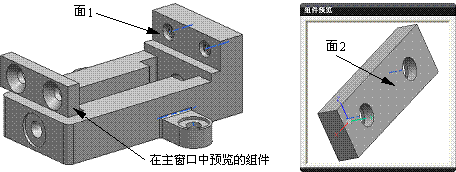
图 1.4 选择接触面
④保持类型不变,设置【方位】为【自动判断中心/轴】,依次选择图 1.5中的中心线3和中心线4,完成第二组装配约束。
⑤依次选择图 1.5中的中心线5和中心线6。单击【确定】,钳口板被完全固定,结果如图 1.6所示。
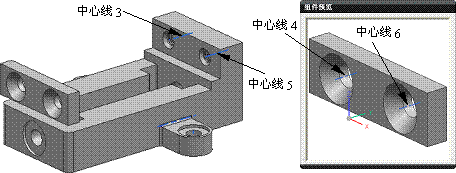
图 1.5 选择中心线

图 1.6 装配钳口板
(4)添加螺钉。
①单击装配工具条上的【添加组件】图标 ,弹出【添加组件】对话框。
,弹出【添加组件】对话框。
 ,弹出【添加组件】对话框。
,弹出【添加组件】对话框。②单击【打开】图标 ,选择组件“luoding”,设置【定位】为【通过约束】、【Reference Set】为【模型】、【图层选项】为【原先的】,单击【确定】,弹出【装配约束】对话框。
,选择组件“luoding”,设置【定位】为【通过约束】、【Reference Set】为【模型】、【图层选项】为【原先的】,单击【确定】,弹出【装配约束】对话框。
 ,选择组件“luoding”,设置【定位】为【通过约束】、【Reference Set】为【模型】、【图层选项】为【原先的】,单击【确定】,弹出【装配约束】对话框。
,选择组件“luoding”,设置【定位】为【通过约束】、【Reference Set】为【模型】、【图层选项】为【原先的】,单击【确定】,弹出【装配约束】对话框。③在【类型】下拉选项中选择【接触对齐】,依次选择图 1.7中的面7和面8,完成第一组装配约束。
④保持【类型】不变,设置【方位】为【自动判断中心/轴】,依次选择图 1.7中的中心线9和中心线10,完成第二组装配约束。
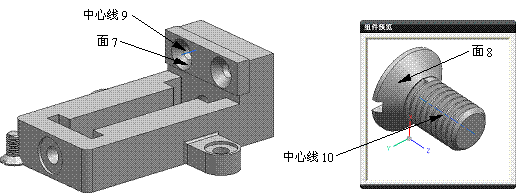
图 1.7 选择接触面和对称中心线
若在装配过程中,装配约束标记变为红色,同时装配导航器中也出现图标  ,则表示此时的约束有矛盾。此时可以单击【装配约束】对话框中的【反向上一个约束】图标 ,则表示此时的约束有矛盾。此时可以单击【装配约束】对话框中的【反向上一个约束】图标 。 。 |
⑤单击【确定】,完成第一个螺钉的装配,结果如图 1.8所示。
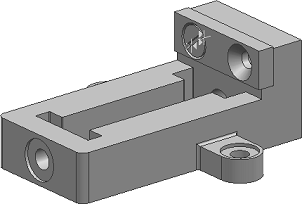
图 1.8 装配第一个螺钉
⑥重复上述操作,可完成第二个螺钉的装配。子装配assy_dizuo的最终模型如图 1.9所示。注意要保存此部件。
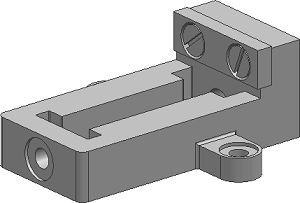
图 1.9 子装配assy_dizuo的最终模型
1.1.2. 子装配体assy_huodongqiankou的装配
新建文件“assy_huodongqiankou.prt”。仿照“添加底座”的操作步骤,将“huodongqiankou.prt”添加到子装配体中;仿照“添加钳口板”的操作步骤,将钳口板添加到子装配体中;仿照“添加螺钉”的操作步骤,将螺钉添加到子装配体中。保存操作,结果如图 1.10所示。
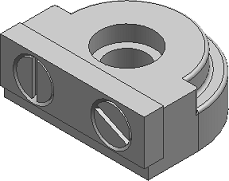
图 1.10 子装配assy_huodongqiankou的最终模型
1.1.3. 其它组件的装配
(1)新建一个部件文件。
①选择【文件】|【新建】命令,弹出【新建】对话框,在【名称】文本框中输入“assy_huqian”,设置【单位】为【毫米】,单击【确定】,进入建模环境。
②选择【开始】|【装配】命令,进入装配环境。
(2)添加子装配assy_dizuo。
①单击装配工具条上的【添加组件】图标 ,弹出【添加组件】对话框。
,弹出【添加组件】对话框。
 ,弹出【添加组件】对话框。
,弹出【添加组件】对话框。②单击【打开】图标 ,选择组件“assy_dizuo.prt”,单击【OK】,弹出【添加组件】对话框,并出现【组件预览】窗口。
,选择组件“assy_dizuo.prt”,单击【OK】,弹出【添加组件】对话框,并出现【组件预览】窗口。
 ,选择组件“assy_dizuo.prt”,单击【OK】,弹出【添加组件】对话框,并出现【组件预览】窗口。
,选择组件“assy_dizuo.prt”,单击【OK】,弹出【添加组件】对话框,并出现【组件预览】窗口。③在【添加组件】对话框中,设置【定位】为【绝对原点】、【Reference Set】为【模型】、【图层选项】为【原先的】,单击【确定】,结果如图 1.11所示。
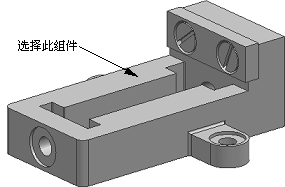
图 1.11 添加底座子装配
④单击装配工具条上的【装配约束】图标 ,弹出【装配约束】对话框。在【类型】下拉选项中选择【固定】,选择图 1.11所示的底座,单击【确定】,完成底座的固定。
,弹出【装配约束】对话框。在【类型】下拉选项中选择【固定】,选择图 1.11所示的底座,单击【确定】,完成底座的固定。
 ,弹出【装配约束】对话框。在【类型】下拉选项中选择【固定】,选择图 1.11所示的底座,单击【确定】,完成底座的固定。
,弹出【装配约束】对话框。在【类型】下拉选项中选择【固定】,选择图 1.11所示的底座,单击【确定】,完成底座的固定。(3)添加子装配assy_huodongqiankou。
①单击装配工具条上的【添加组件】图标 ,弹出【添加组件】对话框。
,弹出【添加组件】对话框。
 ,弹出【添加组件】对话框。
,弹出【添加组件】对话框。②单击【打开】图标 ,选择组件“assy_huodongqiankou.prt”,设置【定位】为【通过约束】、【Reference Set】为【模型】、【图层选项】为【原先的】,单击【确定】,弹出【装配约束】对话框。
,选择组件“assy_huodongqiankou.prt”,设置【定位】为【通过约束】、【Reference Set】为【模型】、【图层选项】为【原先的】,单击【确定】,弹出【装配约束】对话框。
 ,选择组件“assy_huodongqiankou.prt”,设置【定位】为【通过约束】、【Reference Set】为【模型】、【图层选项】为【原先的】,单击【确定】,弹出【装配约束】对话框。
,选择组件“assy_huodongqiankou.prt”,设置【定位】为【通过约束】、【Reference Set】为【模型】、【图层选项】为【原先的】,单击【确定】,弹出【装配约束】对话框。③在【类型】下拉选项中选择【接触对齐】,依次选择图 1.12中的面11和面12,完成第一组装配约束。
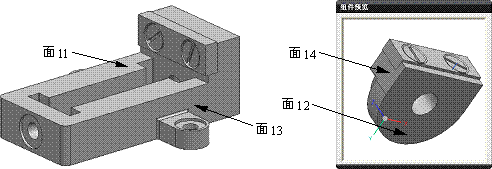
图 1.12 选择接触面和对齐面
④保持【类型】不变,设置【方位】为【对齐】,依次选择图 1.12中的面13和面14,完成第二组装配约束,如图 1.13所示。
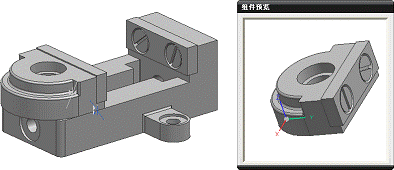
图 1.13 添加活动钳口子装配体
⑤在【类型】下拉选项中选择【距离】,依次选择图 1.14中的面15和面16,并在【距离】文本框中输入60,按Enter键回车,完成第三组装配约束。
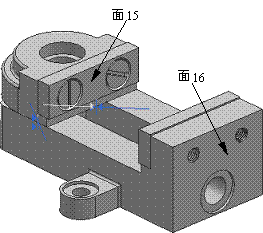
图 1.14 添加距离约束
⑥单击【确定】,完成活动钳口子装配体的添加,结果如图 1.15所示。
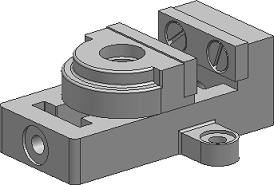
图 1.15 完成活动钳口子装配体的添加
(4)添加方块螺母。
①单击装配工具条上的【添加组件】图标 ,弹出【添加组件】对话框。
,弹出【添加组件】对话框。
 ,弹出【添加组件】对话框。
,弹出【添加组件】对话框。②单击【打开】图标 ,选择组件“fangkuailuomu”,设置【定位】为【通过约束】、【Reference Set】为【模型】、【图层选项】为【原先的】,单击【确定】,弹出【装配约束】对话框。
,选择组件“fangkuailuomu”,设置【定位】为【通过约束】、【Reference Set】为【模型】、【图层选项】为【原先的】,单击【确定】,弹出【装配约束】对话框。
 ,选择组件“fangkuailuomu”,设置【定位】为【通过约束】、【Reference Set】为【模型】、【图层选项】为【原先的】,单击【确定】,弹出【装配约束】对话框。
,选择组件“fangkuailuomu”,设置【定位】为【通过约束】、【Reference Set】为【模型】、【图层选项】为【原先的】,单击【确定】,弹出【装配约束】对话框。③在【类型】下拉选项中选择【接触对齐】,依次选择图 1.16中的面17和面18,完成第一组装配约束。
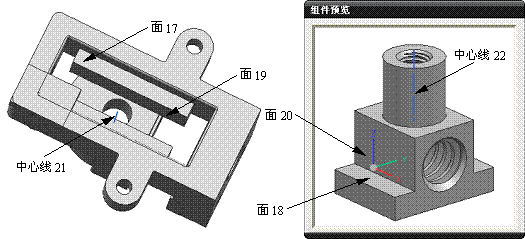
图 1.16 选择接触面和中心线
④再依次选择图 1.16中的面19和面20,完成第二组装配约束。
⑤保持【类型】不变,设置【方位】为【自动判断中心/轴】,依次选择图 1.16中的中心线21和中心线22,完成第三组装配约束。
⑥单击【确定】,完成方块螺母的装配,结果如图 1.17所示。
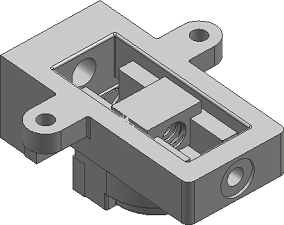
图 1.17 完成方块螺母的装配
(5)添加沉头螺钉。
①单击装配工具条上的【添加组件】图标 ,弹出【添加组件】对话框。
,弹出【添加组件】对话框。
 ,弹出【添加组件】对话框。
,弹出【添加组件】对话框。②单击【打开】图标 ,选择组件“chentouluoding”,设置【定位】为【通过约束】、【Reference Set】为【模型】、【图层选项】为【原先的】,单击【确定】,弹出【装配约束】对话框。
,选择组件“chentouluoding”,设置【定位】为【通过约束】、【Reference Set】为【模型】、【图层选项】为【原先的】,单击【确定】,弹出【装配约束】对话框。
 ,选择组件“chentouluoding”,设置【定位】为【通过约束】、【Reference Set】为【模型】、【图层选项】为【原先的】,单击【确定】,弹出【装配约束】对话框。
,选择组件“chentouluoding”,设置【定位】为【通过约束】、【Reference Set】为【模型】、【图层选项】为【原先的】,单击【确定】,弹出【装配约束】对话框。③在【类型】下拉选项中选择【接触对齐】,依次选择图 1.18中的面23和面24,完成第一组装配约束。
④保持【类型】不变,设置【方位】为【自动判断中心/轴】,依次选择图 1.18中的中心线25和中心线26,完成第二组装配约束。
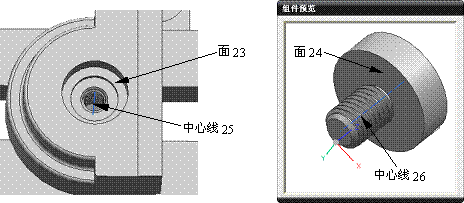
图 1.18 选择接触面和中心线
⑤单击【确定】,完成沉头螺钉的装配,结果如图 1.19所示。
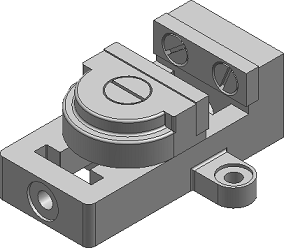
图 1.19 完成沉头螺钉的装配
(6)添加螺杆。
①单击装配工具条上的【添加组件】图标 ,弹出【添加组件】对话框。
,弹出【添加组件】对话框。
 ,弹出【添加组件】对话框。
,弹出【添加组件】对话框。②单击【打开】图标 ,选择组件“luogan”,设置【定位】为【通过约束】、【Reference Set】为【模型】、【图层选项】为【原先的】,单击【确定】,弹出【装配约束】对话框。
,选择组件“luogan”,设置【定位】为【通过约束】、【Reference Set】为【模型】、【图层选项】为【原先的】,单击【确定】,弹出【装配约束】对话框。
 ,选择组件“luogan”,设置【定位】为【通过约束】、【Reference Set】为【模型】、【图层选项】为【原先的】,单击【确定】,弹出【装配约束】对话框。
,选择组件“luogan”,设置【定位】为【通过约束】、【Reference Set】为【模型】、【图层选项】为【原先的】,单击【确定】,弹出【装配约束】对话框。③在【类型】下拉选项中选择【接触对齐】,依次选择图 1.20中的面27和面28,完成第一组装配约束。
④保持【类型】不变,设置【方位】为【自动判断中心/轴】,依次选择图 1.20中的中心线29和中心线30,完成第二组装配约束。
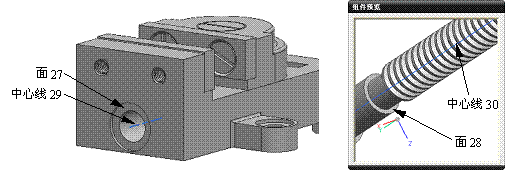
图 1.20 选择接触面和中心线
⑤单击【确定】,完成螺杆的装配,结果如图 1.21所示。
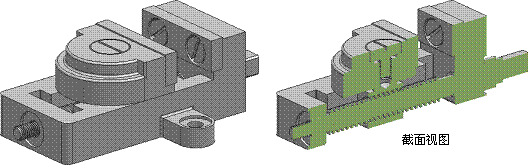
图 1.21 完成螺杆的装配
(7)添加螺母。
①单击装配工具条上的【添加组件】图标 ,弹出【添加组件】对话框。
,弹出【添加组件】对话框。
 ,弹出【添加组件】对话框。
,弹出【添加组件】对话框。②单击【打开】图标 ,选择组件“luogan”,设置【定位】为【通过约束】、【Reference Set】为【模型】、【图层选项】为【原先的】,单击【确定】,弹出【装配约束】对话框。
,选择组件“luogan”,设置【定位】为【通过约束】、【Reference Set】为【模型】、【图层选项】为【原先的】,单击【确定】,弹出【装配约束】对话框。
 ,选择组件“luogan”,设置【定位】为【通过约束】、【Reference Set】为【模型】、【图层选项】为【原先的】,单击【确定】,弹出【装配约束】对话框。
,选择组件“luogan”,设置【定位】为【通过约束】、【Reference Set】为【模型】、【图层选项】为【原先的】,单击【确定】,弹出【装配约束】对话框。③在【类型】下拉选项中选择【接触对齐】,依次选择图 1.22中的面31和面32,完成第一组装配约束。
④保持【类型】不变,设置【方位】为【自动判断中心/轴】,依次选择图 1.22中的中心线33和中心线34,完成第二组装配约束。
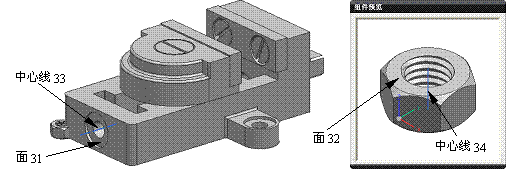
图 1.22 选择接触面和中心线
⑤单击【确定】,完成螺母的装配。虎钳最终的装配模型如图 1.23所示。
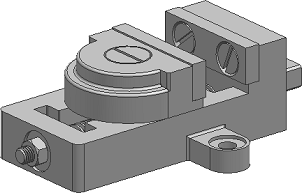
图 1.23 虎钳最终装配模型
1.2 虎钳爆炸图
(1)单击装配工具条上的【爆炸图】图标 ,弹出【爆炸图】工具条,如图 1.24所示。
,弹出【爆炸图】工具条,如图 1.24所示。
 ,弹出【爆炸图】工具条,如图 1.24所示。
,弹出【爆炸图】工具条,如图 1.24所示。
图 1.24 爆炸图工具条
(2)单击【爆炸图】工具条上的【创建爆炸图】图标 ,弹出【创建爆炸图】对话框,默认的爆炸视图文件名为“Explosion 1”,如图 1.25所示。单击【确定】,此时【爆炸图】工具条上的所有图标都处于激活状态,如图 1.26所示。
,弹出【创建爆炸图】对话框,默认的爆炸视图文件名为“Explosion 1”,如图 1.25所示。单击【确定】,此时【爆炸图】工具条上的所有图标都处于激活状态,如图 1.26所示。
 ,弹出【创建爆炸图】对话框,默认的爆炸视图文件名为“Explosion 1”,如图 1.25所示。单击【确定】,此时【爆炸图】工具条上的所有图标都处于激活状态,如图 1.26所示。
,弹出【创建爆炸图】对话框,默认的爆炸视图文件名为“Explosion 1”,如图 1.25所示。单击【确定】,此时【爆炸图】工具条上的所有图标都处于激活状态,如图 1.26所示。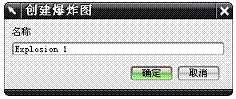
图 1.25 创建爆炸图对话框

图 1.26 爆炸图工具条
 | 单击【创建爆炸图】图标  前,应确保爆炸视图下拉列表框中为 前,应确保爆炸视图下拉列表框中为 ,否则系统会提示所创建的爆炸视图已存在。 ,否则系统会提示所创建的爆炸视图已存在。如果视图已有一个爆炸视图,可以使用现有分解作为起始位置创建新的分解,这对于定义一系列爆炸图来显示一个被移动的组件很有用。 |
(3)单击【爆炸图】工具条上的【自动爆炸组件】图标 ,弹出【类选择】对话框,选择需要爆炸的组件,单击【确定】,弹出【爆炸距离】对话框,如图 1.27所示。
,弹出【类选择】对话框,选择需要爆炸的组件,单击【确定】,弹出【爆炸距离】对话框,如图 1.27所示。
 ,弹出【类选择】对话框,选择需要爆炸的组件,单击【确定】,弹出【爆炸距离】对话框,如图 1.27所示。
,弹出【类选择】对话框,选择需要爆炸的组件,单击【确定】,弹出【爆炸距离】对话框,如图 1.27所示。
图 1.27 爆炸距离对话框
 | 【自动爆炸组件】只能爆炸具有关联条件的组件,对于没有关联条件的组件,不能使用该爆炸方式。 |
(4)输入【距离】为150,单击【确定】,虎钳爆炸后效果图如图 1.28所示。
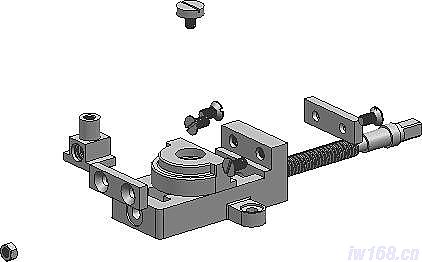
图 1.28 虎钳爆炸后效果图
(5)单击图 1.26中“Explosion 1”右侧的下拉箭头 ,如图 1.29所示。在弹出的下拉菜单中选择【(无爆炸)】,即可取消爆炸视图的显示。若一个装配文件中存在多个爆炸视图,也可以通过这种方式查看所需的爆炸视图。
,如图 1.29所示。在弹出的下拉菜单中选择【(无爆炸)】,即可取消爆炸视图的显示。若一个装配文件中存在多个爆炸视图,也可以通过这种方式查看所需的爆炸视图。
 ,如图 1.29所示。在弹出的下拉菜单中选择【(无爆炸)】,即可取消爆炸视图的显示。若一个装配文件中存在多个爆炸视图,也可以通过这种方式查看所需的爆炸视图。
,如图 1.29所示。在弹出的下拉菜单中选择【(无爆炸)】,即可取消爆炸视图的显示。若一个装配文件中存在多个爆炸视图,也可以通过这种方式查看所需的爆炸视图。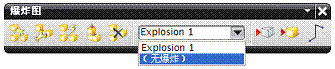
图 1.29 选择视图
1.3 虎钳工程图
1.3.1 进入制图模块
(1)打开文件并进入制图模块。
①打开文件“assy_huqian.prt”,将其另存为“drafting_huqian.prt”。
②选择【开始】|【制图】命令,进入制图模块。
(2)制图预设置。
①选择【首选项】|【制图】命令,弹出【制图首选项】对话框。
②在【常规】选项卡中,取消选择【自动启用投影视图命令】复选框,如图 1.30所示。
③在【视图】选项卡中,取消选择【显示边界】复选框,如图 1.31所示。
④单击【确定】。
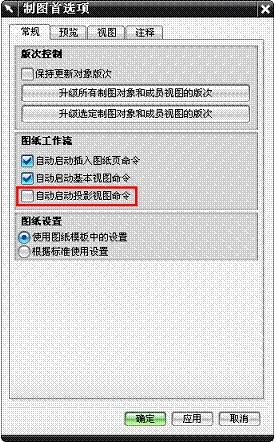
图 1.30 制图首选项对话框
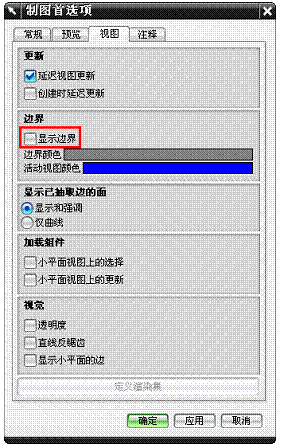
图 1.31 视图选项卡
(3)视图预设置。
① 选择【首选项】|【视图】命令,弹出【视图首选项】对话框。
② 如图 1.32所示,在【常规】选项卡中,选择【中心线】复选框。
③ 在【可见线】选项卡中,设置其颜色为黑色,线型为【细】。
④ 在【光顺边】选项卡中,设置其颜色为灰色,线型为【细】、
⑤ 在【隐藏线】选项卡中,设置隐藏线为【不可见】。
⑥ 单击【确定】。
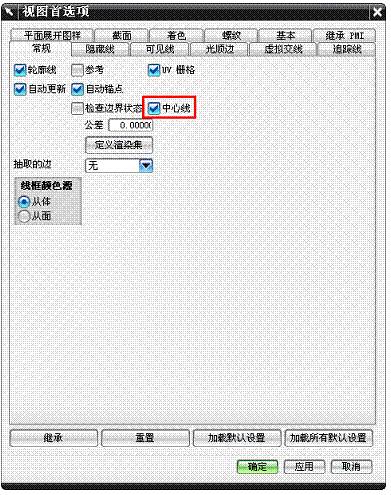
图 1.32 视图首选项
(4)注释预设置。
① 选择【首选项】|【注释】命令,弹出【注释首选项】对话框。
② 在【文字】选项卡中,在【字符大小】文本框中输入5,将其颜色设为蓝色,线型设为【法向】,如图 1.33所示,对每种【文字类型】(包括【尺寸】、【附加文本】、【公差】、【常规】)均做相同的设置。
③ 在【符号】选项卡中,设置符号颜色为蓝色,中心线线型为【细】,其余线型为【法向】。
④ 在【直线/箭头】选项卡中,设置其颜色为蓝色,线型为蓝色,箭头A大小为。
⑤ 在【尺寸】选项卡中,设置尺寸精度为“0”。
⑥ 单击【确定】。
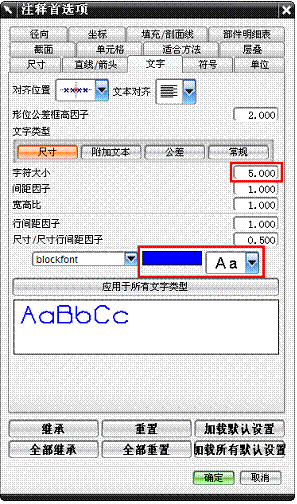
图 1.33 注释首选项
(5)新建图纸页。
① 选择【插入】|【图纸页】命令,弹出【工作表】对话框。
② 按照图 1.34所示,对【工作表】对话框上的各选项参数进行设置,需要注意的是【投影】为【第一象限角投影】。
③ 单击【确定】。
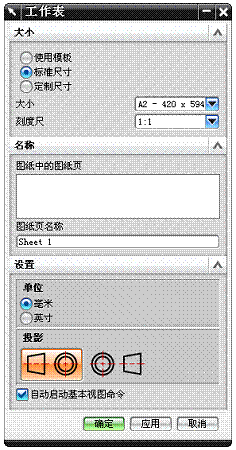
图 1.34 工作表对话框
1.3.2 布置基本视图
(1)创建正二侧视图。
① 单击【工作表】对话框上的【确定】按钮后,自动弹出【基本视图】对话框。
② 如图 1.35所示,设置【Model View to Use】为【TFR-TRI】,并在图纸页的右下部单击左键以放置正二侧视图。创建该视图的主要目的是为了方便在制图过程中进行参考。
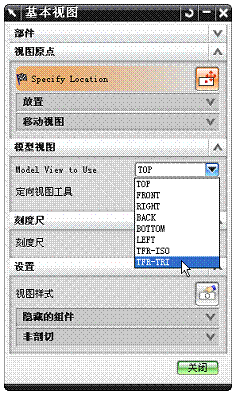
图 1.35 基本视图对话框
(2)创建前视图。
选择【插入】|【视图】|【基本视图】命令,设置【Model View to Use】为【FORNT】,并在图纸页的右上部单击左键以放置前视图。
1.3.3. 插入零件明细表
(1)插入零件明细表。
选择【插入】|【零件明细表】命令,在图纸页的任意位置单击左键以放置明细表。
(2)自动零件编号
① 选择【工具】|【表格】|【自动符号标注】命令,弹出【零件明细表自动符号标注】对话框。
② 选择刚创建的明细表并单击【确定】,弹出【零件明细表自动符号标注】对话框,如图 1.36所示。
③ 选择【TFR-TRI】,单击【确定】,系统为所选视图自动创建零件标号,如图 1.37所示。
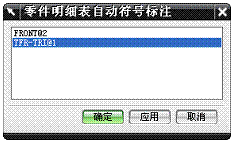
图 1.36 零件明细表自动符号标注对话框
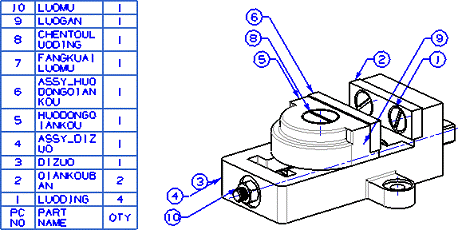
图 1.37 自动创建的零件编号
(3)调整零件编号顺序。
① 选择零件明细表中的某单元格,单击右键,在弹出的快捷菜单中单击选择【行】,如图 1.38所示。
② 选中某行后,再次单击右键,在弹出的快捷菜单中选择【附加/拆离行】命令,如图 1.39所示。
③ 调整零件明细表中的零件编号顺序,使其顺序与表 1.1.1中相同。
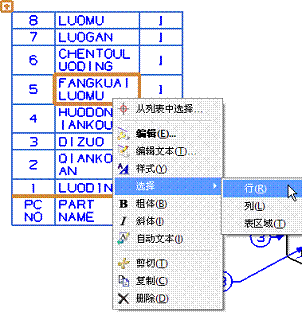
图 1.38 选择行
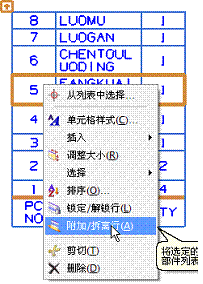
图 1.39 选择附加/拆离行
表 1.1.1 零件明细表
PC NO (序号,12mm) | PARTNAME (名称,53mm) | QTY (数量,12mm) | 自定义名称 | 材料 (18mm) |
1 | LUOMU | 1 | 螺母 | 45# |
2 | HUODONGQIANKOU | 1 | 活动钳口 | HT250 |
3 | CHENTOULUODING | 1 | 沉头螺钉 | 45# |
4 | QIANKOUBAN | 2 | 钳口板 | 45# |
5 | LUOGAN | 1 | 螺杆 | 45# |
6 | DIZUO | 1 | 底座 | HT250 |
7 | LUODING | 4 | 螺钉 | 45# |
8 | FANGKUAILUOMU | 1 | 方块螺母 | 45# |
1.3.4. 创建全剖主视图
(1)创建全剖视图。
① 选择【插入】|【视图】|【剖视图】命令,弹出【剖视图】对话框。
② 选择已有的前视图为【父视图】。
③ 采用默认的【自动判断铰链线】 方式,选择螺杆6(表 1.1.1中的编号,以下同)的中心以定义剖切位置。
方式,选择螺杆6(表 1.1.1中的编号,以下同)的中心以定义剖切位置。
 方式,选择螺杆6(表 1.1.1中的编号,以下同)的中心以定义剖切位置。
方式,选择螺杆6(表 1.1.1中的编号,以下同)的中心以定义剖切位置。④ 如图 1.40所示,单击【非剖切组件/实体】图标错误!不能通过编辑域代码创建对象。,弹出【类选择】对话框,在正二测视图中选择螺母1、沉头螺钉3和螺杆6,单击【确定】。
⑤ 将光标移动到前视图的左侧水平方向,单击左键放置全剖视图,结果如图 1.41所示。
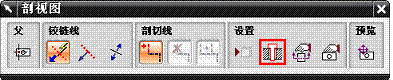
图 1.40 剖视图对话框
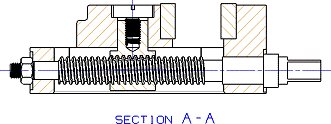
图 1.41 全剖主视图
1.3.5. 创建局部剖俯视图。
(1)创建俯视图。
① 选择【插入】|【视图】|【投影视图】命令,弹出【投影视图】对话框。
② 选择全剖主视图为【父视图】,采用默认的【自动判断铰链线】 方式,将光标移动到全剖主视图的正下方,单击左键放置俯视图,如图 1.42所示。
方式,将光标移动到全剖主视图的正下方,单击左键放置俯视图,如图 1.42所示。
 方式,将光标移动到全剖主视图的正下方,单击左键放置俯视图,如图 1.42所示。
方式,将光标移动到全剖主视图的正下方,单击左键放置俯视图,如图 1.42所示。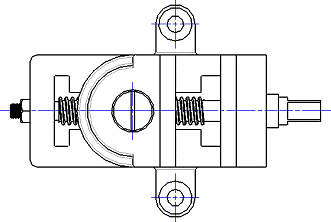
图 1.42 俯视图
(2)绘制封闭样条曲线。
① 选择刚创建的俯视图,单击右键,在弹出的快捷菜单中选择【扩展成员视图】命令,进入扩展状态。
② 选择【插入】|【曲线】|【样条】命令,围绕着两颗同一轴线上的螺钉8绘制封闭样条曲线,如图 1.43所示。
③ 单击右键,在弹出的快捷菜单中选择【扩展】,退出视图扩展状态。
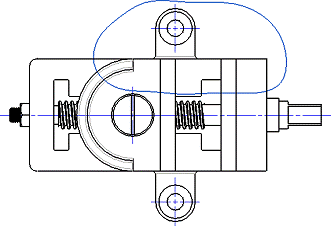
图 1.43 绘制封闭样条曲线
(3)创建局部剖视图。
① 选择【插入】|【视图】|【局部剖视图】命令,弹出如图 1.44所示的【局部剖视图】对话框。
② 选择刚创建的俯视图为父视图。
③ 选择螺钉8的中心作为基点。
④ 系统提示指定拉伸矢量方向,这里接受默认定义,故直接单击【选择曲线】图标 。
。
 。
。⑤ 选择刚创建的闭合样条曲线,并对其进行适当的编辑。
⑥ 单击【应用】,如图 1.45所示。
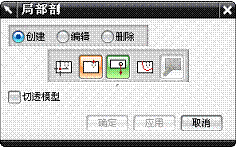
图 1.44 局部剖对话框
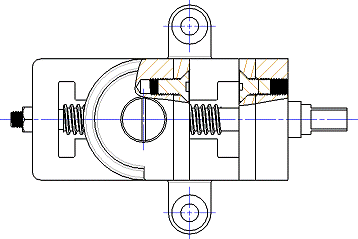
图 1.45 局部剖视图
(4)编辑局部剖视图。
① 选择【编辑】|【视图】|【视图中的截面】命令,弹出【视图中剖切】对话框。
② 如图 1.46所示,选择局部剖视图,选择【变成非剖切】单选项,指定被剖切了的两颗螺钉。
③ 单击【确定】。
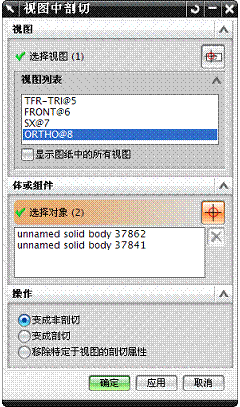
图 1.46 视图中剖视图对话框
(5)更新视图。
① 选择【编辑】|【视图】|【更新视图】命令,弹出【更新视图】对话框。
② 单击【选择所有过时视图】图标 ,系统自动选中所有已经过时的视图。
,系统自动选中所有已经过时的视图。
 ,系统自动选中所有已经过时的视图。
,系统自动选中所有已经过时的视图。③ 单击【确定】,结果如图 1.48所示。
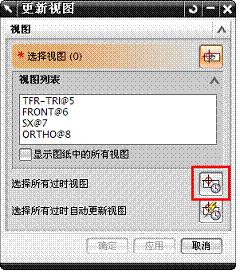
图 1.47 更新视图对话框
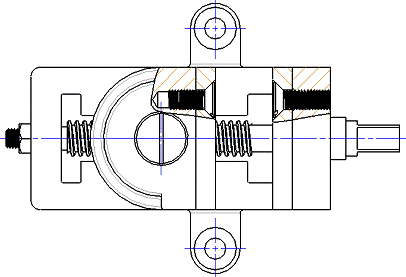
图 1.48 更新后的局部剖俯视图
1.3.6. 视图编辑
(1)调整视图布局。
在各视图上单击左键并拖动鼠标移动视图,调整图纸页中的视图布局,注意使各视图保持相对齐。
(2)视图相关编辑。
选择【编辑】|【视图】|【视图相关编辑】命令,指定某一视图,单击【擦除对象】图标,擦除不必要的图线(如倒圆角处的图线),对其他视图也执行同样操作。
(3)清理图纸页。
① 将正二测视图及所有自动零件标号删除,以方便后续进行视图标注。
② 视图编辑结果如图 1.49所示。
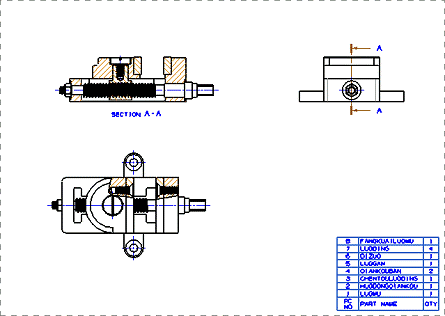
图 1.49 视图编辑结果
1.3.7. 视图标注
(1)添加中心线。
① 选择【插入】|【中心线】|【2D中心线】命令,弹出【2D中心线】对话框,按照图 1.50的设置,选择两条曲线,如图 1.51所示,单击【确定】,完成一条中心线的创建。
② 按照类似的方法,采用【3D中心线】、【中心标记】等创建中心线的命令,为视图中的部分特征添加中心线(如前视图中底座两侧通孔的中心线等)。
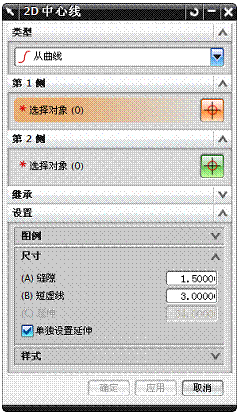
图 1.50 2D中心线对话框
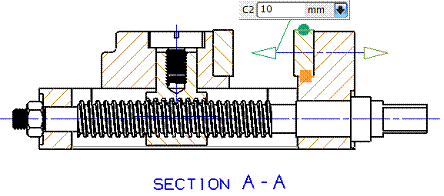
图 1.51 添加2D中心线
(2)添加尺寸。
① 选择【插入】|【尺寸】|【自动判断】命令,标注205、15、48、59、114、40这6个尺寸。
② 选择【插入】|【尺寸】|【自动判断】命令,选择如图 1.53所示的圆,单击【文本】图标 ,弹出如图 1.52所示的【文本编辑器】对话框,设置【附加文本】为【在前侧】
,弹出如图 1.52所示的【文本编辑器】对话框,设置【附加文本】为【在前侧】 ,输入“2X”,单击【确定】。
,输入“2X”,单击【确定】。
 ,弹出如图 1.52所示的【文本编辑器】对话框,设置【附加文本】为【在前侧】
,弹出如图 1.52所示的【文本编辑器】对话框,设置【附加文本】为【在前侧】 ,输入“2X”,单击【确定】。
,输入“2X”,单击【确定】。③ 选择【插入】|【尺寸】|【圆柱形】命令,弹出如图 1.54所示的【圆柱尺寸】对话框;单击【文本】图标 ,在【文本编辑器】对话框中做如图 1.55所示的设置,单击确定;选择如图 1.56所示的圆柱体对象;单击左键放置尺寸。
,在【文本编辑器】对话框中做如图 1.55所示的设置,单击确定;选择如图 1.56所示的圆柱体对象;单击左键放置尺寸。
 ,在【文本编辑器】对话框中做如图 1.55所示的设置,单击确定;选择如图 1.56所示的圆柱体对象;单击左键放置尺寸。
,在【文本编辑器】对话框中做如图 1.55所示的设置,单击确定;选择如图 1.56所示的圆柱体对象;单击左键放置尺寸。④ 以同样的方式标注另一圆柱形尺寸。
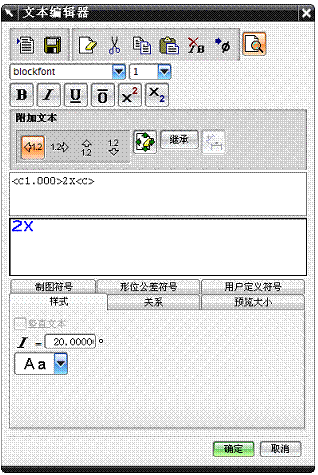
图 1.52 文本编辑器对话框
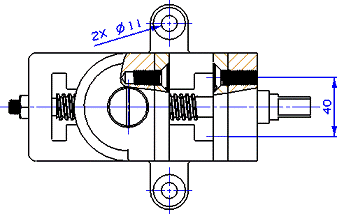
图 1.53 标注直径尺寸
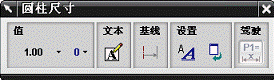
图 1.54 圆柱尺寸对话框
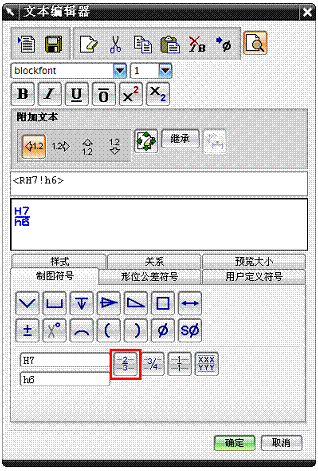
图 1.55 文本编辑器对话框
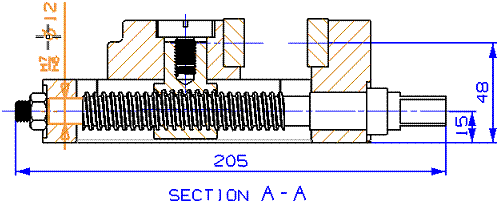
图 1.56 标注圆柱形尺寸
(3)添加ID符号。
① 选择【插入】|【符号】|【标识符号】命令,弹出如图 1.57所示的【标识符号】对话框。
② 设置【类型】为【圆】,由全剖主视图开始,按照表 1.1.1所示的序号以顺时针方向依次标注ID符号。
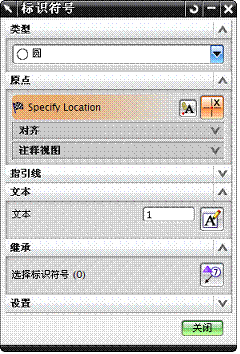
图 1.57 标识符号对话框
 | 标注ID符号的方法如下:在某个组件的边上按住鼠标左键并拖动鼠标以创建指引线,再合适的位置再次单击左键放置ID符号。 |
(4)编辑零件明细表。
① 在零件明细表最右侧的列上单击右键,在弹出的菜单中选择【插入】|【右边的列】命令,添加“材料”和“备注”两列。
② 使用【调整大小】命令调整列宽(可参照表 1.1.1所示列宽数值,“备注”列宽“35mm”)。
③ 在各单元格上单击右键,在弹出的菜单中选择【编辑文本】命令,参照表 1.1.1所示编辑个单元格的内容,指定字体为【chinesesef】。
④ 选择整个零件明细表,单击右键,在弹出的菜单中选择【更新零件明细表】命令,系统自动为步骤(3)中创建的ID符号内添加零件序号。
8. 完成工程图,保存文件
选择【文件】|【保存】命令,完成虎钳装配图的制作,结果如图 1.58所示。
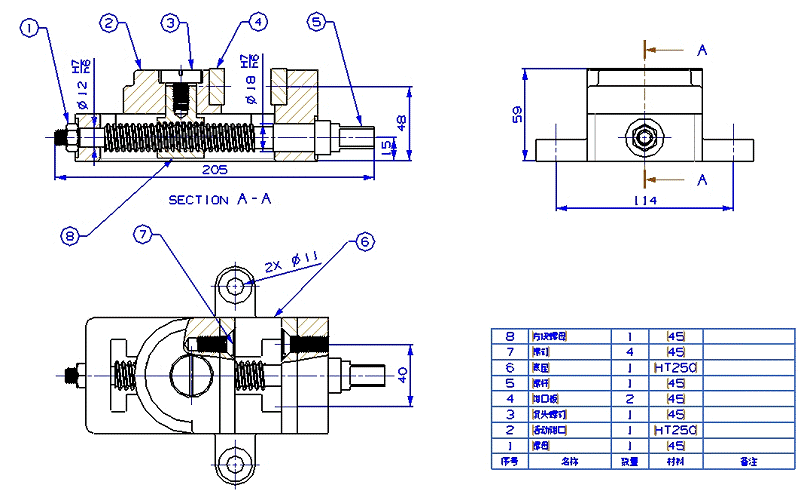
图 1.58 虎钳工程
N95口罩耳带机、N95切片加内置鼻梁一体机、N95口罩机整套现货,预订电话:13018639977
CNC数控编程培训、塑胶模具设计培训,冲压模具设计培训,精雕、ZBrush圆雕培训、Solidworks产品设计培训、pro/E产品设计培训,潇洒职业培训学校线下、线上网络学习方式,随到随学,上班学习两不误,欢迎免费试学!
学习联系李老师电话:13018639977
免责声明:
1;所有标注为智造资料网zl.fbzzw.cn的内容均为本站所有,版权均属本站所有,若您需要引用、转载,必须注明来源及原文链接即可,如涉及大面积转载,请来信告知,获取《授权协议》。
2;本网站图片,文字之类版权申明,因为网站可以由注册用户自行上传图片或文字,本网站无法鉴别所上传图片或文字的知识版权,如果侵犯,请及时通知我们,本网站将在第一时间及时删除,相关侵权责任均由相应上传用户自行承担。
内容投诉
智造资料网打造智能制造3D图纸下载,在线视频,软件下载,在线问答综合平台 » UG模具设计-UG的虎钳装配、爆炸图与工程图生成
1;所有标注为智造资料网zl.fbzzw.cn的内容均为本站所有,版权均属本站所有,若您需要引用、转载,必须注明来源及原文链接即可,如涉及大面积转载,请来信告知,获取《授权协议》。
2;本网站图片,文字之类版权申明,因为网站可以由注册用户自行上传图片或文字,本网站无法鉴别所上传图片或文字的知识版权,如果侵犯,请及时通知我们,本网站将在第一时间及时删除,相关侵权责任均由相应上传用户自行承担。
内容投诉
智造资料网打造智能制造3D图纸下载,在线视频,软件下载,在线问答综合平台 » UG模具设计-UG的虎钳装配、爆炸图与工程图生成


