1. 建立工程图:
运行proe5.0,单击“新建” ,弹出新建对话框,选择“绘图”
,弹出新建对话框,选择“绘图” ,输入名称“yiliufati”,取消勾选“使用缺省模板”(图1),单击
,输入名称“yiliufati”,取消勾选“使用缺省模板”(图1),单击 。随后弹出“新建绘图”对话框,单击“缺省模型”下的“浏览”,指定已经绘制好的3D模型文件“yiliufati.prt”,“指定模板”选择“空”,“方向”为“横向”,“大小”选择“A3”,单击
。随后弹出“新建绘图”对话框,单击“缺省模型”下的“浏览”,指定已经绘制好的3D模型文件“yiliufati.prt”,“指定模板”选择“空”,“方向”为“横向”,“大小”选择“A3”,单击 完成(图2),进入2D绘图环境。
完成(图2),进入2D绘图环境。
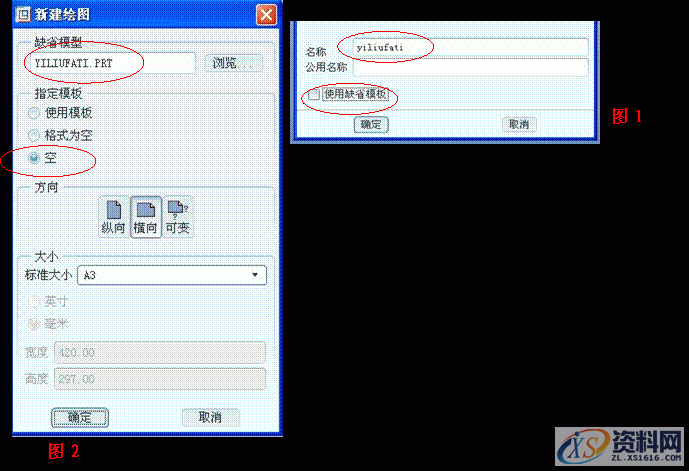
2.绘图环境设置:
选择“文件----绘图选项”,打开选项设置框,点击 打开配置文件,打开路径为C:\Program Files\proeWildfire5.0\text\,选择并打开配置文件
打开配置文件,打开路径为C:\Program Files\proeWildfire5.0\text\,选择并打开配置文件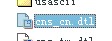 ,点击“应用”结束。
,点击“应用”结束。
 打开配置文件,打开路径为C:\Program Files\proeWildfire5.0\text\,选择并打开配置文件
打开配置文件,打开路径为C:\Program Files\proeWildfire5.0\text\,选择并打开配置文件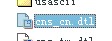 ,点击“应用”结束。
,点击“应用”结束。N95口罩耳带机、N95切片加内置鼻梁一体机、N95口罩机整套现货,预订电话:13018639977
CNC数控编程培训、塑胶模具设计培训,冲压模具设计培训,精雕、ZBrush圆雕培训、Solidworks产品设计培训、pro/E产品设计培训,潇洒职业培训学校线下、线上网络学习方式,随到随学,上班学习两不误,欢迎免费试学!
学习联系李老师电话:13018639977(微信同号)QQ:2033825601
学习地址:东莞市横沥镇新城工业区兴业路121号-潇洒职业培训学校
3.建立视图:
(1)创建一般视图:
切换到“布局” ,单击“
,单击“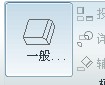 ”,在绘图区某处单击放置一般视图,同时弹出“绘图视图”对话框(图3)。
”,在绘图区某处单击放置一般视图,同时弹出“绘图视图”对话框(图3)。
 ,单击“
,单击“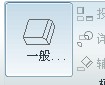 ”,在绘图区某处单击放置一般视图,同时弹出“绘图视图”对话框(图3)。
”,在绘图区某处单击放置一般视图,同时弹出“绘图视图”对话框(图3)。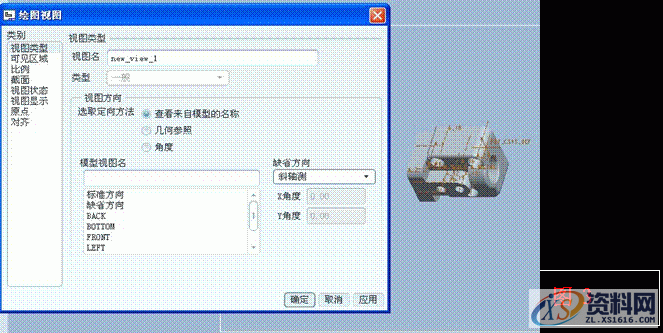
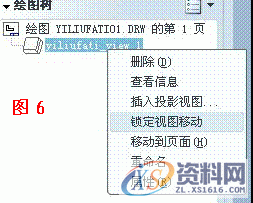
然后设置部分选项卡(每个选项卡设置完后都先点击“应用”,再设置下一个选项卡),部分需要设置的选项卡如图4和图5。点击 创建俯视图,在绘图区右侧的绘图树选中俯视图“yiliufati_view_1”,右击打开右键菜单,取消勾选“锁定视图移动”(图6)。然后鼠标指向视图,左键拖动至合适位置。
创建俯视图,在绘图区右侧的绘图树选中俯视图“yiliufati_view_1”,右击打开右键菜单,取消勾选“锁定视图移动”(图6)。然后鼠标指向视图,左键拖动至合适位置。
 创建俯视图,在绘图区右侧的绘图树选中俯视图“yiliufati_view_1”,右击打开右键菜单,取消勾选“锁定视图移动”(图6)。然后鼠标指向视图,左键拖动至合适位置。
创建俯视图,在绘图区右侧的绘图树选中俯视图“yiliufati_view_1”,右击打开右键菜单,取消勾选“锁定视图移动”(图6)。然后鼠标指向视图,左键拖动至合适位置。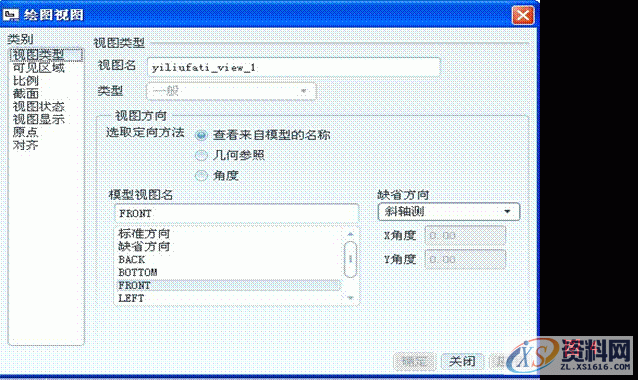
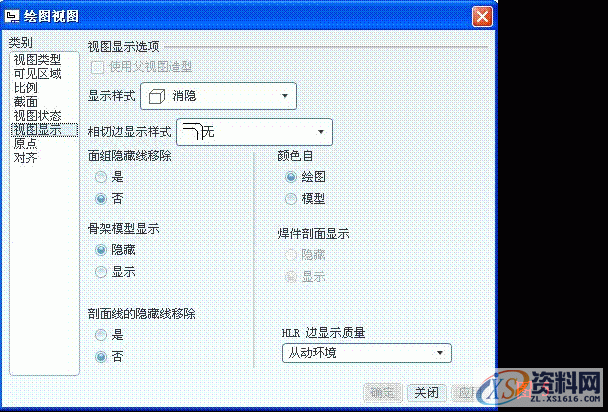
(2)创建投影视图:

选中俯视图作父视图,单击 ,在俯视图上面放置主视图,左键确定(图6)。
,在俯视图上面放置主视图,左键确定(图6)。
 ,在俯视图上面放置主视图,左键确定(图6)。
,在俯视图上面放置主视图,左键确定(图6)。双击主视图,弹出“绘图视图”,在“截面”选项卡中选择“2D剖面”,单击 ,选择
,选择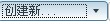 ,弹出“菜单管理器”,选择“平面----单一----完成”,在弹出的输入框中输入剖面名“A”,单击
,弹出“菜单管理器”,选择“平面----单一----完成”,在弹出的输入框中输入剖面名“A”,单击 ,在俯视图中选择“TOP”面作剖面(图7),单击“应用”结束,创建剖视图A-A。“视图显示”的设置同俯视图(完成后如图8)。
,在俯视图中选择“TOP”面作剖面(图7),单击“应用”结束,创建剖视图A-A。“视图显示”的设置同俯视图(完成后如图8)。
 ,选择
,选择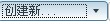 ,弹出“菜单管理器”,选择“平面----单一----完成”,在弹出的输入框中输入剖面名“A”,单击
,弹出“菜单管理器”,选择“平面----单一----完成”,在弹出的输入框中输入剖面名“A”,单击 ,在俯视图中选择“TOP”面作剖面(图7),单击“应用”结束,创建剖视图A-A。“视图显示”的设置同俯视图(完成后如图8)。
,在俯视图中选择“TOP”面作剖面(图7),单击“应用”结束,创建剖视图A-A。“视图显示”的设置同俯视图(完成后如图8)。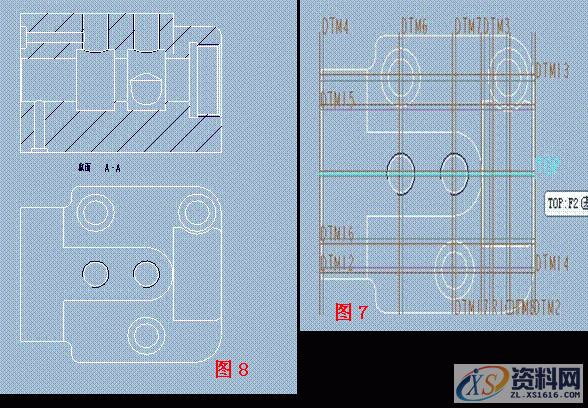
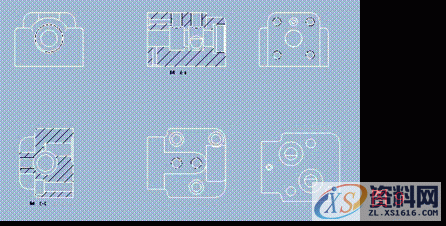
同理,以A-A剖视图作为父视图创建其他投影视图,由于溢流阀体零件的孔分布不规则,因此选用了4个基本视图和2个剖视图(图9)。
(3)创建剖面符号:
切换到 ,选择A-A剖视图,右击打开右键菜单,选择
,选择A-A剖视图,右击打开右键菜单,选择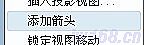 ,单击俯视图作为剖面放置的视图,同理为剖视图C-C添加剖面符号(图10)。
,单击俯视图作为剖面放置的视图,同理为剖视图C-C添加剖面符号(图10)。
 ,选择A-A剖视图,右击打开右键菜单,选择
,选择A-A剖视图,右击打开右键菜单,选择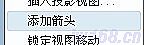 ,单击俯视图作为剖面放置的视图,同理为剖视图C-C添加剖面符号(图10)。
,单击俯视图作为剖面放置的视图,同理为剖视图C-C添加剖面符号(图10)。
3.添加标注:
(1)自动标注尺寸:
切换到 ,单击
,单击  ,弹出“显示模型注释”对话框,选择需要显示尺寸标注的特征(图11),在对话框中选择需要显示的尺寸(图12)和基准轴(图13)。同理,在其他视图中现实需要的尺寸(图14)
,弹出“显示模型注释”对话框,选择需要显示尺寸标注的特征(图11),在对话框中选择需要显示的尺寸(图12)和基准轴(图13)。同理,在其他视图中现实需要的尺寸(图14)
 ,单击
,单击  ,弹出“显示模型注释”对话框,选择需要显示尺寸标注的特征(图11),在对话框中选择需要显示的尺寸(图12)和基准轴(图13)。同理,在其他视图中现实需要的尺寸(图14)
,弹出“显示模型注释”对话框,选择需要显示尺寸标注的特征(图11),在对话框中选择需要显示的尺寸(图12)和基准轴(图13)。同理,在其他视图中现实需要的尺寸(图14)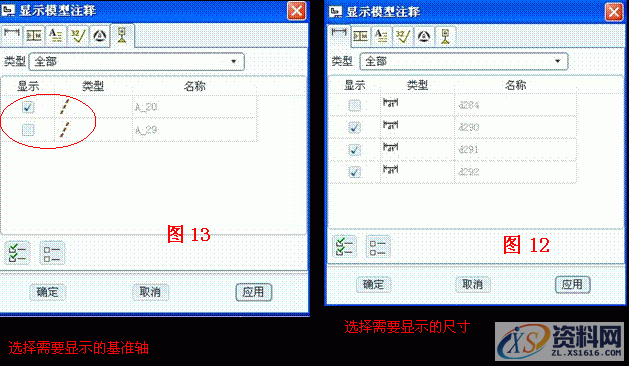
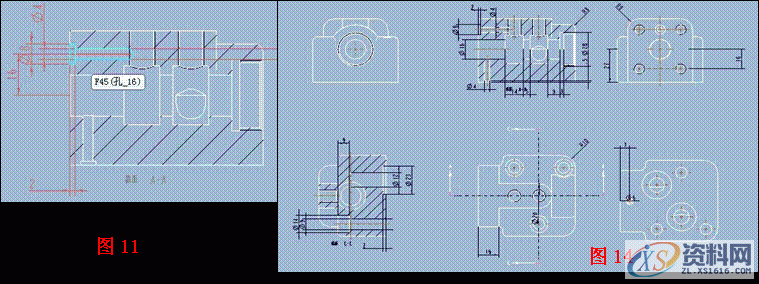
(2)手动尺寸标注:
为了符合机械图样中关于合理标注尺寸的有关规则,需要手动自定义标注尺寸。
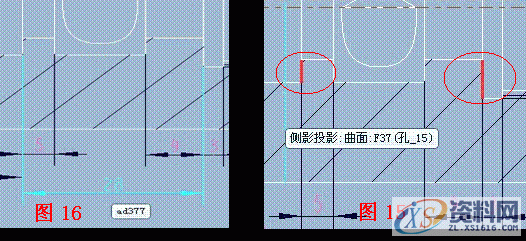
首先切换到
 ,单击
,单击 ,弹出“菜单管理器”,选择“图元上”,然后在视图中选择两条参照边(图15红色部分为选择的参照边),在空白处按鼠标中键确认尺寸放置(图16)。此时,系统人处于公共尺寸标注模式,依次选择其他边,释放鼠标中键即可完成多个尺寸的标注。
,弹出“菜单管理器”,选择“图元上”,然后在视图中选择两条参照边(图15红色部分为选择的参照边),在空白处按鼠标中键确认尺寸放置(图16)。此时,系统人处于公共尺寸标注模式,依次选择其他边,释放鼠标中键即可完成多个尺寸的标注。(3)尺寸操作:
① 反向箭头:选中某一尺寸后,右键打开快捷菜单,选择 即可(图17和图18)。
即可(图17和图18)。
 即可(图17和图18)。
即可(图17和图18)。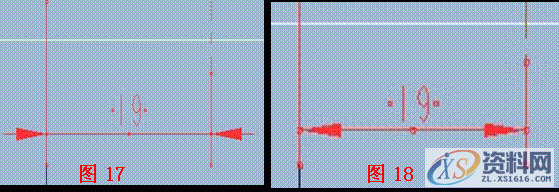
② 修改尺寸的属性:选中某一尺寸后单击鼠标右键弹出快捷菜单,选择“属性”,弹出“尺寸属性”对话框,切换到 选项卡,在“前缀”入框中输入“3X”
选项卡,在“前缀”入框中输入“3X”
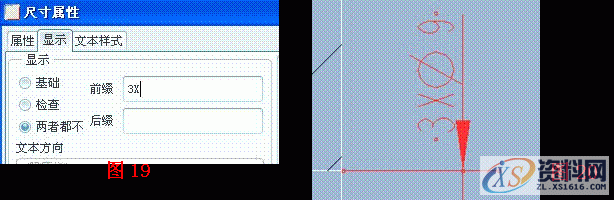
(图19),单击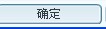 确认即可(图20)。
确认即可(图20)。
4.标注技术要求:
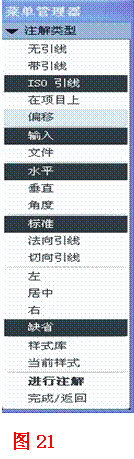
(1)标注文字注释:为倒角添加注释文字。切换到 ,单击“注解”
,单击“注解” ,弹出“菜单管理器”,选择“ISO引线----输入----水平----标准----缺省----进行注解”(图21),随后弹出“依附类型”菜单管理器,引导线起始位置为图元上,引导线起端类型为箭头,选择“图元上----箭头”,在视图中选择倒角图元(图22),单击“完成”,将出现“获得点”菜单管理器,选择“选出点”,在需要注释的位置上单击,出现输入框和“文本符号”窗口,输入注释内容(图23),单击
,弹出“菜单管理器”,选择“ISO引线----输入----水平----标准----缺省----进行注解”(图21),随后弹出“依附类型”菜单管理器,引导线起始位置为图元上,引导线起端类型为箭头,选择“图元上----箭头”,在视图中选择倒角图元(图22),单击“完成”,将出现“获得点”菜单管理器,选择“选出点”,在需要注释的位置上单击,出现输入框和“文本符号”窗口,输入注释内容(图23),单击 确认,再单击
确认,再单击 退出即可。效果图见图24。
退出即可。效果图见图24。
 ,单击“注解”
,单击“注解” ,弹出“菜单管理器”,选择“ISO引线----输入----水平----标准----缺省----进行注解”(图21),随后弹出“依附类型”菜单管理器,引导线起始位置为图元上,引导线起端类型为箭头,选择“图元上----箭头”,在视图中选择倒角图元(图22),单击“完成”,将出现“获得点”菜单管理器,选择“选出点”,在需要注释的位置上单击,出现输入框和“文本符号”窗口,输入注释内容(图23),单击
,弹出“菜单管理器”,选择“ISO引线----输入----水平----标准----缺省----进行注解”(图21),随后弹出“依附类型”菜单管理器,引导线起始位置为图元上,引导线起端类型为箭头,选择“图元上----箭头”,在视图中选择倒角图元(图22),单击“完成”,将出现“获得点”菜单管理器,选择“选出点”,在需要注释的位置上单击,出现输入框和“文本符号”窗口,输入注释内容(图23),单击 确认,再单击
确认,再单击 退出即可。效果图见图24。
退出即可。效果图见图24。
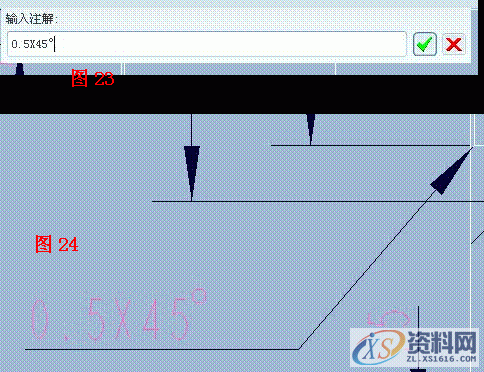
(2)创建自定义粗糙度符号:
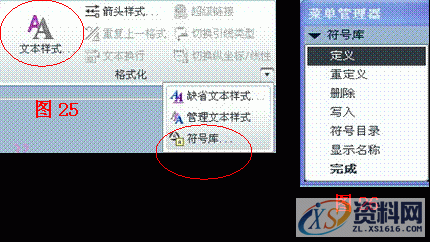
选择“注释-----文本样式-----格式化------符号库”(图25),弹出“菜单管理器”,选择“定义”(图26),在文本框中输入符号名“GB--roughness”,单击 ,在弹出的“菜单管理器”中选择“复制符号”,选择系统自带的sym文件,路径为C:\Program
Files\proeWildfire
5.0\symbols\surffins\machined\(图27),打开符号文件standard1.sym,,在随后出现的“获得点”菜单中选择“选出点”命令,然后在绘图区里单击,选择“完成”,选择旧符号的放置(图27)。把粗糙度数值标示移动到合适位置并绘制短横线(图28)。
,在弹出的“菜单管理器”中选择“复制符号”,选择系统自带的sym文件,路径为C:\Program
Files\proeWildfire
5.0\symbols\surffins\machined\(图27),打开符号文件standard1.sym,,在随后出现的“获得点”菜单中选择“选出点”命令,然后在绘图区里单击,选择“完成”,选择旧符号的放置(图27)。把粗糙度数值标示移动到合适位置并绘制短横线(图28)。
 ,在弹出的“菜单管理器”中选择“复制符号”,选择系统自带的sym文件,路径为C:\Program
Files\proeWildfire
5.0\symbols\surffins\machined\(图27),打开符号文件standard1.sym,,在随后出现的“获得点”菜单中选择“选出点”命令,然后在绘图区里单击,选择“完成”,选择旧符号的放置(图27)。把粗糙度数值标示移动到合适位置并绘制短横线(图28)。
,在弹出的“菜单管理器”中选择“复制符号”,选择系统自带的sym文件,路径为C:\Program
Files\proeWildfire
5.0\symbols\surffins\machined\(图27),打开符号文件standard1.sym,,在随后出现的“获得点”菜单中选择“选出点”命令,然后在绘图区里单击,选择“完成”,选择旧符号的放置(图27)。把粗糙度数值标示移动到合适位置并绘制短横线(图28)。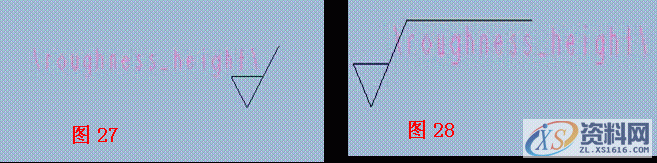
选中符号中的标示后右键弹出快捷菜单,选择“属性”,出现“注解属性”对话框。切换到 “文本”选项卡,把注释标示改为“Ra”(图29),单击 完成新符号修改,在随后出现的“符号库”菜单中选择
完成新符号修改,在随后出现的“符号库”菜单中选择 ,在消息框输入新建符号的存储路径“H:\proe5.0文件”,点击
,在消息框输入新建符号的存储路径“H:\proe5.0文件”,点击
 完成新符号修改,在随后出现的“符号库”菜单中选择
完成新符号修改,在随后出现的“符号库”菜单中选择 ,在消息框输入新建符号的存储路径“H:\proe5.0文件”,点击
,在消息框输入新建符号的存储路径“H:\proe5.0文件”,点击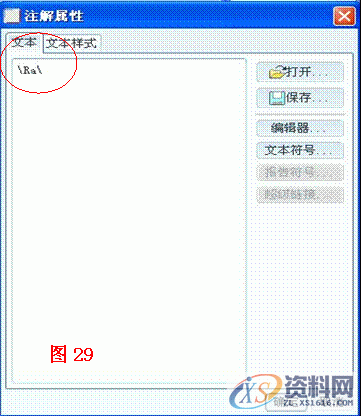
 ,同时在弹出的“符号库”菜单管理器中选择
,同时在弹出的“符号库”菜单管理器中选择 即可。
即可。(3)标注部分表面粗糙度符号:
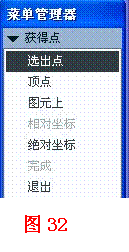
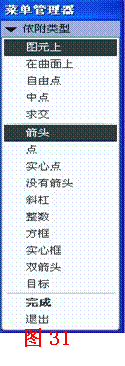
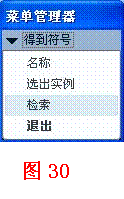
切换到 ,单击
,单击 进行粗糙度标注,在随后弹出的菜单管理器中选择“检索”(图30),打开已经绘制好的粗糙度符号文件“gb--roughness.sym”,进入“依附类型”菜单管理器,选择指引线形式为“图元上----箭头”(图31),选择需要注释的边图元,单击“
进行粗糙度标注,在随后弹出的菜单管理器中选择“检索”(图30),打开已经绘制好的粗糙度符号文件“gb--roughness.sym”,进入“依附类型”菜单管理器,选择指引线形式为“图元上----箭头”(图31),选择需要注释的边图元,单击“ ”进入“获得点”菜单管理器,选择“选出点”(图31),在在绘图区空白处单击完成符号的放置。同时弹出数值输入框,输入“Ra3.2”,单击
”进入“获得点”菜单管理器,选择“选出点”(图31),在在绘图区空白处单击完成符号的放置。同时弹出数值输入框,输入“Ra3.2”,单击 确认,完成粗糙度符号的标注(图33)
确认,完成粗糙度符号的标注(图33)
 ,单击
,单击 进行粗糙度标注,在随后弹出的菜单管理器中选择“检索”(图30),打开已经绘制好的粗糙度符号文件“gb--roughness.sym”,进入“依附类型”菜单管理器,选择指引线形式为“图元上----箭头”(图31),选择需要注释的边图元,单击“
进行粗糙度标注,在随后弹出的菜单管理器中选择“检索”(图30),打开已经绘制好的粗糙度符号文件“gb--roughness.sym”,进入“依附类型”菜单管理器,选择指引线形式为“图元上----箭头”(图31),选择需要注释的边图元,单击“ ”进入“获得点”菜单管理器,选择“选出点”(图31),在在绘图区空白处单击完成符号的放置。同时弹出数值输入框,输入“Ra3.2”,单击
”进入“获得点”菜单管理器,选择“选出点”(图31),在在绘图区空白处单击完成符号的放置。同时弹出数值输入框,输入“Ra3.2”,单击 确认,完成粗糙度符号的标注(图33)
确认,完成粗糙度符号的标注(图33)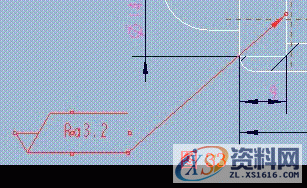
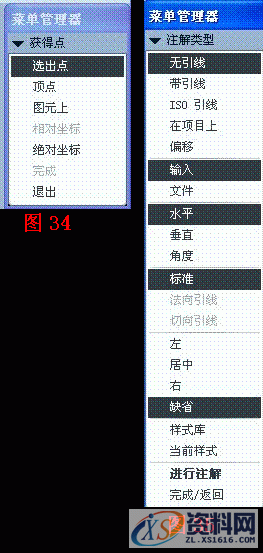
(4)标注大多数表面相同结构的粗糙度符号:
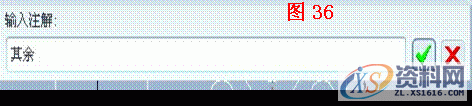
切换到
 ,单击
,单击 ,在弹出的菜单管理器中选择“检索”
,在弹出的菜单管理器中选择“检索”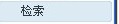 ,在“打开”对话框中选取新建的粗糙度符号“GB--roughness”,单击
,在“打开”对话框中选取新建的粗糙度符号“GB--roughness”,单击 完成。系统弹出“获得点”菜单管理器,选择“选出点”(图34),在绘图区单击左键放置粗糙度符号,此时系统弹出标示值文本框,输入“Ra3.6”,点击
完成。系统弹出“获得点”菜单管理器,选择“选出点”(图34),在绘图区单击左键放置粗糙度符号,此时系统弹出标示值文本框,输入“Ra3.6”,点击 完成,再点击
完成,再点击 退出。然后在工具栏内单击
退出。然后在工具栏内单击 插入注解,在弹出的菜单管理器中选择“无引线----输入----水平----标准----缺省”(图35),点击“进行注解”,在弹出的“获得点”菜单管理器中选择“选出点”,并在刚刚创建粗糙度符号旁单击确定注解的放置位置,然后在弹出的文本框中输入“其余”(图36),单击
插入注解,在弹出的菜单管理器中选择“无引线----输入----水平----标准----缺省”(图35),点击“进行注解”,在弹出的“获得点”菜单管理器中选择“选出点”,并在刚刚创建粗糙度符号旁单击确定注解的放置位置,然后在弹出的文本框中输入“其余”(图36),单击 确认,再单击
确认,再单击 退出。效果图如图37。
退出。效果图如图37。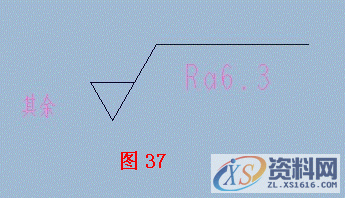
(5)标注尺寸公差:
选中需要显示尺寸公差的尺寸,单击鼠标右键弹出快捷菜单,选择“属性”命令,系统弹出“尺寸属性”对话框,切换到“属性”选项卡,设置公差模式为“加-减”,输入上公差+0.3,下公差0(图38),单击 完成操作,完成图如图39。
完成操作,完成图如图39。
 完成操作,完成图如图39。
完成操作,完成图如图39。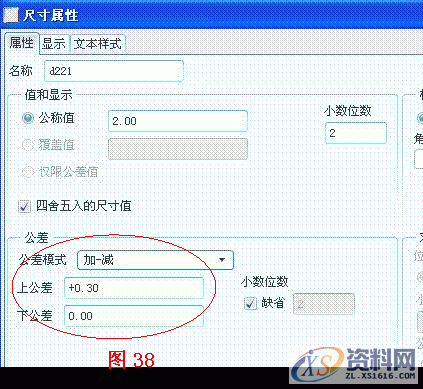
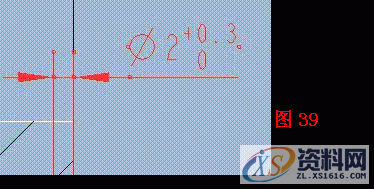
(6)形位公差标注:
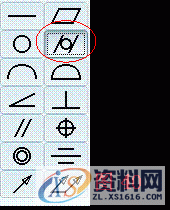
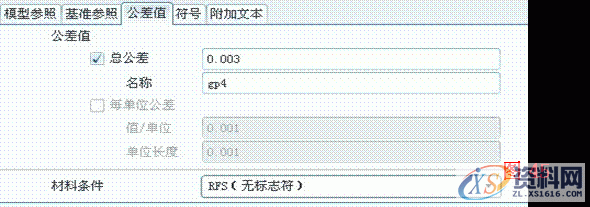
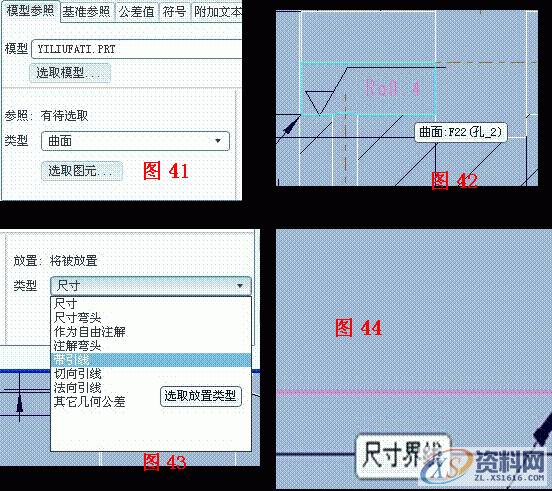
切换到 ,点击“几何公差”
,点击“几何公差” ,系统弹出“几何公差”对话框,在左侧的符号栏(图40)中选择
,系统弹出“几何公差”对话框,在左侧的符号栏(图40)中选择 。在“模型参照”选项卡中设置“参照类型”为“曲面”(图41),点击“选取图元”,在视图中选取曲面作参照面(图42),“放置类型”选择“带引线”(图43),单击
。在“模型参照”选项卡中设置“参照类型”为“曲面”(图41),点击“选取图元”,在视图中选取曲面作参照面(图42),“放置类型”选择“带引线”(图43),单击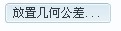 ,在弹出的“依附类型”菜单管理器中选择“图元上----箭头”,再选取一尺寸界线作为引导线起始端的放置位置(图44),然后在几何公差放置位置单击,完成几何公差的放置;切换到“公差值”选项卡,,输入总公差值为0.003。选择材料条件为“RPS(无标志符)”(图45),点击
,在弹出的“依附类型”菜单管理器中选择“图元上----箭头”,再选取一尺寸界线作为引导线起始端的放置位置(图44),然后在几何公差放置位置单击,完成几何公差的放置;切换到“公差值”选项卡,,输入总公差值为0.003。选择材料条件为“RPS(无标志符)”(图45),点击 完成。效果图如图46。
完成。效果图如图46。
 ,点击“几何公差”
,点击“几何公差” ,系统弹出“几何公差”对话框,在左侧的符号栏(图40)中选择
,系统弹出“几何公差”对话框,在左侧的符号栏(图40)中选择 。在“模型参照”选项卡中设置“参照类型”为“曲面”(图41),点击“选取图元”,在视图中选取曲面作参照面(图42),“放置类型”选择“带引线”(图43),单击
。在“模型参照”选项卡中设置“参照类型”为“曲面”(图41),点击“选取图元”,在视图中选取曲面作参照面(图42),“放置类型”选择“带引线”(图43),单击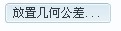 ,在弹出的“依附类型”菜单管理器中选择“图元上----箭头”,再选取一尺寸界线作为引导线起始端的放置位置(图44),然后在几何公差放置位置单击,完成几何公差的放置;切换到“公差值”选项卡,,输入总公差值为0.003。选择材料条件为“RPS(无标志符)”(图45),点击
,在弹出的“依附类型”菜单管理器中选择“图元上----箭头”,再选取一尺寸界线作为引导线起始端的放置位置(图44),然后在几何公差放置位置单击,完成几何公差的放置;切换到“公差值”选项卡,,输入总公差值为0.003。选择材料条件为“RPS(无标志符)”(图45),点击 完成。效果图如图46。
完成。效果图如图46。5.标注文字注释:
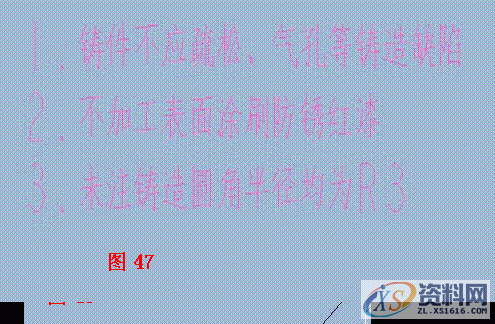
切换到
 ,单击
,单击 插入注解,在弹出的菜单管理器中选择“无引线----输入----水平----标准----缺省”,点击“进行注解”,在弹出的“获得点”菜单管理器中选择“选出点”,并在绘图区左下方点击鼠标左键确定放置位置,然后在弹出的文本框中输入“1.铸件不应疏松、气孔等铸造缺陷”,回车键后输入“2.不加工表面涂刷防锈红漆”,回车键后再次输入“3.未注铸造圆角半径均为R3”, 单击
插入注解,在弹出的菜单管理器中选择“无引线----输入----水平----标准----缺省”,点击“进行注解”,在弹出的“获得点”菜单管理器中选择“选出点”,并在绘图区左下方点击鼠标左键确定放置位置,然后在弹出的文本框中输入“1.铸件不应疏松、气孔等铸造缺陷”,回车键后输入“2.不加工表面涂刷防锈红漆”,回车键后再次输入“3.未注铸造圆角半径均为R3”, 单击 确认,再单击
确认,再单击 退出。效果图如图47。
退出。效果图如图47。6.绘制图幅边框:
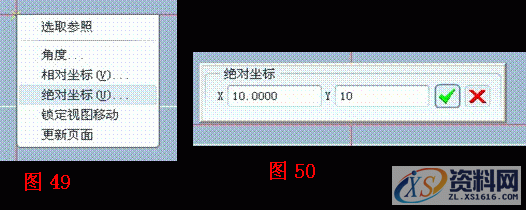
切换到 ,点击
,点击 ,设置草绘截面(图48)。点击
,设置草绘截面(图48)。点击 绘制边框线,在绘图区单击右键弹出快捷菜单,选择“绝对坐标”(图49),输入坐标“10”回车再输入“10”(图50);然后单击右键打开快捷菜单选择“相对坐标”,输入“0,400”,单击
绘制边框线,在绘图区单击右键弹出快捷菜单,选择“绝对坐标”(图49),输入坐标“10”回车再输入“10”(图50);然后单击右键打开快捷菜单选择“相对坐标”,输入“0,400”,单击 确认。同理绘制边框线和标题栏(图51)。最后在标题栏处插入相关文字注释即可(操作原理同上面第五点)(图52)。
确认。同理绘制边框线和标题栏(图51)。最后在标题栏处插入相关文字注释即可(操作原理同上面第五点)(图52)。
 ,点击
,点击 ,设置草绘截面(图48)。点击
,设置草绘截面(图48)。点击 绘制边框线,在绘图区单击右键弹出快捷菜单,选择“绝对坐标”(图49),输入坐标“10”回车再输入“10”(图50);然后单击右键打开快捷菜单选择“相对坐标”,输入“0,400”,单击
绘制边框线,在绘图区单击右键弹出快捷菜单,选择“绝对坐标”(图49),输入坐标“10”回车再输入“10”(图50);然后单击右键打开快捷菜单选择“相对坐标”,输入“0,400”,单击 确认。同理绘制边框线和标题栏(图51)。最后在标题栏处插入相关文字注释即可(操作原理同上面第五点)(图52)。
确认。同理绘制边框线和标题栏(图51)。最后在标题栏处插入相关文字注释即可(操作原理同上面第五点)(图52)。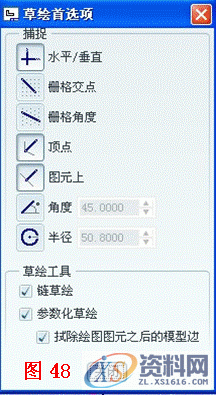
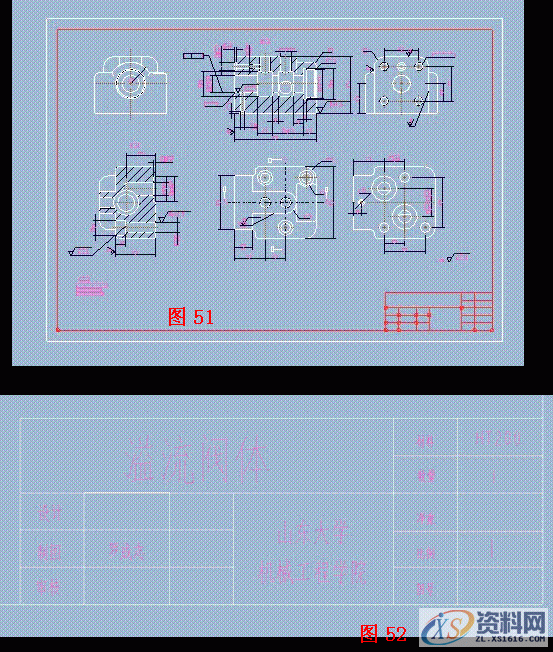
7.最后成图(图53)
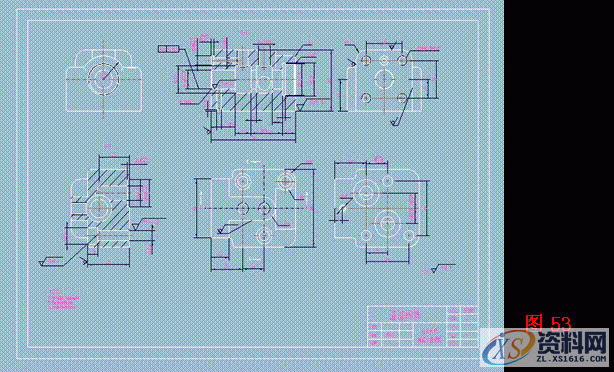
免责声明:
1;所有标注为智造资料网zl.fbzzw.cn的内容均为本站所有,版权均属本站所有,若您需要引用、转载,必须注明来源及原文链接即可,如涉及大面积转载,请来信告知,获取《授权协议》。
2;本网站图片,文字之类版权申明,因为网站可以由注册用户自行上传图片或文字,本网站无法鉴别所上传图片或文字的知识版权,如果侵犯,请及时通知我们,本网站将在第一时间及时删除,相关侵权责任均由相应上传用户自行承担。
内容投诉
智造资料网打造智能制造3D图纸下载,在线视频,软件下载,在线问答综合平台 » ProE5.0工程图建立教程
1;所有标注为智造资料网zl.fbzzw.cn的内容均为本站所有,版权均属本站所有,若您需要引用、转载,必须注明来源及原文链接即可,如涉及大面积转载,请来信告知,获取《授权协议》。
2;本网站图片,文字之类版权申明,因为网站可以由注册用户自行上传图片或文字,本网站无法鉴别所上传图片或文字的知识版权,如果侵犯,请及时通知我们,本网站将在第一时间及时删除,相关侵权责任均由相应上传用户自行承担。
内容投诉
智造资料网打造智能制造3D图纸下载,在线视频,软件下载,在线问答综合平台 » ProE5.0工程图建立教程


