在工程图上增加视图后,需要对其进行标注。本节首先介绍显示与檫除实体本身已有的尺寸的方法,然后介绍尺寸的标注和修改的方法,最后介绍几何公差的标注方法。
§4.1尺寸的显示与擦除
在【视图】下拉菜单中, 选择【显示及拭除…】命令,如图4.1所示,或单击工具栏![]() 按钮可用于设置当前视图中零件尺寸等几何信息的显示与擦除。
按钮可用于设置当前视图中零件尺寸等几何信息的显示与擦除。

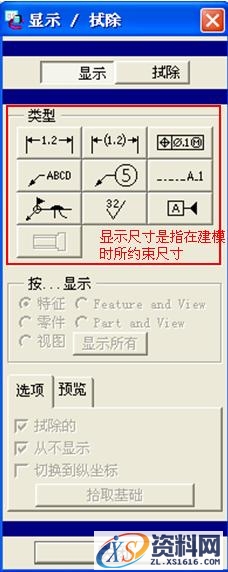
图4.1 【视图】菜单 图4.2 【显示/拭除】对话框
§4.1.1显示尺寸
显示尺寸的步骤如下:
步骤1:选择【视图】→【显示及拭除…】命令,打开如图4.2所示的【显示/拭除】对话框。
【显示/拭除】对话框中最上方的两个按钮的功能如下:【显示】:显示尺寸与注释。【拭除】:擦除尺寸与注释。

图4.3 【显示方式】区域
步骤2:在【显示/拭除】对话框的【类型】区域中设置显示的类型。在这里单击![]() 按钮。各工具按钮的功能如下:
按钮。各工具按钮的功能如下:
![]() :显示/擦除尺寸。
:显示/擦除尺寸。
![]() :显示/擦除参考尺寸。
:显示/擦除参考尺寸。
![]() :显示/擦除几何公差。
:显示/擦除几何公差。
![]() :显示/擦除注释。
:显示/擦除注释。
![]() :显示/擦除球形注释。
:显示/擦除球形注释。
![]() :显示/擦除基准轴。
:显示/擦除基准轴。
![]() :显示/擦除符号。
:显示/擦除符号。
![]() :显示/擦除符号。
:显示/擦除符号。
![]() :显示/擦除表面粗糙度。
:显示/擦除表面粗糙度。
![]() :显示/擦除基准标记。
:显示/擦除基准标记。
![]() :显示/擦除修饰特征。
:显示/擦除修饰特征。
步骤3:在“显示/拭除”对话框的【显示方式】区域中选择显示尺寸或注释的位置。这里选择【视图】单选按钮,系统将打开【选取】提示框,提示用户选择需要标注的视图。如图4.3所示各单选按钮的含义如下:
【特征】:显示选择的特征的尺寸与注释。
【零件】:显示选择的零件的尺寸与注释。
【视图】:显示选择的视图的尺寸与注释。
【特征和视图】:在选择的视图中显示选择的某特征的尺寸与注释。
【零件和视图】:在选择的视图中显示选择的某零件的尺寸与注释。
【显示全部】:显示工程图中的所有尺寸与注释。
步骤4:在主窗口中单击主视图,系统将自动对主视图进行尺寸标注,如图4.4所示。
步骤5:单击鼠标中键,结束选择,然后单击【显示/拭除】对话框中的【关闭】按钮,结束自动标注。
步骤6:用鼠标单击标注文本,将其拖动到合适位置,生成如图4.5所示的主视图。

图4.4 自动对主视图进行标注
§4.2.2擦除尺寸
擦除尺寸的步骤如下:
步骤1:选择【视图】→【显示/拭除…】命令,打开如图4.2所示的【显示/拭除】对话框。
步骤2:在【显示/拭除】对话框中单击【拭除】按钮,“显示/拭除”对话框更新为图4.6所示。
步骤3:在【显示/拭除】对话框的【类型】区域中设置擦除的类型。在这里单击![]() 按钮
按钮
步骤4:在【显示/拭除】对话框的【拭除方式】区域中选择擦除尺寸或注释的位置。这里选择【视图】单选按钮,系统将打开“选取”提示框,提示用户选择需要删除尺寸标注
步骤5:在主窗口中单击主视图,系统将自动删除刚才所做的标注。
步骤6:单击【关闭】按钮,退出【显示/拭除】对话框。调整后的图面如图4.5所示

图4.5 调整后的主视图


图4.6 【显示/拭除】对话框 图4.7 【依附类型】菜单
该文章所属专题:Pro/E工程图教程
§4.2尺寸的标注
在Pro/ENGINEER中,不但系统能够自动显示尺寸标注,而且用户还能够手工为工程图添加尺寸标注。尺寸标注的步骤如下:
步骤1:选择【插入】→【尺寸】→【新参照…】命令或在图形工具栏中单击![]() 工具按钮,打开如图4.7所示的【依附类型】菜单。
工具按钮,打开如图4.7所示的【依附类型】菜单。
【依附类型】菜单中各命令的含义如下: 【图元上】:选择直线或端点建立尺寸。【中点】:以线段的中点为尺寸标注端点。【中间】:以圆弧的中心为尺寸标端点。【求交】:以交点为尺寸标端点。【做线】:制作尺寸延长线。
步骤2:在【依附类型】菜单中选择适当的命令,然后在绘图区中选择相应的图素标注尺寸,标注的方法与草绘图中的标注方法类似。
步骤3:单击鼠标中键,结束标注,系统将自动为选择的图素添加标注。
§4.3尺寸编辑
由系统自动显示的尺寸在工程图上有时显得杂乱无章,尺寸相互遮盖、尺寸间距过松或过密、某个视图上的尺寸太多、出现重复尺寸,这些问题可通过尺寸的编辑操作加以解决。尺寸的编辑操作包括尺寸的移动、删除(仅对手工标注的尺寸)、尺寸在视图间的切换、修改尺寸的数值和属性等。
§4.3.1尺寸的删除
尺寸的删除步骤如下:
步骤1:单击鼠标左键,选择要删除个尺寸,被选种的尺寸以红色显示,各端点均出现小正方形,如图4.8所示。

图4.8 选择尺寸
步骤2:将鼠标移到选中的尺寸上并单击鼠标右键,打开如图4.9所示的快捷菜单,选择【删除】命令,完成尺寸的删除。
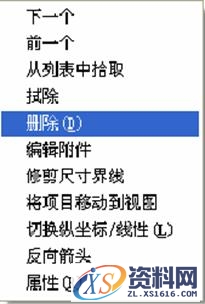
图4.9 快捷菜单
说明:用户也可单击工具栏中的![]() 按扭,完成尺寸的删除。
按扭,完成尺寸的删除。
§4.3.2.尺寸的移动
尺寸的移动步骤如下:
步骤1:单击鼠标左键,选择要移动的尺寸,被选中的尺寸以红色显示,各端点均出现小正方形,如图4.8所示。
步骤2:将鼠标移到选中的尺寸上,光标变成十字移动光标。
步骤3:按下鼠标左键并移动鼠标,在新的位置松开鼠标左键,完成尺寸的移动。
§4.3.3.尺寸在视图间切换
在Pro/ENGINEER中,可以把标注尺寸从一个视图移到另一个视图,具体步骤如下:
步骤1:单击鼠标左键,选择要移动的尺寸,被选中的尺寸以红色显示,各端点均出现小正方形,如图4.10a)所示。
步骤2:执行【编辑】→【将项目移动到视图…】命令或将鼠标移到选中的尺寸上并单鼠标右键,打开如图4.9所示的快捷菜单,选择【将项目移动到视图】命令,选择目标视图,即可将已经生成的视图由一个视图移到另一个视图中,如图4.10b)所示。

a)
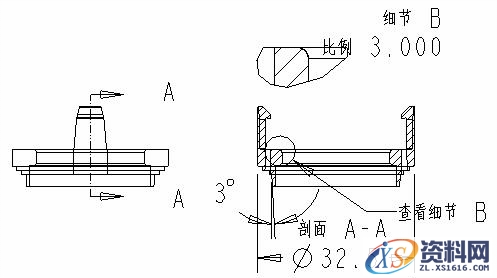
b)
图4.10 在视图间切换尺寸
该文章所属专题:Pro/E工程图教程
§4.3.4.尺寸的修改
在Pro/ENGINEER中,可对尺寸的数值和属性(包括尺寸公差、尺寸文本字高和尺寸文本字型)进行修改。具体操作如下:
步骤1:单击鼠标左键,选择要删除个尺寸,被选种的尺寸以红色显示,各端点均出现小正方形,如图4.8所示。
步骤2:将鼠标移到选中的尺寸上并单击鼠标右键,打开如图4.9所示的快捷菜单,选择【属性】命令,系统弹出如图4.11所示的【尺寸属性】对话框。该对话框有3个选项卡,分别是【属性】、【尺寸文本】、【文本样式】。

图4.11 【尺寸属性】对话框
【属性】选项卡各区域的主要功能如下:
【值和公差】:该区域可单独设置所选尺寸的公差,设置项目包括公差显示模式、尺寸的公称值和尺寸的上下公差值。在默认状态下尺寸不显示公差,【公差模式】一栏为灰显状态。只有在绘图选项中设置tol_display参数的值为yes,才可以使用【公差模式】调整公差的显示。
【显示】:在该区域,用户可以将工程图中零件的外形轮廓等基础尺寸按【基础】形式显示,将重要的、需检验的尺寸按【检查】形式显示。另外,在该区域中,还可以设置箭头的反向。
【尺寸文本】选项卡可在【前缀】文本栏内输入尺寸的前缀,当然也可以在【后缀】文本栏内输入尺寸的后缀,如图4.12所示。

如图4.12 【尺寸属性】对话框中的【尺寸文本】选项卡
【文本样式】选项卡内容如图4.13所示,各区域的功能如下:
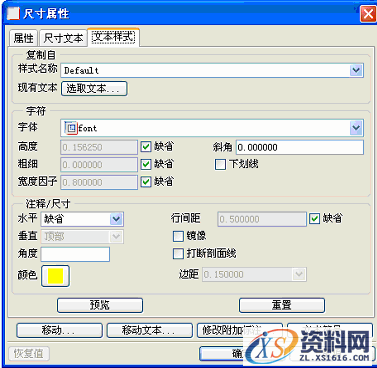
图4.13 【尺寸属性】对话框中的【文本样式】选项卡
【复制自】:可选择现有的文本作为尺寸文本式样。
【字符】:可选择尺寸文本的字体,取消默认,可修改文本的字高等。
【注释/尺寸】:可设置文本的水平和竖直两个方向的对齐特性和文本的行间距及颜色等,单击【预览】按钮可立即查看显示效果。
步骤3:修改完尺寸属性后,选择【确定】按钮,结束尺寸的修改。
§4.3.5.尺寸整理
对于杂乱无章的尺寸,Pro/ENGINEER系统提供了一个强有力的整理工具,这就是整理尺寸,通过该工具,系统可以在尺寸界线之间居中尺寸(包括带有螺纹、直径、符号和公差等的整个文本);在尺寸界线间或尺寸界线与草绘图元交截处创建断点;向模型边、视图边、轴或捕捉线的一侧放置所有尺寸;反向箭头;将尺寸的间距调到一致。具体操作步骤如下:
步骤1:选择【编辑】→【整理】→【尺寸…】命令。
步骤2:系统提示“选取图元进行尺寸标注或尺寸移动”中键完成。”,选取要清除的视图或独立尺寸,然后单击选取菜单中的【确定】按钮。
步骤3:系统激活【整理尺寸】对话框,如图4.14所示。在【整理尺寸】对话框中有【放置】、【修饰】两个选项卡,设置清理内容。
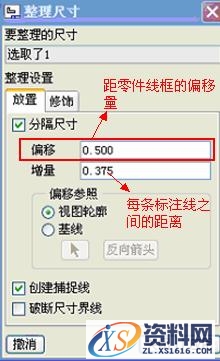
图4.14 【整理尺寸】对话框
【整理尺寸】对话框各功能如下:
【偏移】:设置视图轮廓线(或所选基准)与视图中最靠近它们的某个尺寸间的距离。
【增量】:设置两相邻尺寸的间距。
【偏移参照】:一般以“视图轮廓”为偏移参照,也可以选择“基线”,以某个基准线为参照。
【创建捕捉线】:选择该项,工程图中便显示捕捉线。捕捉线是表示水平或垂直尺寸位置的一组虚线。如图4.15所示
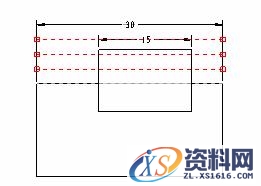
图4.15 创建扑捉线将尺寸对齐
【破断尺寸界线】:选择该项,则在尺寸界线与其他图元交截位置破断该尺寸界线。
【修饰】选项卡内容如图4.16所示,其各各功能如下:
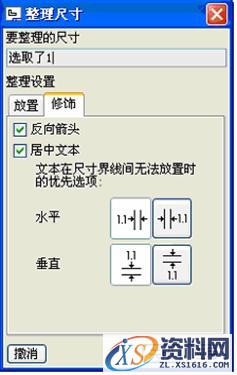
图4.16 【整理尺寸】对话框中的【修饰】选项卡
该文章所属专题:Pro/E工程图教程
§4.4创建注释文本
文本注释可以和尺寸组合在一起,用引线(或不用引线连接到模型的一条边或几条边上),或“自由”定位。创建第一个注释后,系统使用先前指定的属性要求来创建后面的注释。
§4.4.1注释标注
下面介绍注释标注的基本步骤。
步骤1:选择【插入】→【注释…】命令,打开如图4.17所示的【NOTE TYPES】菜单。
步骤2:使用【注释类型】菜单,指定注释外观(箭头形式、文字放置方式和箭头与图元关系)和文字的输入方式。


图4.17 【注释类型】菜单 图4.18 【获得点】菜单
步骤3:完成【注释类型】菜单中的选项后,单击【Make Note】命令,打开如图4.18所示的【GET POINT】菜单。
步骤4:在【GET POINT】菜单中选择注释的放置位置选择方法,选择【Pick Pnt】命令,系统将提示选择一点。
步骤5:在绘图界面中单击放置注释位置处,为了方便输入各种符号,系统将打开如图4.19所示的【文本符号】对话框,同时提示用户输入注释,如图4.20所示。
步骤6:在提示输入栏输入注释文本,输入完毕后单击![]() 按钮,结束注释的输入。
按钮,结束注释的输入。

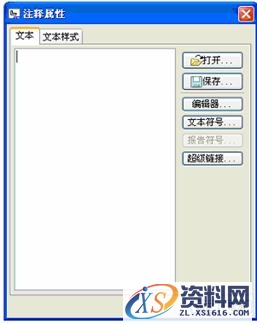
图4.19 【文本符号】对话框 图4.21 【注释属性】对话框

图4.20 提示输入栏
§4.4.2注释的编辑
与尺寸的编辑操作一样,也可对注释文本的内容、字型、字高等造型属性进行修改。注释的编辑步骤如下:
步骤1:用鼠标单击需要编辑的注释。
步骤2:选择【编辑】→【属性】命令,或在选择的注释上单击鼠标右键,在打开的快捷菜单中选择【属性】命令,打开如图4.21所示的【注释属性】对话框。
步骤3:修改完后,单击【注释属性】对话框中的【确定】按钮,结束注释文本的编辑。
§4.5 圆孔表格
一张工程图上的零件若含有周多的圆孔,要一一表示出每一个圆孔的位置及直径的话,将会使得图面相当凌乱,为解决此问题,Pro/E系统提供了“圆孔表格”的功能,让用户在加载三维零件、产生二维视图后,即可自动化产生一个表格,自动化填入所有圆孔的位置及直径,省去人为标示圆孔尺寸的麻烦,同时提高图面的简捷度。本节将以一个范例来说明产生圆孔表格的详细操作步骤。
图4.21所示为一个含有6个圆孔的三维零件,在传统的工程图上,我们会标示出此六个圆孔的位置尺寸及直径大小,但显而易见图上将会有想当多的尺寸界线和视图本身线条相交叉,造成图面零乱。
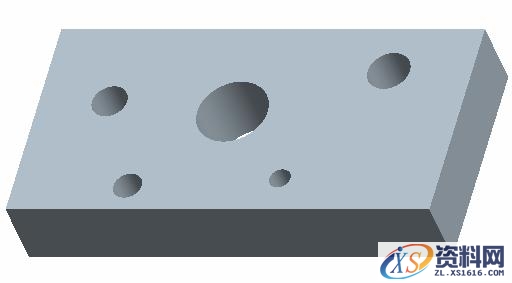
图4.21 三维零件
步骤一:创建新的工程图文件,按工具栏【创建新文件】图标![]() ,【类型】选取绘图,取消【适用缺省模版】的勾选记号,按确认按钮。
,【类型】选取绘图,取消【适用缺省模版】的勾选记号,按确认按钮。
步骤二:在【指定模版】一栏中选择格式为空,在【格式】一栏中调入准备好的模版,如图4.22所示
步骤三:创建俯视图,按工具栏【创建一般视图】图标![]() ,点选图面中央偏左的位置,即出现零件立体图,在【绘图视图】对话框中【视图类型】选框下的视图名输入名称:top_view并由模型视图名选框点选视图名称:TOP,如图4.23所示,然后按确认按钮,即生成零件俯视图。为避免图面太过复杂,将工具栏的
,点选图面中央偏左的位置,即出现零件立体图,在【绘图视图】对话框中【视图类型】选框下的视图名输入名称:top_view并由模型视图名选框点选视图名称:TOP,如图4.23所示,然后按确认按钮,即生成零件俯视图。为避免图面太过复杂,将工具栏的![]() 、
、 ![]() 、
、![]() 关闭
关闭
步骤四:创建圆孔表格,选下拉式菜单【工具】下的【孔表】选取【创建】【孔】进行创建。点选图面上CS0为坐标原点,然后点选图面上欲放置圆孔表格的位置,按确认键如图4.24所示。图面上出现圆孔表格,且俯视图中出现圆孔代号,内含圆孔与CS0坐标原点的相对位置及圆孔直径数据。
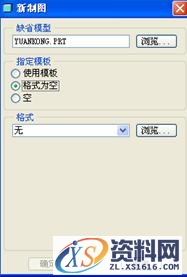

图4.22 创建新的工程图 图4.23 创建俯视图
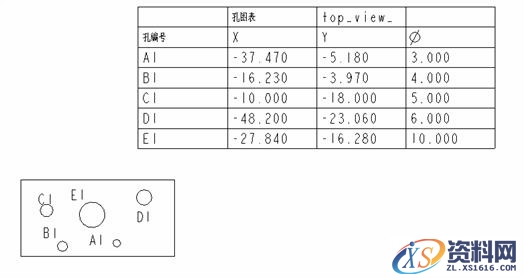
图4.24 创建完成的孔表
该文章所属专题:Pro/E工程图教程
1;所有标注为智造资料网zl.fbzzw.cn的内容均为本站所有,版权均属本站所有,若您需要引用、转载,必须注明来源及原文链接即可,如涉及大面积转载,请来信告知,获取《授权协议》。
2;本网站图片,文字之类版权申明,因为网站可以由注册用户自行上传图片或文字,本网站无法鉴别所上传图片或文字的知识版权,如果侵犯,请及时通知我们,本网站将在第一时间及时删除,相关侵权责任均由相应上传用户自行承担。
内容投诉
智造资料网打造智能制造3D图纸下载,在线视频,软件下载,在线问答综合平台 » Pro/E工程图教程-(4)尺寸标注(图文教程)


