在机械工程图中,三视图是最重要的视图,它反映了零件的大部分信息。在三视图中,主视图可以使用Pro/ENGINEER的一般视图来建立,俯视图和左视图可以使用投影视图来建立。
§2.1 一般视图
一般视图通常为放置到页面上的第一个视图,它不依赖于其它视图而存在,它是最易于变动的视图,因此可根据任何设置对其进行缩放或旋转操作。主视图是建立其他视图的基础,在建立工程视图时,主视图往往是建立的第一个视图。下面介绍使用一般视图建立主视图的过程。
步骤1:打开Pro/ENGINEER软件,进入工程图模式。选择要建立工程图的零件。
步骤2:选择下拉菜单【插入】→【绘图视图】→【一般…】”命令,在绘图区单击一点确定一般视图的中心点,一般视图以默认方向出现,并打开如图1.7所示的【绘图视图】对话框。
在【绘图视图】对话框的【类别】选项组中,有【视图类型】、【可见区域】、【比例】、【剖面】、【视图状态】、【视图显示】、【原点】、【对齐】八种类型。
下面对以上八种类型做逐一介绍:
(1)【视图类型】:设置视图类型、视图名及有关视图属性等。常见的视图类型有【一般】视图、【投影】视图、【详细】视图、【辅助】视图、【旋转】视图等。
(2)可见区域】:设置视图的可见性,有【全视图】、【半视图】、【局部视图】、【破断视图】四种。
(3)【比例】:指定视图的比例或创建透视视图。有【页面的缺省比例】、【定制比例】和【透视图】三种。【页面的缺省比例】:位于工程图框下面的注释中,在创建某个视图时,系统自动对所创建的视图施加这个比例,即按该比例缩放视图。用户可在配置文件config.pro中的选项default_draw_scale,设置默认的工程图页面比例的值,也可修改给定的比例值。【定制比例】:单独设置某个视图的比例,位于某个工程图的下面的注释中。它独立于全局,修改工程图的【页面的缺省比例】值时,带有单独视图比例的视图不变化。Pro/ENGINEER工程图中的详细视图,也有自己独立的视图比例。【透视图】:创建透视视图。
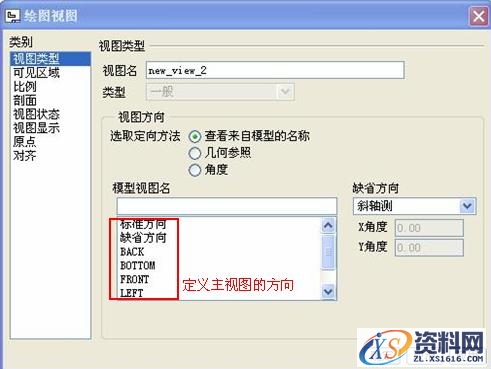
图2.1 【绘图视图】对话框
(4)【剖面】:指定视图中是否有剖切面。有【无剖面】、【2D截面】、【3D截面】和【单个零件曲面】四种。但指定【2D截面】时,【模型边可见性】有【全部】、【区域】两种。【全部】:除剖面的实体部分外,背景的边线也显示出来。【区域】:只画出剖面实体部分,背景的边线不显示出来。
(5)【视图状态】:设置视图分解状态,主要针对装配图而言。
(6)【视图显示】:设置视图显示和边显示,具体见3.5节。
(7) 【原点】:设置视图原点的位置。
(8) 【对齐】:设置视图是否与其他视图对齐。撤消对齐后,投影视图可沿任意方向移动。
步骤3:在选择【视图类型】选项,打开【视图类型】面板,可以在【视图名】文本框中重命名视图的名称,通过【视图方向】区域内重新定义视图方向,也可以直接选择【模型视图名】列表中模型已保存的视图方向直接定义视图方向。
步骤4:在【类别】选项组中,选择【比例】选项,在【比例和透视图选项】选项组中选择【定制比例】选项,如图2.2所示,可以修改视图的比例。单击【确定】按钮,即可完成视图的创建。图2.4生成的视图即为图2.3所示支架零件的主视图。当主视图被定位以后,其他视图才能根据其定位而确定。

图2.2 【绘图视图】对话框中【比例】选项

图2.3支架零件三维视图
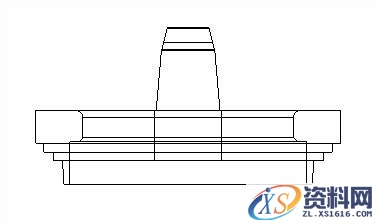
图2.4 支架零件主视图的创建
§2.2 投影视图
投影视图是另一个视图沿水平或垂直方向的正交投影。投影视图位于父视图上方、下方或位于其右边或左边。左视图、右视图、仰视图和俯视图一般采用投影视图创建。投影视图的创建过程如下:
步骤1:选择下拉菜单【插入】→【绘图视图】→【投影…】命令或选择主视图,待其周围的方框变为红色,用鼠标右键单击背景稍作停顿,在弹出的快捷菜单中选择【插入投影视图…】命令,移动光标到主视图下方,单击鼠标左键,确定俯视图的中心,即可完成了俯视图的生成
步骤2:选择下拉菜单【插入】→【绘图视图】→【投影…】命令或选择主视图,待其周围的方框变为红色,用鼠标右键单击背景稍作停顿,在弹出的快捷菜单中选择【插入投影视图…】命令,移动光标到主视图右方,单击鼠标左键,确定左视图的中心。如图2.5所示
若要生成带剖面的投影视图,则继续完成以下步骤。
步骤3:在左视图上单击鼠标右键,在弹出的快捷菜单中选择【属性】命令,打开【绘图视图】对话框。
步骤4:在【类别】选项组中,选择【剖面】选项,打开如图2.5所示的【剖面选项】面板。在面板中选择【2D 截面】选项,单击![]() 按钮,弹出【剖截面创建】菜单管理器,如图2.6所示。在【剖截面创建】菜单中选择【平面】→【单一】→【完成】命令。
按钮,弹出【剖截面创建】菜单管理器,如图2.6所示。在【剖截面创建】菜单中选择【平面】→【单一】→【完成】命令。

图2.5【绘图视图】对话框中【剖面】选项
步骤5:系统提示:“输入截面名 [退出]:”,输入截面名“A”。
步骤6:在主视图上选择基准平面“RIGHT”,在【绘图视图】对话框中单击【确定】按钮,完成左视图的创建,如图2.7所示。
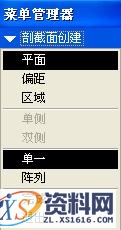
图2.6【剖截面创建】菜单

图2.7 投影视图的生成
说明:Pro/ENGINEER在缺省情况下使用的是第3角的投影方式,俯视图放在主视图的上方,左视图放在主视图的左边。而我们的国家标准使用的是第1角投影方式:俯视图放在主视图的下方,左视图放在主视图的右边。为了使Pro/ENGINEER生成的视图符合我们国家的标准,一个简单的方法是:在缺省情况下生成投影视图,然后将俯视图从上方移到下方,将左视图从左边移到右边,这样就符合国标了(视图的移动将在后面介绍)。另一个方法是修改系统配置,使其符合第1角的投影方式(可参考附录工程图环境设置)。
该文章所属专题:Pro/E工程图教程
§2.3 辅助视图
辅助视图是一种投影视图,以垂直角度向选定曲面或轴进行投影。选定曲面的方向确定投影通道。父视图中的参照必须垂直于屏幕平面。
步骤1:选择下拉菜单【插入】→【绘图视图】→【辅助…】命令。
步骤2:在父视图中拾取基准平面,拖动黄色方框移动到要放置视图的位置,单击鼠标左键结束。
例如,在DTM5处拾取要投影的平面,确定新视图的中心点位置,得到如图2.8所示的辅助视图。

图2.8 辅助视图
§2.4 局部放大视图
为了显示模型某一部分的详细信息,在图纸空间中所创建的视图称为局部放大视图。要创建局部放大视图,可以绘制一个样条边界,使其围绕要详细显示的现有视图部分。系统将在用户指定的确定点创建局部放大视图,并且将名称和比例值显示在该视图的下方,同时使用圆圈出原父视图对应部分,并连接一个用来标志局部放大视图的注释。
局部放大视图的显示随着创建局部视图的视图而改变。例如,如果父视图显示详图视图区域中的隐藏线,则局部试图也同样显示那些隐藏线。同样,如果从父视图中隐藏特征,则系统也将从局部放大视图中将其删除。由于这种从属,因此只有修改父视图,才能修改局部放大视图中剖面线、隐藏线之类的显示特性。不过也可以使局部视图独立于其父视图。
局部放大视图的创建步骤如下。
步骤1:选择下拉菜单【插入】→【绘图视图】→【详细…】命令。
步骤2:系统提示“在一现有视图上选取要查看细节的中心点”,在投影视图的边线上
步骤3:在系统提示“草绘样条,不相交其它样条,来定义一轮廓线。”后,使用光标草绘一条围绕该区域的样条。完成后单击鼠标中键。样条显示为一个圆和一个局部视图名称的注释。
步骤4:单击鼠标左键,确定局部放大视图的中心放置视图。如图2.9所示,使用样条曲线作为边界绘制的局部放大视图实例。
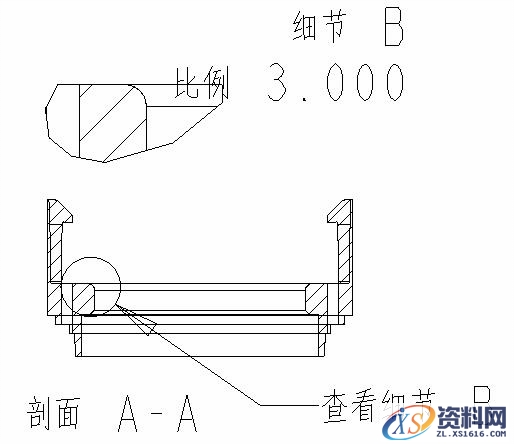
图2.9 局部放大视图
§2.5 中断视图
中断视图是将较长的物体,其间形状无变化的部分切断,以节省图面空间,如图2.10所示。

图2.10 中断视图
中断视图是以【绘图视图】对话框中【试图可见性】的【破断视图】选项所创建的。创建此类视图时须定义出切断区域,并画出切断线,其操作步骤如下:
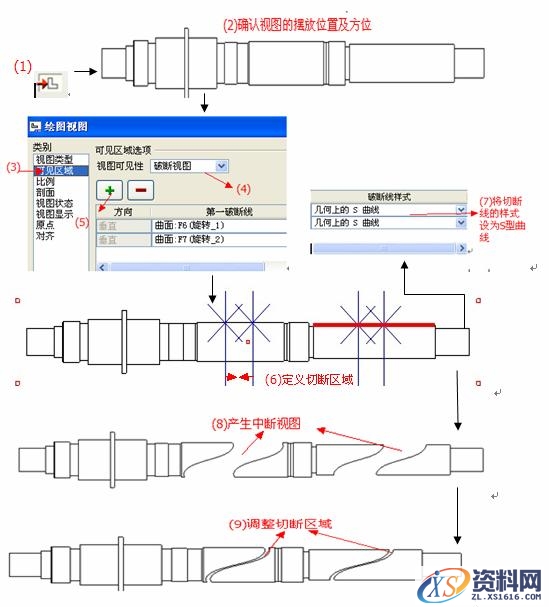
图2.11 中断视图创建过程
步骤一:按工具栏【创建一般视图】的图标![]() ,将零件加入工程图模版。
,将零件加入工程图模版。
步骤二:点选视图的摆放位置,然后确认视图方位。
步骤三:在【绘图试图】对话框中将试图类别设定为可见区域。
步骤四:将视图的可见性设置为【破断视图】
步骤五:按![]() ,加入切断区域。
,加入切断区域。
步骤六:选取偶数个点,定义出切断区域(每两个点定义出一个切断区域)。
步骤七:在【破断样式】设置切断线的线条形式。
步骤八:按绘图试图对话框的确定按钮,则切断区域自动被移除,且零件变短,产生中断视图。
步骤九:可移动中断视图的位置,以缩短切断区域。
该文章所属专题:Pro/E工程图教程
1;所有标注为智造资料网zl.fbzzw.cn的内容均为本站所有,版权均属本站所有,若您需要引用、转载,必须注明来源及原文链接即可,如涉及大面积转载,请来信告知,获取《授权协议》。
2;本网站图片,文字之类版权申明,因为网站可以由注册用户自行上传图片或文字,本网站无法鉴别所上传图片或文字的知识版权,如果侵犯,请及时通知我们,本网站将在第一时间及时删除,相关侵权责任均由相应上传用户自行承担。
内容投诉
智造资料网打造智能制造3D图纸下载,在线视频,软件下载,在线问答综合平台 » Pro/E工程图教程-(2)视图建立(图文教程)


