在绘图过程中,经常需要调整图形对象的位置、形状等。 AutoCAD 提供了功能强大的
编辑命令,可以对图形进行删除、移动、复制、旋转、拉伸、镜像、倒角、圆角、修剪、
阵列等操作,还提供了利用图形对象的关键点快速移动、复制、旋转、拉伸等功能。熟练
地掌握这些编辑命令,可以使图形的编辑十分方便、快捷,大大提高绘图的效率。
图形编辑命令的输入方法有三种:
1 、【修改】工具栏、
2 、【修改】 下拉菜单、
3 、键盘输入编辑命令的英文名。
一、 选择编辑对象的方式
输入一条编辑命令之后,应选择编辑对象,系统通常会有如下提示:
选择对象:
这时光标会变成小方块形状。可以利用下面介绍的任一种方式选择编辑对象,被选中
的实体对象以“醒目”的方式 ( 虚线 ) 显示。
AutoCAD 提供了多种选择对象的方式.主要有以下几种:
1 .拾取方式
用光标拾取一个实体。这种方式只能逐个选择实体。若选取的实体具有一定的宽度,
要单击边界上的点。
2 .窗口方式
用从左到右形成一个矩形窗口的方式选择实体,凡在窗口内完全被包围的实体即被选中,因此一次可以选取多个实体。
3 .交叉窗口方式
用从右到左形成一个矩形窗口的方式选择实体,凡在窗口内完全被包围的实体即被选中
中,因此这种方式选取的范围更大。
以上三种方式是系统默认的选择方式。在“选择对象:”提示下,用光标拾取一点,若选中了一个实体,即为第一种方式,系统提示继续选择对象;若未选中对象(拾取点在屏幕的空白处 ) ,则拾取点自动成为第二或第三种方式矩形窗口的第一个角点,系统提示“指
定对角点”。若第二角点在第一角点的右面,则为第二种方式,矫形窗口显示为实线;否则,
为第三种方式,矩形窗口显示为虚线。
4 .全选方式
在“选择对象:”提示下键入 ALL (回车),选取不在已锁定或已经冻结层上的图中所有的实体。
5 .取消选择方式
在“选样对象:”提示下,键入 Undo( 回车 ) 将取消最后一次进行的对象选择操作 .
6 .结束选择方式
在“选择对象:”提示下,直接用回车响应,结束对象选择操作,进入指定的编辑操作 .
• 基本编辑命令
1 、删除命令
在绘图过程中,使用删除命令 , 可以删除错误的或不需要的图形对象。
(1) 命令格式。
◆工具栏:
◆命令行: Erase ( 回车 )
◆菜单:【修改】→【删除】
(2) 功能。
删除选定的文体。
2 、复制命令 ( Copy )
在绘图过程中,经常会遇到两个或多个完全相同的图形实体,可以先绘制一个,然后利用复制命令进行复制,能够提高绘图效率。
( 1 )命令格式。
◆工具栏: ![]()
◆命令行: Copy (回车)
◆菜单:【修改】→ 【复制】
(2) 功能。将选定的对象在新的位置上进行一次或多次复制。
(3) 操作步骤。
1) 一次复制的操作步骤:
2) 多次复制的操作步骤: [yao_page]
3 、移动命令
在绘制图形的过程中;有时需要改变图形对象的位置,可以使用移动命令
(1) 命令格式。
◆工具栏: ![]()
◆命令行: Move( 回车 )
◆菜单:【修改】→【移动】
(2) 功能。将选定的对象从一个位置移到另一个位置。
◆(3) 操作步骤。
4 、 旋转命令
在绘图的过程中,有时需要将圆形实体旋转一定的角度。
(1) 命令格式。
◆工具栏: ![]()
◆命令行: Rotate( 回车 )
◆菜单:【修改】→【旋转】。
(2) 功能。将选定的对象绕着指定的基点旋转指定的角度。下面举例(旋转正六边形)
说明旋转对象的操作步骤。
(3) 操作步骤。
该文章所属专题:机械制图与AutoCAD
5 、 镜象命令( Mirror )
在绘图的过程中,有时需要绘制完全对称的图形实体,可以使用镜象命令。
(1) 命令格式。
◆工具栏: ![]()
◆命令行: Mirror( 回车 )
◆菜单,【修改】→【镜像】
(2) 功能。以选定的镜像线为对称轴,生成与编辑对象完全对称的镜像实体,原来的
编辑对象可以删除或保留。下面举例说明镜像对象的操作步骤.
(3) 操作步骤:
1) 命令行: Mirror( 回车 )
6 、阵列命令 ( Array )
在绘制图形的过程中,有时需要绘制完全相同、成矩形或环形排列的一系列图形实体,可以只绘制一个,然后使用阵列命令进行矩形或环形复制。
(1) 命令格式。
◆ 工具栏: ![]()
◆命令行: Array( 回车 )
◆ 菜单:【修改】→【阵列】
(2) 功能。对选定的对象进行矩形或环形排列的多个复制。对于环形阵列,对象可以
旋转,也可以不旋转。而对于矩形阵列,可以倾斜一定的角度。
(3) 操作步骤。
环形阵列步骤:
1) 输入命令; Array( 回车 ) 。此时系统弹出一个“阵列”对对话框,如图所示,
可以在该对话框中设置阵列参数。
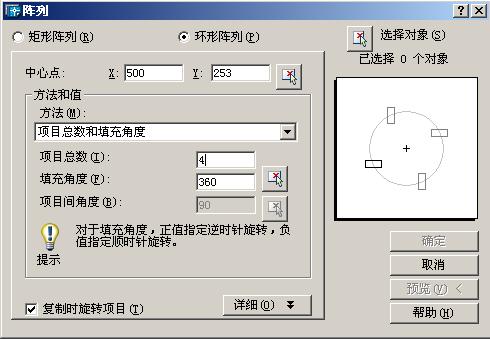
2) 设置参数。
环形阵列
点击【拾取中心点】按钮,回到绘图窗口,捕捉圆心作为阵列中心。
项目总数: 6
填充角度: 360
点击【选择对象】按钮,回到绘图窗口。
3) 对象: ( 选择小菱形 )
4) 选择对象: ( 回车 )
5) 回到“阵列”对话框,单击[确定]按钮
需要说明的是:
(1) 设置参数时,如果点击“复制时旋转项目 (T) ”前面的小方框,去掉“√”符号,
阵列时将不旋转对象,。
(2) 在步骤 5) 可以单击【预览】按钮,预览阵列结果。
矩形阵列步骤:
1) 输入命令: Array( 回车 ) 。此时,系统弹出一个“阵列”对话框,可以在该对话框中设置阵列参数。
2) 设置参数
矩形阵列
行数: 2
列数: 3
设置“偏移距离和方向”
点击【选择矩形】按钮,回到绘图窗口,用从左下角到右上角包围五角星的矩形
作为阵列的单位单元,回到对话框。
阵列角度: 0
点击【选择对象】按钮,回到绘图窗口。
选择对象: ( 选择五角星 )
选择对象; ( 回车 )
回到“阵列”对话框,单击【确定】按钮。
需要说明的是:
设置“偏移距离和方向”时,形成单位单元的矩形的方向决定阵列的方向;也可以
点击【拾取行偏移】和【拾取列偏移】按钮分别设置行偏移和列偏移;当然也可以直接输入偏移值。 [yao_page]
7 、 缩放命令( Scale ) ,>
在绘制图形的过程中,有时需要将某个图形实体放大或缩小,可以使用缩放命令。
(1) 命令格式。
◆工具栏: ![]()
◆命令行: Scale ( 回车 )
◆菜单:【修改】→【缩放】
(2) 功能。将选定的对象按给定的基点和比例因子放大或缩小,下面举例说明缩放对
象的操作步骤。
(3) 操作步骤。
8 、拉伸命令( S tretch )
在绘制图形的过程中,有时需要对某个图形实体在某个方向上的尺寸进行修改,但不
影响相邻部分的形状和尺寸,例如阶梯轴中间段需要加长,可以使用拉伸命令。
(1) 命令格式。
◆工具栏: ![]()
◆命令行: Stretch( 回车 )
◆菜单:【修改】→【拉伸】
(2) 功能。将图形中位于移动窗口 ( 选择对象最后一次使用的交叉窗 ) 内的实体或
端点移动,与其相连接的实体如直线、圆弧和多义线等将受到拉伸或压缩,以保持与图形
中未移动部分相连接。下面以阶梯轴为例说明拉伸对象的操作步骤。
(3) 操作步骤:
(4) 说明:
1) 须使用至少一次窗口类方式选择对象,最好是交叉窗口方式。 ,
2) 选择对象最后一次使用的窗口作为该命令的移动窗口。
3) 对 Line 或 Arc 实体,窗口内的端点移动,窗口外的端点不动。若两端点都在窗口内,此命令等同于 Move 命令;若两端点都不在窗口内,则保持不变.
4) 对 Circle 实体,圆心在窗口内时移动;否则不动。
5) 对 Block 、 Text 等实体,插入点或基准点在窗口内时移动,否则不动.
6) 对 Pline 实体,逐段作为直线或圆弧处理。
三、剪切编辑命令
1 、圆角命令
在绘制图形的过程中,经常需要进行圆弧连接,可以使用圆角命令。
(1) 命令格式:
◆工具栏 : ![]()
◆ 命令行: Fillet( 回车 )
◆ 菜单:【修改】→【圆角】
(2) 功能。用指定的半径,对选定的两个实体 ( 直线、圆弧或圆 ) ,或者对整条多义线
进行光滑的圆弧连接。下面举例说明圆角命令的操作步骤。
2 、 倒角命令( C hamfer )
倒角与圆角意义相同,只是使用一段直线代替圆角所用的圆弧。
(1) 命令格式。
◆工具栏: ![]()
◆命令行: Chamfer( 回车 )
◆菜单:【修改】→【倒角】
(2) 功能。对选定的两条相交 ( 或其延长线相交 ) 直线进行倒角,也可以对整条多义线
进行倒角.下面举例说明倒角命令的操作步骤。
(3) 操作步骤.
(4) 说明:步骤 2) 中各选项的含义和功能如下:
选择第一条直线:此为默认选项,提示选择要进行倒角处理的第一条直线。
距离 (D) :用于设置倒角的两个距离。
角度 (A) :用于设置倒角的一个距离和一个角度值。
多义线 (P) :用于对多义线进行倒角处理。
修剪 (T) :用于设置是否对倒角的相应边进行修剪。
方法 (M) :用于选择是用“距离”方式还是用“角度”方式来进
3 、 修剪命令( Trim )
(1) 命令格式。
◆工具栏: ![]()
◆命令行: Trim( 回车 )
◆菜单:【修改】→【修剪】
(2) 功能.对选定的对象 ( 直线、圆、圆弧等 ) 沿事先确定的边界进行裁剪,实现
部分擦除。下面举例说明修剪命令的操作步骤。
(3) 操作步骤。
(4) 说明:
如果两者没有直接相交,则应先在步骤 4 :选择 E 选项,然后将其设置为“延伸 (E) ’,
再执行修剪操作。
4 、 延伸命令 ( Extend )
(1) 命令格式。
◆工具栏: ![]()
◆命令行: Extend( 回车 )
◆菜单;【修改】→【延伸】
(2) 功能。将选中的对象 ( 直线,圆弧等 ) 延伸到指定的边界。下面举例说明延伸命
令的操作步骤。
(3) 操作步骤: [yao_page]
5 、 打断命令( Break )
该文章所属专题:机械制图与AutoCAD
在绘图过程中,有时需要将某实体 ( 直线、圆弧、圆等 ) 部分删除或断开为两个实体可以使用打断命令.
(1) 命令格式:
◆工具栏: ![]()
◆ 命令行; Break( 回车 )
◆ 菜单:【 [ 修改 ] →【打断】
(2) 功能.将选中的对象 ( 直线、圆弧、圆等 ) 在指定的两点间的部分删除,或将一个对象切断成两个具有同一端点的实体.下面举例说明打断命令的操作步骤.
(3) 操作步骤.
(4) 说明:
1) 在步骤 (3) 若以 F( 回车 ) 响应,可以重选第一断点,然后再选择第二断点.
2) 若对圆执行打断操作,从第一断点到第二断点按逆时针方向删除两点间的圆弧。
3) 若要在某点将对象断开成两个实体,可以使用工具栏: ![]()
6 、拉长命令 (lengthen)
在对图形编辑过程中,有时需要改变直线的长度、圆弧的弧长和圆心角,但不改变其圆心和半径。可以使用拉长命令。
(1) 命令格式.
◆工具栏; ![]()
◆命令行: Lengthen( 回车 )
◆菜单;【修改】→【拉长】
(2) 功能.改变选定对象直线的长度,改变选定圆弧的弧长和圆心角,但不改变其圆心和半径。
7 、分解命令 (Explode)
( 1 )格式
◆工具栏: ![]()
◆命令行: Explode( 回车 )
◆菜单:【修改】→【分解】
(2) 功能。把块分解成组成该块的各实体,把多段线分解成组成该多段线的直线或圆弧,把一个尺寸标注分解成线段、箭头和文本,把一个图案填充分解成一个个的线条。
(3) 说明。
1) 此命令只能一级一级地分解实体,如块中包含多段线,则只能先把块分解,然后再使用该命令分解多段线。
2) 带有属性的块分解后,将删去其属性。
3) 尺寸标注分解后,各组成实体的颜色、线型可能发生变化,但形状不变,
4) 当多段线分解后,相关的宽度、切线等信息将会丢失,组成该多段线的各线段均沿其中心线绘出。
四、线编辑命令本节学习四个命令,其工具栏如图所示。
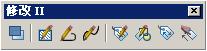
1 、多段线编辑命令 ( Pedit )
(1) 命令格式。
◆工具栏; ![]()
◆ 命令行: Pedit( 回车 )
◆菜单:【修改】→【对象】→【多段线】
(2) 功能。闭合或打开多段线,移动、增加或删除顶点,改变线宽,在任何两个顶点之间拉直多段线,以及对整条多段线进行曲线拟合。
(3) 操作步骤。
1) 输入命令: Pedit( 回车 )
2) 选择多段线或 [ 多条, (M)] : ( 拾取要修改的多段线: M —选择多条多段线 )
3 )输入选项[闭合( C )或打开( O )/合并( J )/宽度( W )/编辑顶点( E )/
拟合( F )/样条曲线( S )/非曲线化( D )/线形生成( L )/放弃( U )]:
上述提示中,各选项的含义和功能说明如下:
闭合 (c) :闭合一条打开的多段线。
打开 (O) :打开一条闭合的多段线。
合并 (J) :将与当前编辑的多段线端点重合的直线、圆弧、多段线等合并到编辑对象上,形成一条新的多段线。
宽度 (w) :设置整条多段线的宽度。
编辑顶点 (E) ;进入顶点编辑状态。
拟合 (F) :对当前编辑的多段线进行双圆弧曲线拟合,
样条曲线 ( S ) ,对当前编辑的多段线进行样条曲线拟合。
非曲线化( D ):把拟合的样条曲线或双圆弧曲线还原成折线形式。但带有圆弧的多段线拟合后,不能利用此项操作还原成原来的样子。要想恢复到初始状态,可用“放弃 (U) ”选项.
线型生成 (L) :规定多段线各顶点处的画线方式。
放弃 ( U ) :取消上一次对多段线的编辑操作。
若进入顶点编辑状态,用“ X ”符号标记当前编辑的顶点。后续提示:
[ 下一个 (N) /上一个 (P) /打断 (B) /插入 ( I ) /移动 (M) /重生成( R )/拉直( S )/切向 (T) /宽度 (W) /退出 ( X )]
各子选项的含, 义和功能:
下一个 (N) :选择下一个顶点作为当前编辑顶点,
上一个 (P) :选择上一个顶点作为当前编辑顶点。
打断 (B) ;将多段线在当前编辑顶点处切断,;或删除当前编辑顶点与另一顶点之间的部分。
插入 ( I ) :插入一个新的顶点,在连接顺序上位于当前顶点的后面,并成为新的当前顶点。
移动 (M) :将当前顶点移到一个新的位置。
重生成 (R) :重新生成图形。
拉直 ( S ) :将当前编辑顶点与另一顶点之间的部分拉直成一直线段,并删除其间的所有顶点。
切向 (T) :为当前顶点指定一个切线方向,以控制曲线拟合。
宽度 (w) :为当前顶点与下一个顶点之间的部分设置线宽。
退出 (X) :退出顶点编辑状态,回到 PEDIT 命令状态。
2 、样条曲线编辑命令 ( Splinedit )
(1) 功能。增加、删除、移动样条曲线的控制点和拟合数据点,改变控制点的加权因
子及样条曲线的容差,还可以打开、闭合样条曲线及调整始末端点的切线方向。
(2) 格式。
◆工具栏: ![]()
◆ 命令行; Splinedit( 回车 )
◆ 菜单:【修改】→【对象】→【样条曲线】
(3) 操作步骤.
1) 输入命令: SplinEdit( 回车 )
2) 选择样条曲线: ( 拾取要修改的样条曲线 )
3) 输入选项 [ 拟合数据 (F) / 闭合 (c) /移动顶点(M)/精度(R)反转 (E) / 放弃 (U) ]
上述提示中,各选项的含义和功能说明如下:
拟合数据 (F) :编辑带拟合数据点的样条曲线。如果样条曲线没有拟合数据信息,将不显示此选项。选择该选项后,系统后续提示:
输入拟合数据选项 [ 添加 (A) /闭合 (C) /删除( D )/移动( M ) / 清理( P )/相切 (T) /公差 (L) /退出 (X)]< 退出 (X> :
各子选项的含义和功能为:
如果样条曲线没有拟合数据 {
添加 (A) :添加拟合数据点。指定点和下一点将以醒目的颜色显示,新添加的点位于这两点之间。若指定最后一个点,新添加的点位于该点后面;若指定起始点,可以选择新添加的点位于该点前面或后面。
闭合 (C) :闭合样条曲线。如果样条曲线已经闭合,
删除 (D) ,删除指定的数据点。
移动 (M) ;移动指定的数据点。
清理 (P) :删去拟合数据信息。
相切 (T) :修改始末点的切矢信息。
公差 (L) :改变样条曲线拟合数据容差并重画样条曲线.
退出 (X) :退出“拟合数据 (F) ”选项的操作,返回到上一级提示
闭合 (C) ;闭合一条打开的样条曲线。
打开 (O) :打开一条闭合的样条曲线。
移动顶点 (M) :移动样条曲线的控制点,改变样条曲线的形状。
精度 (R) :增加控制点,调整各控制点的权值。后续提示为:
输入精度选项 [ 添加控制点 (A) /提高阶数 (E) /权值 (w) /退出( X ) ]; 各于选项的含义和功能为:
添加控制点 (A) :增加控制点,但不改变样条曲线的形状。
提高阶数 (E) :对样条曲线升阶。升阶后增加了样条曲线的控制点,但不改变样条曲线的形状。
权值 (w) :改变每一个控制点的权值。一个控制点的权值越大,曲线就越接近它。因此该项操作将改变曲线形状。
退出 (x) :退出“精度 (R) ”选项的操作,并返回到上一级提示。
反转 (E) :使样条曲线控制点的顺序反转。
放弃 (u) ,取消上一次对样条曲线的编辑操作。
该文章所属专题:机械制图与AutoCAD
3 、编辑对象的特性命令 ( properties )
( 1 )命令格式
◆工具栏: ![]()
◆命令行: Modify ( 回车 ) 。
◆ 菜单: [ 修改 ] → [ 特性 ]
(2) 功能。编辑修改对象的图层、颜色、线型形状大小及尺寸特性等特性,功能十分强
(3) 说明。输入该命令后.系统打开“特性”对话框,如图所示。在该对话框中,选中要修改的对象特性.在其后面的文本框中直接输入改变后的值即可。对于颜色、线型、图层等特性,选择后会出现相应的下拉列表框,从中可以设置对象的特性。

4 、 夹点功能编辑
通过夹点,可以使用定点设备将多个最通用的编辑命令和对象选择结合在一起,以便
更快地编辑。当夹点打开时,在编辑前选择所需的对象, AutoCAD 将用夹点标记选定对象
上的控制点,然后对对象进行复制、移动、拉伸、旋转、缩放等操作.
对不同的对象进行夹点操作时,对象上特征点的位置和数量都不相同。

若要将使用夹点进行编辑首先要选择作为基点的夹点,这个被选定的夹点称为基夹点。然后选择,一种夹点编辑模式:镜像、移动、旋转、拉伸或缩放。可以按 Space( 空格键 ) 或 Enter (回车键),或者通过键盘快捷键“ MI ”、“ MO ”、“ RO” 、“ ST ”、“ SC’ ‘循环选取这些模式。
在选择夹点时,在绘图区域中单击鼠标右键,也可从快捷菜单中选择一种夹点模式或当前模式下可用的任意选项。
多个夹点作为基夹点,并且保持选定夹点之间的几何图形完好如初,需在选择夹点时按住 Shift 健;要从显示夹点的选择集中删除特定对象,在选择对象时按住 Shift 键,
从选择集中删除的对象不再被亮显,但它们的夹点仍保持活动状态;要退出夹点模式并返回命令提示,输入 X (退出)或按 ESC 键 .
编辑图形对象的典型过程是建立一个选择集并使用如移动或复制等编辑命令来完成。夹点提供了编辑对象的另一种方式。使用夹点,图形对象可以直观地拉伸、移动、旋转、比例缩放和镜像等。
何谓夹点:在命令行中没有输入任何命令时,单击图形对象,该图形对象会出现若干特征点,此为夹点。
将鼠标指向任一夹点单击,将此夹点选中,然后直接拖动它进行操作或单击鼠标右键,如图,也可进行各种编辑操作。
5 主谓编辑
在编辑过程中,一般是选择编辑命令,再选择编辑对象;若先选择编辑对象,再选择编辑命令就叫做主谓编辑。
在绘制图形的过程中,有时需要将某个图形实体放大或缩小,可以使用缩放命令。
(1) 命令格式。
◆工具栏: ![]()
◆命令行: Scale ( 回车 )
◆菜单:【修改】→【缩放】
(2) 功能。将选定的对象按给定的基点和比例因子放大或缩小,下面举例说明缩放对
象的操作步骤。
(3) 操作步骤。
8 、拉伸命令( S tretch )
在绘制图形的过程中,有时需要对某个图形实体在某个方向上的尺寸进行修改,但不
影响相邻部分的形状和尺寸,例如阶梯轴中间段需要加长,可以使用拉伸命令。
(1) 命令格式。
◆工具栏: ![]()
◆命令行: Stretch( 回车 )
◆菜单:【修改】→【拉伸】
(2) 功能。将图形中位于移动窗口 ( 选择对象最后一次使用的交叉窗 ) 内的实体或
端点移动,与其相连接的实体如直线、圆弧和多义线等将受到拉伸或压缩,以保持与图形
中未移动部分相连接。下面以阶梯轴为例说明拉伸对象的操作步骤。
(3) 操作步骤:
(4) 说明:
1) 须使用至少一次窗口类方式选择对象,最好是交叉窗口方式。 ,
2) 选择对象最后一次使用的窗口作为该命令的移动窗口。
3) 对 Line 或 Arc 实体,窗口内的端点移动,窗口外的端点不动。若两端点都在窗口内,此命令等同于 Move 命令;若两端点都不在窗口内,则保持不变.
4) 对 Circle 实体,圆心在窗口内时移动;否则不动。
5) 对 Block 、 Text 等实体,插入点或基准点在窗口内时移动,否则不动.
6) 对 Pline 实体,逐段作为直线或圆弧处理。
三、剪切编辑命令
1 、圆角命令
在绘制图形的过程中,经常需要进行圆弧连接,可以使用圆角命令。
(1) 命令格式:
◆工具栏 : ![]()
◆ 命令行: Fillet( 回车 )
◆ 菜单:【修改】→【圆角】
(2) 功能。用指定的半径,对选定的两个实体 ( 直线、圆弧或圆 ) ,或者对整条多义线
进行光滑的圆弧连接。下面举例说明圆角命令的操作步骤。
2 、 倒角命令( C hamfer )
倒角与圆角意义相同,只是使用一段直线代替圆角所用的圆弧。
(1) 命令格式。
◆工具栏: ![]()
◆命令行: Chamfer( 回车 )
◆菜单:【修改】→【倒角】
(2) 功能。对选定的两条相交 ( 或其延长线相交 ) 直线进行倒角,也可以对整条多义线
进行倒角.下面举例说明倒角命令的操作步骤。
(3) 操作步骤.
(4) 说明:步骤 2) 中各选项的含义和功能如下:
选择第一条直线:此为默认选项,提示选择要进行倒角处理的第一条直线。
距离 (D) :用于设置倒角的两个距离。
角度 (A) :用于设置倒角的一个距离和一个角度值。
多义线 (P) :用于对多义线进行倒角处理。
修剪 (T) :用于设置是否对倒角的相应边进行修剪。
方法 (M) :用于选择是用“距离”方式还是用“角度”方式来进
3 、 修剪命令( Trim )
(1) 命令格式。
◆工具栏: ![]()
◆命令行: Trim( 回车 )
◆菜单:【修改】→【修剪】
(2) 功能.对选定的对象 ( 直线、圆、圆弧等 ) 沿事先确定的边界进行裁剪,实现
部分擦除。下面举例说明修剪命令的操作步骤。
(3) 操作步骤。
(4) 说明:
如果两者没有直接相交,则应先在步骤 4 :选择 E 选项,然后将其设置为“延伸 (E) ’,
再执行修剪操作。
4 、 延伸命令 ( Extend )
(1) 命令格式。
◆工具栏: ![]()
◆命令行: Extend( 回车 )
◆菜单;【修改】→【延伸】
(2) 功能。将选中的对象 ( 直线,圆弧等 ) 延伸到指定的边界。下面举例说明延伸命
令的操作步骤。
(3) 操作步骤: [yao_page]
5 、 打断命令( Break )
在绘图过程中,有时需要将某实体 ( 直线、圆弧、圆等 ) 部分删除或断开为两个实体可以使用打断命令.
(1) 命令格式:
◆工具栏: ![]()
◆ 命令行; Break( 回车 )
◆ 菜单:【 [ 修改 ] →【打断】
(2) 功能.将选中的对象 ( 直线、圆弧、圆等 ) 在指定的两点间的部分删除,或将一个对象切断成两个具有同一端点的实体.下面举例说明打断命令的操作步骤.
(3) 操作步骤.
(4) 说明:
1) 在步骤 (3) 若以 F( 回车 ) 响应,可以重选第一断点,然后再选择第二断点.
2) 若对圆执行打断操作,从第一断点到第二断点按逆时针方向删除两点间的圆弧。
3) 若要在某点将对象断开成两个实体,可以使用工具栏: ![]()
6 、拉长命令 (lengthen)
在对图形编辑过程中,有时需要改变直线的长度、圆弧的弧长和圆心角,但不改变其圆心和半径。可以使用拉长命令。
(1) 命令格式.
◆工具栏; ![]()
◆命令行: Lengthen( 回车 )
◆菜单;【修改】→【拉长】
(2) 功能.改变选定对象直线的长度,改变选定圆弧的弧长和圆心角,但不改变其圆心和半径。
7 、分解命令 (Explode)
( 1 )格式
◆工具栏: ![]()
◆命令行: Explode( 回车 )
◆菜单:【修改】→【分解】
(2) 功能。把块分解成组成该块的各实体,把多段线分解成组成该多段线的直线或圆弧,把一个尺寸标注分解成线段、箭头和文本,把一个图案填充分解成一个个的线条。
(3) 说明。
1) 此命令只能一级一级地分解实体,如块中包含多段线,则只能先把块分解,然后再使用该命令分解多段线。
2) 带有属性的块分解后,将删去其属性。
3) 尺寸标注分解后,各组成实体的颜色、线型可能发生变化,但形状不变,
4) 当多段线分解后,相关的宽度、切线等信息将会丢失,组成该多段线的各线段均沿其中心线绘出。
四、线编辑命令本节学习四个命令,其工具栏如图所示。
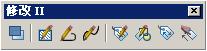
1 、多段线编辑命令 ( Pedit )
(1) 命令格式。
◆工具栏; ![]()
◆ 命令行: Pedit( 回车 )
◆菜单:【修改】→【对象】→【多段线】
(2) 功能。闭合或打开多段线,移动、增加或删除顶点,改变线宽,在任何两个顶点之间拉直多段线,以及对整条多段线进行曲线拟合。
(3) 操作步骤。
1) 输入命令: Pedit( 回车 )
2) 选择多段线或 [ 多条, (M)] : ( 拾取要修改的多段线: M —选择多条多段线 )
3 )输入选项[闭合( C )或打开( O )/合并( J )/宽度( W )/编辑顶点( E )/
拟合( F )/样条曲线( S )/非曲线化( D )/线形生成( L )/放弃( U )]:
上述提示中,各选项的含义和功能说明如下:
闭合 (c) :闭合一条打开的多段线。
打开 (O) :打开一条闭合的多段线。
合并 (J) :将与当前编辑的多段线端点重合的直线、圆弧、多段线等合并到编辑对象上,形成一条新的多段线。
宽度 (w) :设置整条多段线的宽度。
编辑顶点 (E) ;进入顶点编辑状态。
拟合 (F) :对当前编辑的多段线进行双圆弧曲线拟合,
样条曲线 ( S ) ,对当前编辑的多段线进行样条曲线拟合。
非曲线化( D ):把拟合的样条曲线或双圆弧曲线还原成折线形式。但带有圆弧的多段线拟合后,不能利用此项操作还原成原来的样子。要想恢复到初始状态,可用“放弃 (U) ”选项.
线型生成 (L) :规定多段线各顶点处的画线方式。
放弃 ( U ) :取消上一次对多段线的编辑操作。
若进入顶点编辑状态,用“ X ”符号标记当前编辑的顶点。后续提示:
[ 下一个 (N) /上一个 (P) /打断 (B) /插入 ( I ) /移动 (M) /重生成( R )/拉直( S )/切向 (T) /宽度 (W) /退出 ( X )]
各子选项的含, 义和功能:
下一个 (N) :选择下一个顶点作为当前编辑顶点,
上一个 (P) :选择上一个顶点作为当前编辑顶点。
打断 (B) ;将多段线在当前编辑顶点处切断,;或删除当前编辑顶点与另一顶点之间的部分。
插入 ( I ) :插入一个新的顶点,在连接顺序上位于当前顶点的后面,并成为新的当前顶点。
移动 (M) :将当前顶点移到一个新的位置。
重生成 (R) :重新生成图形。
拉直 ( S ) :将当前编辑顶点与另一顶点之间的部分拉直成一直线段,并删除其间的所有顶点。
切向 (T) :为当前顶点指定一个切线方向,以控制曲线拟合。
宽度 (w) :为当前顶点与下一个顶点之间的部分设置线宽。
退出 (X) :退出顶点编辑状态,回到 PEDIT 命令状态。
该文章所属专题:机械制图与AutoCAD
2 、样条曲线编辑命令 ( Splinedit )
(1) 功能。增加、删除、移动样条曲线的控制点和拟合数据点,改变控制点的加权因
子及样条曲线的容差,还可以打开、闭合样条曲线及调整始末端点的切线方向。
(2) 格式。
◆工具栏: ![]()
◆ 命令行; Splinedit( 回车 )
◆ 菜单:【修改】→【对象】→【样条曲线】
(3) 操作步骤.
1) 输入命令: SplinEdit( 回车 )
2) 选择样条曲线: ( 拾取要修改的样条曲线 )
3) 输入选项 [ 拟合数据 (F) / 闭合 (c) /移动顶点(M)/精度(R)反转 (E) / 放弃 (U) ]
上述提示中,各选项的含义和功能说明如下:
拟合数据 (F) :编辑带拟合数据点的样条曲线。如果样条曲线没有拟合数据信息,将不显示此选项。选择该选项后,系统后续提示:
输入拟合数据选项 [ 添加 (A) /闭合 (C) /删除( D )/移动( M ) / 清理( P )/相切 (T) /公差 (L) /退出 (X)]< 退出 (X> :
各子选项的含义和功能为:
如果样条曲线没有拟合数据 {
添加 (A) :添加拟合数据点。指定点和下一点将以醒目的颜色显示,新添加的点位于这两点之间。若指定最后一个点,新添加的点位于该点后面;若指定起始点,可以选择新添加的点位于该点前面或后面。
闭合 (C) :闭合样条曲线。如果样条曲线已经闭合,
删除 (D) ,删除指定的数据点。
移动 (M) ;移动指定的数据点。
清理 (P) :删去拟合数据信息。
相切 (T) :修改始末点的切矢信息。
公差 (L) :改变样条曲线拟合数据容差并重画样条曲线.
退出 (X) :退出“拟合数据 (F) ”选项的操作,返回到上一级提示
闭合 (C) ;闭合一条打开的样条曲线。
打开 (O) :打开一条闭合的样条曲线。
移动顶点 (M) :移动样条曲线的控制点,改变样条曲线的形状。
精度 (R) :增加控制点,调整各控制点的权值。后续提示为:
输入精度选项 [ 添加控制点 (A) /提高阶数 (E) /权值 (w) /退出( X ) ]; 各于选项的含义和功能为:
添加控制点 (A) :增加控制点,但不改变样条曲线的形状。
提高阶数 (E) :对样条曲线升阶。升阶后增加了样条曲线的控制点,但不改变样条曲线的形状。
权值 (w) :改变每一个控制点的权值。一个控制点的权值越大,曲线就越接近它。因此该项操作将改变曲线形状。
退出 (x) :退出“精度 (R) ”选项的操作,并返回到上一级提示。
反转 (E) :使样条曲线控制点的顺序反转。
放弃 (u) ,取消上一次对样条曲线的编辑操作。[yao_page]
3 、编辑对象的特性命令 ( properties )
( 1 )命令格式
◆工具栏: ![]()
◆命令行: Modify ( 回车 ) 。
◆ 菜单: [ 修改 ] → [ 特性 ]
(2) 功能。编辑修改对象的图层、颜色、线型形状大小及尺寸特性等特性,功能十分强
(3) 说明。输入该命令后.系统打开“特性”对话框,如图所示。在该对话框中,选中要修改的对象特性.在其后面的文本框中直接输入改变后的值即可。对于颜色、线型、图层等特性,选择后会出现相应的下拉列表框,从中可以设置对象的特性。

4 、夹点功能编辑
通过夹点,可以使用定点设备将多个最通用的编辑命令和对象选择结合在一起,以便
更快地编辑。当夹点打开时,在编辑前选择所需的对象, AutoCAD 将用夹点标记选定对象
上的控制点,然后对对象进行复制、移动、拉伸、旋转、缩放等操作.
对不同的对象进行夹点操作时,对象上特征点的位置和数量都不相同。

若要将使用夹点进行编辑首先要选择作为基点的夹点,这个被选定的夹点称为基夹点。然后选择,一种夹点编辑模式:镜像、移动、旋转、拉伸或缩放。可以按 Space( 空格键 ) 或 Enter (回车键),或者通过键盘快捷键“ MI ”、“ MO ”、“ RO” 、“ ST ”、“ SC’ ‘循环选取这些模式。
在选择夹点时,在绘图区域中单击鼠标右键,也可从快捷菜单中选择一种夹点模式或当前模式下可用的任意选项。
多个夹点作为基夹点,并且保持选定夹点之间的几何图形完好如初,需在选择夹点时按住 Shift 健;要从显示夹点的选择集中删除特定对象,在选择对象时按住 Shift 键,
从选择集中删除的对象不再被亮显,但它们的夹点仍保持活动状态;要退出夹点模式并返回命令提示,输入 X (退出)或按 ESC 键 .
编辑图形对象的典型过程是建立一个选择集并使用如移动或复制等编辑命令来完成。夹点提供了编辑对象的另一种方式。使用夹点,图形对象可以直观地拉伸、移动、旋转、比例缩放和镜像等。
何谓夹点:在命令行中没有输入任何命令时,单击图形对象,该图形对象会出现若干特征点,此为夹点。
将鼠标指向任一夹点单击,将此夹点选中,然后直接拖动它进行操作或单击鼠标右键,如图,也可进行各种编辑操作。
5 主谓编辑
在编辑过程中,一般是选择编辑命令,再选择编辑对象;若先选择编辑对象,再选择编辑命令就叫做主谓编辑。
,>,>该文章所属专题:机械制图与AutoCAD
1;所有标注为智造资料网zl.fbzzw.cn的内容均为本站所有,版权均属本站所有,若您需要引用、转载,必须注明来源及原文链接即可,如涉及大面积转载,请来信告知,获取《授权协议》。
2;本网站图片,文字之类版权申明,因为网站可以由注册用户自行上传图片或文字,本网站无法鉴别所上传图片或文字的知识版权,如果侵犯,请及时通知我们,本网站将在第一时间及时删除,相关侵权责任均由相应上传用户自行承担。
内容投诉
智造资料网打造智能制造3D图纸下载,在线视频,软件下载,在线问答综合平台 » CAD教程第3章-平面图形编辑命令(图文教程)


