9.7 传动轴二
一、实例分析
同上。
二、学习目标
同上。
三、设计过程
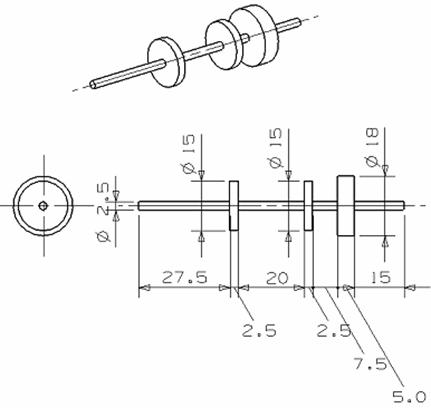
图9-100 轴2结构图
类似于上一节,传动齿轮被简化成圆柱体,可以看成由多个圆柱体组成,如图9-100所示,绘图步骤如下:
1.选择“文件”|“新建”命令,新建名称为zhou1.prt的部件文档,再选择“起始”|“建模”命令打开建模功能;
2.单击“特征”工具条上的“圆柱”按钮![]() ,在弹出的对话框内选择“直径,高度”,单击“确定”,选择Xc轴方向为圆柱轴线方向,在弹出的“圆柱”参数设置对话框内输入“直径”为“2.5”,“高度”为“27.5”,放置点选择(0,0,0),如图9-101(a)所示,接受默认设置,单击“确定”按钮,在弹出的“圆柱”参数设置对话框内输入“直径”为“15”,“高度”为“2.5”,放置点选择上一段圆柱体的末端圆心,在弹出的对话框中选择“求和”,效果如图9-101(b)所示,接受默认设置,单击“确定”按钮,在弹出的“圆柱”参数设置对话框内输入“直径”为“2.5”,“高度”为“20”,放置点选择上一段圆柱体的末端圆心,在弹出的对话框中选择“求和”,效果如图9-101(c)所示,接受默认设置,单击“确定”按钮,在弹出的“圆柱”参数设置对话框内输入“直径”为“15”,“高度”为“2.5”,放置点选择上一段圆柱体的末端圆心,在弹出的对话框中选择“求和”,效果如图9-101(d)所示,接受默认设置,单击“确定”按钮,在弹出的“圆柱”参数设置对话框内输入“直径”为“2.5”,“高度”为“7.5”,放置点选择上一段圆柱体的末端圆心,在弹出的对话框中选择“求和”,效果如图9-101(e)所示,接受默认设置,单击“确定”按钮,在弹出的“圆柱”参数设置对话框内输入“直径”为“18”,“高度”为“5”,放置点选择上一段圆柱体的末端圆心,在弹出的对话框中选择“求和”,效果如图9-101(f)所示,接受默认设置,单击“确定”按钮,在弹出的“圆柱”参数设置对话框内输入“直径”为“2.5”,“高度”为“15”,放置点选择上一段圆柱体的末端圆心,在弹出的对话框中选择“求和”,效果如图9-101(g)所示。
,在弹出的对话框内选择“直径,高度”,单击“确定”,选择Xc轴方向为圆柱轴线方向,在弹出的“圆柱”参数设置对话框内输入“直径”为“2.5”,“高度”为“27.5”,放置点选择(0,0,0),如图9-101(a)所示,接受默认设置,单击“确定”按钮,在弹出的“圆柱”参数设置对话框内输入“直径”为“15”,“高度”为“2.5”,放置点选择上一段圆柱体的末端圆心,在弹出的对话框中选择“求和”,效果如图9-101(b)所示,接受默认设置,单击“确定”按钮,在弹出的“圆柱”参数设置对话框内输入“直径”为“2.5”,“高度”为“20”,放置点选择上一段圆柱体的末端圆心,在弹出的对话框中选择“求和”,效果如图9-101(c)所示,接受默认设置,单击“确定”按钮,在弹出的“圆柱”参数设置对话框内输入“直径”为“15”,“高度”为“2.5”,放置点选择上一段圆柱体的末端圆心,在弹出的对话框中选择“求和”,效果如图9-101(d)所示,接受默认设置,单击“确定”按钮,在弹出的“圆柱”参数设置对话框内输入“直径”为“2.5”,“高度”为“7.5”,放置点选择上一段圆柱体的末端圆心,在弹出的对话框中选择“求和”,效果如图9-101(e)所示,接受默认设置,单击“确定”按钮,在弹出的“圆柱”参数设置对话框内输入“直径”为“18”,“高度”为“5”,放置点选择上一段圆柱体的末端圆心,在弹出的对话框中选择“求和”,效果如图9-101(f)所示,接受默认设置,单击“确定”按钮,在弹出的“圆柱”参数设置对话框内输入“直径”为“2.5”,“高度”为“15”,放置点选择上一段圆柱体的末端圆心,在弹出的对话框中选择“求和”,效果如图9-101(g)所示。
3. 保存,见光盘part/9/zhou2.pat
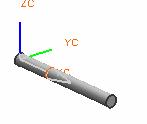
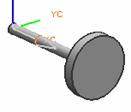


(a) (b) (c) (d)



(e) (f) (g)
图9-101 传动轴2
该文章所属专题:UG卡丁车设计实例教程
1;所有标注为智造资料网zl.fbzzw.cn的内容均为本站所有,版权均属本站所有,若您需要引用、转载,必须注明来源及原文链接即可,如涉及大面积转载,请来信告知,获取《授权协议》。
2;本网站图片,文字之类版权申明,因为网站可以由注册用户自行上传图片或文字,本网站无法鉴别所上传图片或文字的知识版权,如果侵犯,请及时通知我们,本网站将在第一时间及时删除,相关侵权责任均由相应上传用户自行承担。
内容投诉
智造资料网打造智能制造3D图纸下载,在线视频,软件下载,在线问答综合平台 » UG卡丁车设计实例教程(七)_传动轴二(图文教程)


