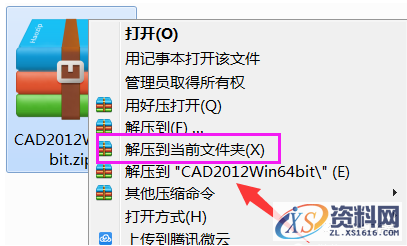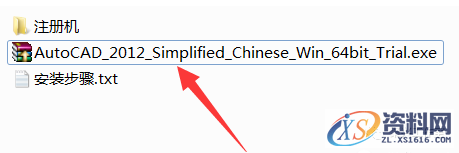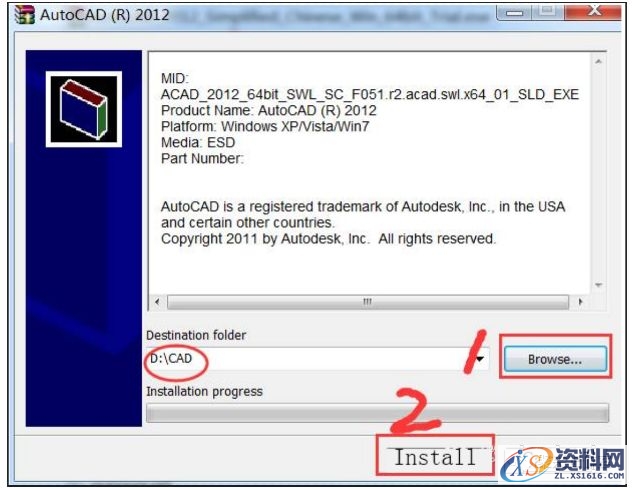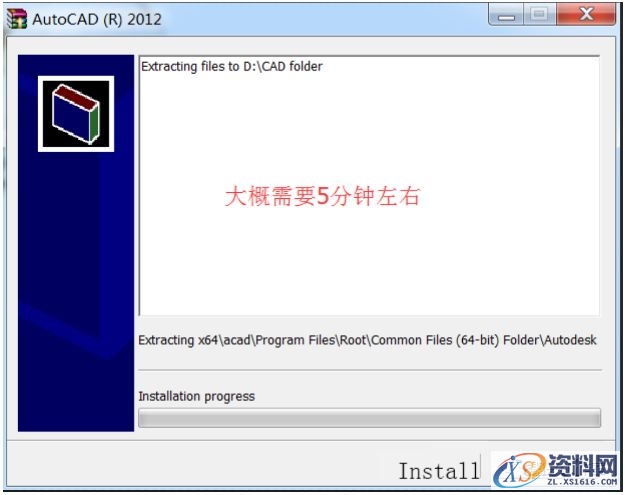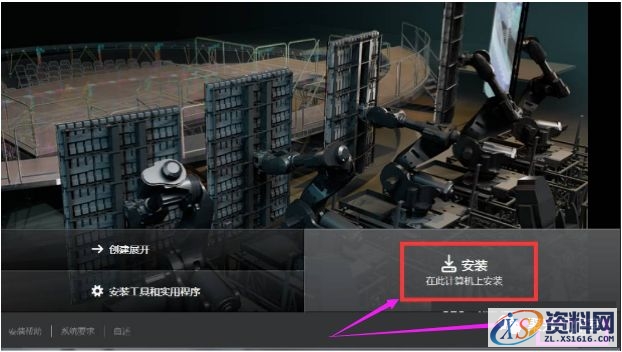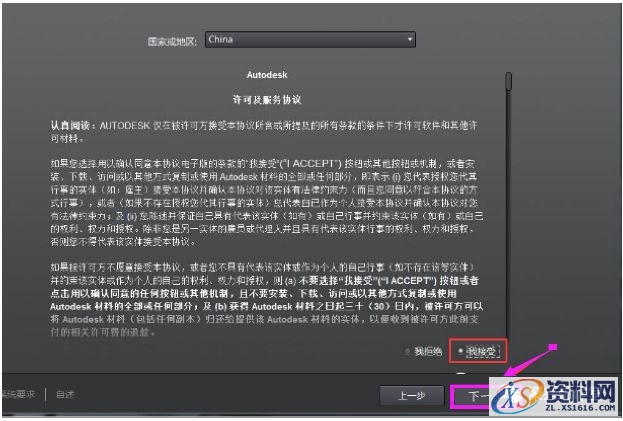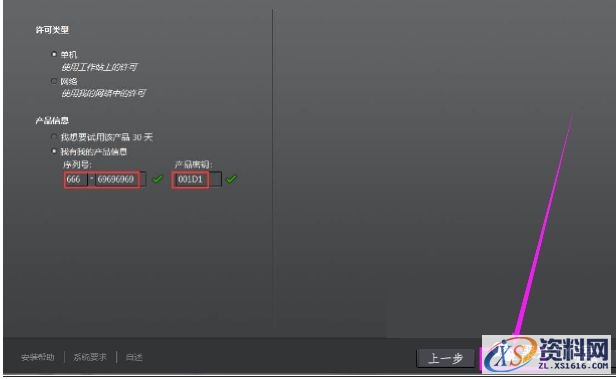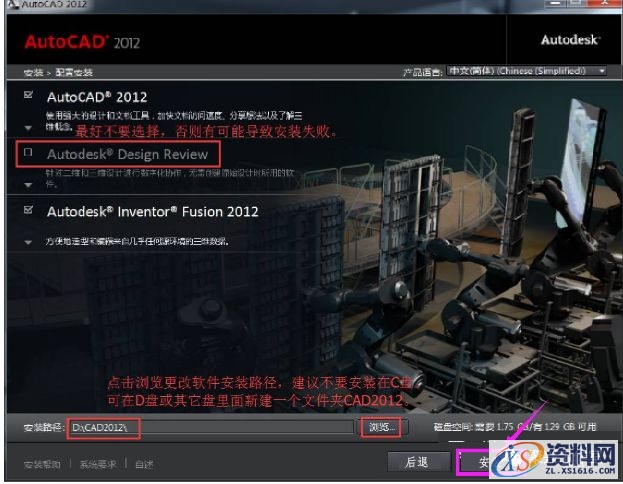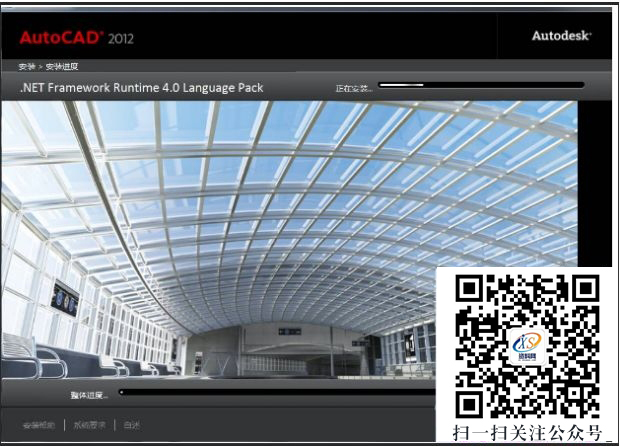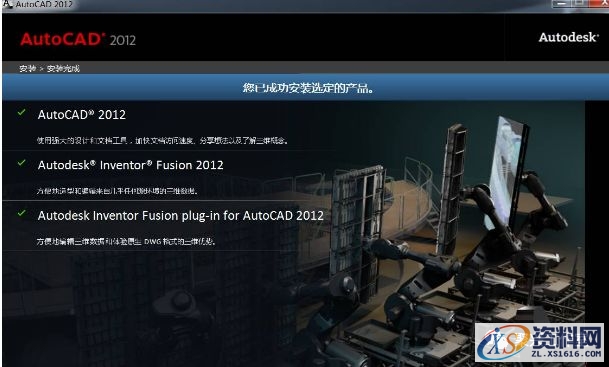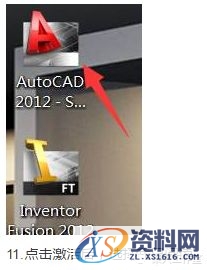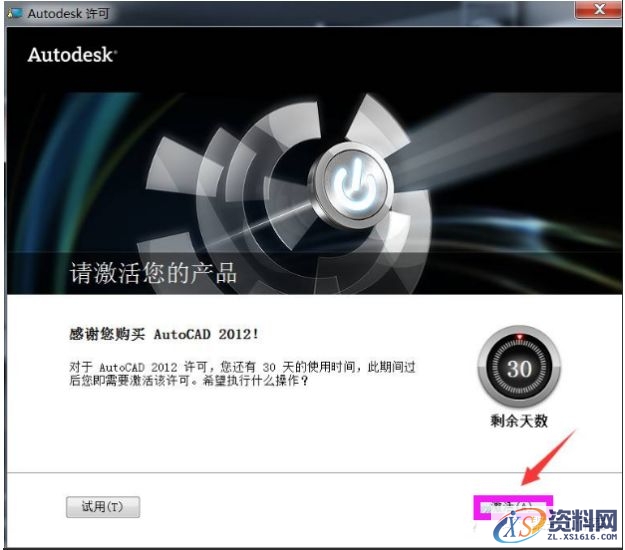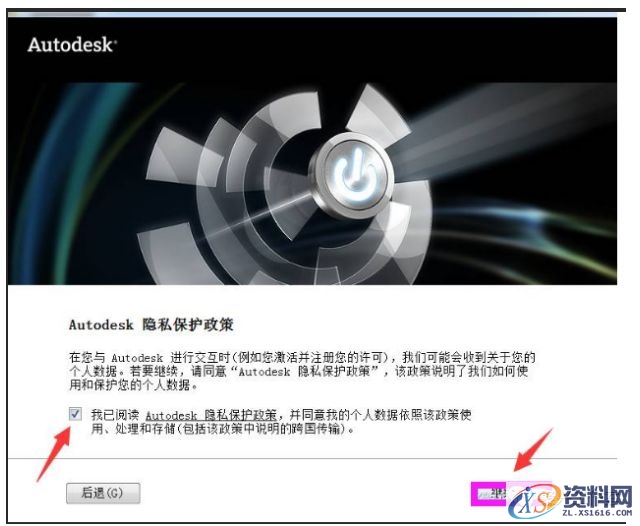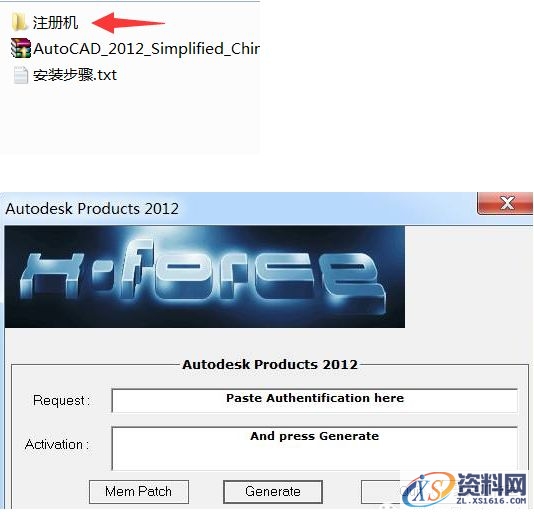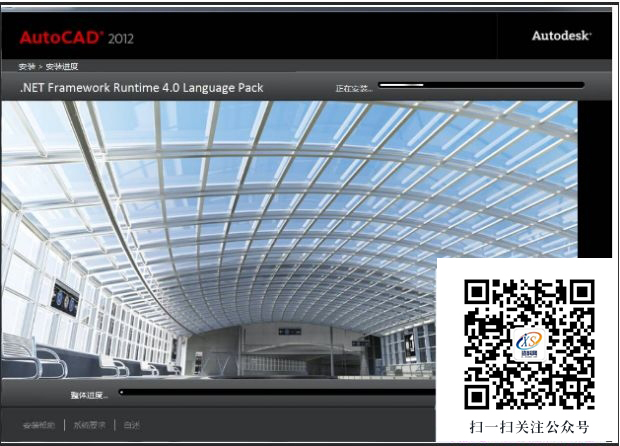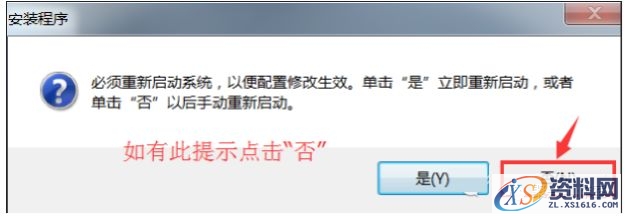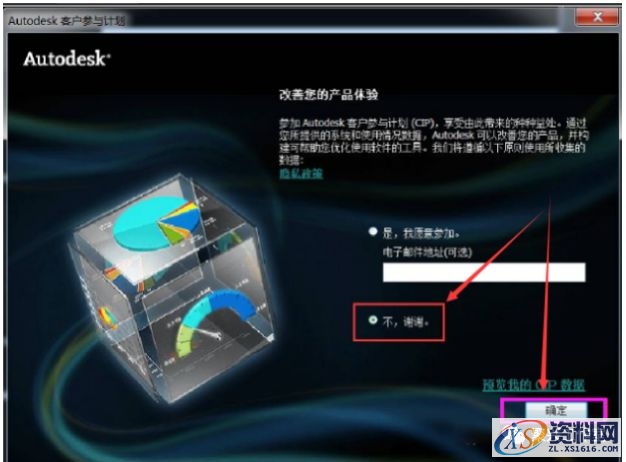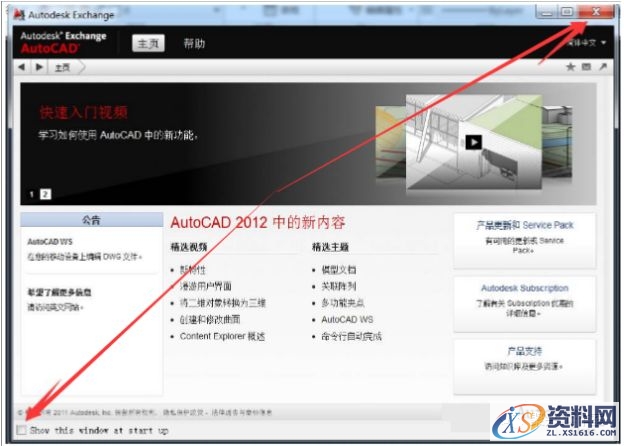安装包链接后台输入 CAD2012安装包 获取
安装图文教程:
1.鼠标右击压缩包,选择解压到当前文件夹
3.点击Browse选择解压目标文件夹,可在D盘或其它盘里面新建一个CAD文件夹,然后点击Install(需耐心等待几分钟)。
4.选择安装
5.选择:我接受
6.序列号输入:666-69696969,密钥输入:001D1
7.关于第二项Autodesk Design可以选择安装,也可以不选,最好不要选择,否则有可能导致最后安装失败。点击浏览更改软件安装路径:建议安装到除C盘以外的磁盘,可在D盘或其它盘里面新建一个文件夹CAD2012。点击安装。
8.安装进行中(可能需要10分钟左右)
9.点击完成
10. 在电脑桌面上找到CAD软件图标后,双击打开。
12. 打开解压出来的安装包注册机文件夹,用鼠标右击注册机,选择【以管理员身份运行】
13.把申请号复制到注册机里面,先点击Mem Patch,再点击Generate后复制激活码, 选择我具有激活码,然后粘贴激活码,最后点击下一步即可。
14.点击完成
15.选择不,谢谢。点击确定。
16.把最左下方的勾去掉后,点击最右上方的关闭按钮。
17.安装完成
免责声明:
1;所有标注为智造资料网zl.fbzzw.cn的内容均为本站所有,版权均属本站所有,若您需要引用、转载,必须注明来源及原文链接即可,如涉及大面积转载,请来信告知,获取《授权协议》。
2;本网站图片,文字之类版权申明,因为网站可以由注册用户自行上传图片或文字,本网站无法鉴别所上传图片或文字的知识版权,如果侵犯,请及时通知我们,本网站将在第一时间及时删除,相关侵权责任均由相应上传用户自行承担。
内容投诉
智造资料网打造智能制造3D图纸下载,在线视频,软件下载,在线问答综合平台 » AutoCAD2012软件安装图文教程
1;所有标注为智造资料网zl.fbzzw.cn的内容均为本站所有,版权均属本站所有,若您需要引用、转载,必须注明来源及原文链接即可,如涉及大面积转载,请来信告知,获取《授权协议》。
2;本网站图片,文字之类版权申明,因为网站可以由注册用户自行上传图片或文字,本网站无法鉴别所上传图片或文字的知识版权,如果侵犯,请及时通知我们,本网站将在第一时间及时删除,相关侵权责任均由相应上传用户自行承担。
内容投诉
智造资料网打造智能制造3D图纸下载,在线视频,软件下载,在线问答综合平台 » AutoCAD2012软件安装图文教程