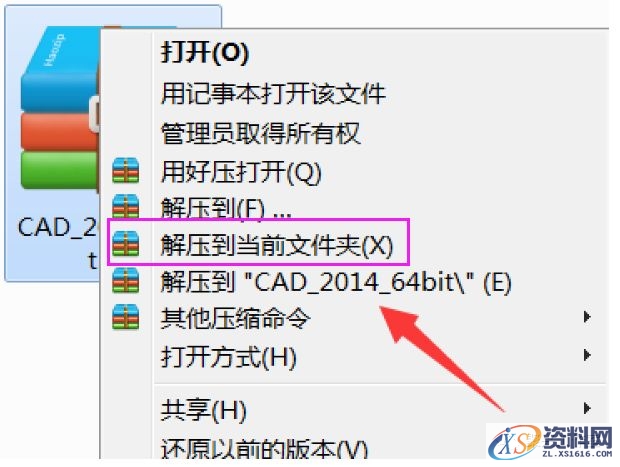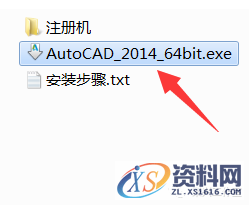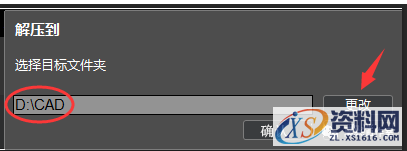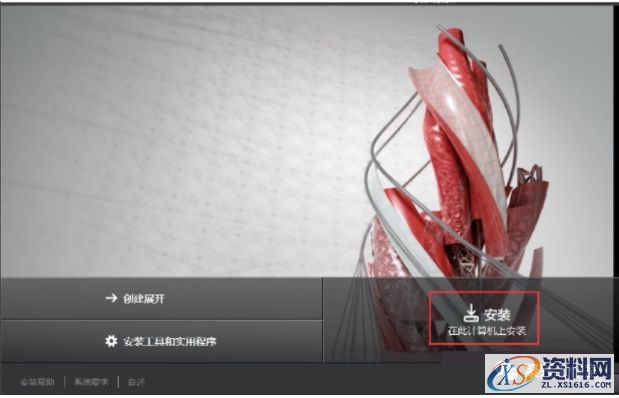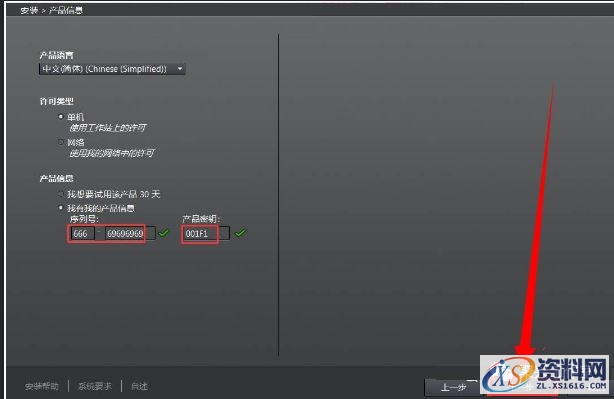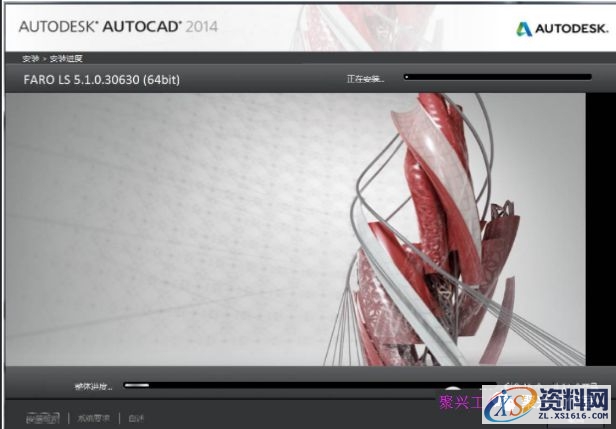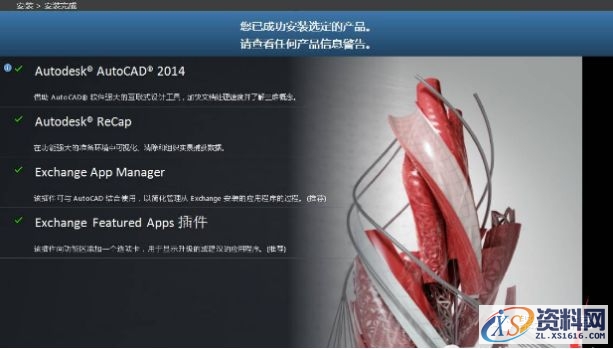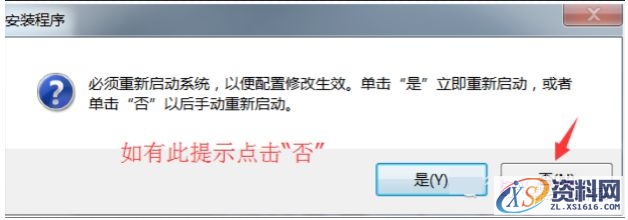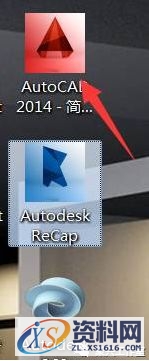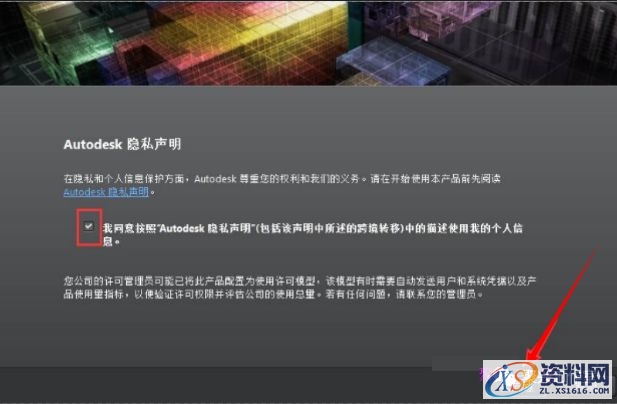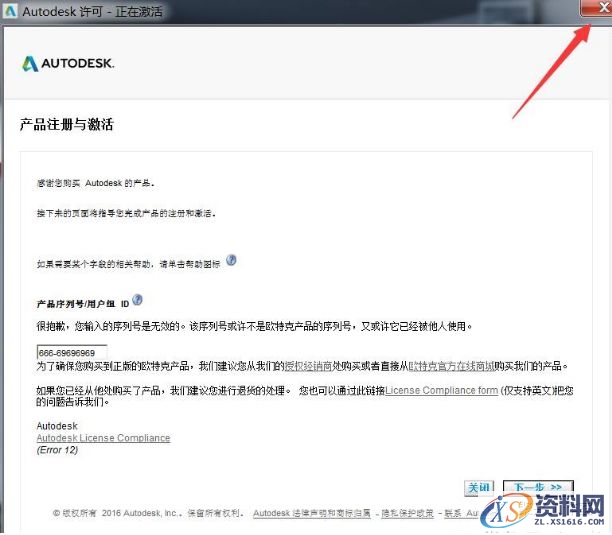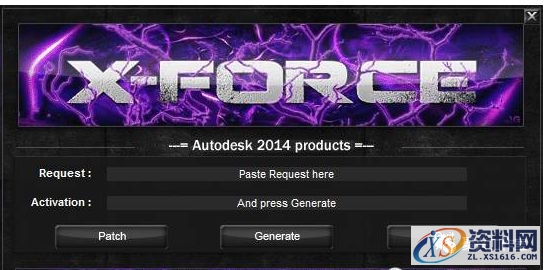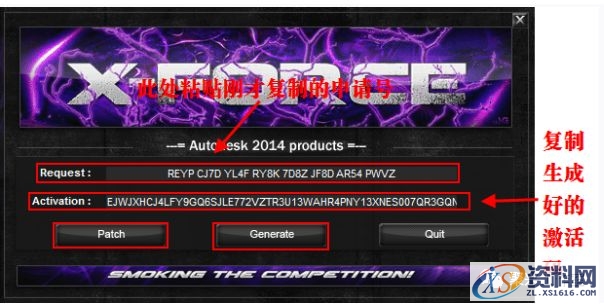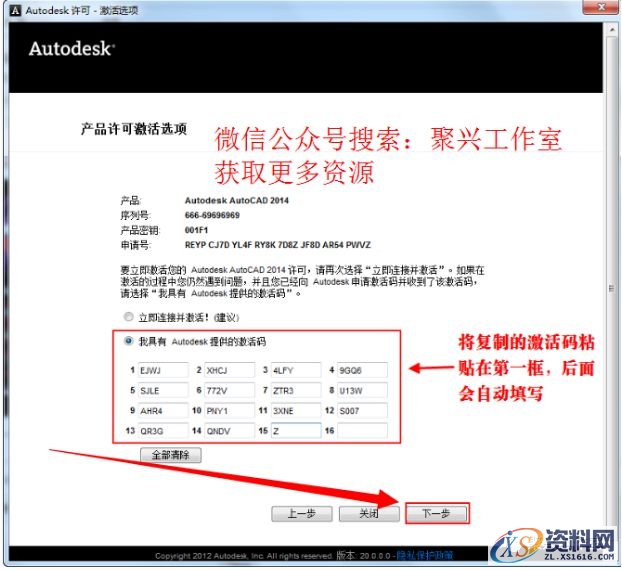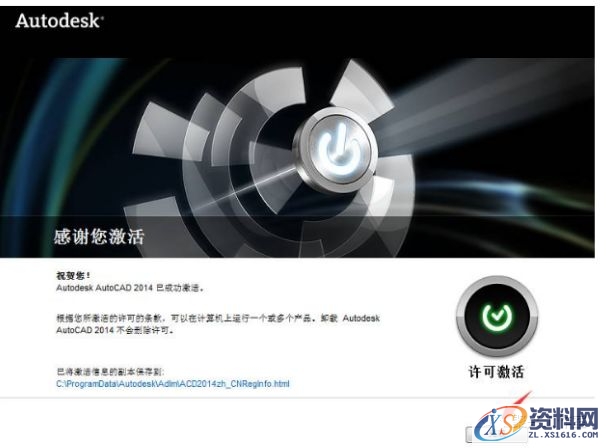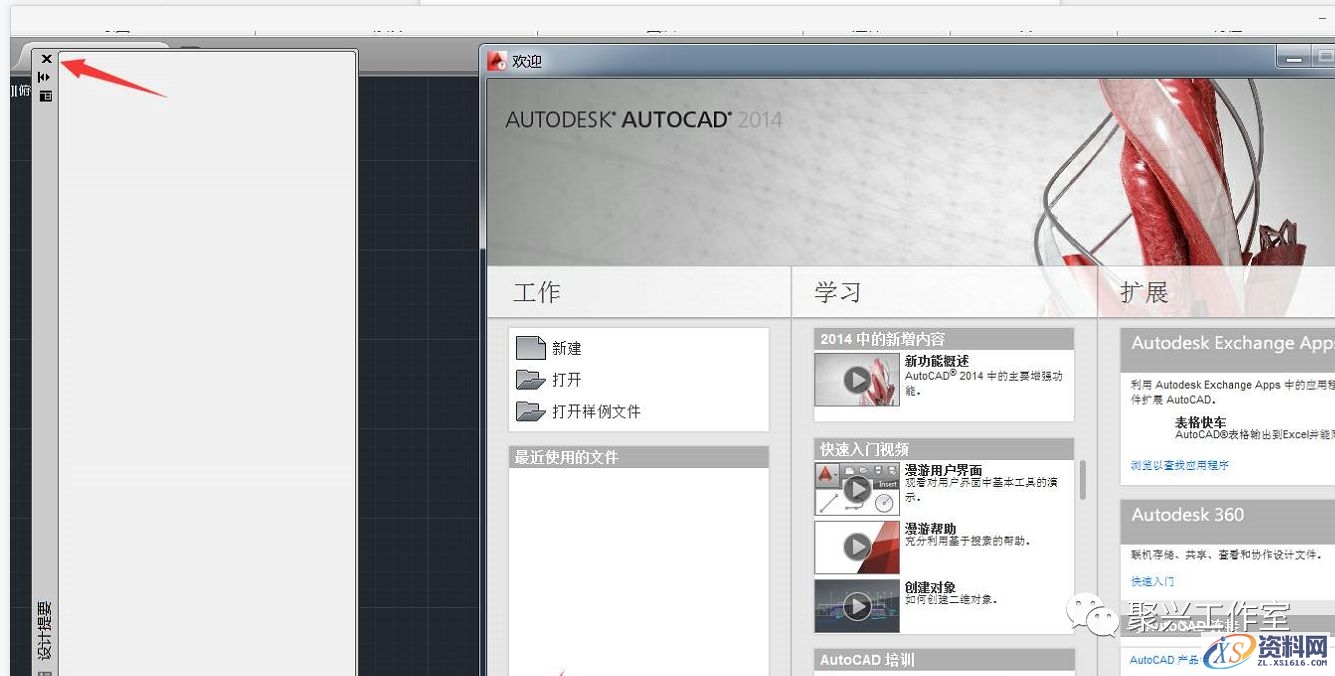安装包链接后台输入 CAD2014安装包 获取
安装图文教程:
1.鼠标右键点击压缩包,选择解当前文件夹(X)
2.双击打开AutoCAD2014软件进行安装
3.点击更改,选择解压文件夹,选择D盘或其它盘里面新建一个CAD文件夹,然后点击确定。
4.选择安装
5.勾选:我接受
6.序列号输入:666-69696969,密钥输入:001F1
7.点击浏览更改软件安装的路径:建议安装到除C盘以外的磁盘,选择D盘或者其它盘里面新建一个文件夹CAD2014。点击安装软件。
8.安装进行中ing
9.点击完成
10. 在电脑桌面上找到CAD软件图标后,双击打开。
11.选择我同意后,点击激活。如提示序列号无效,请关闭后再点击激活或断网后再激活。
12. 打开解压出来的安装包注册机文件夹,鼠标右击注册机,用管理员身份运行
13.把申请号复制到注册机里面的Request,先点击Patch,再点击Generate后复制激活码, 选择我具有激活码,然后粘贴激活码,最后点击下一步即可。
友情提示:复制和粘贴的时候只能用快捷键“Ctrl+C”和“Ctrl+V”
14.点击完成
15.把启动时提示前面的勾去掉后,点击最右上方的关闭按钮。左边的对话框点击最左上方的关闭按钮即可。
16.安装完成
免责声明:
1;所有标注为智造资料网zl.fbzzw.cn的内容均为本站所有,版权均属本站所有,若您需要引用、转载,必须注明来源及原文链接即可,如涉及大面积转载,请来信告知,获取《授权协议》。
2;本网站图片,文字之类版权申明,因为网站可以由注册用户自行上传图片或文字,本网站无法鉴别所上传图片或文字的知识版权,如果侵犯,请及时通知我们,本网站将在第一时间及时删除,相关侵权责任均由相应上传用户自行承担。
内容投诉
智造资料网打造智能制造3D图纸下载,在线视频,软件下载,在线问答综合平台 » AutoCAD2014软件安装图文教程
1;所有标注为智造资料网zl.fbzzw.cn的内容均为本站所有,版权均属本站所有,若您需要引用、转载,必须注明来源及原文链接即可,如涉及大面积转载,请来信告知,获取《授权协议》。
2;本网站图片,文字之类版权申明,因为网站可以由注册用户自行上传图片或文字,本网站无法鉴别所上传图片或文字的知识版权,如果侵犯,请及时通知我们,本网站将在第一时间及时删除,相关侵权责任均由相应上传用户自行承担。
内容投诉
智造资料网打造智能制造3D图纸下载,在线视频,软件下载,在线问答综合平台 » AutoCAD2014软件安装图文教程