全剖视图:可以在全剖视图中查看部件的内部。它是通过使用单个剖切平面将该部件分开而创建的,如图 1所示。

图 1 全剖视图
阶梯剖视图:创建一个含有线性阶梯的剖面。可以用多个剖切段、折弯段和箭头段来创建这些阶梯。所创建的全部折弯段和箭头段都与剖切段垂直,如图 2所示。
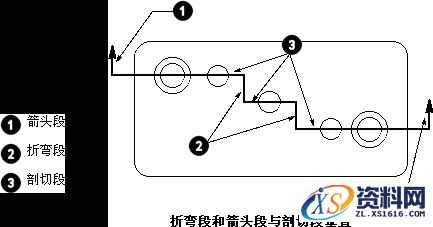
图 2 阶梯剖视图
【功能选项】
剖视图对话框如图 3所示。
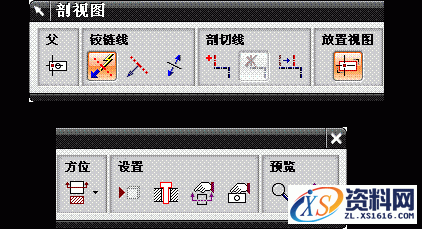
图 3 剖视图对话框
剖视图对话框选项描述如表 1所示。
表 1 剖视图对话框选项描述
选项 | 描述 |
父视图 | l 基本视图 |
铰链线 | l 自动判断铰链线 l 铰链线 l 自动判断的矢量 l 反向 |
剖切线 | l 添加段 l 删除段 l 移动段 |
放置视图 | 用于放置视图。 |
方位 | 允许在不同的方位创建视图。有3种可选项: l 正交的 l 继承方位 l 剖切现有视图 |
设置 | l 隐藏组件 l 显示组件 l 非剖切组件 l 剖切组件 l 剖切线样式 l 样式 |
预览 | l 剖视图工具 l 移动视图 |
【操作步骤】
1. 创建全剖视图
创建全剖视图的基本步骤如下:
(1)选择【插入】|【视图】|【剖视图】命令。
(2)选择要剖切的视图(即,选择父视图)。
(3)定义剖切位置,如图 4所示。
(4)将光标移出视图并移动到所希望的视图通道。
(5)单击鼠标左键以放置剖视图,如图 5所示。

图 4 选择一个剖切位置
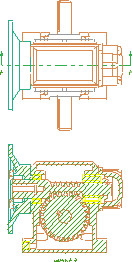
图 5 全剖视图
2. 创建阶梯剖视图
创建阶梯剖视图与创建全剖视图类似。差别是通过单击右键并选择添加段来定义剖切线要折弯或切透的附加点。
创建阶梯剖视图的基本步骤如下:
(1)选择【插入】|【视图】|【剖视图】命令。
(2)选择要剖切的视图(即,选择父视图)。
(3)定义剖切位置,如图 6所示。
(4)右键单击并选择【添加段】命令。
(5)选择下一个点并单击鼠标左键。
(6)根据需要继续添加折弯和剖切。
(7)单击【放置视图】![]() 并将光标移到所需的位置,如图 7所示。
并将光标移到所需的位置,如图 7所示。
(8)单击鼠标左键以放置视图,如图 8所示。
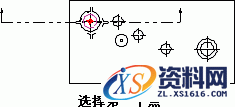
图 6 定义剖切位置
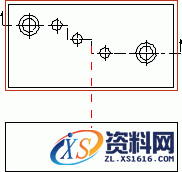
图 7 放置视图
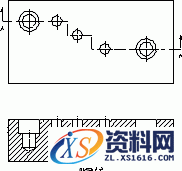
图 8 阶梯剖视图
1;所有标注为智造资料网zl.fbzzw.cn的内容均为本站所有,版权均属本站所有,若您需要引用、转载,必须注明来源及原文链接即可,如涉及大面积转载,请来信告知,获取《授权协议》。
2;本网站图片,文字之类版权申明,因为网站可以由注册用户自行上传图片或文字,本网站无法鉴别所上传图片或文字的知识版权,如果侵犯,请及时通知我们,本网站将在第一时间及时删除,相关侵权责任均由相应上传用户自行承担。
内容投诉
智造资料网打造智能制造3D图纸下载,在线视频,软件下载,在线问答综合平台 » UG基础知识讲解-剖视图技巧


