本项目通过3个子项目的练习,使读者熟悉Pro/ENGINEER Wildfire5.0软件中的草绘模式及其设定,并掌握二维截面轮廓草绘的基本步骤、各种草绘工具的使用、图形编辑、约束设定及尺寸标注的方法。
子项目1 电话壳面板的二维草绘
电话壳面板的二维图如下所示:
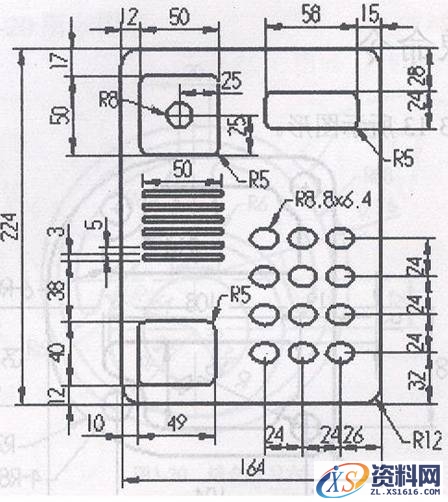
操作步骤:
步骤一:单击【文件】菜单,选择【设置工作目录】命令,然后在弹出的对话框中选择你所需要存放该文件的文件夹名称(可以事先新建好文件夹),鼠标左键点击图2-1中右下角【确定】。

图2-1
★注:这一步非常重要,要不然文件将被保存在该软件的默认文件夹中,将会给以后的操作带来很大的不便。
步骤二:单击【文件】菜单,选择【新建】命令,然后在弹出的对话框中【类型】选择【零件】选项,子类型选择【实体】,在【名称】输入“dhmb”,公用名称输入“电话面板”,并把【使用缺省模板】前矩形框内的“√”去掉,点击确定,见图2-2,跳出图2-3所示【新文件选项】对话框,选择mmns_part_solid(公制实体零件),点击确定,进入绘图界面。

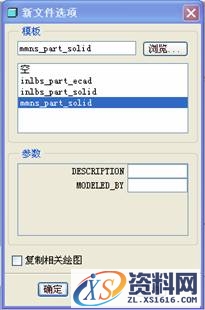
图2-2 图2-3
★注:一定要把【使用缺省模板】前矩形框内的“√”去掉,否则系统默认选择英制实体建模模板,在图2-2中【新建】。
步骤三:鼠标左键点击![]() 命令,如图2-4所示,跳出【草绘】对话框,鼠标左键选择工作区TOP基准平面为草绘平面,鼠标左键点击右下角【草绘】进入草绘界面,如图2-5所示。
命令,如图2-4所示,跳出【草绘】对话框,鼠标左键选择工作区TOP基准平面为草绘平面,鼠标左键点击右下角【草绘】进入草绘界面,如图2-5所示。
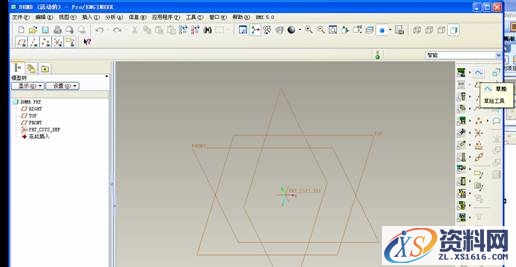
图2-4

图2-5
★注:所选的草绘平面为所要绘制的二维图形所在的平面,【草绘】对话框的【参照】和【方向】都可以更改,其中【参照】所选的平面必须垂直前面所选的草绘平面,请读者自己尝试有何不同。
步骤四:绘制大矩形:1.鼠标左键点击![]() 命令,如图2-6所示,然后在绘图区点击鼠标左键任意选取矩形第一点,然后移动鼠标到合适位置点击左键选取矩形的对角点,接着点击鼠标中键,结束绘制矩形命令;
命令,如图2-6所示,然后在绘图区点击鼠标左键任意选取矩形第一点,然后移动鼠标到合适位置点击左键选取矩形的对角点,接着点击鼠标中键,结束绘制矩形命令;
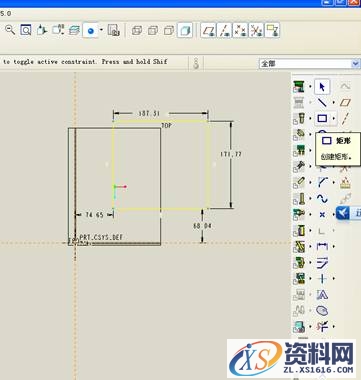
图2-6
2.将鼠标移动到要修改的尺寸上,当该尺寸变亮时双击左键输入图纸所标的尺寸,修改完一个尺寸后,单击键盘Eenter键完成该尺寸修改,同样的方法修改其它尺寸,见图2-7所示。

图2-7
★注:分析项目所给二维图形,明确哪些尺寸为基准尺寸,先绘制基准尺寸所表示的图形,本项目基准尺寸为224和164,为矩形。
步骤五:绘制矩形:1.鼠标左键点击![]() 命令,按步骤四同样的方法绘制如下图所示矩形,并修改尺寸,如图2-8所示。
命令,按步骤四同样的方法绘制如下图所示矩形,并修改尺寸,如图2-8所示。
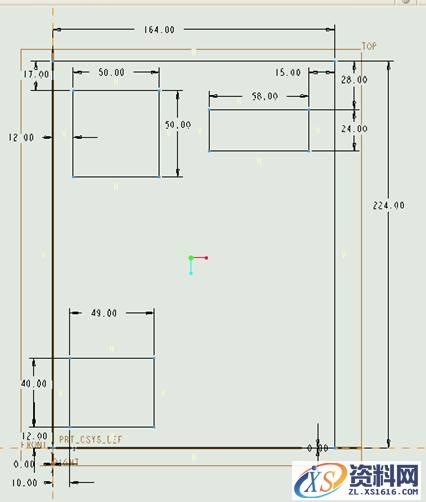
图2-8
★注:1、修改尺寸时一般先修改定位尺寸,然后再修改定形尺寸;2、将鼠标移动到要移动的尺寸上方,然后一直按住鼠标左键就可以任意移动尺寸位置;3、在绘制矩形时,当鼠标移动到跟其他尺寸大致相等的时候,系统可以捕捉到该矩形长宽尺寸跟该尺寸添加相等约束,如图2-9所示“L1”所表示的两边相等如果不需要相等的话,需要把该相等约束删除,否则更改不了该尺寸,将鼠标移动到该约束(L1)上方,点击左键,然后点击右键-删除命令,就可以修改该尺寸了。
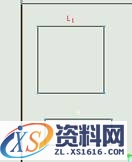
图2-9
步骤六:绘制六个小矩形:1.鼠标左键点击![]() 命令,按以上同样的方法绘制如下图所示矩形,并修改尺寸,可以通过图2-11所示创建定义尺寸命令
命令,按以上同样的方法绘制如下图所示矩形,并修改尺寸,可以通过图2-11所示创建定义尺寸命令![]() 添加合适的尺寸,左键点击该命令,然后左键点击选择要创建的尺寸的两边或一边(点选两边则创建的是距离尺寸,点一边则创建的是该边的长度尺寸),接着点击中键确认,可以连续创建定义尺寸,如图2-10所示。
添加合适的尺寸,左键点击该命令,然后左键点击选择要创建的尺寸的两边或一边(点选两边则创建的是距离尺寸,点一边则创建的是该边的长度尺寸),接着点击中键确认,可以连续创建定义尺寸,如图2-10所示。
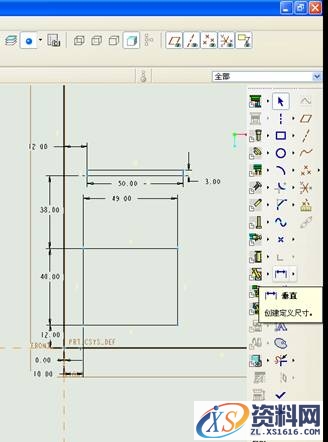

图2-10 图2-11
2.镜像绘制其它矩形,先通过中心线命令![]() (点击直线命令
(点击直线命令![]() 旁边的黑三角形可以找到该命令)的绘制镜像线,先左键点击该命令,然后在大致的位置左键点击两点,所点击两点大致水平系统就可以捕捉到绘制水平中心线,标注尺寸如图2-12所示;然后一直按住左键并移动鼠标到合适位置,选中刚才绘制好的细长矩形,镜像命令
旁边的黑三角形可以找到该命令)的绘制镜像线,先左键点击该命令,然后在大致的位置左键点击两点,所点击两点大致水平系统就可以捕捉到绘制水平中心线,标注尺寸如图2-12所示;然后一直按住左键并移动鼠标到合适位置,选中刚才绘制好的细长矩形,镜像命令![]() 显亮,点击该命令,系统提示:选取一条中心线,左键点击刚才绘制好的中心线,完成第一次镜像,如图2-13所示,再按同样的方法通过两次镜像绘制其它细长矩形,见图2-14所示。
显亮,点击该命令,系统提示:选取一条中心线,左键点击刚才绘制好的中心线,完成第一次镜像,如图2-13所示,再按同样的方法通过两次镜像绘制其它细长矩形,见图2-14所示。


图2-12 图2-13

图2-14
★注:在标注镜像中心线位置尺寸5的方法,左键点击![]() ,然后左键连续点击靠近镜像线的细长矩形边、镜像线、再次点击靠近镜像线的细长矩形边(同一条边)
,然后左键连续点击靠近镜像线的细长矩形边、镜像线、再次点击靠近镜像线的细长矩形边(同一条边)
步骤七:绘制R8圆。左键点击创建圆命令![]() (通过圆心和圆上任一点创建圆),然后在大致位置左键点击一点确定圆心,移动鼠标,在大致位置点击左键获得圆上一点,然后点击鼠标中键退出创建圆命令,修改圆直径尺寸和位置尺寸,如图2-15所示。
(通过圆心和圆上任一点创建圆),然后在大致位置左键点击一点确定圆心,移动鼠标,在大致位置点击左键获得圆上一点,然后点击鼠标中键退出创建圆命令,修改圆直径尺寸和位置尺寸,如图2-15所示。

图2-15
步骤八:绘制R8.8×6.4椭圆。1.左键点击创建椭圆命令![]() (通过长轴两点创建椭圆),然后在大致位置左键点击两点确定长轴,移动鼠标,在大致位置点击左键获得短轴一个端点,然后点击鼠标中键退出创建椭圆命令,修改椭圆长短轴尺寸和位置尺寸,如图2-16所示。
(通过长轴两点创建椭圆),然后在大致位置左键点击两点确定长轴,移动鼠标,在大致位置点击左键获得短轴一个端点,然后点击鼠标中键退出创建椭圆命令,修改椭圆长短轴尺寸和位置尺寸,如图2-16所示。
2.镜像椭圆,镜像方法参考步骤六,如图2-17所示

图2-16

图2-17
★注:1、从项目图纸尺寸标注可知道先画右下角椭圆;2、在画镜像中心线时,标注定位尺寸24的方法为: 左键点击![]() ,然后左键连续点击靠近镜像线的椭圆中心点、镜像线、再次点击靠近镜像线的椭圆中心点(同一个点),点击中键退出标注命令。
,然后左键连续点击靠近镜像线的椭圆中心点、镜像线、再次点击靠近镜像线的椭圆中心点(同一个点),点击中键退出标注命令。
步骤九:绘制R12和R5圆角半径。。左键点击创建圆角命令![]() ,然后左键分别点击大矩形右边和下边,右下角产生第一个圆角,如图2-18所示,继续左键点击其它需要创建圆角的相邻的两条边,创建其它圆角,然后点击鼠标中键退出创建圆角命令,最后双击圆角半径修改半径大小,如图2-19所示。
,然后左键分别点击大矩形右边和下边,右下角产生第一个圆角,如图2-18所示,继续左键点击其它需要创建圆角的相邻的两条边,创建其它圆角,然后点击鼠标中键退出创建圆角命令,最后双击圆角半径修改半径大小,如图2-19所示。

图2-18

图2-19
★注:不点击中键退出创建圆角命令就不能修改圆角半径大小。
步骤十:保存结果。单击【文件】菜单,选择【保存】命令,然后在弹出的对话框中鼠标左键点击图2-20中右下角【确定】即可保存(不能修改模型名称,如果要修改名称,则使用【保存副本】命令),最后点击右下角![]() 命令退出草绘模式,如图2-21所示。
命令退出草绘模式,如图2-21所示。

图2-20
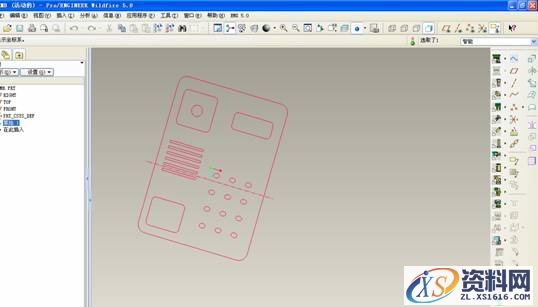
图2-21
子项目2电风扇的二维草绘
电风扇的二维图如下所示:
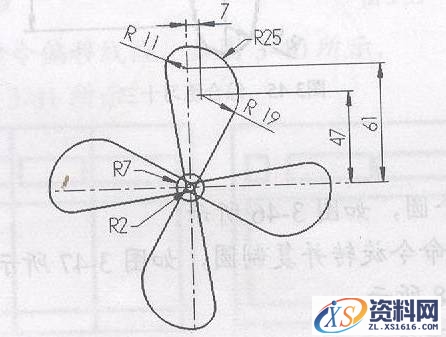
操作步骤:
步骤一:单击【文件】→【设置工作目录】命令,然后在弹出的对话框中选择你所需要存放该文件的文件夹名称,如果没有可以在对话框空白出点击右键→【新建文件夹】,鼠标左键点击图2-22中右下角【确定】。

图2-22
步骤二:单击【文件】→【新建】命令,然后在弹出的对话框中【类型】选择【零件】选项,子类型选择【实体】,在【名称】输入“dfs”,公用名称输入“电风扇”,并把【使用缺省模板】前矩形框内的“√”去掉,点击确定,见图跳出【新文件选项】对话框,选择mmns_part_solid(公制实体零件),点击确定,进入绘图界面。
步骤三:鼠标左键点击![]() 命令,跳出【草绘】对话框,鼠标左键选择工作区TOP基准平面为草绘平面,鼠标左键点击右下角【草绘】进入草绘界面。
命令,跳出【草绘】对话框,鼠标左键选择工作区TOP基准平面为草绘平面,鼠标左键点击右下角【草绘】进入草绘界面。
步骤四:绘制R2、R7同心圆:1.绘制R2圆,左键点击创建圆命令![]() (通过圆心和圆上任一点创建圆),然后在任意位置左键点击一点确定圆心,移动鼠标,在大致位置点击左键获得圆上一点,然后点击鼠标中键退出创建圆命令,修改圆直径尺寸和位置尺寸,如图2-23所示。
(通过圆心和圆上任一点创建圆),然后在任意位置左键点击一点确定圆心,移动鼠标,在大致位置点击左键获得圆上一点,然后点击鼠标中键退出创建圆命令,修改圆直径尺寸和位置尺寸,如图2-23所示。

图2-23
2.通过绘制同心圆命令![]() 绘制R7圆,左键点击该命令,然后左键点击刚才绘制好的R2圆上任意一点,移动鼠标到任意位置,点击左键,接着点击中键退出该命令,最后修改圆直径为14,见图2-24所示。
绘制R7圆,左键点击该命令,然后左键点击刚才绘制好的R2圆上任意一点,移动鼠标到任意位置,点击左键,接着点击中键退出该命令,最后修改圆直径为14,见图2-24所示。

图2-24
★注:分析项目所给二维图形,明确哪些尺寸为基准尺寸,先绘制基准尺寸所表示的图形,本项目基准为R2和R7圆心,故先绘制该两圆。
步骤五:绘制R11、R19圆弧:左键点击创建圆命令![]() (通过圆心和圆上任一点创建圆),然后在竖直参照(绘图区中的虚线)上任意位置点击左键确定R11圆心,移动鼠标,在大致位置点击左键获得圆上一点绘制R11圆,继续在大致位置点击左键确定R19圆心,大致位置点击左键获得圆上一点绘制R19圆然后点击鼠标中键退出创建圆命令,修改圆直径尺寸和位置尺寸,如图2-25所示。
(通过圆心和圆上任一点创建圆),然后在竖直参照(绘图区中的虚线)上任意位置点击左键确定R11圆心,移动鼠标,在大致位置点击左键获得圆上一点绘制R11圆,继续在大致位置点击左键确定R19圆心,大致位置点击左键获得圆上一点绘制R19圆然后点击鼠标中键退出创建圆命令,修改圆直径尺寸和位置尺寸,如图2-25所示。

图2-25
步骤六:绘制外公切线:鼠标左键点击直线相切命令![]() ,左键在φ22圆弧大致位置点击一点,然后φ4圆弧大致位置点击一点,可得到此两圆的外公切线,继续分别在φ38和φ4圆弧的大致位置点击一点得到此两圆的外公切线,点击中键退出命令,如图2-26所示。
,左键在φ22圆弧大致位置点击一点,然后φ4圆弧大致位置点击一点,可得到此两圆的外公切线,继续分别在φ38和φ4圆弧的大致位置点击一点得到此两圆的外公切线,点击中键退出命令,如图2-26所示。

图2-26
★注:绘制外公切线时在圆弧上点击的点的位置很重要,观察图纸,了解公切线相切的大致位置,另外,需先选大圆上的切点,再选小圆上的切点。
步骤七:绘制R25圆。1.由图纸可知R25圆与R11和R19圆相切,左键点击创建圆命令![]() (通过圆心和圆上任一点创建圆),然后在任意位置点击左键确定圆心,移动鼠标,任意位置点击左键确定圆上一点,接着点击鼠标中键退出创建圆命令,修改圆直径尺寸为φ50,如图2-27所示。
(通过圆心和圆上任一点创建圆),然后在任意位置点击左键确定圆心,移动鼠标,任意位置点击左键确定圆上一点,接着点击鼠标中键退出创建圆命令,修改圆直径尺寸为φ50,如图2-27所示。

图2-27
2.移动鼠标到刚绘制φ50圆圆心上方,使圆心显亮,然后一直按住左键移动该圆到大致与R11和R19圆相切位置,点击相切约束命令![]() (该命令的位置见图2-28所示),然后分别点击φ50和φ38圆使该两圆相切(有相切约束标记T),同样方法使φ50和φ22圆相切,如图2-28所示。
(该命令的位置见图2-28所示),然后分别点击φ50和φ38圆使该两圆相切(有相切约束标记T),同样方法使φ50和φ22圆相切,如图2-28所示。
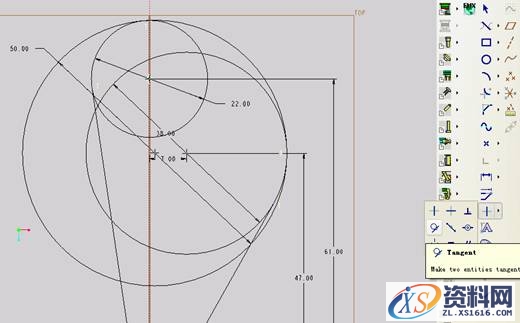
图2-28
步骤八:修剪多余线条。左键点击删除段命令![]() ,鼠标移动到要删除的线段,点击左键删除,可以连续删除线段,结果见图2-29所示。
,鼠标移动到要删除的线段,点击左键删除,可以连续删除线段,结果见图2-29所示。

图2-29
步骤九:复制旋转叶片。一直按住键盘Ctrl键,然后左键点击选取叶片多条线段(三条圆弧和两条公切线),释放Ctrl键,绘图区空白处按住右键几秒钟选择【复制】命令,继续绘图区空白处按住右键几秒钟选择【粘贴】命令,在绘图区任意点点击左键,跳出移动选项卡,输入如图2-30所示参数,结果如图2-31所示。同样的方法只要修改移动选项卡中的【旋转】中的参数分别为180、270,就可以复制旋转得到其它叶片,结果见图2-32所示。
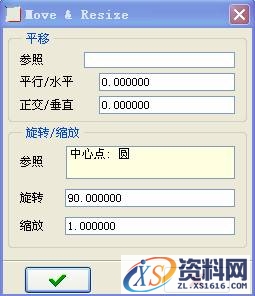

图2-30 图2-31
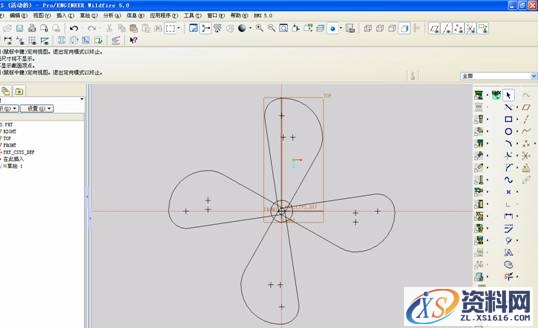
图2-32
★注:图2-30中【平移】下方的【参照】中不用输入参数,【旋转/缩放】下方的【参照】需选取R2圆的圆心作为旋转中心,选取方法是先左键点击【参照】右边的框,然后移动鼠标到R2圆的圆心上方,使圆心显亮,点击左键。
步骤十:保存结果。单击【文件】菜单,选择【保存】命令,然后在弹出的对话框中鼠标左键右下角【确定】即可保存(不能修改模型名称,如果要修改名称,则使用【保存副本】命令),最后点击右下角![]() 命令退出草绘模式,如图2-33所示。
命令退出草绘模式,如图2-33所示。
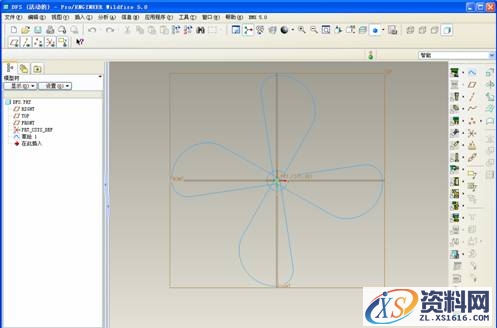
图2-33
子项目3 手表的二维草绘
手表的二维图如下所示:
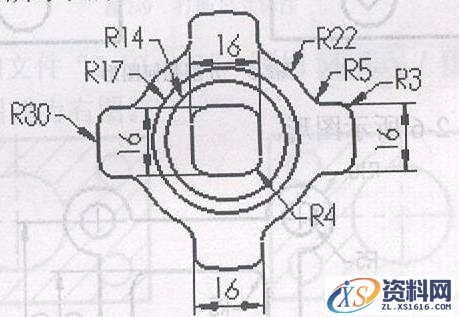
操作步骤:
步骤一:设置工作目录。单击【文件】→【设置工作目录】命令,然后在弹出的对话框中选择你所需要存放该文件的文件夹名称“手表”,如果没有可以在对话框空白出点击右键→【新建文件夹】,鼠标左键点击右下角【确定】。
步骤二:单击【文件】→【新建】命令,然后在弹出的对话框中【类型】选择【零件】选项,子类型选择【实体】,在【名称】输入“shb”,公用名称输入“手表,并把【使用缺省模板】前矩形框内的“√”去掉,点击确定,见图跳出【新文件选项】对话框,选择mmns_part_solid(公制实体零件),点击确定,进入绘图界面。
步骤三:鼠标左键点击![]() 命令,跳出【草绘】对话框,鼠标左键选择工作区TOP基准平面为草绘平面,鼠标左键点击右下角【草绘】进入草绘界面。
命令,跳出【草绘】对话框,鼠标左键选择工作区TOP基准平面为草绘平面,鼠标左键点击右下角【草绘】进入草绘界面。
步骤四:绘制R14、R17同心圆:左键点击创建圆命令![]() (通过圆心和圆上任一点创建圆),然后点击左键选取竖直参照和水平参照交点为R14圆心(移动鼠标到该交点附近就可以捕捉到该点),移动鼠标,在大致位置点击左键获得圆上一点得到R14圆,重复点击该交点及任意一点得到R17圆,然后点击鼠标中键退出创建圆命令,左键点击修改尺寸命令
(通过圆心和圆上任一点创建圆),然后点击左键选取竖直参照和水平参照交点为R14圆心(移动鼠标到该交点附近就可以捕捉到该点),移动鼠标,在大致位置点击左键获得圆上一点得到R14圆,重复点击该交点及任意一点得到R17圆,然后点击鼠标中键退出创建圆命令,左键点击修改尺寸命令![]() ,左键点击刚才绘制的两圆的直径尺寸,跳出修改尺寸选项卡,修改圆直径尺寸为28和34,如图2-34所示。
,左键点击刚才绘制的两圆的直径尺寸,跳出修改尺寸选项卡,修改圆直径尺寸为28和34,如图2-34所示。

图2-34
★注:本项目基准为R14和R17圆心,故先绘制该两圆。
步骤五:绘制16×16正方形:1.观察图纸可知该正方形中心为R14圆圆心,左键点击创建中心线命令![]() ,然后在竖直参照线(绘图区中的虚线)上任意位置点击两点绘制第一条中心线圆心,同理在水平参照线(绘图区中的虚线)上任意位置点击两点绘制第二条中心线,如图2-35所示;2.左键点击创建矩形命令
,然后在竖直参照线(绘图区中的虚线)上任意位置点击两点绘制第一条中心线圆心,同理在水平参照线(绘图区中的虚线)上任意位置点击两点绘制第二条中心线,如图2-35所示;2.左键点击创建矩形命令![]() ,在绘图区大致位置左键点击第一点获取矩形第一点,然后移动鼠标到大致左右、上下都对称的位置,此时系统捕捉到矩形关于刚才建好的中心线左右、上下对称(有对称约束显示,如图2-36中4个箭头),点击左键确定矩形对角点,点击中键退出命令,修改正方形尺寸为16×16。
,在绘图区大致位置左键点击第一点获取矩形第一点,然后移动鼠标到大致左右、上下都对称的位置,此时系统捕捉到矩形关于刚才建好的中心线左右、上下对称(有对称约束显示,如图2-36中4个箭头),点击左键确定矩形对角点,点击中键退出命令,修改正方形尺寸为16×16。

图2-35
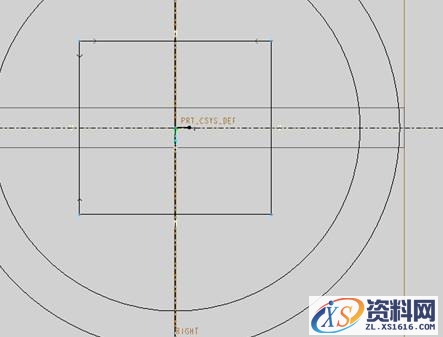
图2-36
★注:必须先创建好中心线,系统才能捕捉到关于该中心线的对称约束。
步骤六:绘制R4圆角半径。。左键点击创建圆角命令![]() ,然后左键分别点击矩形右边和下边,右下角产生第一个圆角,继续左键点击其它需要创建圆角的相邻的两条边,创建其它圆角,然后点击鼠标中键退出创建圆角命令,最后双击
,然后左键分别点击矩形右边和下边,右下角产生第一个圆角,继续左键点击其它需要创建圆角的相邻的两条边,创建其它圆角,然后点击鼠标中键退出创建圆角命令,最后双击
圆角半径尺寸修改半径大小为4,如图2-37所示。
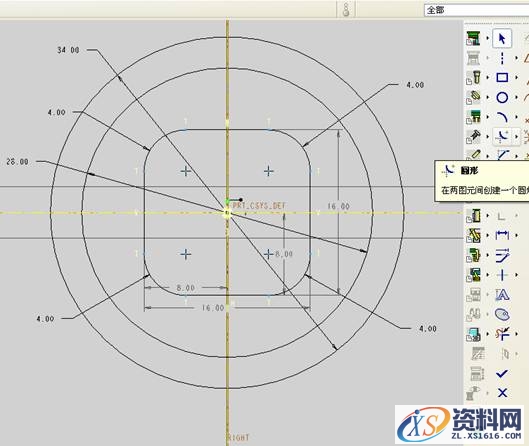
图2-37
步骤七:绘制外围圆弧。1.绘制R22、R30圆弧,左键点击创建圆命令![]() ,然后左键点击R14圆心,移动鼠标,在大致位置点击左键获得圆上一点得到R22圆,重复点击该圆心及任意一点得到R30圆,然后点击鼠标中键退出创建圆命令,左键点击修改尺寸命令
,然后左键点击R14圆心,移动鼠标,在大致位置点击左键获得圆上一点得到R22圆,重复点击该圆心及任意一点得到R30圆,然后点击鼠标中键退出创建圆命令,左键点击修改尺寸命令![]() ,左键点击刚才绘制的两圆的直径尺寸,跳出修改尺寸选项卡,修改圆直径尺寸为44和60。
,左键点击刚才绘制的两圆的直径尺寸,跳出修改尺寸选项卡,修改圆直径尺寸为44和60。
2.绘制直线,点击创建线命令![]() ,在竖直参照线右边点击竖直方向两点绘制垂直线,点击鼠标中键确认,再次点击中键退出创建线命令,标注该直线位置尺寸16,如图2-38所示。
,在竖直参照线右边点击竖直方向两点绘制垂直线,点击鼠标中键确认,再次点击中键退出创建线命令,标注该直线位置尺寸16,如图2-38所示。
3.绘制R3,R5圆角,左键点击创建圆角命令![]() ,然后左键分别点击直线左边R30圆弧上一点和R30圆弧内部直线上一点,创建R3圆角,继续左键分别点击直线右边R22圆弧上一点和R22圆弧上端直线上一点,创建R5圆角,然后点
,然后左键分别点击直线左边R30圆弧上一点和R30圆弧内部直线上一点,创建R3圆角,继续左键分别点击直线右边R22圆弧上一点和R22圆弧上端直线上一点,创建R5圆角,然后点
击鼠标中键退出创建圆角命令,最后双击圆角半径尺寸修改半径大小为R3,R5,如图2-39所示。
4.绘制对称中心线,左键点击创建中心线命令![]() ,左键分别点击R14圆圆心和第一象限任意一点,然后点击鼠标中键退出创建中心线命令,接着点击创建尺寸标注命令
,左键分别点击R14圆圆心和第一象限任意一点,然后点击鼠标中键退出创建中心线命令,接着点击创建尺寸标注命令![]() ,左键点击该中心线和竖直参照线,点击中键并在绘
,左键点击该中心线和竖直参照线,点击中键并在绘
图区框中输入角度45,点击鼠标中键退出,如图2-40所示。
5.修剪多余线条,左键点击删除段命令![]() ,鼠标移动到要删除的线段,点击左键删除,可以连续删除线段,点击尺寸显示/隐藏命令
,鼠标移动到要删除的线段,点击左键删除,可以连续删除线段,点击尺寸显示/隐藏命令![]() 隐藏尺寸,结果见图2-41所示。
隐藏尺寸,结果见图2-41所示。
6.镜像,先一直按住左键拖动矩形框选中刚才绘制好的1/8曲线,然后点击镜像命令![]() ,接着选中45°倾斜角对称中心线得到1/4曲线,继续一直按住“Ctrl键”,左键点击刚才绘制好的1/4曲线(多次点击选取多段线),释放“Ctrl键”,点击镜像命令
,接着选中45°倾斜角对称中心线得到1/4曲线,继续一直按住“Ctrl键”,左键点击刚才绘制好的1/4曲线(多次点击选取多段线),释放“Ctrl键”,点击镜像命令![]() ,接着选中水平参照线得到1/2曲线,同理通过关于竖直参照线对称绘制整条外围曲线,如图2-42所示。
,接着选中水平参照线得到1/2曲线,同理通过关于竖直参照线对称绘制整条外围曲线,如图2-42所示。
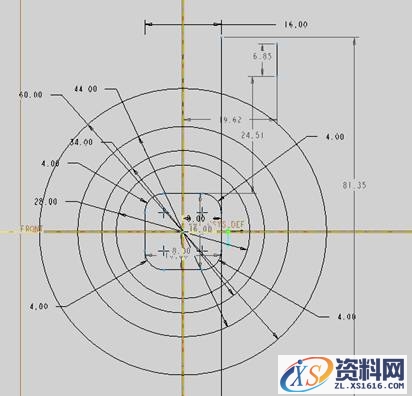
图2-38

图2-39
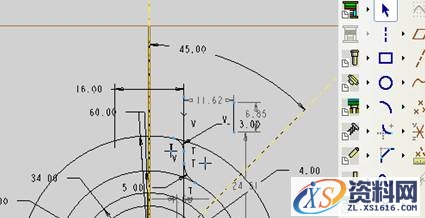
图2-40
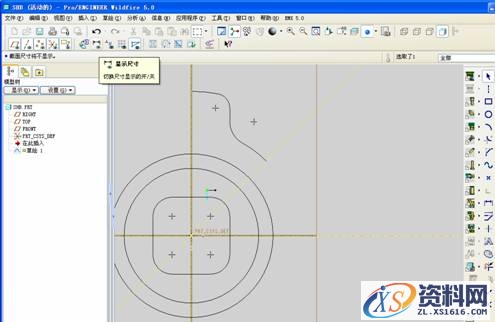
图2-41

图2-42
★注:1、由图纸可知只要绘制1/8曲线,然后通过关于多条中心线多次镜像得到整条曲线;2、倒R3、R5圆角时,两点应在最后需要保留的部分点击;3、删除多余线条时,可以把尺寸标注先隐藏起来,把与需要保留部分相连的线段先剪断,然后其它线段可通过选中后点击键盘“Delete”删除。
步骤八:保存结果。单击【文件】菜单,选择【保存】命令,然后在弹出的对话框中鼠标左键右下角【确定】即可保存(不能修改模型名称,如果要修改名称,则使用【保存副本】命令),最后点击右下角![]() 命令退出草绘模式,如图2-33所示。
命令退出草绘模式,如图2-33所示。
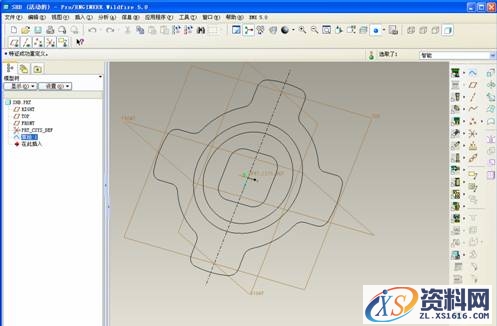
图2-43
1;所有标注为智造资料网zl.fbzzw.cn的内容均为本站所有,版权均属本站所有,若您需要引用、转载,必须注明来源及原文链接即可,如涉及大面积转载,请来信告知,获取《授权协议》。
2;本网站图片,文字之类版权申明,因为网站可以由注册用户自行上传图片或文字,本网站无法鉴别所上传图片或文字的知识版权,如果侵犯,请及时通知我们,本网站将在第一时间及时删除,相关侵权责任均由相应上传用户自行承担。
内容投诉
智造资料网打造智能制造3D图纸下载,在线视频,软件下载,在线问答综合平台 » Pro/E5.0二维草绘教程(图文教程)


