本章重点内容:
如何对智能图素进行截面编辑。
如何利用二维绘图工具生成截面。
如何使用特征生成功能生成拉伸特征。
零件a
创建导动杆的基础部分。
1.拖/拉一长方体到设计环境中。
3.右键点击智能图素的任何一个手柄。
4.从选项中,选择“编辑包围盒”,将尺寸设置为:长度=40;宽度=35;高度=5。
修改智能图素下方截面,使之具有一个倾斜角度并在一端形成半圆:
5.点击零件,使之处于智能图素编辑状态。
6.右键点击零件。选择“编辑截面”。
(注意:此时将出现一白色的2D截面,它用于生成3D实体,在其中一个角上显示L和W,这是相对参考原点的长度和宽度。)
将长方形一个短边用一个圆形元素代替。
7. 左键点击直线(A),它将黄色高亮显示。右键点击此选中直线,从弹出菜单中选择“删除”。
8.二维绘图”工具条中选择“圆弧:两端点”,在直线两端生成圆弧,代替原来的直线。
![]()
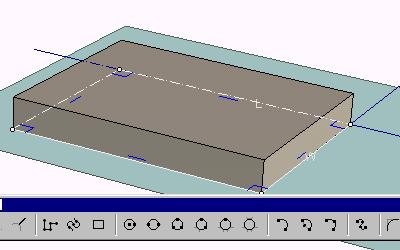
(注意:因为此圆弧与两边的直线均相切,所以在直线与圆弧之间有红色的相切约束符号。)
9.如果一端没有约束符号,请从“二维约束”选择“相切约束”,然后选择直线与圆弧,从而确定它们之间具有相切约束的关系。此时红色的相切约束符号就出现了。
10.关闭约束图标。
将圆弧的半径修改为7.5。
11.点击“显示曲线尺寸”以显示所选曲线的尺寸值。
12.点击刚才生成的曲线。
13.右键点击显示的半径值。
14.从弹出菜单中选择“编辑数值”,然后输入7.5。
15.选择“编辑截面”对话框中选择“完成造型”按钮,用修改过的新截面生成新的三维拉伸零件。
零件b
在刚才完成的零件的左边创建一个大长方体。
1.拖/放一个长方体到当前零件左边的中点。
2.调整长方体的尺寸,使之与当前零件上下前后对齐。右键点击手柄(B)并在高度设置中加20,即添加20到当前长度中。
3. 右键点击底部手柄(C),在其值上添加1.25。
4.点击顶部手柄(D)输入15。
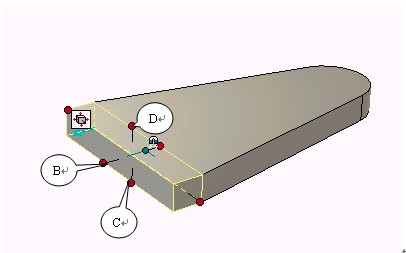
零件c
创建右凸台与孔;
1. 点击拉伸图标。
2.点击零件右边圆弧的中心。
3.在“拉伸特征向导”中点击“下一步”直到可以将拉伸距离设置为5。
4.点击“二维编辑”工具条中的“投影”按钮。
5.点击零件顶部圆弧曲线将其投影。
6.点击“圆:圆心+半径”,用刚才投影的圆弧中心为中心,终点为半径做圆。
7.选择圆弧投影将其删除。
8.点击“完成造型”,生成凸台。
9.拖/放一个孔类圆柱体到刚才创建的凸台的中心。
10.将直径设置为7.5。
11.拖动孔顶部与底部手柄,使它成为通孔。
零件d
在零件左边创建两个带通孔的凸台:
1.拖/放一个圆柱体到最左边的面的中心。
2.将直径重新设置为12.5。
3.将高度设置为1.25。
4. 点击三维球,将它打开,然后点击并拖动手柄,重新定义它的位置。
5.右键点击三维球的移动距离,将值设置为17.5/2。
6. 点击关闭三维球。
7.拖/放一个孔类圆柱体到凸台的中心。
8.将圆柱的直径设置为7。
9.重新定义圆柱的顶部/底部,使之成为通孔。
10.点击凸台表面,使之处于“智能图素”状态。
11.按住“SHIFT”键,点击通孔,将它添加到选择系列中。
12.点击打开三维球。
13.右键点击手柄,并拖动所选的两个元素向另一位置移动。到达一定位置时,松开鼠标。
14.系统将询问“移动”、“拷贝”、“链接”或“生成直线风格”。点击“链接”。
15.在距离中输入17.5。
16.点击关闭三维球。
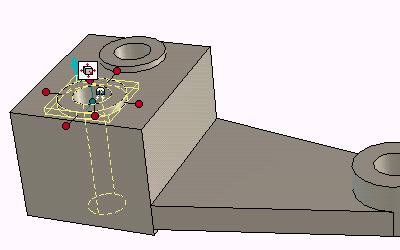
零件e
拖放并设置长方体部分的尺寸:
1.拖/放一个长方体到零件左上部的边缘中点。
2. 拖动内侧手柄,使之与零件左端面齐平。
3. 右键点击另一端的手柄,将值重新设置为23。
4. 将底部手柄拖动过上表面。
5. 通过拖动顶部手柄使长方体的上表面与零件的上表面平齐。
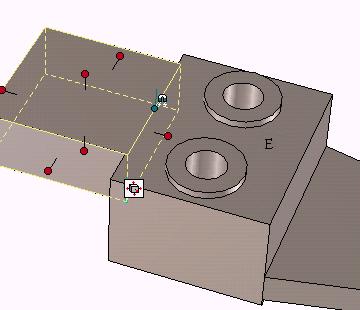
6. 右键点击底部手柄,将值替换为10。
7.当新添加的长方体处于“智能图素”状态时,右键点击它,出现快捷菜单。
8.从快捷菜单中选择“智能图素属性”。
9.点击“包围盒”属性页。
10.将长度值设置为24。
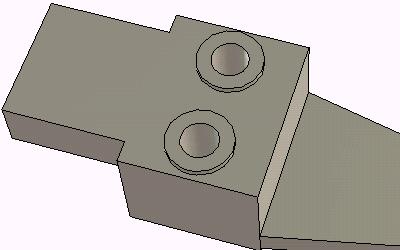
零件f
在零件上生成倾斜角:
1. 当零件处于“智能图素”状态时,右键点击它,从弹出菜单中选择“编辑截面”。
2. 此时出现二维截面,点击“显示曲线尺寸”按钮。
3. 在靠近最后边的角处,点击最左边的直线。此时系统会显示线段的长度和角度。
4. 右键点击距离值,将值设为24-2。
5. 点击关闭“维持末点条件”,然后点击“确定”。
6. 再次点击同一条直线,不过这次要靠近前端点。
7. 右键点击距离值,将值设为20。
8. “维持末点条件”,然后点击“确定”。
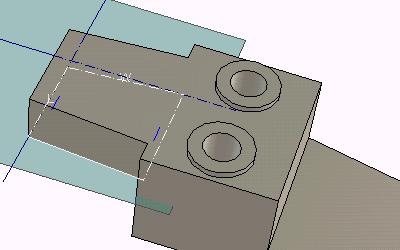
零件g
在左长方体与右侧末端之间生成支撑架。
1. 点击“拉伸”图标。
2. 点击右半部的孔中心(A)。
3. 使用“拉伸特征向导”,在“拉伸距离”中输入2。
4. 点击打开三维球。
5. 点击手柄(B),使之成为旋转轴。
6. 在三维球内部拖动鼠标,旋转三维球,将截面拖到任何角度。
7.右键点击显示的三维球旋转角度,并将值替换为90。
8.点击关闭三维球。
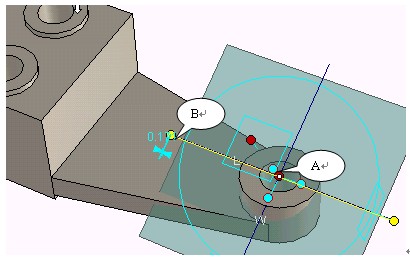
9.在“二维编辑”工具条中,点击打开“投影三维边”。
10.点击左边长方体的最前方边缘(C)。
11.点击基础的上前方边缘(D)。
12.点击关闭“投影”选项。
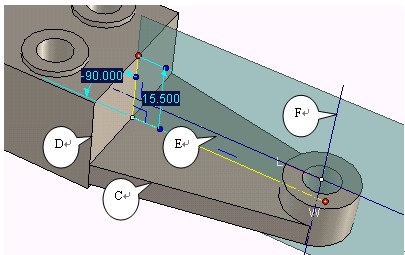
13.点击水平轴线(E)。
14.在“二维编辑”工具条中,点击打开“等距”图标。
15.在“距离”中输入1.25,并点击“切换方向”选项,使等距线位于原直线之下。
16.点击蓝色垂直中心线(F)。
17.点击打开“等距”图标。
18.在“距离”中输入7.5,点击“应用”预览,如有必要,点击“切换方向”选项,并点击“确定”。
19.打开“显示”菜单中的“工具栏”。
20.显示“二维绘图”工具栏。
21.在点(G)与两条等距线的交点(H)之间生成构造线。
22.点击“多义线”,延长构造线,并沿垂直中心线连结短线,裁剪水平投影线,使截面封闭。
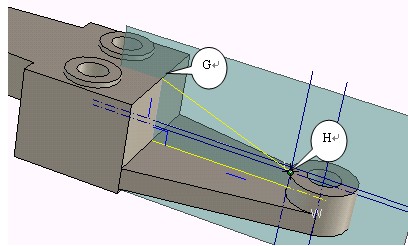
23.点击“完成造型”。
24.右键点击右边的手柄,将值替换为4,作为筋板的厚度。
25.点击右端圆柱孔,使之处于智能图素状态。
26.在处于智能图素状态圆柱孔点击右键,从弹出菜单中选择“应用上次”。
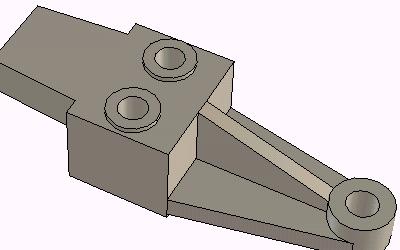
1;所有标注为智造资料网zl.fbzzw.cn的内容均为本站所有,版权均属本站所有,若您需要引用、转载,必须注明来源及原文链接即可,如涉及大面积转载,请来信告知,获取《授权协议》。
2;本网站图片,文字之类版权申明,因为网站可以由注册用户自行上传图片或文字,本网站无法鉴别所上传图片或文字的知识版权,如果侵犯,请及时通知我们,本网站将在第一时间及时删除,相关侵权责任均由相应上传用户自行承担。
内容投诉
智造资料网打造智能制造3D图纸下载,在线视频,软件下载,在线问答综合平台 » CAXA实体设计教程_3.台钳零件(图文教程)


