二维零件设计是MasterCAM造型设计的基础,应用非常广泛。本章通过一个典型零件说明MasterCAM的零件造型、设计方法、编辑技巧及二维轮廓刀具路径的生成方法。
2.1 零件设计过程及典型编辑方法的应用
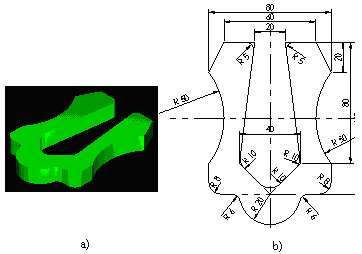
图 2-1

图 2-2
图2-1a为零件的立体图,图2-1b为此零件的标注尺寸,图2-2为加工过程仿真后的效果图。
以下操作步骤为图2-1a中零件的设计、编辑过程。
步骤一 基本设置
层(Level):1
颜色(Color):绿色(10)
Z向深度控制:0
线型(Style):实线(Solid)
线宽(Witdth):2
绘图面(Cplane):俯视图(T)
视图面(Gview):俯视图(T)
步骤二 建立工件设计坐标系,绘制一矩形
按功能键F9,在屏幕中间出现一个十字线,即为工件设计坐标系。
绘制矩形方法如下:选择 主菜单(Main Menu)-绘图(Create)-矩形(Rectangle)-两点(2 points)
输入左上方端点:-40,50 回车
右下方端点: 0,-50 回车
结果如图2-3所示。
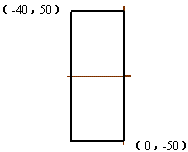
图 2-3
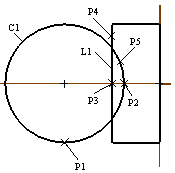
图 2-4
步骤三 绘制圆
选择 主菜单(Main Menu)-绘图(Create)-圆弧(Arc)-圆心、半径(Circ pt+rad)
输入半径:50 回车
圆心:-80,0 回车
按Esc键结束绘制圆。结果如图2-4所示。
步骤四 打断圆与直线
选择 主菜单(Main Menu)-修整(Modify)-打断(Break)-两段(2 pieces)
用鼠标拾取图2-4中的圆C1,并拾取断点位置于圆上P1位置,则圆被打断为两段,断点分别为P1和P2,如图2-4所示;
拾取图2-4中的直线L1,并拾取断点位置于直线中点P3位置;
打断后的图素与原图素只有拾取图素时才能分辨出,拾取选中的部分,颜色会发生变化。
步骤五 修剪
选择 主菜单(Main Menu)-修整(Modify)-修剪(Trim)-两图素(2 entities)
用鼠标分别拾取图2-4所示的直线L1上位置P4和圆C1上位置P5,得到图2-5;
用鼠标分别拾取图2-5所示的直线上位置P1和圆上位置P2,得到图2-6。
步骤六 绘制左上方斜线
选择 主菜单(Main Menu)-绘图(Create)-直线(Line)-端点(Endpoints)
用鼠标拾取图2-6所示的直线端点P1,输入另一端点坐标:-30,50 回车,得到图2-7。
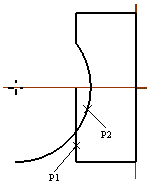
图 2-5
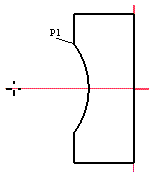
图 2-6
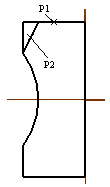
图 2-7
步骤七 修剪
选择 主菜单(Main Menu)-修整(Modify)-修剪(Trim)-一图素(1 entity)
用鼠标分别拾取图2-7所示的直线上位置P1和另一直线上位置P2,得到图2-8。
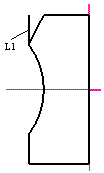
图2-8
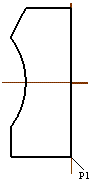
图2-9
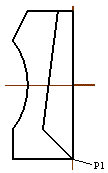
图2-10
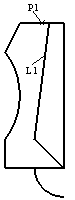
图2-11
该文章所属专题:Mastercam教程
步骤八 删除
选择 主菜单(Main Menu)-删除(Delete)
用鼠标拾取图2-8所示的直线L1,则该直线被删除,如图2-9所示。
步骤九 绘制折线
选择 主菜单(Main Menu)-绘图(Create)-直线(Line)-折线(Multi)
用鼠标拾取图2-9所示的直线端点P1,
依次输入另外两端点坐标:-20,-30 回车, -10,50 回车
按下键盘上Esc键,结束折线绘制,并得到图2-10。
步骤十 绘制1/4圆弧
按下键盘上的F9键,关闭坐标显示。
选择 主菜单(Main Menu)-绘图(Create)-圆弧(Arc)-极坐标(Polar)-圆心(Center pt)
用鼠标拾取图2-10所示的圆心位置P1,通过键盘输入
圆弧半径:20 回车
起始角度:180 回车
终止角度:270 回车
得到图2-11。
步骤十一 修剪
选择 主菜单(Main Menu)-修整(Modify)-修剪(Trim)-一图素(1 entity)
用鼠标分别拾取图2-11所示的直线上位置P1和另一直线L1,得到图2-12。
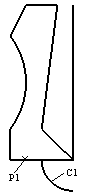
图 2-12
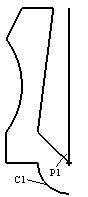
图 2-13
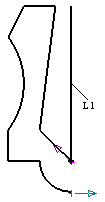
图 2-14
用鼠标分别拾取图2-12所示的直线上位置P1和圆弧C1,得到图2-13。
步聚十二 镜像
选择 主菜单(Main Menu)-转换(Xform)-镜像(Mirror)-串接(Chain)-部分(partial)
用鼠标拾取起始图素,即图2-13中直线上的位置P1,则在该直线上出现起始串接方向箭头,如图2-14所示。
用鼠标拾取终止图素,即图2-13中的圆弧C1,则在该圆弧上出现终止串接方向箭头,如图2-14所示。
用鼠标单击菜单区中的“Done”,结束串接选择。
再用鼠标单击菜单区中的“Done”,结束图素选择。
用鼠标拾取图2-14中的直线L1作为镜像对称线,进入图2-15所示的“镜像”对话框,按图2-15的内容设置后,单击图2-15中的“OK”按钮,得到镜像后的图形,如图2-16所示。
步骤十三 倒圆角
选择 主菜单(Main Menu)-绘图(Create)-倒圆角(Fillet)-半径(Radius)
通过键盘输入
半径:5 回车
用鼠标分别拾取图2-16中的直线L1与直线L7和直线L10与直线L2,则分别得到倒圆角圆弧C1和C2,如图2-17所示。
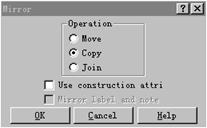
图 2-15
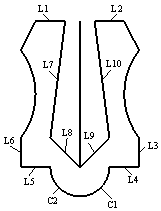
图 2-16
用鼠标单击菜单区中的“半径(Radius)”,再通过键盘输入
半径:6 回车
用鼠标分别拾取图2-16中的直线L5与圆弧C2和直线L4与圆弧C1,则分别得到倒圆角圆弧C3和C4,如图2-17所示。
按照上述方法,改变倒圆角半径为8,用鼠标分别拾取图2-16中的直线L6与直线L5和直线L4与直线L3,则分别得到倒圆角圆弧C5和C6,如图2-17所示。
改变倒圆角半径为10,用鼠标分别拾取图2-16中的直线L7与直线L8、直线L8与直线L9和直线L9与直线L10,则分别得到倒圆角圆弧C7、C8和C9,如图2-17所示。
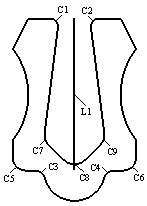
图 2-17
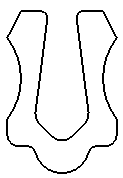
图 2-18
步骤十四 删除
选择 主菜单(Main Menu)-删除(Delete)
用鼠标拾取图2-17所示的直线L1,则该直线被删除,如图2-18所示。
步骤十五 存储文件
选择 主菜单(Main Menu)-文件(File)-存储(Save)
在绘图区出现如图2-19所示的“选择存储文件名(Specify File Name to Write)”对话框,输入文件名CH2_1_15后,用鼠标单击图2-19右下部的“Save”按钮。
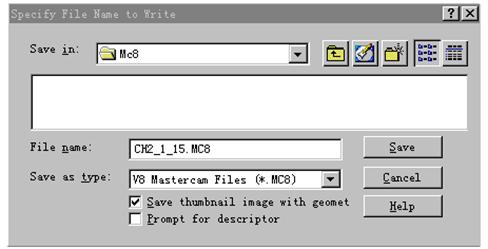
图 2-19
该文章所属专题:Mastercam教程
2.2 轮廓加工刀具路径生成
加工刀具路径的生成是在造型设计的基础上产生的,即根据需要,要加工造型的那部分,就产生这部分的加工刀具路径。产生刀具路径时,造型的图形一定是在绘图区中。当图2-18所示的图形在绘图区中,产生此图形外形轮廓的加工刀具路径方法如下:
步骤一 串接被加工轮廓
选择 主菜单(Main Menu)-刀具路径(Toolpaths)-轮廓加工(Contour)
用鼠标拾取图2-20中被加工的轮廓,整个轮廓被串接,串接的起始点为图2-20中的P1点,箭头方向为刀具移动方向。用鼠标单击主菜单区中的“Done”,出现“刀具参数选择(Tool parameters)”对话框,如图2-21所示。
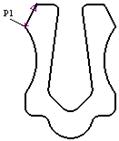
图 2-20
步骤二 选择刀具
1.将鼠标移至图2-21上部空白部分,单击鼠标右键,出现图2-22所示的弹出式菜单;
2.用鼠标单击图2-22中的“从刀具库选择刀具(Get tool from library...)”,则得到图2-23所示的“刀具管理(Tool Manager)”对话框,从中选择直径为10mm的端铣刀(Endmill1 Flat);
3.用鼠标单击图2-23中的“OK”按钮,则在图2-21上部空白部分出现直径为10mm端铣刀的图标,如图2-24所示,切削速度、进给量等加工参数按图2-24中各项内容设置。
步骤三 轮廓加工参数设置
用鼠标单击图2-24上部的“轮廓参数 (Contour parameters)”选项卡,则出现“定义轮廓加工参数”对话框,设置完毕后,如图2-25所示。
步骤四 轮廓加工刀具路径生成
用鼠标单击图2-25的“确定”按钮,则得到如图2-26所示的加工刀具路径;
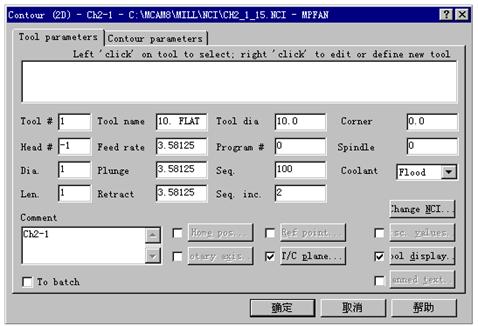
图 2-21
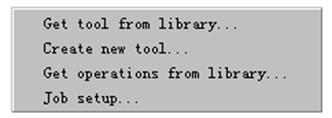
图 2-22
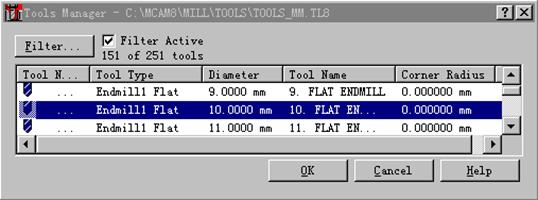
图 2-23
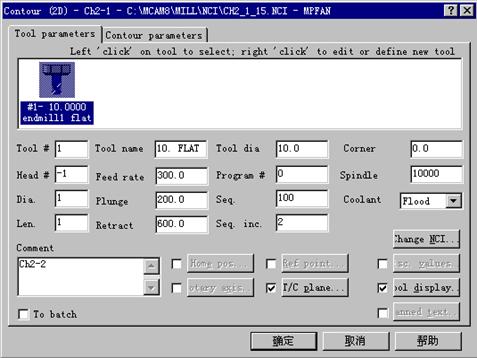
图 2-24
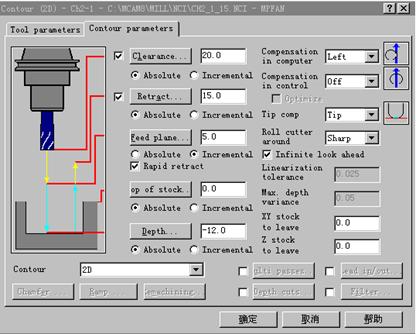
图 2-25
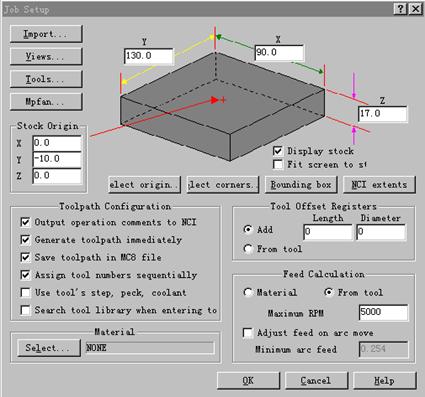
图 2-26
步骤五 存储文件
文件名:Ch2_2_1.MC8
该文章所属专题:Mastercam教程
2.3 轮廓加工刀具路径的修改
2.3.1 刀具路径起始点的改变
步骤一 读取文件
选择 主菜单(Main Menu)-文件(File)-读取(Get)
文件名:Ch2_2_1.MC8
步骤二 进入“操作管理”对话框
选择 主菜单(Main Menu)-刀具路径(Toolpaths)-操作管理(Operations)
得到图2-27所示的“操作管理(Operations Manager)”对话框。
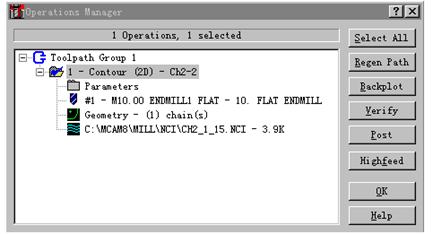
图 2-27
步骤三 改变串接起始点
1.用鼠标单击轮廓加工刀具路径项中的第三项“几何图形(Geometry-...)”,则得到图2-28所示的“串接(Chain Manager)”对话框,同时,在绘图区显示轮廓加工串接时的起始点位置,用直角坐标标志的原点表示,如图2-29所示;
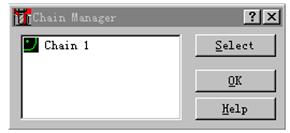
图 2-28
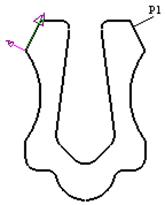
图 2-29
2.在图2-28中,选中需要改变刀具路径的串接项,如本例中的串接1(Chain 1),单击鼠标右键,得到图2-30所示的弹出式菜单;
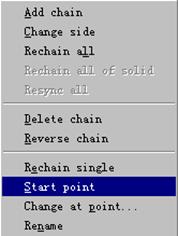
图 2-30
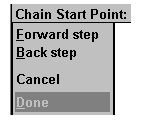
图 2-31
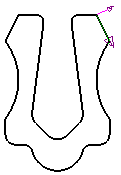
图 2-32
3.用鼠标单击图2-30中的“起始点(Start point)”,进入选择刀具路径起始点状态,并在主菜单区中出现串接起始点选择(Chain Start Point)菜单项,如图2-31所示;
4.用鼠标拾取图2-29中直线上的位置P1,作为新的刀具路径的起始点,则出现刀具路径新起始点的直角坐标标志,如图2-32所示;
5.用鼠标单击主菜单区中的“Done”,回到图2-28,单击图2-28中的“OK”按钮,回到图2-33;
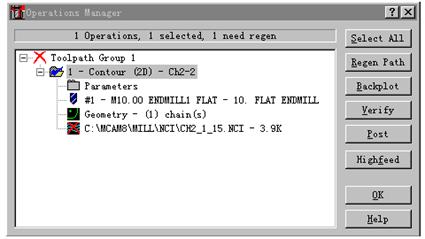
图 2-33
步骤四 重新生成刀具路径
1. 在图2-33的“操作管理”对话框中,在刀具路径组(Toolpath Group)的前面出现红色叉号,说明有修改过的刀具路径,此修改过的刀具路径出现在刀具路径第四项中有红色叉号的位置,用鼠标单击图2-33右上部“重新生成刀具路径(Regen Path)”按钮,则系统按照新的轮廓串接重新生成刀具路径,如果重新生成成功,则红色叉号消失,并在绘图区显示重新生成的刀具路径,如图2-34a所示,此刀具路径的切削起始点如图2-34b所示;

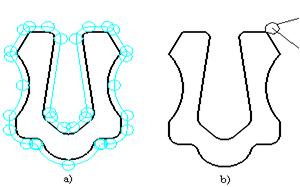
图 2-34
2. 用鼠标单击图2-33的“OK”按钮,退出刀具路径操作管理模式,刀具路径起始点的改变而完成操作。
步骤五 存储文件
文件名:Ch2_3_1.MC8
该文章所属专题:Mastercam教程
2.3.2 刀具路径方向的改变
在文件Ch2_2_1.MC8所存储的刀具路径的方向是沿着工件轮廓顺时针方向运动的,如果要使刀具路径的方向沿着工件轮廓逆时针方向运动,操作步骤如下:
步骤一 读取文件
文件名:Ch2_2_1.MC8
步骤二 改变刀具路径方向
可参照2.3.1节步骤三的操作方法,得到图2-30,用鼠标单击图2-30中的“串接反向(Reverse chain)”,则回到图2-28,并且在绘图区得到刀具路径反向的标志,用直角坐标标志表示,如图2-35所示。
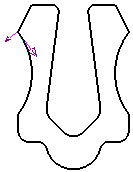
图 2-35
步骤三 重新生成刀具路径
与2.3.1节步骤四相同,重新生成的刀具路径与图2-34相同。
步骤四 存储文件
文件名:Ch2_3_2.MC8
2.3.3 在深度方向增加分层切削次数
对于厚度较大工件的轮廓加工,在深度方向需要分多次切削,完成工件的加工。深度方向的切削次数及每次切削的厚度可用下述操作完成。
步骤一 读取文件
文件名:Ch2_2_1.MC8
步骤二 进入“操作管理”对话框
按下键盘上的Alt键和字母O健(Alt+O),则进入图2-27。
步骤三 在深度方向增加分层切削次数
1. 用鼠标单击图2-27中轮廓加工刀具路径中的第一项“参数(Parameters)”,进入图2-24;
2. 用鼠标单击前图2-24上部的“轮廓参数 (Contour parameters)”选项卡,进入图2-25,单击图2-25的“切削深度(Depth cuts...)”按钮左边的复选框,使其有效,则方框内出现对勾,切削深度控制功能有效,该按钮内的字由原来无效时的灰色变为有效时的黑色,其他设置内容与图2-25相同;
3. 用鼠标单击经过改变后的“定义轮廓加工参数”对话框(类似于图2-25)中的“深度切削(Depth cuts...)”按钮,进入“深度切削”对话框,设置完毕后,如图2-36所示;
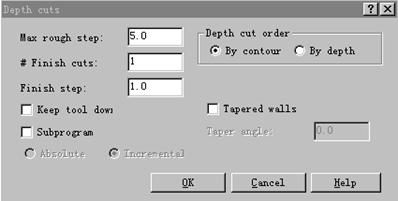
图 2-36
4. 用鼠标单击图2-36的“OK”按钮,回到图2-25。
5. 用鼠标单击图2-25的“确定”按钮,回到图2-33。
步骤四 重新生成刀具路径
与2.3.1节步骤四相同,重新生成的刀具路径如图2-37a所示,图2-37b为刀具路径局部放大图,在深度(共12mm)方向切削刀具路径共有四次,在图2-37b中,分别用数字1、2、3和4表示,刀具路径1、2和3为粗加工刀具路径,刀具路径4为精加工刀具路径。
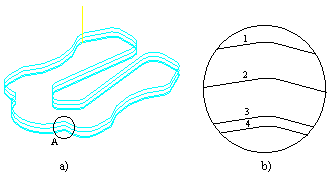
图 2-37
步骤五 存储文件
文件名:Ch2_3_3.MC8
2.3.4 在轮廓方向增加粗、精加工次数
对于要求较高的轮廓表面,一般都要分成粗、精加工完成,粗加工的余量较大,精加工余量较小。粗、精加工余量的具体数值,一般要视被加工质量要求、工艺系统组成、刀具材料、工件材料等确定。下面以2.2节的例子,说明在轮廓方向增加粗、精加工次数的方法。
步骤一 读取文件
文件名:Ch2_2_1.MC8
步骤二 在轮廓方向增加粗、精加工次数
1. 按照2.3.3节步骤二和三的方法,进入“轮廓(Contour)”对话框,如图2-25所示,用鼠标单击图2-25中 “切削次数(Multi passes...)”按钮左边的复选框,使其有效,其他设置内容与图2-25相同;
2. 用鼠标单击经过改变后的“定义轮廓加工参数”对话框(类似于图2-25)中的“切削次数(Multi passes...)”按钮,进入“切削次数(Multi passes)”对话框,设置完毕后,如图2-38所示;
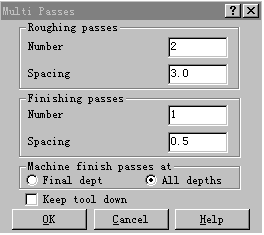
图 2-38
3. 其他操作同2.3.3节的相应操作。
步骤三 重新生成刀具路径
与2.3.1节步骤四相同,重新生成的刀具路径如图2-39a所示,图2-39b为刀具路径局部放大图,在轮廓方向切削刀具路径共有三次,在图2-39b中,分别用数字1、2和3表示,其中刀具路径1和2为粗加工刀具路径,刀具路径3为精加工刀具路径,数字4表示工件外形轮廓。
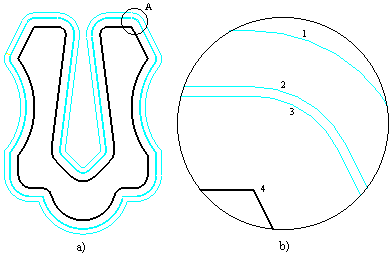
图 2-39
步骤四 存储文件
文件名:Ch2_3_4.MC8
2.3.5 增加切入、切出刀具路径
为了平稳切入和切出工件以及提高工件切入和切出部分的加工质量,需要增加切入、切出刀具路径。增加切入、切出刀具路径的方法如下:
步骤一 读取文件
文件名:Ch2_2_1.MC8
步骤二 增加切入、切出刀具路径
1.按照2.3.3节步骤二和三的方法,进入“轮廓(Contour)”对话框,如图2-25所示,用鼠标单击图2-25下部的“切入、切出(Lead in/out...)”按钮左边的复选框,使其有效,其他设置内容与图2-25相同;
2.用鼠标单击经过改变后的“轮廓(Contour)”对话框(类似于图2-25)中的“切入、切出(Lead in/out...)”按钮,进入“切入、切出(Lead in/out...)”对话框,设置完毕后,如图2-40所示;
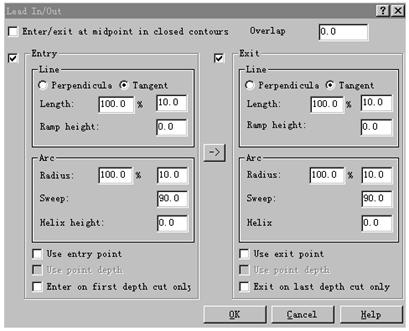
图 2-40
3.其他操作同2.3.3节的相应操作。
步骤三 重新生成刀具路径
与2.3.1节步骤四相同,重新生成的刀具路径如图2-41所示。
步骤四 存储文件
文件名:Ch2_3_5.MC8
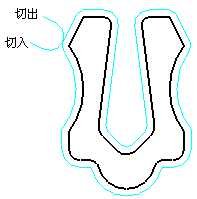
图 2-41
2.4 倒角刀具路径的生成
要在图2-2所示的轮廓加工方法加工出的工件基础上,在上表面沿着轮廓线倒角,形成如图2-42所示的图形。

图 2-42
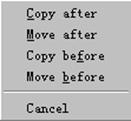
图2-43
倒角刀具路径的生成步骤如下:
步骤一 读取文件
文件名:Ch2_2_1.MC8
步骤二 进入“操作管理”对话框
按下键盘上的Alt键和字母O健(Alt+O),得到图2-27。
步骤三 复制轮廓加工操作
1. 用鼠标单击轮廓加工刀具路径,使其选中,按住鼠标右键,并移动鼠标至该加工刀具路径的第四项NCI文件,松开鼠标右键,出现弹出式菜单,如图2-43所示;
2. 用鼠标单击图2-43中的“复制到后(Copy after)”,复制操作完成,得到图2-44。
步骤四 调入倒角加工刀具
1. 用鼠标单击图2-44中刀具路径2中第一项参数(Parameters),进入“刀具参数”选项卡,如图2-45所示,将此对话框中的注释(Comment)框中的内容改为:Ch2 Chamfer;
2. 调用直径为25mm的倒角铣刀(Chamfer Mill) (注意:此时的刀具库文件名应为:BIG_MM.TL8),则在图2-45所示的空白部分出现直径为25mm倒角铣刀的图标。
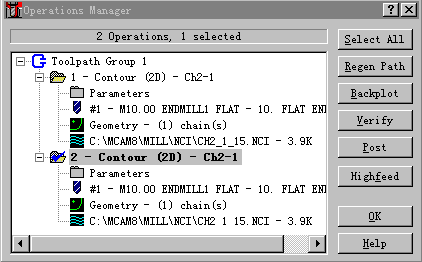
图 2-44
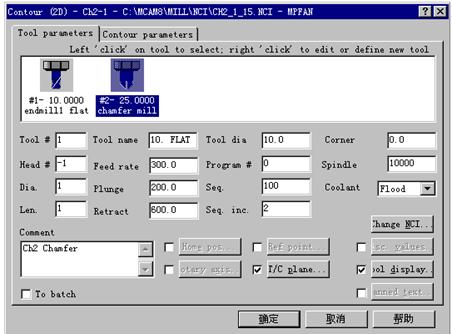
图 2-45
步骤五 确定倒角加工参数
1. 用鼠标单击图2-45上部的“轮廓参数 (Contour parameters)”选项卡,进入“定义轮廓加工参数”对话框,选择左下角的“轮廓加工类型(Contour)”为“2D倒角(2D chamfer)”,则在左下角的倒角按钮有效,其上的文字倒角(Chamfer…)由灰色变成黑色,如图2-46所示;
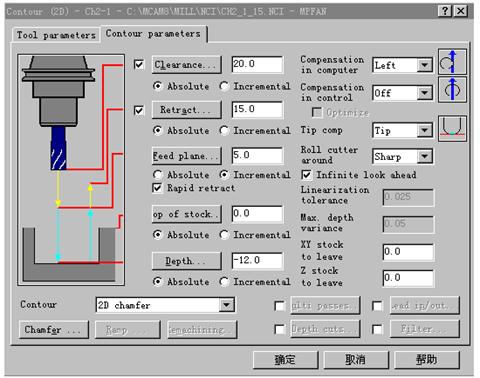
图 2-46
2. 用鼠标单击图2-46中的“倒角(Chamfer…)”按钮,则进入“倒角(Chamfering)”对话框,设置完毕后,如图2-47所示;
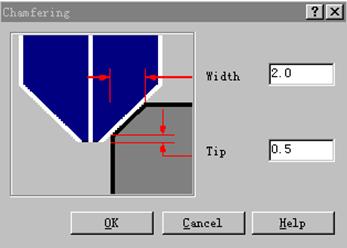
图 2-47
3. 其他操作同2.3.3节的相应操作。
步骤六 重新生成刀具路径
与2.3.1节步骤四相同,重新生成的倒角刀具路径如图2-48所示。
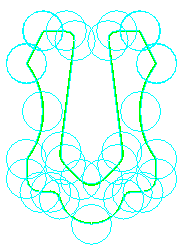
图 2-48
步骤七 毛坯形状及外形尺寸的确定
选择 主菜单(Main Menu)-刀具路径(Toolpaths)-毛坯设置(Job setup)
进入“毛坯设置(Job Setup)”对话框,设置完毕后,如图2-49所示,用鼠标单击图2-49中的“OK”按钮,得到图2-50。
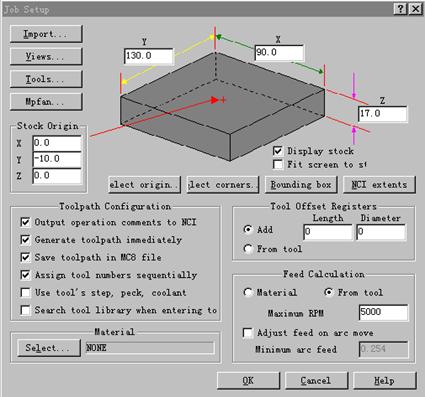
图 2-49
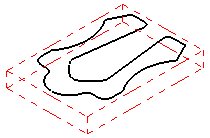
图 2-50
步骤八 存储文件
文件名:Ch2_4_1.MC8
该文章所属专题:Mastercam教程
2.5 加工过程仿真
步骤一 读取文件
文件名:Ch2_4_1.MC8
步骤二 加工过程仿真
1. 按下键盘上的Alt键和字母O健(Alt+O),进入“操作管理”对话框,如图2-51所示,并用鼠标单击图2-51中右上侧“选择所有(Select All)”按钮,则刀具路径1和2都被选中,如图2-51所示;
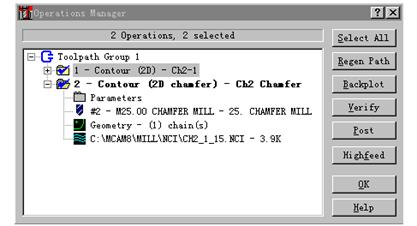
图 2-51
2. 用鼠标单击图2-51中右侧的“仿真(Verify)”按钮,则进入仿真状态,绘图区中出现仿真控制键,如图2-52所示。

图 2-52
3. 用鼠标单击图2-52中从左侧数第一键,进入“仿真基本参数设置(Verify configuration)”对话框,如图2-53所示,用鼠标单击图2-53中右上部“当前MC8(Current MC8)”按钮,则已设置的毛坯参数被调入,如图2-53所示;
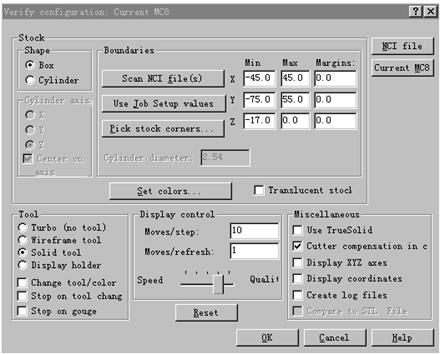
图 2-53
4. 用鼠标单击图2-53的“OK”按钮,回到图2-52,并且绘图区中显示按照图2-53参数设置的毛坯外形;
5. 可以通过工具条中的视图旋转工具条,改变视图角度,则绘图区中的图形可以任意旋转,以便仿真时得到最佳观察角度;
6. 用鼠标单击图2-52中从左侧数第三键,即“仿真运行”按钮键,则加工过程仿真开始,绘图区出现刀具路径的仿真过程,仿真的速度可以通过图2-52中右侧的滑动条控制;
7. 加工过程仿真结束后的图形如图2-54所示;

图 2-54

图 2-55
8. 可以通过工具条中的视图旋转工具条,改变视图角度,以便得到最佳观察角度,图2-55是另一个视角观察的仿真效果图。
9. 用鼠标单击图2-52中右上侧的“视窗关闭”按钮,退出仿真状态,回到图2-51,再单击图2-51中的“OK”按钮。
该文章所属专题:Mastercam教程
1;所有标注为智造资料网zl.fbzzw.cn的内容均为本站所有,版权均属本站所有,若您需要引用、转载,必须注明来源及原文链接即可,如涉及大面积转载,请来信告知,获取《授权协议》。
2;本网站图片,文字之类版权申明,因为网站可以由注册用户自行上传图片或文字,本网站无法鉴别所上传图片或文字的知识版权,如果侵犯,请及时通知我们,本网站将在第一时间及时删除,相关侵权责任均由相应上传用户自行承担。
内容投诉
智造资料网打造智能制造3D图纸下载,在线视频,软件下载,在线问答综合平台 » Mastercam教程-2.二维零件设计及轮廓加工刀具路径(图文教程) ...


