蕾丝文字制作重点是图案部分的制作,作者手工绘制出一个花纹图案,并把这个图案定义成画笔;再用路径描边把图案应用到文字上面,得到初步的花边字;后期增加细节,并用图层样式处理一下颜色和光影等即可。
最终效果

一、定位参考线
1、新建画布500*500px,在中心点拉两根参考线,分别是水平和垂直方向。
2、选择直线工具,填充红色,1px,画一条垂直的线,注意这条线要比画布长。然后让这条线相对画布居中。
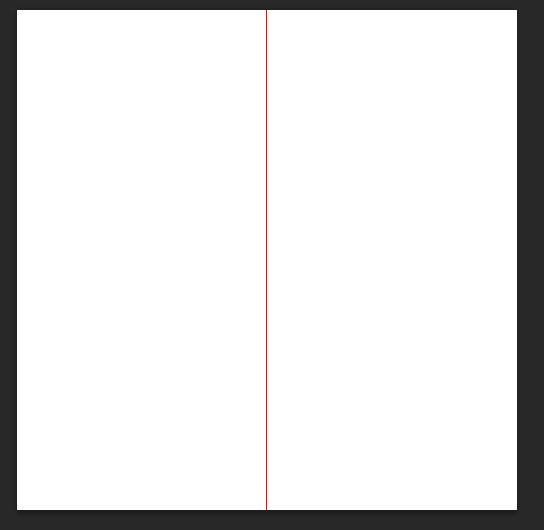
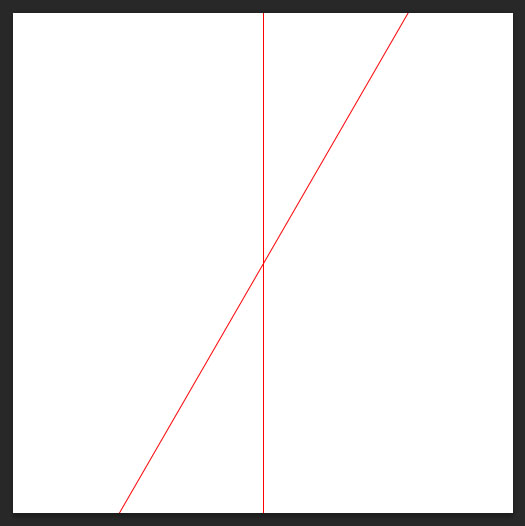
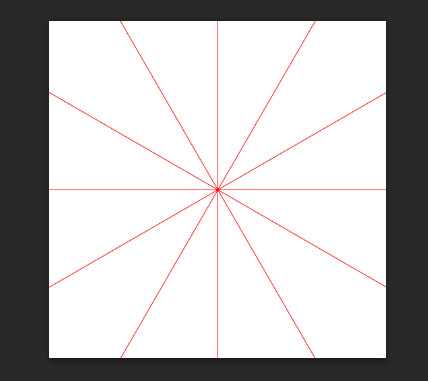
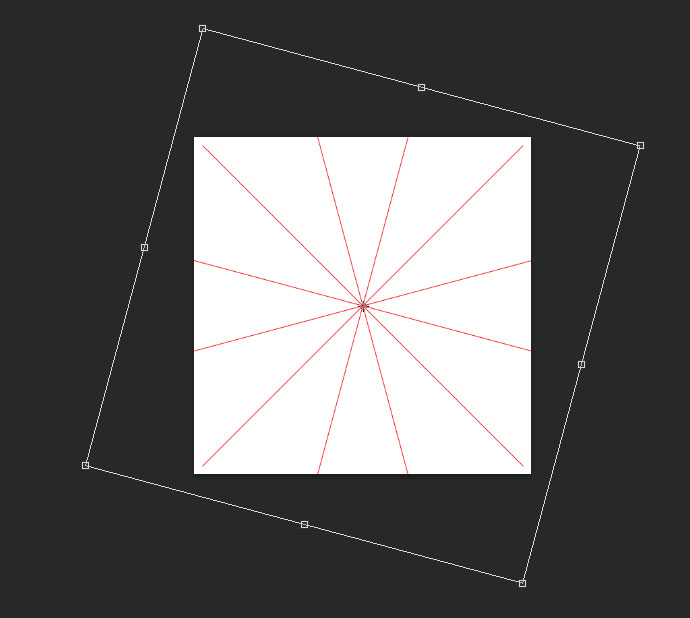
1、选择多边形工具,点击画布弹出面板,进行如图设置,得到一个图形,我们叫它大花,放在画布中心的位置。
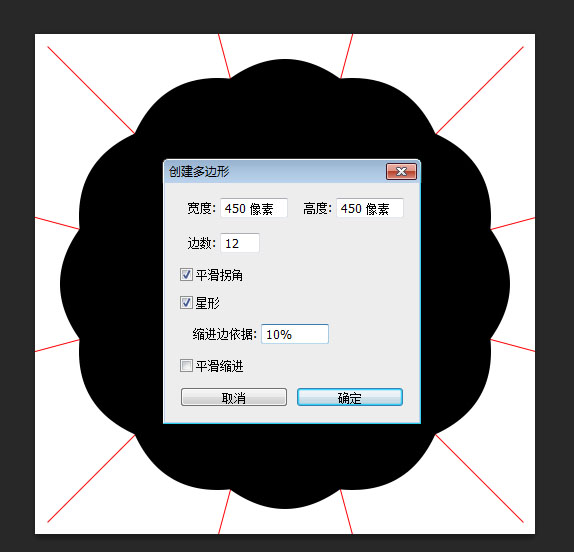
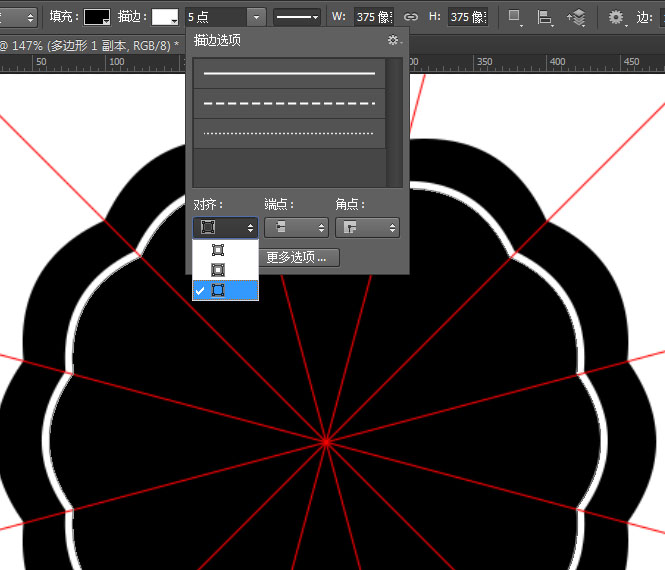
三、做外圆组合
1、选择椭圆工具,进行如图设置,然后在大花小花之间画一个圆。
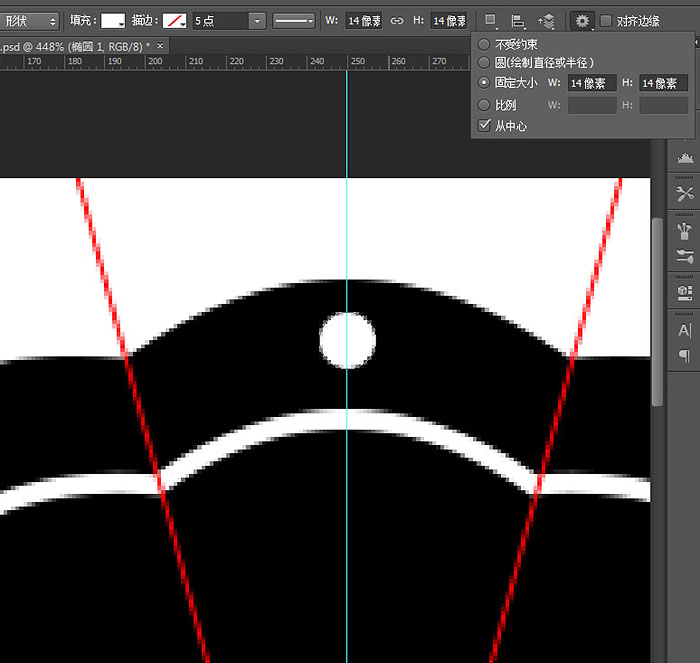
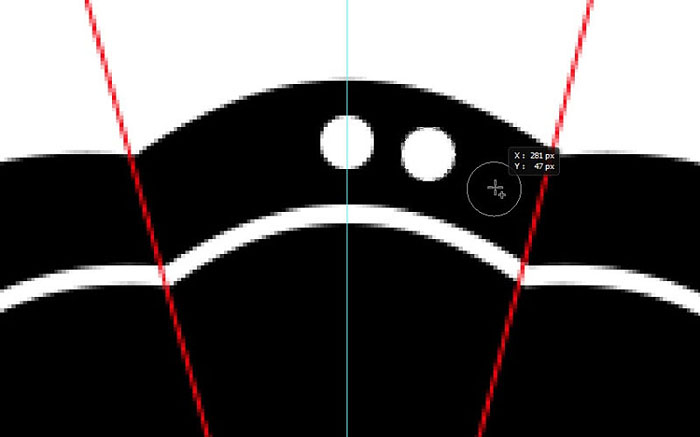
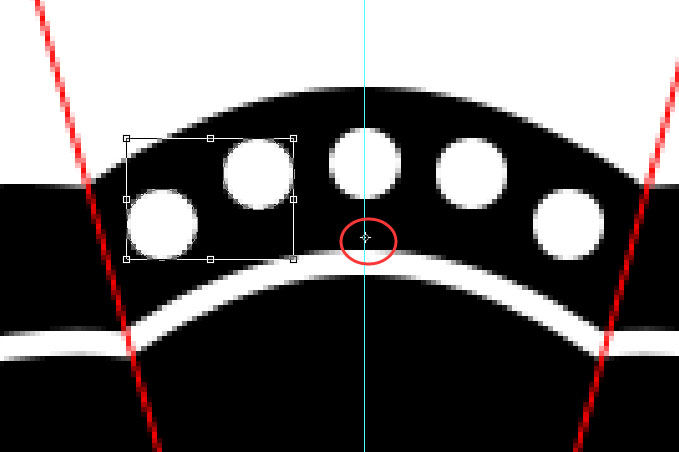
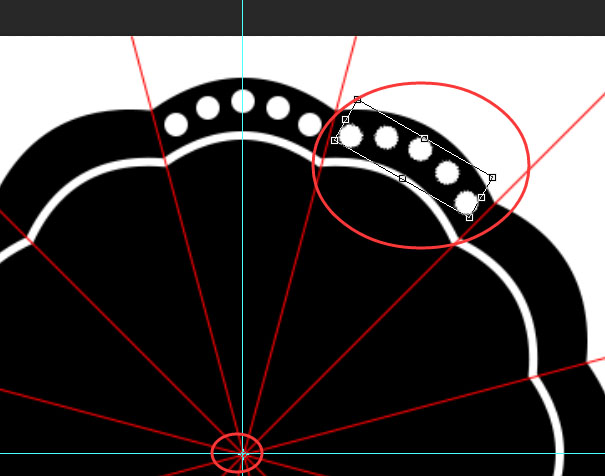
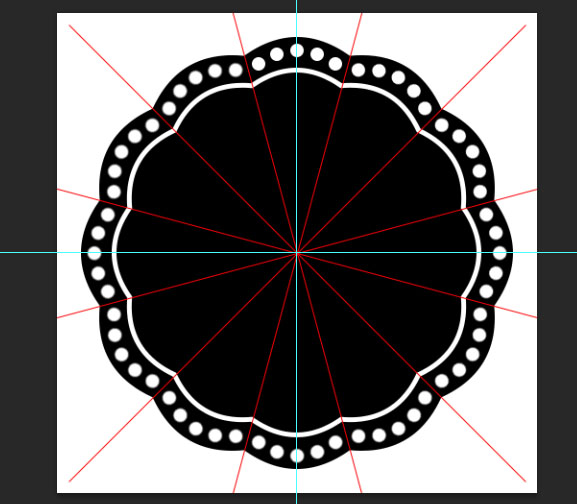
1、画一个直径30px的圆、一个直径23px的小圆,如图所示。
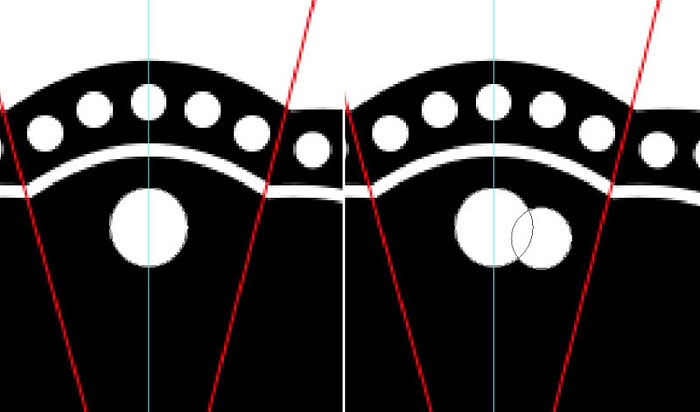
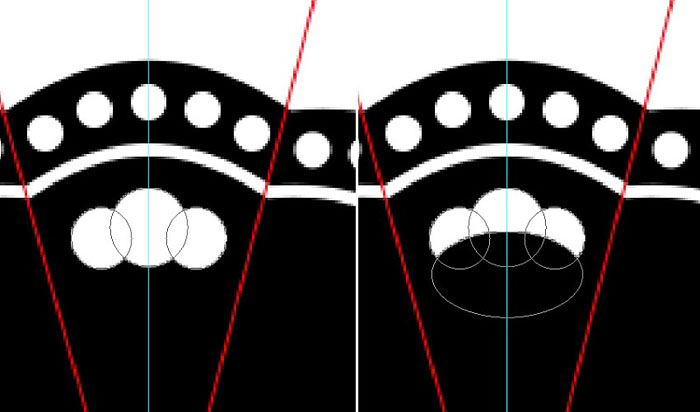
3、重复复制-旋转这个图形,效果如图。将这些图形合并到一个图层,命名为内圆。
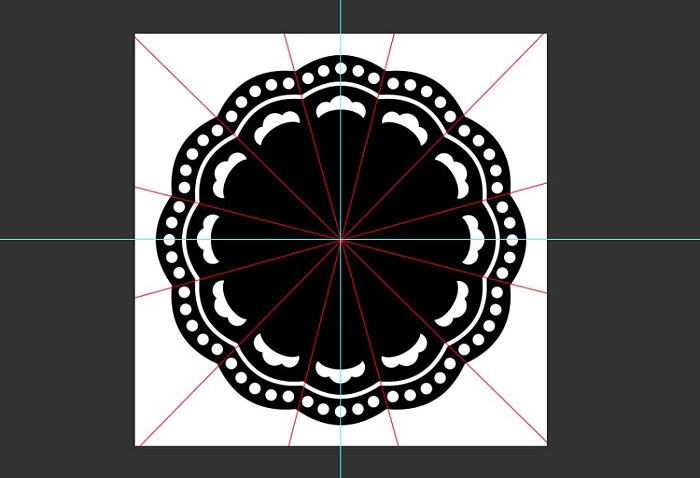
五、水滴
1、画一个30*85px的椭圆,如图。
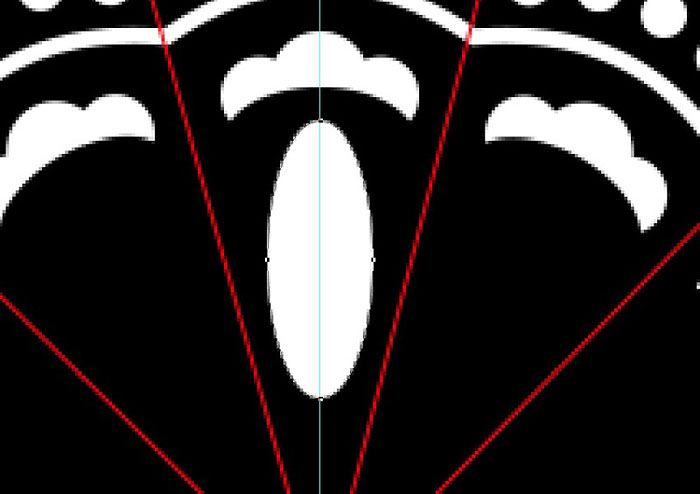
2、选择转换点工具,在椭圆底部的锚点上点一下。
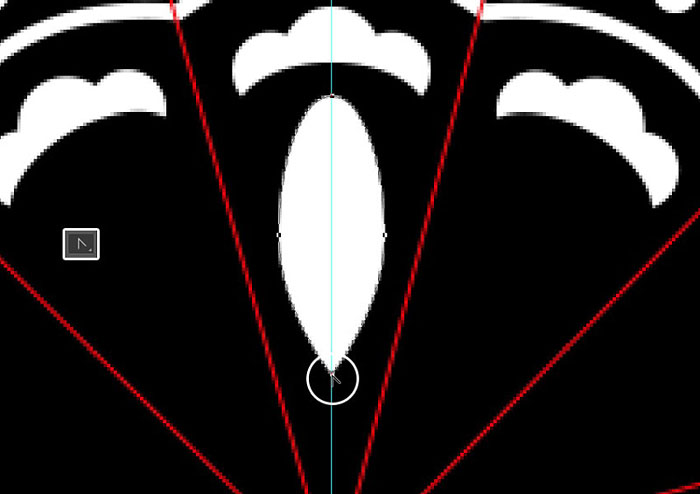
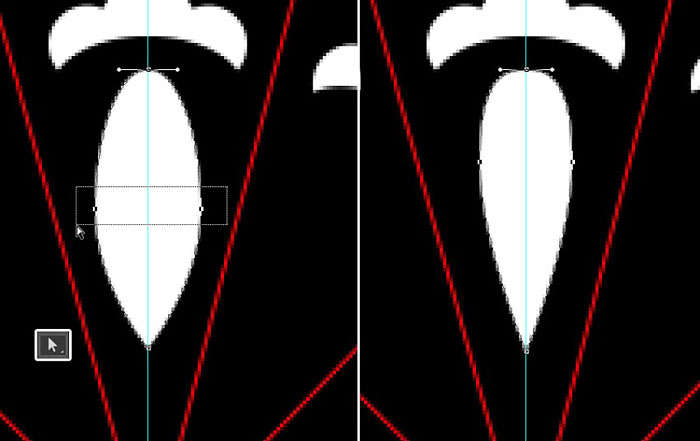
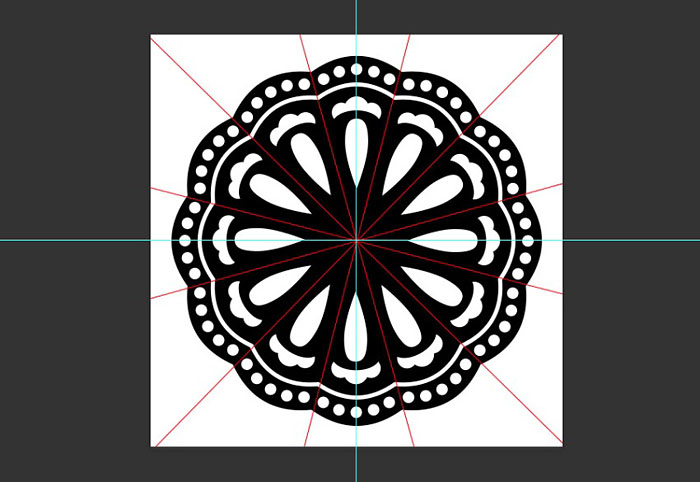
六、加点更复杂的效果
1、在如图所示位置,加一根2px粗的线。然后复制旋转。
2、复制小花这个图层,至于顶层,然后缩小。 七、首先是背景 八、文字部分 九、应用效果 6、复制这个图层,向下向右移动,避免产生空隙,直到覆盖整个文字部分,将它们编组。 9、选择这两个蕾丝图层,转为智能对象,填充调为90%。然后添加图层样式。 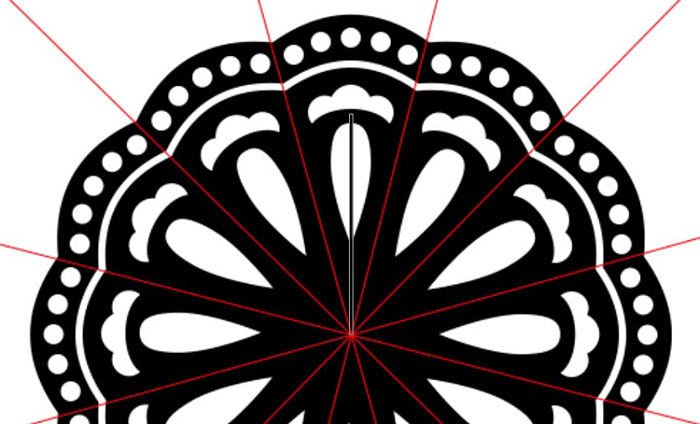
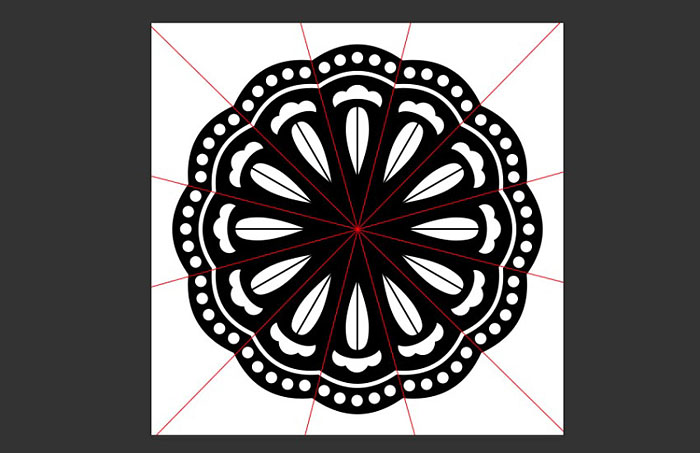
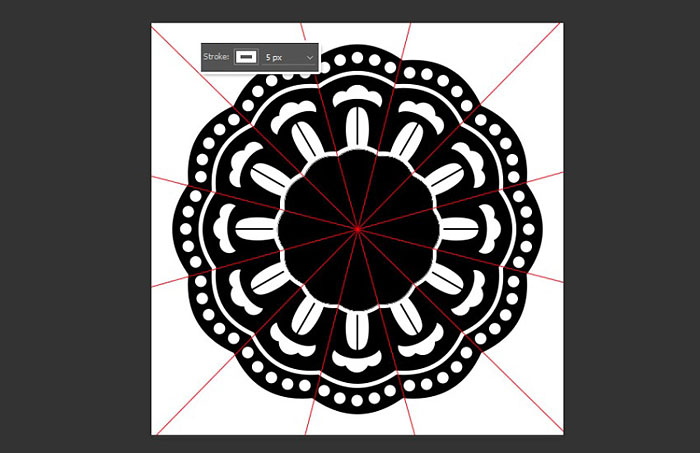
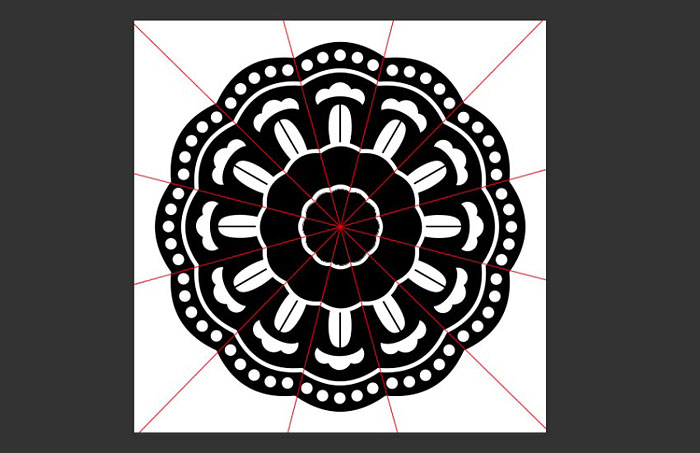
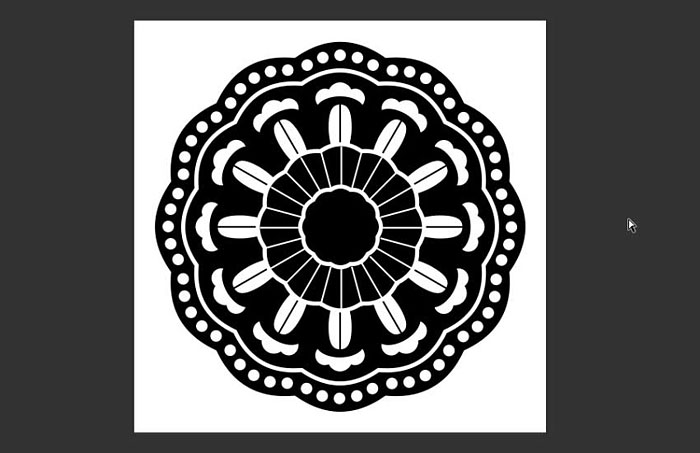
1、新建一个文件,850*602px,置入背景图片。
2、给这个图层添加图层样式。
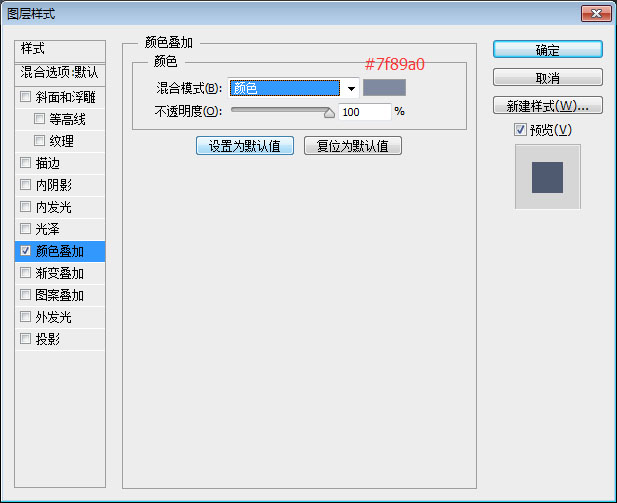
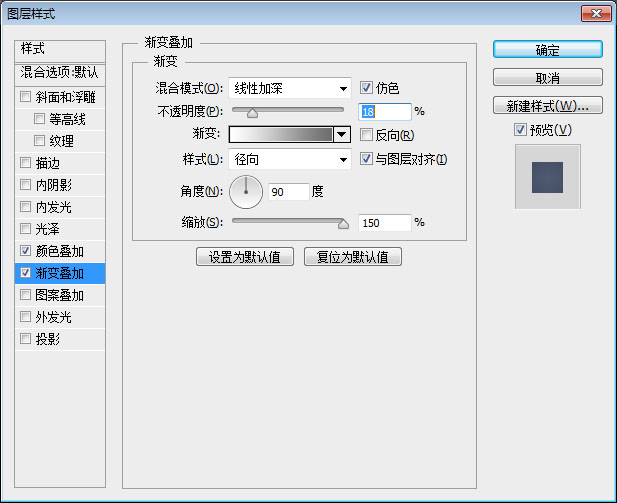
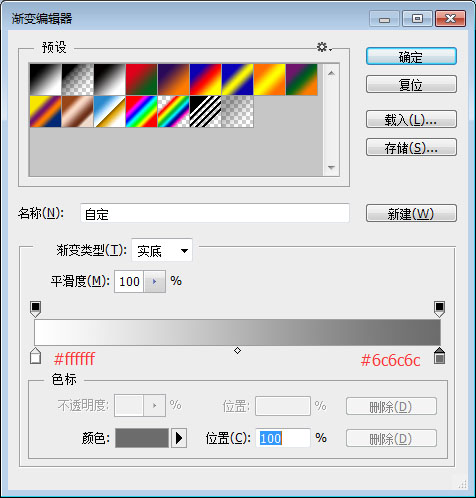

1、试用素材字体随便写点啥,320pt,白色。
2、在字体图层上右键单击,选择创建工作路径。
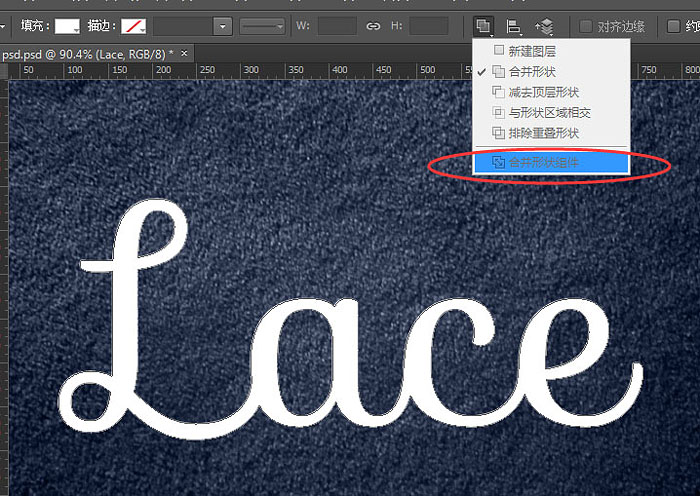
1、新建一个图层,隐藏文字,只显示路径。
2、调出画笔面板,选择刚才制作的Lace画笔,设置参数。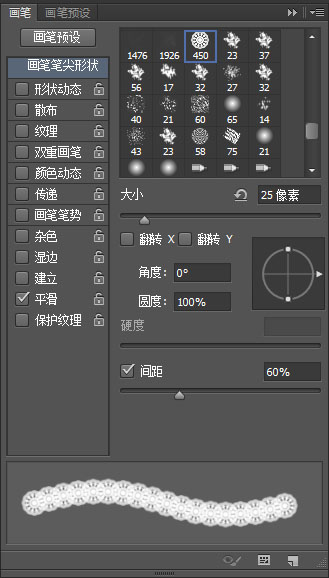
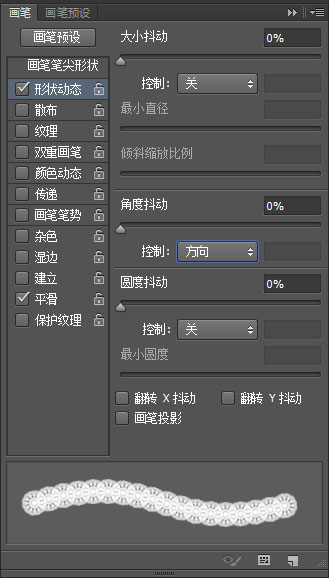


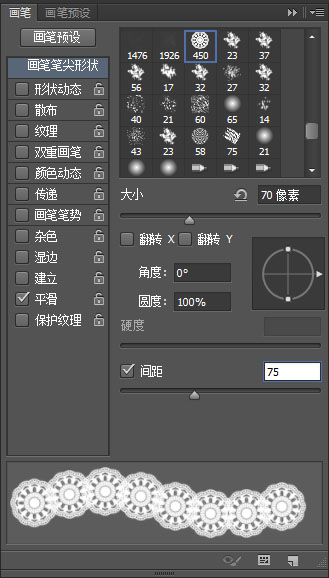

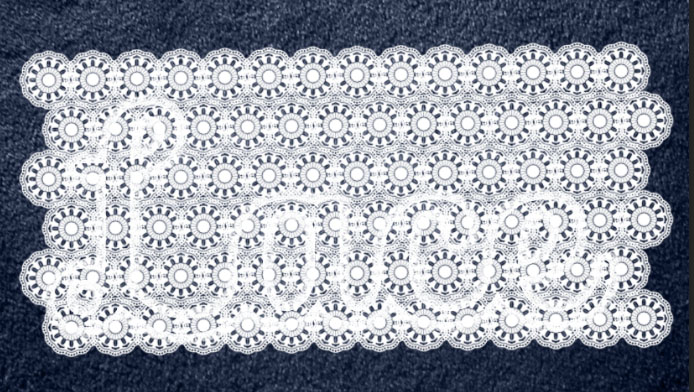
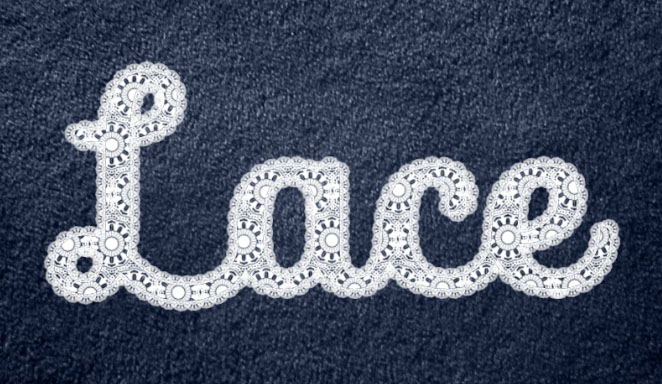
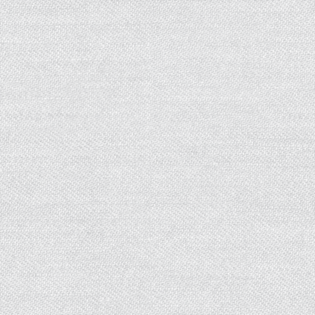
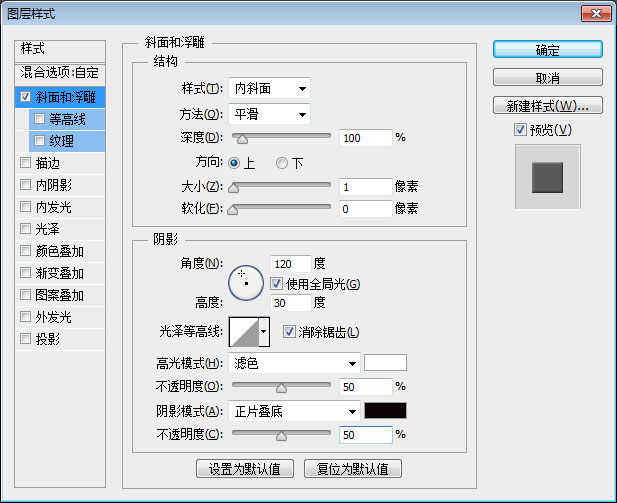
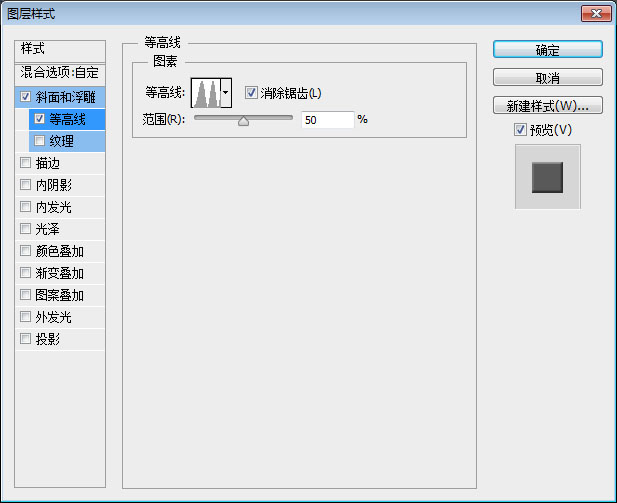
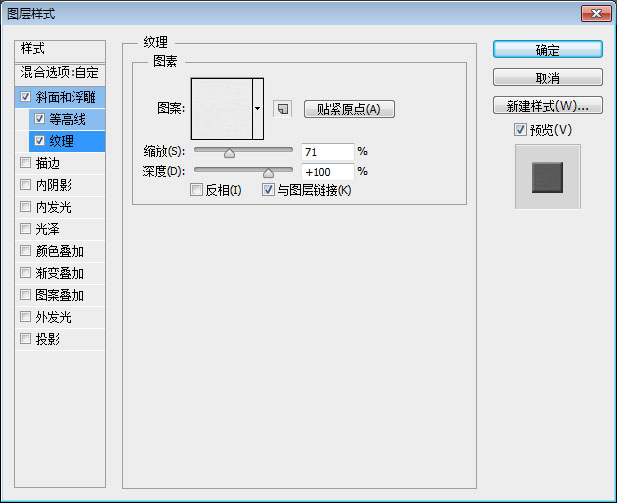
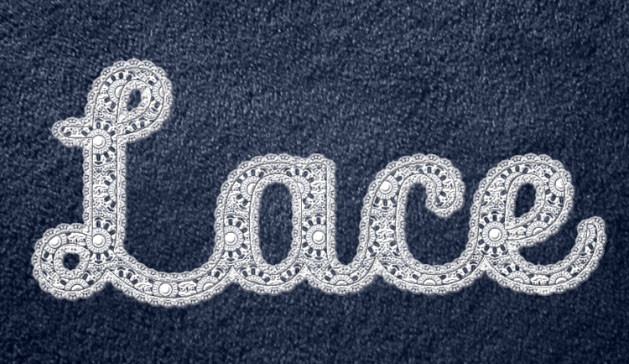
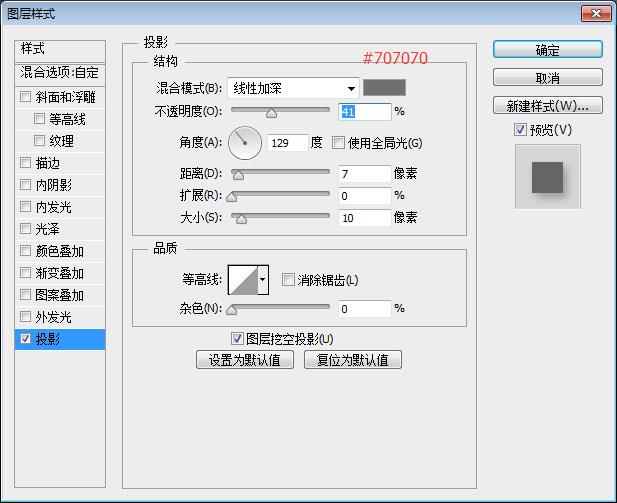
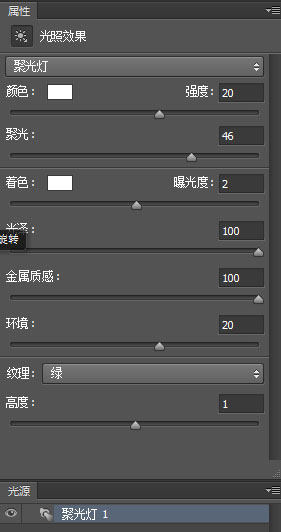
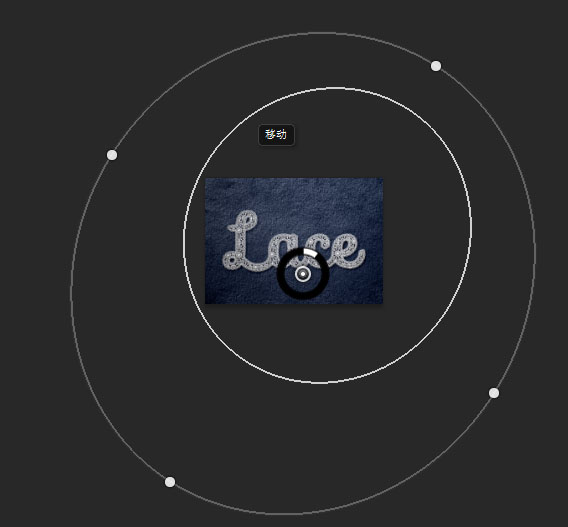

免责声明:
1;所有标注为智造资料网zl.fbzzw.cn的内容均为本站所有,版权均属本站所有,若您需要引用、转载,必须注明来源及原文链接即可,如涉及大面积转载,请来信告知,获取《授权协议》。
2;本网站图片,文字之类版权申明,因为网站可以由注册用户自行上传图片或文字,本网站无法鉴别所上传图片或文字的知识版权,如果侵犯,请及时通知我们,本网站将在第一时间及时删除,相关侵权责任均由相应上传用户自行承担。
内容投诉
智造资料网打造智能制造3D图纸下载,在线视频,软件下载,在线问答综合平台 » Photoshop如何制作漂亮的蕾丝花纹字教程(图文教程)
1;所有标注为智造资料网zl.fbzzw.cn的内容均为本站所有,版权均属本站所有,若您需要引用、转载,必须注明来源及原文链接即可,如涉及大面积转载,请来信告知,获取《授权协议》。
2;本网站图片,文字之类版权申明,因为网站可以由注册用户自行上传图片或文字,本网站无法鉴别所上传图片或文字的知识版权,如果侵犯,请及时通知我们,本网站将在第一时间及时删除,相关侵权责任均由相应上传用户自行承担。
内容投诉
智造资料网打造智能制造3D图纸下载,在线视频,软件下载,在线问答综合平台 » Photoshop如何制作漂亮的蕾丝花纹字教程(图文教程)


