装配图零部件序号标注是装配总图中必不可少的内容,很多工程师在序号标注上花费大量的时间精力,严重影响了设计效率。中望3D工程图提供自动气泡功能,可以帮助设计师自动完成装配图零部件序号标注,但某些企业因自身的绘图标准,需要根据标准件或非标准件来分类实现序号的有序标注。
1、首先,我们需要定义每个零部件的类别属性。 单独打开零部件,点击“工具—设置零件属性”,打开“零件属性”弹窗,分别设置所有零部件类别为标准件或非标准件,如图1所示:
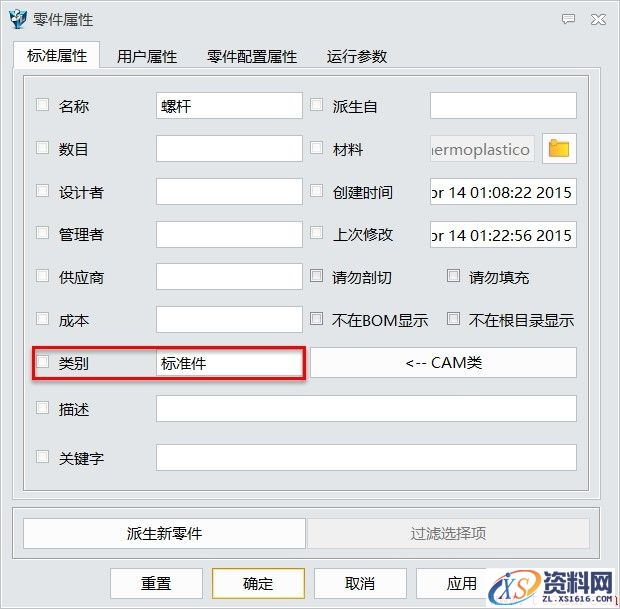
图 1
2、接着,打开装配体数模。右键选择“2D工程图”,生成图2所示工程图:
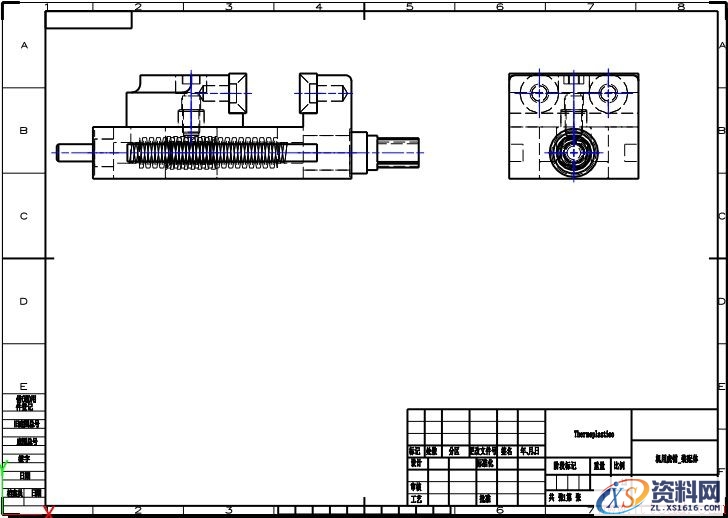
图 2
3、点击“布局—BOM表”功能键,弹出图3选项框,选择主视图,启动ID为1,排序方式更改为类别;
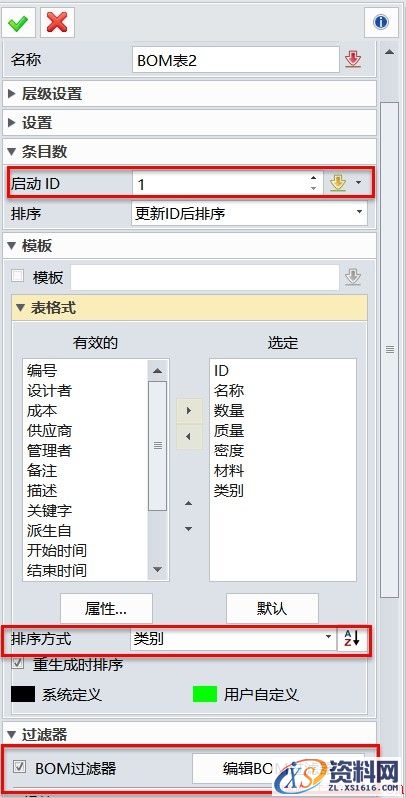
图 3
勾选BOM过滤器,点击编辑BOM过滤器,弹出图4对话框,添加条件值为“类别=非标准件”;
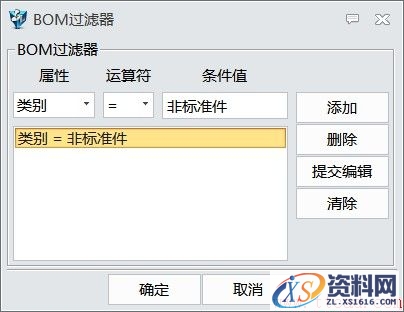
图4
点击确定,生成BOM表,如图5所示;
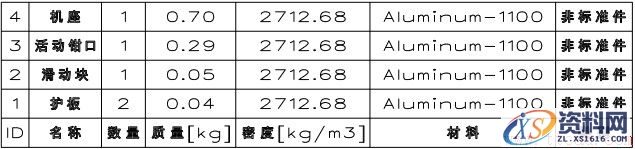
图5
4、点击“标注—自动气泡”功能键,弹出图6选项框,点击主视图,排列方向选择顺时针,气泡类型选择下划线;
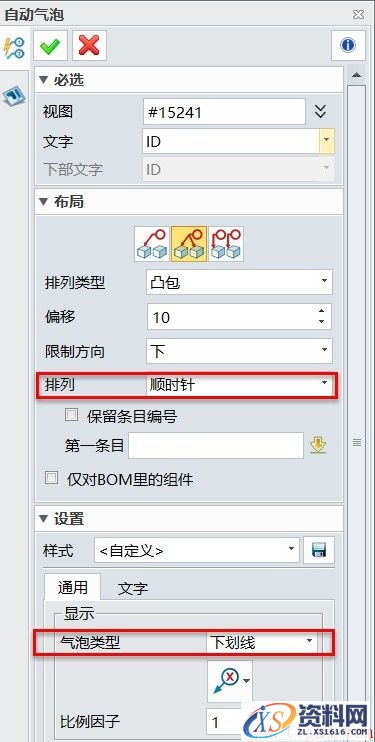
图 6
点击确定,生成图7所示图纸;
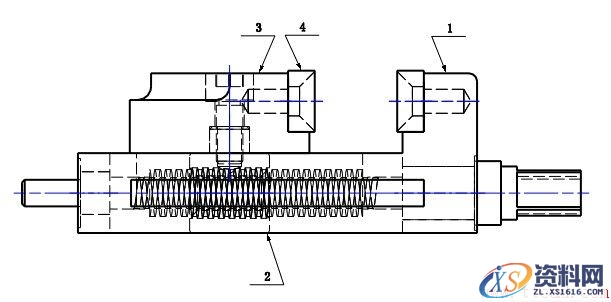
图7
此时,BOM表中序号排列会会有变化。右键点击BOM表,点击图8所示按钮更新BOM表,此时会跳回图3界面,排序方式选择“更新ID后排序”,点击确定,则BOM表序号即可恢复降序排列;
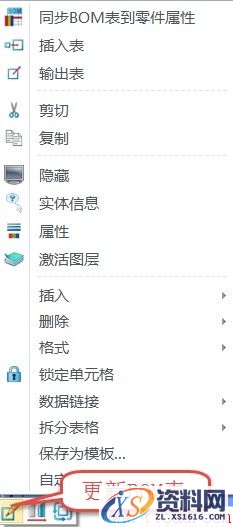
图8
5、点击CTRL+C,复制主视图,生成副本主视图1,隐藏主视图,点击“布局--编辑表—清除BOM气泡”,随后按步骤3操作,将启动ID更改为5,BOM过滤器条件更改为“类别=标准件”,生成图9所示BOM表;

图 9
右键主视图1,点击“气泡链接到BOM”,弹出图11弹框,选择新生成的BOM表;
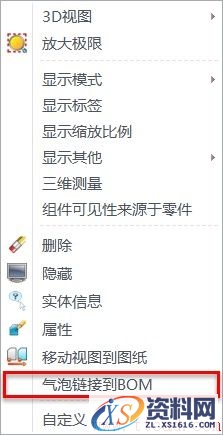
图10
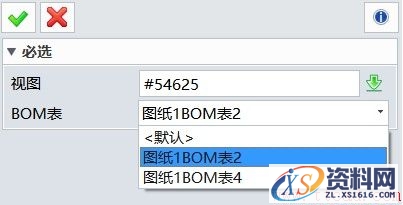
图11
重复步骤4,偏移更改为20,生成图12所示图形;
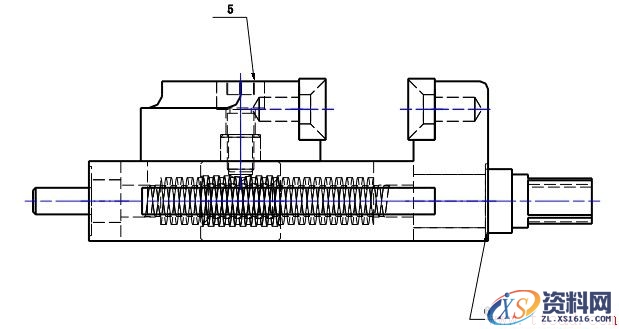
图12
6、最后全部显示主视图和主视图1,效果如图13所示,实现了装配图零部件序号分类有序布局。
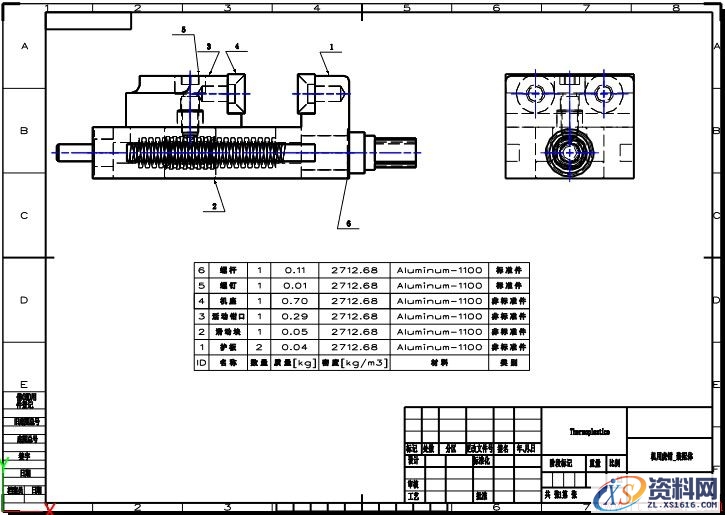
图13
总结:这种方法在零部件数量较多的情况下,可以大大提高工程师的零部件序号标注效率,并且分门别类,清晰明了,值得推荐工程师使用。
1;所有标注为智造资料网zl.fbzzw.cn的内容均为本站所有,版权均属本站所有,若您需要引用、转载,必须注明来源及原文链接即可,如涉及大面积转载,请来信告知,获取《授权协议》。
2;本网站图片,文字之类版权申明,因为网站可以由注册用户自行上传图片或文字,本网站无法鉴别所上传图片或文字的知识版权,如果侵犯,请及时通知我们,本网站将在第一时间及时删除,相关侵权责任均由相应上传用户自行承担。
内容投诉
智造资料网打造智能制造3D图纸下载,在线视频,软件下载,在线问答综合平台 » 在中望3D中实现装配图零部件序号分类有序布局(图文教程)


