十、说明和标签
创建说明、标签、编号和标注。按名称保存和恢复样式设置。
可以使用代表多行文字的 MTEXT 命令(或在“命令”窗口中输入 MT)来创建通用说明。在“注释”面板中提供了多行文字工具。

启动 MTEXT 命令后,系统会提示您使用两次对角单击来创建一个“文本框”。

文本框的精确尺寸不是很重要。指定文本框之后,将显示“在位编辑器”,您可以轻松更改说明的长度和宽度(在键入文本之前、键入文本期间或键入文本之后)。
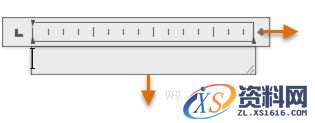
在位编辑器中提供了所有常用控件,包括制表符、缩进和列。还请注意,当启动 MTEXT 命令时,功能区会临时更改,显示很多选项,例如文字样式、列、拼写检查等。
若要在完成输入文字后退出文字编辑器,请单击其外的任意位置。
若要编辑说明,只需双击它来打开文字编辑器。
提示: 可以使用“特性”选项板控制用于一个或多个选定多行文字对象的文字样式。例如,选择五个使用不同样式的说明后,请单击“样式”列,然后从列表中选择样式。

创建文字样式
与其他几个注释功能一样,多行文字也提供大量设置。使用 STYLE 命令可以将这些设置另存为“文字样式”,通过单击“注释”面板上的下拉箭头可以访问已保存的文字样式。当前的文字样式显示在下拉列表的顶部。
若要创建新的文字样式,请单击“文字样式”控件,如图所示。
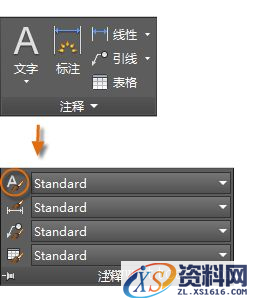
创建新的文字样式时,首先为它提供一个名称,然后选择字体和字体样式。您单击按钮的顺序如下所示:
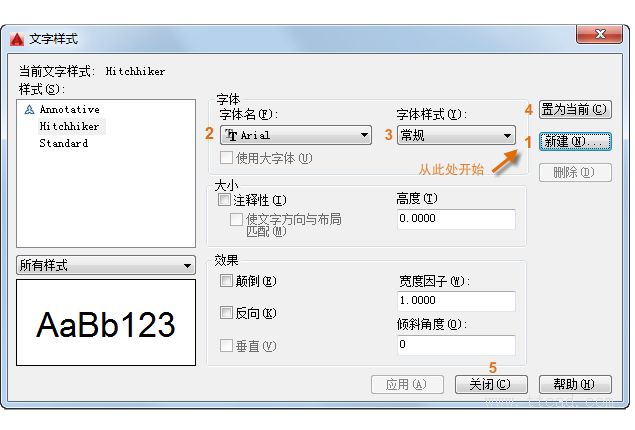
提示: 将任何新的或已更改的文字样式保存在图形样板文件中。通过使它们可用于所有新图形,可为您节省大量时间。
多重引线
多重引线对象用于创建具有引线的文字,例如常规标签、参照标签、索引和标注。
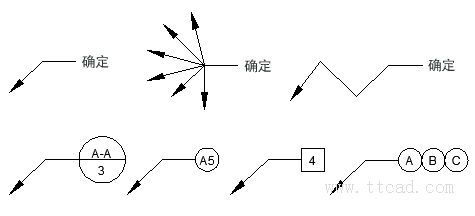
创建多重引线
要创建多重引线,请使用 MLEADER 命令。在“注释”面板中单击“多重引线”工具或在“命令”窗口中输入 MLD。按照“命令”窗口中的提示和选项进行操作。可随意进行试验。
创建多重引线后,将其选中,然后通过单击和移动其夹点来修改它。

当您悬停在箭头和引线夹点上时,会显示夹点菜单。通过这些菜单,您可以添加引线线段或其他引线。

可以通过双击它来编辑多重引线中的文字。
创建多重引线样式
您可以从展开的“注释”面板的下拉列表中创建自己的多重引线样式,或通过在“命令”窗口中输入 MLEADERSTYLE 进行创建。
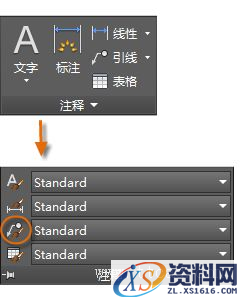
例如,若要创建“详细信息标注”样式,启动 MLEADERSTYLE 命令。在“多重引线样式管理器”中,单击“新建”,然后为新多重引线样式选择描述性的名称。单击“内容”选项卡,选择“块”,然后单击“详细信息标注”,如图所示。
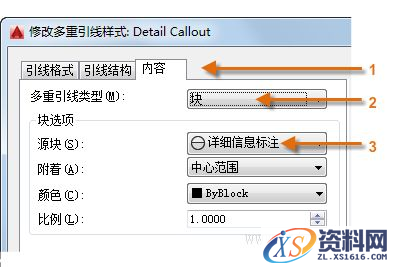
注: 与文字样式一样,创建一个或多个多重引线样式后,将它们保存在图形样板文件中。
该文章所属专题:AutoCAD2016基础应用
1;所有标注为智造资料网zl.fbzzw.cn的内容均为本站所有,版权均属本站所有,若您需要引用、转载,必须注明来源及原文链接即可,如涉及大面积转载,请来信告知,获取《授权协议》。
2;本网站图片,文字之类版权申明,因为网站可以由注册用户自行上传图片或文字,本网站无法鉴别所上传图片或文字的知识版权,如果侵犯,请及时通知我们,本网站将在第一时间及时删除,相关侵权责任均由相应上传用户自行承担。
内容投诉
智造资料网打造智能制造3D图纸下载,在线视频,软件下载,在线问答综合平台 » AutoCAD2016基础应用(10)说明和标签(图文教程)


