2.20 构造线:
向两端无限延伸的直线,主要用于绘制辅助线。
A:命令的启动
1)菜单命令:“绘图”→“构造线”
2)工具栏:绘图工具栏上“![]() ”图标
”图标
3)命令行:XLINE[XL]
B:选项功能
1)指定点:指定构造线要经过的点
2)水平(H):创建一条通过选定点的水平参照线
3)垂直(V):创建一条通过选定点的垂直参照线
4)角度(A):以指定的角度创建一条参照线
5)二等分(B):创建一条经过选定的角顶点,并将选定的两条线之间的夹角平分的参照线。
6)偏移(O):创建一条与另一对象平行且包含特定距离的参照线。
2.21 射线:
向一端无限延伸的直线,主要用于绘制辅助线。
A:命令的启动
1)菜单命令:“绘图”→“射线”
2)命令行:RAY
2.22 圆弧:
圆的一部分,默认的选项是指定圆的起点
A:命令的启动
1)菜单命令:“绘图”→“圆弧”
2)工具栏:绘图工具栏上“![]() ”图标
”图标
3)命令行:ARC
B:绘图方式
1)三点画弧
2)指定起点画弧
⑴ 起点、圆心、端点画弧
⑵ 起点、圆心、角度画弧(默认情况下,系统将按照指定的夹角,沿逆时针方向绘制圆弧。如果夹角为负,则沿顺时针方向绘制圆弧。)
⑶ 起点、圆心、长度画弧(长度:弦长)
⑷ 起点、端点、角度画弧
⑸ 起点、端点、方向(圆弧起点的切向)
⑹ 起点、端点、半径
3)指定圆心画弧
⑴ 圆心、起点、端点画弧
⑵ 圆心、起点、角度画弧
⑶ 圆心、起点、长度画弧
4)继续画弧
启动ARC命令后,在系统提示“指定圆弧的起点或[圆心(C)]”时,直接按Enter键,将绘制与上一条直线、圆弧或多段线相切的圆弧。
2.23 二维填充
A:命令的启动
1)菜单命令:“绘图”→“表面”→“二维填充”
2)命令行:SOLID[SO]
2.24 圆环:
填充环或实体填充圆。实际上是带有宽度的闭合多段线。
A:命令的启动
1)菜单命令:“绘图”| “圆环”
2)命令行:DONUT
注:如将圆环的内径指定为“0”,则绘制出圆形为实心圆。
2.25 文字的创建
1. 文字样式创建
A:命令的启动
1)菜单命令:“格式”→“文字样式”
2)工具栏:⑴“样式”工具栏上![]() 按钮
按钮
⑵ “文字”工具栏上![]() 按钮
按钮
3)命令行:STYLE[ST]
2.单行文字:用于不需要使用多种字体的简短内容。
注:在创建单行文字时,需指定文字样式并设置对齐方式。
A:命令的启动
1)菜单命令:“绘图”→“文字”→“单行文字”
2) 工具栏:“文字”工具栏上![]() 按钮
按钮
3)命令行:TEXT/DTEXT[DT]
提示:可以使用TEXT命令创建多行文字。在输入一行文字后按Enter键,系统将自动转到下一行中,可以继续输入文字,每行文字放置在上一行文字的下面,但这种情况下创建的每行文字都是一个独立的对象。
B:控制符介绍
1)%%O “顶线”模式开关
2)%%U “底线”模式开关
3)%%P “正负”公差符号
4)%%C 圆直径标注符号
5)%%D 角度符号
6)%%% 百分比符号
7)%%nnn 字符号码为“nnn”的特殊符号
C:文字输入技巧
1)输入完成,第一次按ENTER键为换行,第二次按为退出命令。
2)如果想在输入文本的下一行写入新文本,则可在启动“单行文字”命令后,“指定起点”提示下直接按ENTER键。
3.多行文字:由任意数目的文字行或段落组成,布满指定的宽度。
A:命令的启动
1)菜单命令:“绘图”→“文字”→“多行文字”
2)工具栏:⑴“绘图”工具栏上的![]() 按钮
按钮
⑵ “文字”工具栏上![]() 按钮
按钮
3)命令行:MTEXT[MT/T]启动命令,系统提示如下:
指定第一角点: 选择一点作为第一点
指定对角点或[高度(H)/对正(J)/行距(L)/旋转(R)/样式(S)/宽度(W)] 指定对角点
指定对角点后,系统将建立一个文本边框,并弹出“在文字编辑器”。“在位文字编辑器”由“文字格式”工具栏及一个顶部带标尺的文字输入框组成,如图6-2所示。
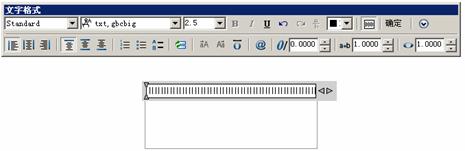
图2-17 在为文字编辑器
B:文字格式工具栏简介
堆叠:如果选定文字中包含堆叠字符,则创建堆叠文字(例如分数)。在AutoCAD中,“/”、“^”、“#”3个特殊字符被认为是堆叠字符。输入含堆叠字符的文字,如1^2,ENTER键确认,系统将弹出“自动堆叠特性”对话框。在此对话框中可设置自动堆叠的样式。
堆叠样式:3/8→![]() ;3∧8→
;3∧8→![]() ;3#8→
;3#8→![]()
上下标的输入:
下标:数字或字母∧标识。如52∧2=522
上标:数字或字母标识∧。如522
![]() (标尺):在编辑器顶部显示或关闭标尺。
(标尺):在编辑器顶部显示或关闭标尺。
![]() (选项):单击此按钮,将显示“选项”菜单。如图5-2所示。在此菜单中,可设置编辑器的 显示状态、插入符号、及编辑文字。
(选项):单击此按钮,将显示“选项”菜单。如图5-2所示。在此菜单中,可设置编辑器的 显示状态、插入符号、及编辑文字。
![]() (左对齐、居中、右对齐):设置左右文字边界的对正和对齐。
(左对齐、居中、右对齐):设置左右文字边界的对正和对齐。
![]() (上对齐、中央对齐、下对齐):设置顶部和底部文字边界的对正和对齐。
(上对齐、中央对齐、下对齐):设置顶部和底部文字边界的对正和对齐。
![]() (编号):自动创建带有句点的编号列表
(编号):自动创建带有句点的编号列表
![]() (大写字母):自动创建带有句点的大写字母列表。
(大写字母):自动创建带有句点的大写字母列表。
提示:如果需要使用小写字母创建列表,则可在编辑器上单击鼠标右键,在弹出的快捷菜单中,选择“项目符号和列表”→“以字母标记”→“小写”选项,即可用小写字母创建列表。
![]() (插入字段):单击此按钮,系统弹出如图5-3所示“字段”对话框,在此对话框中可选择要插入到文字中的字段。日期格式的联字符为“.”/“-”如M.d.yyyy/M―d―yyyy
(插入字段):单击此按钮,系统弹出如图5-3所示“字段”对话框,在此对话框中可选择要插入到文字中的字段。日期格式的联字符为“.”/“-”如M.d.yyyy/M―d―yyyy

图2-18 “字段”对话框
![]() (符号):单击此按钮,系统弹出如图5-4所示的菜单,可在此菜单中选择特殊符号插入到文字中。也可以选择菜单中的“其它”选项,此时系统弹出“字符硬映射表”对话框,此对话框包含了系统中每种可用字体的整个字符集。
(符号):单击此按钮,系统弹出如图5-4所示的菜单,可在此菜单中选择特殊符号插入到文字中。也可以选择菜单中的“其它”选项,此时系统弹出“字符硬映射表”对话框,此对话框包含了系统中每种可用字体的整个字符集。
![]() (倾斜角度):指定文字的倾斜方向。
(倾斜角度):指定文字的倾斜方向。
![]() (追踪):改变选定字符之间的间距。
(追踪):改变选定字符之间的间距。
![]() (宽度比例):改变选定字符之间的宽度。
(宽度比例):改变选定字符之间的宽度。
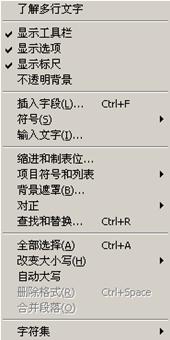
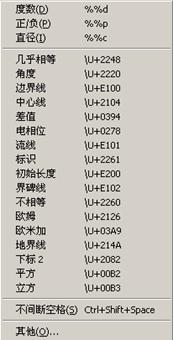
图2-19 “选项”菜单 图2-20 “符号”菜单
提示:如在“选项”对话框中关闭了“文字格式”工具栏,若要恢复工具栏的显示,只需在编辑器中单击鼠标右键,然后在弹出的快捷菜单中选择“显示工具栏”选项。
4.编辑已有文字
A:命令的启动
1)菜单命令:“修改”→“对象”→“文字”→“编辑”
2)工具栏:“文字”工具栏上的![]() 按钮
按钮
3)命令行:DDEDIT[ED]
4)快捷方式:
◎ 将鼠标移到要修改的文字对象上,双击鼠标左键。
◎ 选中要修改文字,但击鼠标右键,在弹出的快捷菜单中选择“编辑”/“编辑多行文字”
提示:
启动命令后,系统得示“选择注释对象[放弃(U)]”,此时,如选择的对象是多行文字,则系统弹出“文字格式”工具栏和“在位文字编辑器”;如选择的对象是单行文字,则系统弹出“在位文字编辑器”而不显示“文字格式”工具栏和标尺。
5. 查找和替换
A:命令的启动
1)菜单命令:“编辑”→“查找”
2)工具栏:“文字”工具栏上的![]() 按钮
按钮
3)命令行: FIND
6. 调整文字比例
A:命令的启动
1)菜单命令:“编辑”→“查找”
2)工具栏:“文字”工具栏上的![]() 按钮
按钮
3)命令行: SCALETEXT
B: 选项功能
1)匹配对象:选取图面上已有的文字高度作为参考
2)缩放比例:选取文字的已有字高,并输入相应的比例值进行调整。
2.26 倒角:
把两条相交线从相交处裁剪指定的长度,并用一条新线段连接两个裁剪过的端点。直线、多段线、三维实体等图像对象都可以进行倒角处理。
A:命令的启动
1)菜单命令:“修改”→“倒角”
2)工具栏:“修改”工具栏上的![]() 按钮
按钮
3)命令行:CHAMFER[CHA]
B: 选项功能:
1) 放弃(U):恢复在命令中执行的上一步操作。
2) 多段线(P):可以将二维多段线中所有相交的顶点一起进行倒角。
3) 距离(D):如果将倒角的两个距离都设置为0,则系统将延伸或修剪两条直线,使它们相交于一点。
4) 角度(A):指定倒角一端的长度和角度。
5) 修剪(T):指定进行倒角操作时是否使用倒角模式。如果选择了“修剪”选项,系统将相交的直线修剪到倒角直线的端点。如倒角直线不相交,则延伸或修剪直线式它们相交。如果选择了“不修剪”选项,则直接创建倒角而不修剪选定的直线。
6) 方式(E):指定创建倒角的方法。即两个均使用距离的方式还是一个为距离一个为角度的方式创建倒角。
7) 多个(M):可以为多组对象的边创建倒角而不必重新启动倒角命令。
启动命令,系统提示如下:
选择第一条直线或[放弃(U)/多段线(P)/距离(D)/角度(A)/修剪(T)/方式(E)/多个(M)]:
此时,可以选择创建倒角所需要的两条边中的第一条边。
选择第二条直线,或按住SHIFT键并进行选择以应用角点:
此时,可以选择创建倒角所需要的两条边中的第二条边。在选择边的同时可按住SHIFT键,来创建一个倒角距离为“0”的倒角。
提示:创建图案填充边界的倒角时,如果图案填充边界是通过直线段定义的,图案填充的关联性将被删除。如果图案填充是通过多段线定义的,则会保留关联性。
2.27 圆角:
将两个图形对象用一个指定半径的圆弧进行光滑连接。
A:命令的启动
1)菜单命令:“修改” →“圆角”
2)工具栏:“修改”工具栏上的![]() 按钮
按钮
3) 命令行:FILLET[F]
启动命令,系统提示如下:
选择第一个对象或[放弃(U)/多段线(P)/半径(R)/修剪(T)/多个(M)]:
此时,可以选择创建圆角所需要的两条边中的第一个对象。
选择第二个对象,或按住SHIFT键选择要应用角点的对象:
此时,选择要创建圆角所需的两个对象中的第二个对象。在选择第二个对象时,也可按住SHIFT键,创建一个半径为“0”的圆角.
习题
1.
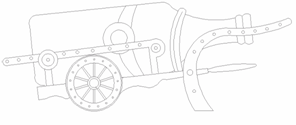
2.
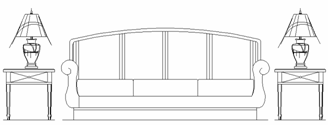
3. 4.

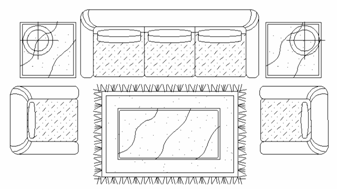
5.
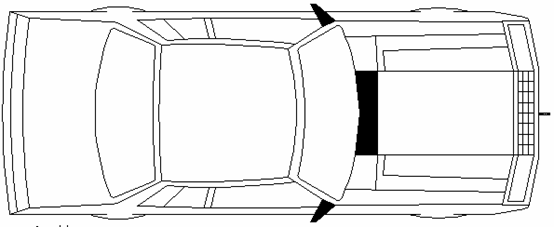
6.
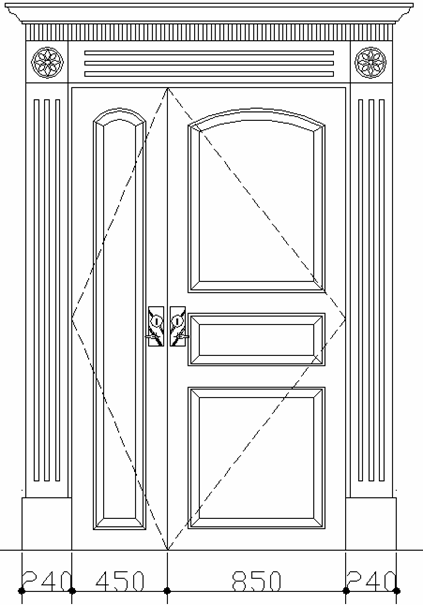
2.28 多段线
多段线是由直线段、弧线段、直线与圆弧组合构成的连续线段,它是一个单个对象。(使用多段线创建的线段及圆弧,都可以设定线宽)。
A:命令的启动
1)菜单命令:“绘图”→“多段线”
2)工具栏:绘图工具栏上“![]() ”图标
”图标
3)命令行:PLINE
B:选项功能:(部分)
1) 闭合(C):在绘制了两条或两条以上的多段线后,使多段线自动封闭。
2) 半宽(H):指定本段多段线的一半宽度。
3) 放弃(U):删除上一次绘制的线段或圆弧段。
4) 宽度(W):指多段线的宽度
5) 闭合(CL):使用圆弧段将多段线自动闭合。
6) 方向(D):指定圆弧段的起始方向。
7) 直线(L):退出“圆弧”选项,并返回PLINE命令的初始提示。
提示:使用PEDIT命令,可将相连的直线、圆弧转换为多段线。
1、命令的启动:
A:菜单命令:“修改”→“对象”→“多段线”
B:工具栏:“修改Ⅱ”工具栏上![]() 按钮
按钮
C:命令行:PEDIT[PE]
2、操作步骤:
命令:PEDIT
⑴ 选择多段线或[多条(M)]: 选择直线/圆弧
⑵ 是否转换为多段线?<Y> ENTER确认
⑶ 输入选项[闭合(C)/合并(J)/宽度(W)/编辑顶点(E)/拟合(F)/样条曲线(S)/非曲线化(D)/线型生成(L)/放弃(U)]: 合并(J)
⑷ 选择对象: 选择需合并对象,
⑸ 系统提示:输入选项[闭合(C)/合并(J)/宽度(W)/编辑顶点(E)/拟合(F)/
样条曲线(S)/非曲线化(D)/线型生成(L)/放弃(U)] Enter确认
2.29 多线
A:命令的启动
1)菜单命令:“绘图”→“多线”
2)命令行:MLINE[ML]
B:选项功能
命令行:MLINE,系统提示:
当前设置: 对正 = 当前对正方式,比例 = 当前比例值,样式 = 当前样式
指定起点或 [对正(J)/比例(S)/样式(ST)]: 指定点或输入选项
1)指定起点,则提示:
指定下一点:
指定下一点或 [放弃(U)]: 指定点或输入 u
注:如果用两条或两条以上的线段创建多线,则提示将包含“闭合”选项。
指定下一点或 [闭合(C)/放弃(U)]: 指定点或输入选项
2)对正:确定如何在指定的点之间绘制多线。
输入对正类型[上(T)/无(Z)/下(B)] 输入选项或按ENTER键
Ø 上:在光标下方绘制多线,因此在指定点处将会出现具有最大正偏移值的直线。
Ø 无:将光标作为原点绘制多线,因此 MLSTYLE 命令中“元素特性”的偏移 0.0 将在指定点处.

下:在光标上方绘制多线,因此在指定点处将出现具有最大负偏移值的直线。
3) 比例:控制多线的全局宽度。 该比例不影响线型比例。
输入多线比例 <当前值>: 输入比例或按 ENTER 键
提示:这个比例基于在多线样式定义中建立的宽度。 比例因子为 2 绘制多线 时,其宽度是样式定义的宽度的两倍。 负比例因子将翻转偏移线的次序:当从左至右绘制多线时,偏移最小的多线绘制在顶部。 负比例因子的绝对值也会影响比例。 比例因子为 0 将使多线变为单一的直线。
4) 样式:指定多线的样式。
输入多线样式名或 [?]: 输入名称或输入 ?
C:创建多线样式:可以创建多线的命名样式,以控制元素的数量和每个元素的特性。
A: 命令的启动
1)菜单命令:“格式”→“多线样式”
2)命令行:MLSTYLE
D:多线的特性包括
元素的总数和每个元素的位置
每个元素与多线中间的偏移距离
每个元素的颜色和线型
使用的封口类型
多线的背景填充颜色
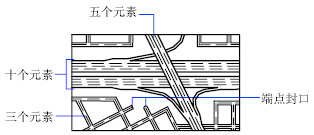
最多可以为一个多线样式添加 16 个元素。 带有正偏移的元素出现在多线段中间的一条线的一侧,带有负偏移的元素出现在这条线的另一侧。
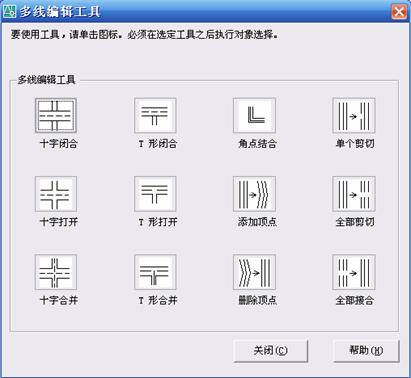
2、多线的编辑
A:命令的启动
1)菜单命令:修改→对象→多线
2)命令行:MLEDIT
3)快捷命令:多线上双击鼠标左键 启动命令,系统将弹出如右图所示“多线编辑工具”对话框。在此对话框中,可对多线进行相应的编辑。
2.30 修订云线
修订云线是由连续圆弧组成的多段线,主要用于标记图形的某个部分。
A:命令的启动
1)菜单命令:“绘图”| “修订云线”
2)工具栏:“绘图”工具栏上“![]() ”图标
”图标
3)命令行:REVCLOUD
B:选项功能
命令:REVCLOUD
指定起点或[弧长(A)/对象(O)/样式(S)]<对象>
1)起点:修订云线的起点
2)弧长:设置最小弧长与最大弧长,最大弧长不能超过最小弧长的三倍
3)对象:指定要转换为云线的闭合对象
4)样式: 指定云线绘制的样式。云线样式包括“普通”和“手绘”两种。如选择“手绘”,云线看起来像是用画笔绘制的。
2.31 徒手画:
徒手画命令主要用于绘制不规则边界
A:命令的启动
1) 命令行:SKETCH
B:选项功能
1)画笔(P):下笔描绘或按左键提笔
2)退出(X):离开划线,并记录已经完成的线段数。
3)结束(Q):取消并结束划线
4) 记录(R):纪录已完成的线段数(不改变画线状态,保存所绘制曲线,。并且不改变画 笔的位置)。
5)删除(E):保留那一部分选取哪一部分。
6)连接(C):连接上一点并在此在开始绘制线条。
2.32 椭圆
椭圆是由圆心、长轴和短轴等构成的几何对象。
A:命令的启动
1)菜单命令:“绘图”→“椭圆”
2)工具栏:绘图工具栏上“![]() ”图标
”图标
3)命令行:ELLIPSE[EL]
1)AUTOCAD中默认的椭圆绘制方式是指定第一条轴的两个端点以及第二条 轴线的长度的一半。
2)在椭圆中,较长的轴称为长轴;较短的轴称为短轴。
3)在CAD中,长轴和短轴与定义轴的顺序无关。
4)选项中的旋转(R)功能是指通过绕第一条轴旋转圆来创建椭圆。
提示:如果将“草图设置”对话框的“捕捉和栅格”选项卡中的捕捉样式设置为“等轴测捕捉”,可绘制等轴测圆。
2.33 样条曲线
经过或接近一系列给定点的光滑曲线,可以控制曲线与点的拟合程度。
A:命令的启动
1)菜单命令:“绘图”| “样条曲线”
2)工具栏:绘图工具栏上“![]() ”图标
”图标
3)命令行:SPLINE[SPL]
B:选项功能:
1) 拟合公差:指定拟合当前样条曲线的公差
提示:
公差表示样条曲线拟合所指定的在拟合点集时的拟合精度。 公差越小,样条曲线与拟合点越接近。公差为 0,样条曲线将通过该点。 在绘制样条曲线时,可以改变样条曲线拟合公差以查看效果。
C:编辑样条曲线的步骤
命令的启动:
1)菜单命令:“修改”→“对象”→“样条曲线”
2)工具栏:“修改Ⅱ”→“![]() ”
”
3)命令行: SPLINEDIT
F操作步骤
1)选择要修改的样条曲线。
2)通过输入一个或多个以下选项编辑样条曲线:
输入 f(拟合)编辑定义样条曲线的拟合数据。
输入 c(闭合)将开放样条曲线修改为连续闭合的环。
输入 m(移动顶点)将拟合点移动到新位置。
输入 r(细化)通过添加、权值控制点并提高样条曲线阶数来修改样条曲线定义。
输入 e(反转)反转样条曲线的方向。
输入 u(放弃)取消上一次编辑操作。
2.34 打断
删除直线、圆、圆弧或二维多段线等图形的一部份。
A:命令的启动
1)菜单命令:“修改”→“打断”
2)工具栏:“修改”工具栏上的![]() 按钮
按钮
3)命令行:BREAK[BR]
启动命令,系统提示如下:
选择对象:
此时需指定要打断的对象,并且系统自动把选择点作为第一打断点。
指定第二个打断点或[第一点(F)]
此时可以选择“第一点(F)”选项,重新指定第一断点。
提示:如果只想把一个对象拆分为两个对象,而不作任何删除,则第一点与第二点应为同一点。此时,可在指定第二断点时输入“@”,完成此操作的最快方法是在提示输入第二点时输入 @0,0。也可以直接单击“修改”工具栏中的![]() 按钮。
按钮。
2.35合并
将直线、圆、圆弧或二维多段线等图形的部份合并为一个整体。
l 源对象:要将相似的对象与之合并的对象称为源对象。
A:命令的启动
1)菜单命令:“修改”→“合并”
2)工具栏:“修改”工具栏上的![]() 按钮
按钮
3)命令行:JOIN[J]
B:具体要求:
1)要合并的直线对象必须共线,即位于同一条无限长的直线上,它们之间允许有间隙。
2)要合并的多断线对象之间不能有间隙,且必须位于同一平面内。
3)要合并的圆弧对象必须位于同一个圆上,它们之间允许有间隙。
注意:
⑴ 合并两条或多条圆弧(或椭圆弧)时,将从源对象开始沿逆时针方向合并圆弧(或椭圆弧)。
⑵ 选择“闭合(L)”选项,可将圆弧(或椭圆弧)转变成一个完整的圆(椭圆弧)。
⑶ 要合并的样条曲线对象必须位于同一平面内,且必须收尾相连。
习题
1. 多段线练习
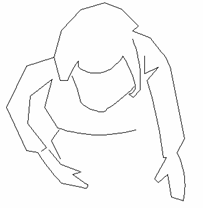
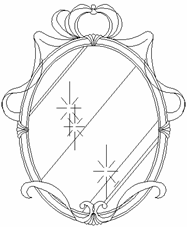
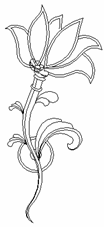
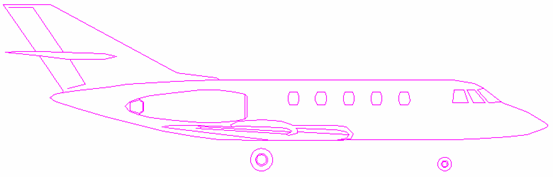
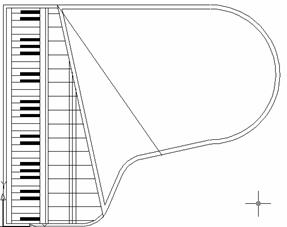
习题2 综合练习
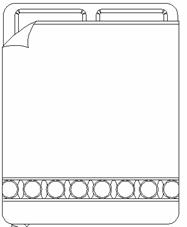


各组成部分尺寸如下:
1) 2)

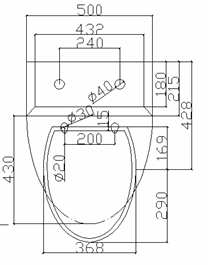
3)
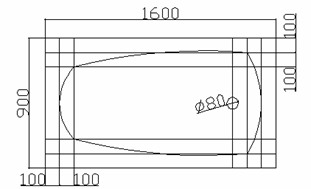
客厅一角

床
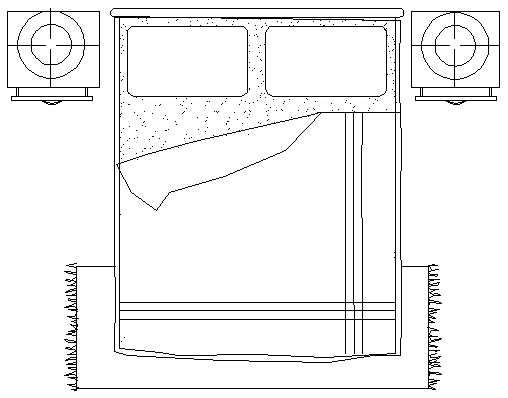
2.36图块
1:创建图块
A:命令的启动:
菜单命令:“绘图”| “块”|“创建”
工具栏:绘图工具栏上“![]() ”图标
”图标
命令行:BLOCK[B]
启动BLOCK命令后,系统将弹出如图7-1所示“块定义”对话框。
1)名称:指定新建图块的名称。
提示:
⑴ 名称包含字母、数字、中文等,最多可输入255个字符。每个字母和数字各占1个字符,中文占2个字符。
⑵ 块名称中不能包括字符“=”、“<”“>”“/”“\”“"”“:”“;”“?”“*”“|”“,”“、”。如不慎输入上述字符,则系统弹出如图7-2所示对话框
图2-21“块定义”对话框 图2-22字符约束对话框

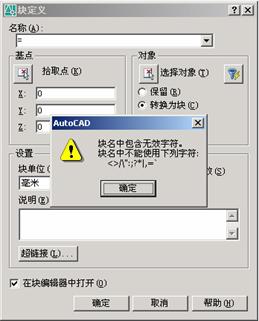
2)基点:指定块的插入基点,默认值是(0,0,0)。我们可以在“X”、“Y”、“Z”文本框中输入插入基点的坐标值;也可以单击![]() 按钮,在绘图窗口中拾取插入基点。
按钮,在绘图窗口中拾取插入基点。
3)对象:指定新建块中要包含的对象。
保留 创建图块后,将选定对象保留在图形中。
转换为块 将选定对象转换为块
删除 创建图块后,将选定对象从图形中删除。
注意:创建块只在创建它的图形文件中适用。
提示:当没有选择任何作为块的对象时,在“对象”区域的下方会显示![]() 符号,选择对象后,在此区域显示选定对象的数目
符号,选择对象后,在此区域显示选定对象的数目
2:创建外部图块
A:命令的启动:
命令行:WBLOCK[W]
启动WBLOCK命令后,系统将弹出如图7-3所示“写块”对话框

图 2-23 “写块”对话框
1)源:指定创建外部块的图形来源。
①块:如果当前图形中存在块定义,则可在其右侧的下拉列表框中指定某个块对象,并该对象来创建外部块。
②整个图形:将绘图窗口中的全部图形创建为外部块。
③对象:选择绘图窗口中的一个或多个图形创建外部块
2)基点:指定块的插入基点,默认值是(0,0,0)。我们可以在“X”、“Y”、“Z”文本框中输入插入基点的坐标值;也可以单击![]() 按钮,在绘图窗口中拾取插入基点。
按钮,在绘图窗口中拾取插入基点。
3)目标:指定保存外部块的图形文件名称以及文件路径。还可以设置插入图块的路径。
3:插入块
1)将图块插入到当前图形
A:命令的启动:
菜单命令:“插入”| “块”
工具栏:绘图工具栏上“![]() ”图标
”图标
命令行:INSERT[I]
2)在图上插入图像
A; 命令的启动:
菜单命令:“插入”|“图像管理器”
命令行:IMAGE[IM]
工具栏:“参照”工具栏上![]() 按钮
按钮
B:命令功能:
附着:附着一张新图像
拆离:删除已存在的图像
重载:将暂时删除的图像重新载入
卸载:暂时删除图像
细节:显示图像相关的详细资料
注:插入图像也可通过在“插入”菜单中选择“光栅图像”实现。
◎相关命令:
1)图像裁剪
A:命令的启动:
菜单命令:“修改”|“剪裁”|“图像”
命令行:IMAGECLIP[ICL]
工具栏:“参照”工具栏上![]() 按钮
按钮
2) 图像调整
A: 命令的启动:
命令行:IMAGEADJUST[IAD]
菜单命令:“修改”|“对象”|“图像”|“调整”
工具栏:“参照”工具栏上![]() 按钮
按钮
注意:此命令也可以通过单击![]() (对象特性)按钮,点击该图像或在图像上双击鼠标左键或在“修改”菜单中选择“特性”或输入快捷键CTRL+1,再调整其亮度、对比度和褪色度。
(对象特性)按钮,点击该图像或在图像上双击鼠标左键或在“修改”菜单中选择“特性”或输入快捷键CTRL+1,再调整其亮度、对比度和褪色度。
3)图像质量
A:命令的启动:
菜单命令:“修改”|“对像”|“图像”|“质量”
工具栏:“参照”工具栏上![]() 按钮
按钮
4)图像透明度
A:命令的启动:
菜单命令:“修改”|“对像”|“图像”|“透明”
工具栏:“参照”工具栏上![]() 按钮
按钮
注意:图像边框:图像边框一旦被关闭,就无法被选取作任何操作。
5) 图像边框
A: 命令的启动:
菜单命令:“修改”|“对象”|“图像”|“边框”
工具栏:“参照”工具栏上![]() 按钮
按钮
6) 显示图像
A:命令的启动:
菜单命令:“工具”|“显示图像”|“查看”
命令行:REPLAY
注:在图面上可显示的图像文件有BMP、TGA、TIF文件
7) 保存图像
A:命令的启动:
菜单命令:“工具”|“显示图像”|“保存”
命令行:SAVEIMG
注:可保存的图像文件有BMP、TGA、TIF文件
4:块的多重插入
A: 命令的启动
命令行:MINSERT
可使用“对象特性”管理器(CTRL+1)修改多重插入
5:块属性
定义属性
A:命令的启动
菜单命令:“绘图”→“块”→“定义属性”
命令行:ATTDEF(ATT)
“属性定义”对话框简介(如图7-4所示)
模式
不可见:插入块时,属性值既不显示在图形中,也不把印出来。
固定:插入块时使用固定的属性值。
验证:插入块时对属性值的正确性进行验证。
预置:插入块时系统不会提示输入新属性值,自动将属性设置为默认值。
属性:用于设置属性数据
标记:属性的名字,可以包括除空格以外的任何字符或符号,并且CAD会自动将小写转换为大写。
提示:指定在插入含有属性定义的图块时显示的提示信息。如在此项不输入文字信息,则CAD自动将属性标记作为提示。如在“模式”中选择了“固定”模式,则此项不可用。
值:指定默认的属性值。单击![]() 按钮,系统将弹出“字段”对话框,此时可以插入一个字段作为属性的值。
按钮,系统将弹出“字段”对话框,此时可以插入一个字段作为属性的值。
提示:可以创建独立的属性而不将其附着到块中。定义属性并保存图形后(WBLOCK),可以将图形文件插入到另一图形中。插入时出现输入属性值的提示。

图2-24 “属性定义”对话框
编辑块属性
A:命令的启动
1) 菜单命令:“修改”→“对象”→“属性”→“单个”
2) 工具栏:修改Ⅱ工具栏上![]() 按钮
按钮
3) 命令行:EATTEDIT
4) 快捷方式:双击带有属性定义的块
启动命令,系统将弹出如图7-5 所示“增强属性编辑器”对话框
1) “属性”选项卡:显示指定给每个属性的标记、提示和值。 只能更改属性值。
⑴ 列出:列出选定的块实例中的属性并显示每个属性的特性。
⑵ 值:指定给选定属性的值。 要将一个字段用作该值,请单击鼠标右键,然后单击快捷菜单中的“插入字段”,将显示“字段”对话框。
2)“文字选项”选项卡:设置用于定义属性文字在图形中的显示方式的特性。 在“特性”选项卡上修改属性文字的颜色。
⑴ 文字样式:指定属性文字的文字样式。 将文字样式的默认值指定给在此对话框中显示的文字特性。
⑵ 对正:指定属性文字的对正方式(左对正、居中对正或右对正)。
⑶ 高度:指定属性文字的高度。
⑷ 旋转:指定属性文字的旋转角度。
⑸ 反向:指定属性文字是否反向显示。
⑹ 颠倒:指定属性文字是否倒置显示。
⑺ 宽度比例:设置属性文字的字符间距。 输入小于 1.0 的值将压缩文字。 输入大于 1.0 的值则扩大文字。
⑻ 倾斜角度:指定属性文字自垂直轴倾斜的角度。
3)“特性”选项卡:定义属性所在的图层以及属性文字的线宽、线型和颜色。 如果图形使用打印样式,可以使用“特性”选项卡为属性指定打印样式。
⑴ 图层:指定属性所在图层。
⑵ 线型:指定属性的线型。
⑶ 颜色:指定属性的颜色。
⑷ 打印样式:指定属性的打印样式。
注意:如果当前图形使用颜色相关打印样式,则“打印样式”列表不可用。
⑸ 线宽:指定属性的线宽。
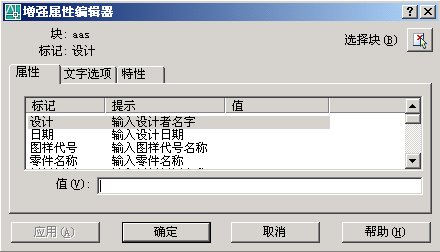
图2-25 “增强属性编辑器”对话框
2.37 总结与提高
一.改变线形、线宽、颜色的方式
1.“格式”菜单下的相应命令特点;控制改变之后所绘制的图形、图案填充等。
2.相应命令:
1) 颜色:COLOR(COL)
2) 线型:LINETYPE(LT)
3) 线宽:LWETGHT(LW)
3.对象特性工作栏
4.图层:LAYER(LA)
1)特点: 改变对象图层的同时改变相应的特性。但此时对象的特性受对象特性工具栏的制约。
2)提示: 改变线型后,如改变线型不显示,可通过调节系统变量LTSCALE(LTS)或调节特性工具栏上的“线型比例”。
5.“特性”选项板:列出选中对象的所有属性。“特性”选项板与绘图窗口相对独立,即在打开“特性”选项板的同时,仍可进行其他操作。
A:命令的启动:
菜单命令:“修改”→“特性”
工具栏:标准工具栏上的“![]() ”按钮。
”按钮。
命令行:PROPERTIES(PR/MO)
快捷键:CTRL+1
快捷方式:将光标移至要改变特性的对象上,双击左键
提示:对象特性命令可作透明命令使用。
6.特性匹配:可以将一个对象的特性传递可给其他对象,默认情况下,所有可应用的特性都自动的从选定的第一个对象传递给其他对象。如选择“设置”选项,在弹出的“特性设置”对话框中,控制要将哪些对象特性复制到目标对象
A:命令的启动:
菜单命令:“修改”→“特性匹配”
工具栏:标准工具栏上的“![]() ”按钮
”按钮
命令行:MATCHPROP(MA)
B:选项功能
线型:此选项适用于除属性、图案填充,多行文字,点和视口以外的其他对象
线型比例:同上
厚度:此选项仅适用于圆弧,属性圆、直线、点、二维多段线、多面域、文字和宽线
标注:将目标对象的标注样式更改为原对象的标注样式,仅适用于标注、引线和公差对象。
多段线:除基本的对象特性之外,将目标多段线的宽度和线型生成特性更改为原多段线 的宽度和线型生成特征。原多段线的拟合/平滑特性和标高不会传递到目标多段线,如果原多段线含有不同的宽度,则其宽度特性不会传递到目标多段线。
文字:将目标对象的图案填充样式更改为原对象的样式,如要与图案填充原点相匹配,可使用HATCH或HATCHEDIL命令的“继承特性”
视口:裁剪设置和每个视口的UCS设置。图层的冻结、解冻状态不会传递到目标对
二.鼠标的作用(以二键十滚珠为例)
A:左键:选择功能键
B:右键:1) 快捷菜单或ENTER功能
2 ) CTRL/SHIFT+右键:对象捕捉临时菜单
C:中键:1) 旋转轮子向前/后实时缩放、拉近、拉远
2) 按住不放并拖拽:PAN
3) 双击:ZOOM→E(缩放)或实际范围
4) SHIFT按住不放并拖拽:垂直或水平的实时平移
5) CTRL按住不放并拖拽:随意式实时平移
三.延伸、拉伸、拉长区别
1.延伸:用来延伸图形对象。与修剪命令刚好相反,它使一个对象准确地由一个或多个其它对象所定义的边界线上。
2.拉伸:可以移动所选择对象的一部分,同时保持与图中剩余部分的相连关系。使用此命令时必须用交叉多边形或交叉窗口的方式来选择对象,并且交叉口必须至少包含一个顶点或端点。如果将对象全部选中,则移动被选中的对象。相当于MOVE
提示:拉伸命令只是移动位于交叉选择内的顶点和端点,不要改那些位于交叉选择外的顶点和端点。
A:命令的启动:
菜单命令:“修改”→“拉长”
命令行:LENGTHEN(LEN)
当选择了某个对象后,系统将显示对象的长度,如果此对象有包含角,同时显示包含角度
还可以选择以下4种改变对象长度或角度的方法:
1) 增量:通过指定一个长度或角度的增量来改变对象的长度或角度。该增量从距离选择点最近的端点处开始测量。输入正值将扩展对象输入负值则修剪对象
2) 百分数:通过指定对象总长度的百分数来改变对象长度或角度
3) 全部:指定对象改变后的总长度和角度的绝对值
4) 动态:选择此选项,将打开动态拖动模式。通过拖动选定对象的端点之一来改变其长度,其它的端点则保持不变。
四.夹点编辑
选择对象并选择“基点”后,AUTO CAD自动进入“拉伸”操作模式。可按SPACE键或ENTER键在各个操作模式间切换,也可以单击鼠标右键,在弹出的快捷菜单中选择操作模式。
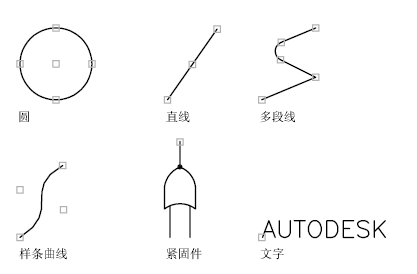
1.拉伸:可以将选定基点移动到新位置来拉伸对象。如基点是文字块参照直线中点,圆心和点对象上的夹点时,此时只是移动对象而不是拉伸对象利用此功能,用户可以快速移动参照和调整尺寸标注位置。
选项功能:
1)基点:使用此选项,可以重新制定操作起点(基点),而不在使用基点。
2)复制:使用此选项,可以在编辑对象的同时,生成对象的多个副本
△ 按住SHIFT键的同时单击多个夹点使其亮显。
2.移动:实现MOVE功能,选定的对象被亮显并按指定的下一点位置移动一定的方向和距离。
3.旋转:默认情况下,基点就是旋转中心点。可使用“基点”选项,将其它夹点指定为旋转中心。可以通过拖动和指定点位置来绕基点旋转选定对象。 还可以输入角度值。
4.缩放: 通过从基点向外拖拽并指定点位置来增大对象尺寸或通过向内拖拽减小尺寸。也可以输入相对随访输入一个比例值。
5.镜像:可以沿临时镜像线为选定对象创建副本对象。默认情况下,基点就是镜像线的第一点。打开“正交”有助于指定垂直或水平的镜像线。
提示:可以通过“工具”→“选项”→“选项”对话框→“选项”选项卡→“夹点”选项组设定夹点的特性。
五.表格:可以在表格的单元格中填入文字或块信息。
A:命令的启动:
菜单命令:“绘图”→“表格”
工具栏:“绘图”工具栏上的“![]() ”按钮。
”按钮。
命令行:TABLE(TB)
提示:
1) 行:带有标题行和表格头行的表格样式最少应有三行。 最小行高为一行。
2) 行高:文字行高基于文字高度和单元边距,这两项均在表格样式中设置。 选定“指定窗口”选项并指定行数时,则选定了“自动”选项,且行高由表格的高度控制。
输入汉字时,在一个单元格内完成汉字的输入后,可按ESC键或ENTER键然后
用键盘上的4个方向键,即可移动到其它单元格而在输入字母与数字时,在一个单元
中完成字母或数字的输入后,直接使用方向键,即可移到其它单元格。
1. 修改表格:选中表格单元按右键在快捷菜单中选择相应编辑即可。
提示:如需调整多个单元格,可单击一个单元格后+SHIFT键选取其它单元格或直
接框选数个单元格。
2. 表格输出
命令的启动:
单击表格框线单击鼠标右键→快捷菜单→输出。
命令行:TABLEEXPORT
3. 在表格中使用公式
命令的启动
选定单元格后单击鼠标右键,在弹出快捷菜单中选择“插入公式”。
打开“在位文字编辑器”,在表格单元中手动输入公式。
4. 表格编辑:
命令的启动
双击要修改单元格
命令行:TABLEDIT
5. 插入字段:在表格中插入可自动更新的字段数据(文字、属性、表格文字)
命令的启动
菜单命令:“插入”→“字段”
命令行:FIELD
快捷命令:1)“在位文字编辑器”中的字段按钮。
2)选中表格右键快捷菜单中选择“插入字段
提示:FieldDisplay控制字段数据是否出现浅灰背景。0关闭背景。
6. 将Excel或word中表格复制到CAD
1) 在Excel或Word中制作表格,并按字体要求填充表格内容。
2) 将制作好的表格复制到剪贴板。
3) 进入CAD界面,选择“Edit”(编辑)菜单中的“Paste Special”选择性粘贴,在出现的对话框中选择作为“Auto CADEntities”(AutoCAD图元)点击“确定”按钮,表格即转化为Auto CAD实体。
4) 用“explode”(分解)命令,按需要编辑表格内容或表格图线。
六、面域
面域是由封闭区界组成的二维封闭区域。它是由直线、圆弧、圆、椭圆弧、椭圆、椭圆弧和样条曲线等兑现组成。面域边界是由首尾相连的线条组成的封闭区域。且曲线的每个端点仅连接两条边。Auto CAD不接受所有端点和自交曲线。
面域是一个单独的实体,可以将创建的面域用于图案填充和着色操作。可以分析面域的几何特性(如面积
1;所有标注为智造资料网zl.fbzzw.cn的内容均为本站所有,版权均属本站所有,若您需要引用、转载,必须注明来源及原文链接即可,如涉及大面积转载,请来信告知,获取《授权协议》。
2;本网站图片,文字之类版权申明,因为网站可以由注册用户自行上传图片或文字,本网站无法鉴别所上传图片或文字的知识版权,如果侵犯,请及时通知我们,本网站将在第一时间及时删除,相关侵权责任均由相应上传用户自行承担。
内容投诉
智造资料网打造智能制造3D图纸下载,在线视频,软件下载,在线问答综合平台 » AutoCAD从入门到施工图(3)(图文教程)


