第一章 AutoCAD的基础操作
1.1 启动Auto CAD
在实际的应用过程中, Auto CAD的启动方法有很多,下面介绍两种比较常用的启动方式。
1.1.1 利用“开始”菜单启动Auto CAD 2006。(如图1-1所示)
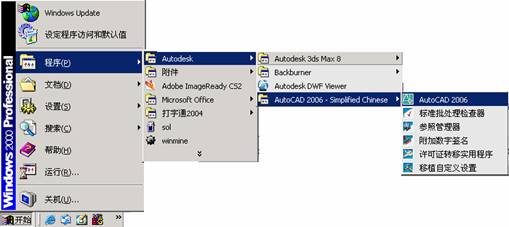
图1-1 利用“开始”菜单启动Auto CAD 2006
1.1.2 利用桌面快捷方式启动Auto CAD
如果桌面上有Auto CAD 2006 快捷图标,只需双击桌面快捷图标![]() 启动Auto CAD 2006。如果桌面上没有快捷图标,则可以在桌面上创建Auto CAD 2006 的快捷方式。操作过程如下:
启动Auto CAD 2006。如果桌面上没有快捷图标,则可以在桌面上创建Auto CAD 2006 的快捷方式。操作过程如下:
Step1: 单击“开始”按钮,执行“程序”|“Autodesk”|“Auto CAD 2006-Simplified Chinese”|“Auto- CAD 2006”
Step2: 在“Auto- CAD 2006”命令上单击鼠标右键,弹出快捷菜单,在快捷菜单中选择“发送到”|“桌面快捷方式”命令,在桌面上即可生成Auto CAD 2006的快捷菜单。如图1-2所示

图1-2 创建桌面快捷方式
1.2 Auto CAD 的用户界面
启动Auto CAD 2006 之后,就进入了Auto CAD 2006 的工作环境,如图1-3所示。其中主要包括了以下组成部分:标题栏、菜单栏、工具栏、绘图窗口、命令行文本窗口等部分。
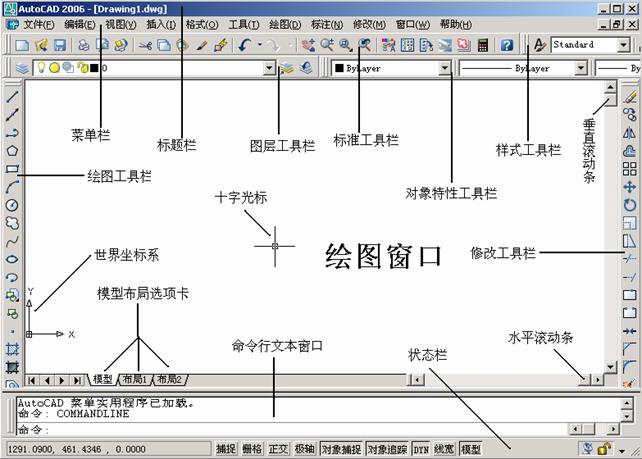
图1-3 Auto CAD 的工作界面
1.2.1标题栏
标题栏位于绘图窗口的最上方,包括控制图标以及窗口的最大化、最小化和关闭按钮,并且显示了图形文件的名称和路径。
1.控制图标:包括最大化、最小化、还原、关闭等按钮。
2.程序名:AUTO CAD
1)Automatic 自动地
2)Computer 计算机
3)Aided 辅助
4)Design 设计
3.当前程序的版本号:2006
4.图形文件的名称:Drawing1.dwg(:如文件已保存,则在显示名称的同时,显示路径。)

5.窗口的最大化、最小化和关闭按钮
1.2.2 菜单栏:
菜单是调用命令的一种方式,是一种级联的层次结构。Auto CAD 窗口菜单栏中显示了11个主菜单,每一个菜单项都包含着若干个菜单选项,每一个菜单选项都代表着AUTO CAD的一个命令。
1、启动菜单选项方式
![]() 鼠标单击
鼠标单击
![]() ALT+菜单首字母,即带下划线字母
ALT+菜单首字母,即带下划线字母
![]() 如果菜单项含快捷键,可以直接使用快捷键(如CTRL+O打开)
如果菜单项含快捷键,可以直接使用快捷键(如CTRL+O打开)
![]() 激活主菜单,按访问键直接切换。(访问键即菜单选项文字后带下划线字母)
激活主菜单,按访问键直接切换。(访问键即菜单选项文字后带下划线字母)
2、选项功能
4:菜单选项具有子菜单
弹出对话框询问下一步操作
灰色:当前无法使用
1.2.3 工具栏:
工具栏是一种代替命令或下拉菜单的简便工具。Auto CAD最初显示6个工具栏:标准工具栏、样式工具栏、图层工具栏、特性工具栏、绘图工具栏、修改工具栏。图1-4 所示为“标准”工具栏。
![]()
图 1-4 “标准”工具栏

1.2.4 绘图窗口
绘图窗口是绘制和编译图形的工作区域。AUTO CAD中绘图区域是无限的,可以通过Limits命令设定显示在屏幕上的绘图区域的大小。且可使用CTRL+0(零)使绘图窗口最大化显示。
绘图窗口左下角显示的是系统默认的世界坐标系。
绘图窗口底部提供了模型、布局1、布局2三个选项卡,可在模型空间和图纸空间转换。缺省状态下,包括模型、布局1、布局2三个选项卡,单击则弹出菜单选项。布局中可设置页面、打印风格等。
坐标系分类:
1)世界坐标系(WCS):图纸上任何一点,都可以用到原点的位移来表示。平面中原点的坐标为(0,0),空间三围中的原点坐标为(0,0,0)
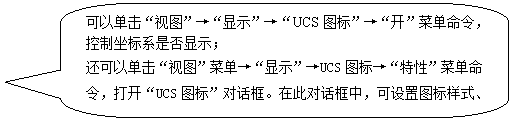
2) 用户坐标系(UCS):在用户坐标系中三个坐标轴之间仍然互相垂直,但在方向及位置上都有更大灵活性。
3) 笛卡尔坐标系(CCS):AUTO CAD 采用三维笛卡儿坐标系统来确定点的位置。在屏幕底部状态栏上所显示的三维坐标值,就是笛卡儿坐标系中的数值。它准确无误的反映出当前十字光标所处的位置。
1.2.5 命令行窗口:
命令行窗口位于程序窗口的下方,显示输入命令,Auto CAD系统提示及相关信
1) 将光标移至绘图区域与命令行窗口之间,上下移动,可放大、缩小命令行
2) F2功能键可整体显示命令行
1.2.6 滚动条:

拖动滚动条的滑块或者两端的箭头,可使图形在绘图窗口中滚动显示。
1.2.7 状态栏:
1.![]() :十字光标在笛卡尔坐标系下的坐标值
:十字光标在笛卡尔坐标系下的坐标值

2.![]() :控制按钮
:控制按钮
3.![]() :通讯中心按钮及工具栏/窗口是否锁定按钮。
:通讯中心按钮及工具栏/窗口是否锁定按钮。
4.![]() :单击则弹出状态行菜单,管理状态栏的显示内容。
:单击则弹出状态行菜单,管理状态栏的显示内容。

1.3 Auto CAD 2006基本操作
1.3.1 新建图形文件
1. 菜单命令:“文件”|“新建”
2. 标准工具栏上![]() 按钮
按钮
3. 命令行:NEW
激活命令,系统提示“选择样板”对话框。
A:样板文件 包含有特定图形设置的图形文件
B:acadiso.dwt 颜色相关打印样式(机械零件常用,单位毫米)
在“选择样板”对话框右下角,可以看到“打开”按钮。单击其后的![]() ,则会出现一个对话框。在这个对话框中,无样板打开-英制表示图形文件的单位为英寸(inch);无样板打开-公制表示图形文件的单位为毫米(mm)。
,则会出现一个对话框。在这个对话框中,无样板打开-英制表示图形文件的单位为英寸(inch);无样板打开-公制表示图形文件的单位为毫米(mm)。
1.3.2 保存图形文件
1. 直接保存(保存) QSAVE
2. 赋名保存 (另存为) SAVEAS
3. 设置自动保存
A. “工具”→“选项”→“选项”对话框→“打开和保存”
B. 单击鼠标右键,在弹出快捷菜单中选择“选项”→“选项”对话框→“打开和保存”
C. 命令行:OPTIONS [OP]
注:在“选项”对话框中,有些选项前面有![]() 按钮标志,说明该选项直接影响正在进行的绘图操作。
按钮标志,说明该选项直接影响正在进行的绘图操作。
1.3.3 打开旧文件
1. 菜单命令:“文件”|“打开”
2. 标准工具栏上![]() 按钮
按钮
3. 命令行:OPEN
1)“文件”下拉菜单底部会显示最近打开过的文件。单击,即可打开文件。
2) CTRL+TAB键,在多个同类图形文件间切换(ALT+TAB在多个不同类型文件间切换)。
3) 窗口中可同时观察几个已打开图形文件。
4)按住Ctrl键,可逐一选取文件;按住Shift键,可同时选取多个文件。
1.3.4 关闭及退出图形文件
1. 关闭 CLOSE/CLOSEALL
2. 退出 QUIT/EXIT
区别:关闭,离开绘图平面;退出,离开应用程序。
1.4 设置绘图环境
1.4.1 设置绘图窗口颜色
1. 菜单命令:工具-→选项→显示→颜色
2. 快捷键: 绘图区域空白处单击鼠标右键→选项→显示→颜色
3. 命令行: OPTIONS [OP]
1.4.2 设置图形单位
1. 菜单命令:“格式”|“单位”
2. 命令行:UNITS [UN]
1.4.3 设置工具栏
1. 调出所需工具栏
A.工具栏上任意位置,单击鼠标右键,在弹出快捷菜单中选择所需工具栏
B.单击“视图”菜单-→工具栏→弹出“自定义用户界面”对话框→打开“工作空间”前折叠符→单击AUTO CAD默认(当前)选项→在右侧“工作空间内容”选项框中,单击“自定义工作空间”按钮→单击左侧“工具栏”前的折叠符,将其展开→钩选所需工具选项→应用→确定
![]() 命令:TOOLBAR(TO)
命令:TOOLBAR(TO)
C.单击“工具”菜单→自定义→界面→弹出“自定义用户界”对话框→以下与上同
![]() 命令:CUI
命令:CUI
2. 调整工具栏位置:鼠标拖拽
3. 关闭工具栏:方法、步骤与调出工具栏同,并改变工具栏位置,单击“关闭”按钮。
1.1.4 设置绘图界限
1. 菜单命令:“格式”|“图形界限”
2. 命令行:LIMITS
在正规的绘图中,图纸的幅面都有具体的规定和要求。在GB—1986中,国家规定了5种图纸幅面的尺寸。具体要求如表1—1、图1—1所示:
表1—1 图纸幅面尺寸(单位mm)
尺寸代号
| 幅 面 代 号 | ||||
A0 | A1 | A2 | A3 | A4 | |
B | 841 | 594 | 420 | 297 | 210 |
L | 1189 | 841 | 594 | 420 | 297 |
C | 10 | 5 | |||
A | 25 | ||||
提示:
1)图纸从A0开始,下一级图纸的幅面尺寸是上一级图纸幅面尺寸的一半。如 A0=2A1
2) A0—A3图纸一般为横式图纸,其余采用立式图纸。
注:
A: 同一工程的图纸规格一般不要多于两种,尽量采用同一规格样式的图纸
B: AUTOCAD公制默认图纸幅面为A3,即420×297mm

从图1—1中可以看出,图纸空间是由图框线和幅面线组成,无论图纸是否装订,图框线都必需用粗实线表示。图纸的幅面指的是图纸本身的大小规格。图纸框是指图纸上用来规定绘图范围的边界线。图纸的幅面可分为横式幅面和立式幅面两种。以短边作为垂直边的图纸称为横式图纸。
一般情况下,图纸均按照上述说明,但也存在特殊情况。这时,可以将图纸适当加长。
注:图纸的短边不能加长,长边可根据需要加长,但要根据国标规定,不可随意加长。具体规定如表1—2所示:
表1—2 图纸长边加长尺寸(单位mm)
幅面代号 | 长边尺寸 | 长边加长后尺寸 |
A0 | 1189 | 1338 1487 1635 1784 1932 2081 2230 2387 |
A1 | 841 | 1051 1261 1472 1682 1892 2102 |
A2 | 594 | 743 892 1041 1189 1338 1487 1635 1784 1932 2081 |
A3 | 420 | 631 841 1051 1261 1472 1682 1892 |
提示:A0 长边加长规律:A、A、B、A、B、A、A,其中A=149 B=148;最长边在次长边基础上加157
A1 长边加长规律:A、A、B、A、A、A,其中A=210 B=211
A2 长边加长规律:A、A、A、B、A、A、B、A、B、A,其中A=149 B=148
A3 长边加长规律:B、A、A、A、B、A、A,其中A=210 B=211
图形界限规划完毕后,可执行缩放命令“ZOOM|E”满屏显示界限,以约束绘图。
1;所有标注为智造资料网zl.fbzzw.cn的内容均为本站所有,版权均属本站所有,若您需要引用、转载,必须注明来源及原文链接即可,如涉及大面积转载,请来信告知,获取《授权协议》。
2;本网站图片,文字之类版权申明,因为网站可以由注册用户自行上传图片或文字,本网站无法鉴别所上传图片或文字的知识版权,如果侵犯,请及时通知我们,本网站将在第一时间及时删除,相关侵权责任均由相应上传用户自行承担。
内容投诉
智造资料网打造智能制造3D图纸下载,在线视频,软件下载,在线问答综合平台 » AutoCAD从入门到施工图(1)(图文教程)


