第二章 平面图形绘制
2.1 删除
1. 命令的启动
![]() 菜单命令:“修改”|“删除”
菜单命令:“修改”|“删除”
![]() 工具栏:“修改”工具栏上“
工具栏:“修改”工具栏上“![]() ”图标
”图标
![]() 命令行:ERASE [E]
命令行:ERASE [E]
![]() 选中所需删除图形→DELETE / E
选中所需删除图形→DELETE / E
2. 常用选择对象方法
![]() 左键单击,直接选取
左键单击,直接选取
![]() 框选
框选
⑴ 从左上到右下
特点:只有全部包含在选框内才被选中
⑵ 从右下到左上.
特点:选框涉及到部分全部选中
![]() 全选:ALL/CTRL+A
全选:ALL/CTRL+A

![]() 选择最后完成的对象:L
选择最后完成的对象:L

3. 放弃删除
![]() OOPS 仅限放弃最后一次删除
OOPS 仅限放弃最后一次删除
![]() UNDO[U]最多可放弃前20次删除
UNDO[U]最多可放弃前20次删除

2.2 直线
1. 命令的启动
![]() 菜单命令:“绘图”|“直线”
菜单命令:“绘图”|“直线”
![]() 工具栏:“绘图”工具栏上“
工具栏:“绘图”工具栏上“![]() ”按钮
”按钮
![]() 命令行:LINE[L]
命令行:LINE[L]
2、输入方式
![]() 绝对坐标:以坐标原点为基准点进行加或减,以计算坐标值的方式。
绝对坐标:以坐标原点为基准点进行加或减,以计算坐标值的方式。
格式 (#X,Y)
利用绝对坐标绘制如下直线:
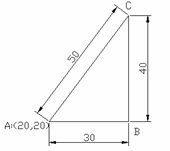
步骤:
启动直线命令,系统提示:
指定第一点: 20,20
指定第二点或[放弃(U)] #50,20 (放弃(U):放弃上一步的操作)
指定第二点或[放弃(U)] #50,60
指定第二点或[放弃(U)] #20,20(此步也可通过在对象捕捉中设置捕捉端点实现)
![]() 相对坐标(系统默认):将上一点视为理论坐标原点,即基准点来计算坐标值的方式。
相对坐标(系统默认):将上一点视为理论坐标原点,即基准点来计算坐标值的方式。
格式 (@X,Y)或(X,Y)
利用相对坐标绘制如下直线:
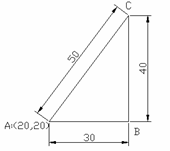
步骤:
启动直线命令,系统提示:
指定第一点: 20,20
指定第二点或[放弃(U)] @30,0 或30,0(放弃(U):放弃上一步的操作)
指定第二点或[放弃(U)] @0,40或0,40
指定第二点或[放弃(U)] @-30,-40或-30,-40(此步也可通过闭合实现)
![]() 极坐标:分为绝对极坐标和相对极坐标
极坐标:分为绝对极坐标和相对极坐标
① 绝对极坐标:以坐标原点为准点,计算距离和角度。
格式 (#距离<角度)
② 相对极坐标;通过相对上一点的距离和位移角度来计算坐标值的方式。
格式 (@距离<角度)
注意:CAD中,将逆时针的旋转方向设定为角度正方向,如图:
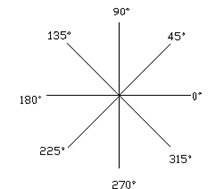
利用相对极坐标绘制下图:

步骤:
1) 启动“直线”命令
2) 在“指定第一点:”命令行输入A点坐标值(0,0)
3) 依次在命令行的“指定下一点或[放弃(U)]”提示下输入其它点坐标:
C(@100<108) E(@100<-108)或(@100<252) B(@100<36) D(@100<108)
4) 在命令行的“指定下一点或[闭合(C)/放弃(U)]:”提示下输入C,然后按Enter键。五角星绘制完成。
3. 辅助命令
![]() 栅格(F7) 用于辅助定位
栅格(F7) 用于辅助定位
![]() 正交(F8) 辅助绘制水平/垂直直线
正交(F8) 辅助绘制水平/垂直直线
![]() 捕捉(F9) 确定光标在X和Y方向上移动的距离
捕捉(F9) 确定光标在X和Y方向上移动的距离
![]() 极轴(F10) 打开时,光标将按指定角度移动
极轴(F10) 打开时,光标将按指定角度移动
注:“正交”和“极轴”不能同时打开,如打开“正交”,“极轴”将关闭
![]() 对象捕捉(F3) 打开时,可精确定位已有几何图形的特殊点,如端点
对象捕捉(F3) 打开时,可精确定位已有几何图形的特殊点,如端点
![]() 等轴测平面切换(F5)。(效果与CTRL+E同)
等轴测平面切换(F5)。(效果与CTRL+E同)
活用 “捕捉和栅格”的“等轴测捕捉”,绘制如下图形
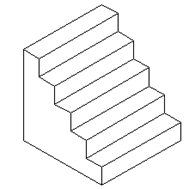
步骤:
1) 将鼠标至于状态栏中“捕捉”按钮上
2) 单击鼠标右键→选择“设置”菜单项→系统弹出“草图设置”对话框或在“工具”菜单中选择“草图设置”菜单选项,在系统弹出的“草图设置”对话框中,将选项卡切换至“捕捉和栅格”。
3) 在“选择类型和样式”框架中,选择“栅格捕捉”,“等轴测捕捉”
4) 在“捕捉”框架中,将捕捉Y轴间距设置为20
5) 在“栅格”框架中,将捕捉Y轴间距设置为20,并确定
6) 打开栅格(F7)、捕捉(F9)和(F8)垂直水平模式
7) 执行LINE命令,搭配(CTRL+E)或(F5)切换等轴侧视角,绘制图形。
4. 绘图方式设置
单击“工具”菜单→选择“草图设置”菜单项→系统将弹出如图2—1所示“草图设置”对话框中,选择“动态输入”选项卡。在“动态输入”选项卡中包含了“指针输入”、“标注输入”、“动态提示”3个选项。

图2—1“草图设置”对话框
1)指针输入:启动“指针输入”且有命令在执行时,十字光标附近的工具栏中将显示当前光标的位置。此时,可以在工具栏中输入坐标值,不必在命令行中输入。单击图2—2中的![]() 按钮,系统将弹出如图2—3所示“指针输入设置”对话框。在此对话中,可以修改坐标的默认格式,以及控制指针输入工具栏提示何时显示。
按钮,系统将弹出如图2—3所示“指针输入设置”对话框。在此对话中,可以修改坐标的默认格式,以及控制指针输入工具栏提示何时显示。

图2—2“指针输入”区域
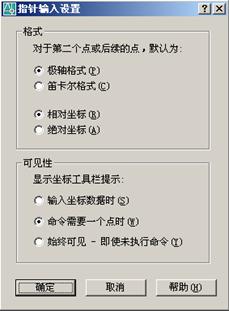
图2—3 “指针输入设置”对话框
2)标注输入
启用“标注输入”时,当命令行提示输入第二点时,工具栏提示将显示距离和角度值。在工具栏提示中的值将随着光标移动而改变。按Tab键可以移动到要更改的值上。
单击图2—4中的![]() 按钮,系统弹出如图2—5所示的“标注输入的设置”对话框。在此对话框中,用户可以设置在使用夹点编辑对象时,标注输入工具栏提示显示的信息。
按钮,系统弹出如图2—5所示的“标注输入的设置”对话框。在此对话框中,用户可以设置在使用夹点编辑对象时,标注输入工具栏提示显示的信息。

图2—4 “标注输入”区域

图2—5“标注输入的设置”对话框
3)动态提示:
启用动态提示时,提示会显示在光标附近的工具栏提示中。此时,可以在工具栏提示(而不是在命令行)中输入命令。按键盘上的“↓”键可以查看和选择选项,按“↑”键可以显示最近的输入。
也可以在“动态提示”区域中,选中或撤选“在十字光标附近显示命令提示和命令输入”选项。当选择撤选此选项时,显示命令提示和命令输入将会出现在命令行窗口中。
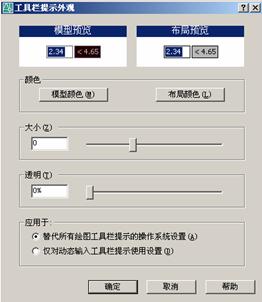
图2-6 “工具栏提示外观”对话框
单击图2—1中的![]() 按钮,系统弹出如图2—6所示的“工具栏提示外观”
按钮,系统弹出如图2—6所示的“工具栏提示外观”
对话框。在此对话框中,可以设置工具栏提示外观的颜色、大小等。
提示:在使用过程中,如果在工具栏提示中输入的信息是错误的,工具栏提示将显示红色错误边框。此时可以使用右箭头键、左箭头键,BackSpace键和Delete键来更改输入。更改完成后,再按Tab键、逗号“,”或左尖括号“<”(小于),以便去除红色边框并完成坐标的输入。
2.3 查询点坐标及直线长度
1.点坐标
A: 命令的启动
![]() 菜单命令:“工具”→“查询”→“点坐标”
菜单命令:“工具”→“查询”→“点坐标”
![]() 工具栏:“查询”工具栏上的
工具栏:“查询”工具栏上的![]() 按钮
按钮
![]() 命令行:ID
命令行:ID
2.长度
A:命令的启动
![]() 菜单命令:“工具”→“查询”→“距离”
菜单命令:“工具”→“查询”→“距离”
![]() “查询”工具栏上的
“查询”工具栏上的![]() 按钮
按钮
![]() 命令行:DIST(DI)
命令行:DIST(DI)
3. 列表显示
显示对象类型、对象图层、相对于当前用户坐标系 (UCS) 的 X、Y、Z 位置以及对象是位于模型空间还是图纸空间。
![]() 菜单命令:“工具”→“查询”→“列表显示”
菜单命令:“工具”→“查询”→“列表显示”
![]() “查询”工具栏上的
“查询”工具栏上的![]() 按钮
按钮
![]() 命令行:LIST(LI)
命令行:LIST(LI)
习题:
1. 2.
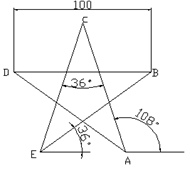
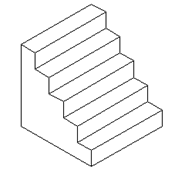
3.利用直线并结合上节所学知识绘制如下图形。(要求:将其保存为样板文件)

4.


2.4 图层:
默认情况下,“0”层是当前层
1. 命令的启动
菜单命令:“格式”| “图层”
工具栏:“图层”工具栏上![]() 按钮
按钮
命令行:LAYER
启动命令后,系统会弹出如图2-7所示的“图层管理器”对话框。在此对话框中可以进行创建图层、设置图层等动作。
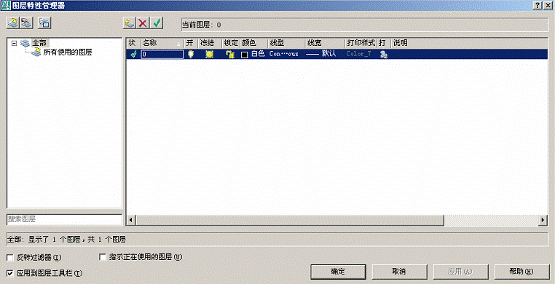
图2-7 “图层管理器”对话框
![]() 创建新图层
创建新图层
1) 单击图层管理器上的![]() 按钮,在列表框中就会出现一个名为“图层1”的图层。
按钮,在列表框中就会出现一个名为“图层1”的图层。
2) 在列表框中单击鼠标右键→快捷菜单中选择“新建图层”
提示:1 如果某个图层前有“![]() ”标记,则表明该图层为当前层
”标记,则表明该图层为当前层
2 如果某个图层前有“![]() ”图标,则表明该图层上没有任何图形
”图标,则表明该图层上没有任何图形
3 可使用LAYERP命令回到前一个的图层
![]() 重命名和删除图层
重命名和删除图层
1) 重命名图层
选中要改变的图层名称→在其矩形框中单击→名称亮显→输入新名→ENTER确定
2) 删除图层
选中要删除的图层名称→单击![]() 按钮→该图层出现
按钮→该图层出现![]() 标记→单击
标记→单击![]() 按钮,将其删除
按钮,将其删除
在列表框中单击鼠标右键→快捷菜单中选择“删除图层”→该图层出现![]() 标记
标记
提示:不能删除“0”层、当前层以及包含图形对象的层。
![]() 设置图层的状态
设置图层的状态
1) 打开/关闭按钮![]()
作用:打开或关闭图层。打开的图层上的对象是可见的,关闭的图层上的对象不可见,并且不能打印。(关闭的图层上的对象可以重新生成)
2) 冻结/解冻按钮![]()
作用:冻结或解冻图层。解冻的图层上对象是可见的,而冻结的图层上的对象是不可见的,也不能打印或重新生成。
3) 锁定/解锁按钮![]()
作用:锁定或解锁图层。锁定的图层上的对象不能被编辑和选择,但可以显示出来。
4) 打印/不打印按钮![]()
作用:控制图形是否打印。图层状态为不打印时,该图形上的对象可显示但不能打印。
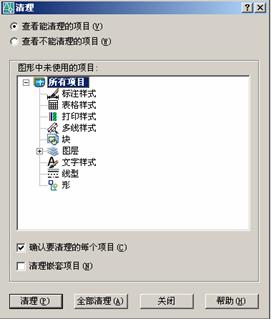
2.5 圆
![]() 清理图层
清理图层
作用:删除未使用的命名对象
A:命令的启动
菜单命令:“文件”→“图形实用程序”→ “清理”
命令行:PURGE
启动命令,系统弹出“清理”对话框。如右图所示,该对话框包含“查看能清理的项目(V)”、“查看不能清理的项目(W)”两个选项。
在“图形中未使用的项目”列表框中列出了所有未使用的、可被清理的命名对象。单击加号或双击对象类型,就会列出任意对象类型的项目。选择要清理的项目,单击![]() 按钮,这时系统将弹出“清理确认”对话框,单击
按钮,这时系统将弹出“清理确认”对话框,单击![]() 按钮,即将选中项目清除。
按钮,即将选中项目清除。
1. 命令的启动
菜单命令:【绘图】→【圆】
工具栏:“绘图”工具栏上“![]() ”图标
”图标
命令行:CIRCLE [C]
2. 绘图方式
1)指定圆心绘制圆
⑴圆心→半径
⑵圆心→直径
2) 指定点绘制圆
⑴两点(2P)
⑵三点(3P)
3) 利用约束条件
⑴相切、相切、半径(两直线延长线必须含有交点)
⑵相切、相切、相切(三条直线至少含两个交点)
2.6 点
1. 命令的启动
菜单命令:【绘图】→【点】
工具栏:“绘图”工具栏上“![]() ”图标
”图标
命令行:POINT[PO]
2. 设置点样式
单击“格式”→“点样式”菜单命令,系统将弹出如图2—8所示“点样式”对话框,在此对话框中,可以设置点的样式和大小。
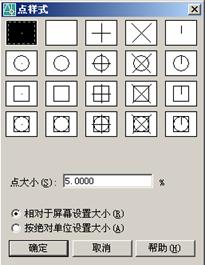
图2—8 “点样式”对话框
3. 画定数等分点
A:命令的启动
菜单命令:【绘图】→【点】→【定数等分】
命令行:DIVIDE(DIV)
提示:定数等分时,等分点为2︿32767之间的整数。
4. 画定距等分点
A:命令的启动
菜单命令:【绘图】→【点】→【定距等分】
命令行:MEASURE[ME]
DIVIDE命令与MEASURE命令的区别在于:
⑴DIVIDE命令要求提供分段数,根据分段数计算两点间距离;
⑵MEASURE命令要求提供两点间距离,然后系统自动计算分段数。
2.7 修剪
1. 命令的启动
菜单命令:“修改”→“修剪”
工具栏:“修改”工具栏上“![]() ”图标
”图标
命令行:TRIM [TR]
2. 选项功能
1)栏选(F) 用于创建一个选择栏,与此选择栏相交的所有对象都被选中。选择栏由两个或多个栏选点指定。
2)窗交(C) 用于创建一个矩形区域,与此选择区域内部相交的对象都会被选中。
3) 删除(R) 用于删除选定的对象。通过此命令,可以在不退出TRIM命令的情况下,直接删除不需要的对象。
4) 放弃(U) 放弃TRIM命令所作的最近一次修改。
提示:使用TRIM命令时,如果按住SHIFT键,可以进行延伸操作。
2.8 延伸
1. 命令的启动
菜单命令:“修改”→“延伸”
工具栏:“修改”工具栏上“![]() ”图标
”图标
命令行:EXTEND [EX]
提示:使用EXTEND命令时,如果按住SHIFT键,可以进行延伸操作。
2.9 缩放
1. 命令的启动
菜单命令:“视图”→“缩放”
命令行:ZOOM[Z]
2. 选项功能
1)全部(A) 显示所有的绘图区域(包含图纸范围LIMITS)设置
2)中心点(C) 显示设置的中心点及高度
3)动态(D) 动态缩放
4)范围(E) 显示最大的绘图范围
5)上一个(P) 回到上一个窗口画面
6)比例(S) 输入比例值。若比例后加“X”,即表示以当前窗口为基准进行缩放,否则以图纸范围大小进行缩放。
7)窗口(W) 局部放大
8)实时 出现放大镜形状,按住鼠标左键,即可进行缩放。
2.10 比例缩放:
比例缩放是按照比例值进行放大或缩小对象的操作。
1. 命令的启动
菜单命令:“修改”→“缩放”
工具栏:“修改”工具栏上“![]() ”图标
”图标
命令行:SCALE [SC]
2. 选项功能
1) 比例因子:指定放大或缩小的倍数。>1时为放大相应倍数,<1时为缩小相应倍数。
2) 复制(C):缩放后,在原图素基础上创建新对对像。
3) 参照(R):给与新旧参照长度,决定改变的比例。
2.11 移动
1. 命令的启动
菜单命令:“修改”→“移动”
工具栏:“修改”工具栏上“![]() ”图标
”图标
命令行:MOVE[M]
MOVE与PAN的区别
1) MOVE为图像位置的改变;
2) PAN为画布位置的改变。
2.12 旋转
1. 命令的启动
菜单命令:“修改”→“旋转”
工具栏:“修改”工具栏上“![]() ”图标
”图标
命令行:ROTATE[RO]
注:指定对象绕基点进行逆时针旋转(正向)
2. 选项功能
1) 指定角度:直接输入角度
2) 复制:旋转后创建一个新的图素
3) 参照:已知新旧角度,计算相对角度值
例:下图为旋转前旧角度,即以有角度。现预在其基础上将直线绕X轴旋转50度,操作步骤如下:
1) 输入RO启动旋转命令
2) 系统提示“选择对象”,选择绕X轴旋转15度直线,确认
3) 指定坐标原点为基点
4) 选择参照,既在命令行输入R
5) 指定参照角为15度
6) 指定新角度为50
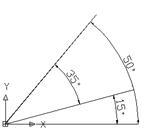
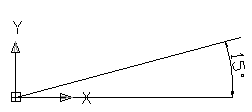
修改前图形 修改后图形
习题:
1. 2.
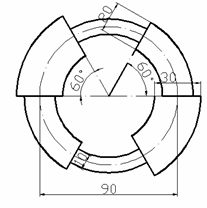
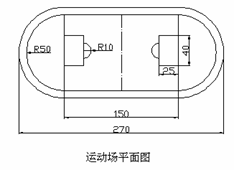
3. 4.
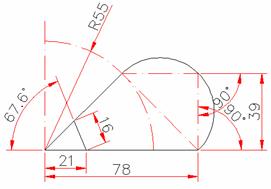
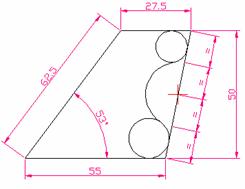
5. 6.
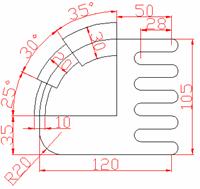
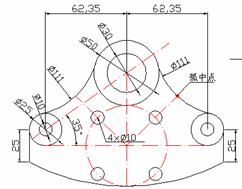
2.13 复制
1. 命令功能
将所选择的一个或多个对象生成副本,并将副本移动到其它位置。
经复制产生的对象与原对象是完全独立的,可进行修改和其它操作。
2. 命令的启动
菜单命令:“修改”→“复制”
修改工具栏上“![]() ”图标
”图标
命令行:COPY[CO]
启动复制命令后,系统提示:
选择对象:
此时需选择要复制对象,并按ENTER键确认。
指定基点或[位移(D)]<位移>:
⑴基点:复制对象时的参照点,既以哪一点开始复制。指定基点,系统将提示:
指定第二点或<使用第一个点作为位移>
如果在“指定第二个点”提示下按 ENTER 键,第一点(基点)将被理解为相对X,Y,Z位移。
例如,如果指定基点为 2,3 并在下一个提示下按 ENTER 键,对象将从其当前位置复制到 X 方向 2 个单位,Y 方向 3 个单位的位置。
注:使用“基点”可连续复制对象
⑵位移:指示复制的对象移动的距离和方向。
注:位移是以所绘制图形的中心点作为相对原点,计算距离及方向。既应输入表示矢量的坐标,要退出该命令,请按 ENTER 键。
可输入“U”放弃上一次复制对象。
此外,AUTO CAD还提供了两种与其相关命令
1、复制(COPYCLIP):
A:命令功能:将所有选定的对象复制到剪贴板中。剪贴板中的内容可作为 OLE(对象链接与嵌入) 对象粘贴到文档或图形中。
B:命令的启动
1)菜单命令:“编辑”→“复制”
2)标准工具栏上“![]() ”图标
”图标
3)命令行:COPYCLIP
4)快捷菜单: 终止所有活动命令,在绘图区域中单击鼠标右键,然后选择“复制”
5)快捷命令:CTRL+C
C:与COPY的比较
1) COPY只能在一个图形文件内进行复制。
2) COPYCLIP与PUSTECLIP(粘贴)配合使用。它将选中的图形存储在一个临时存储区,不仅可以在不同的图形文件中进行复制粘贴,还可以将所选图形送入WINDOWS剪贴板,粘贴到其它支持OLE(对象链接与嵌入)的软件中。
2、剪切
A:命令的启动
1)菜单命令:“编辑”→“剪切”
2)标准工具栏上“![]() ”图标
”图标
3)命令行:CUTCLIP
4)快捷菜单: 终止所有活动命令,在绘图区域中单击鼠标右键,然后选择“剪切”
5)快捷命令:CTRL+X
B:与COPYCLIP的比较
1)COPYCLIP不删除拾取的图形
2)CUTCLIP删除拾取的图形
同样,将图片粘贴到支持OLE对象的文件中,还可以通过屏幕截取命令。具体操作如下:
打开要粘贴到支持OLE对象中的文件,按屏幕截取键(Print Screen SysRq),并利用Ctrl+C/Ctrl+X键复制/剪切,打开支持OLE对象的文件,如画图、写字板、Word文档等,利用Ctrl+V键粘贴。
2.14 偏移
1. 命令功能
创建与原对象平行、等距离且比例关系不变的新对象。如同心圆、平行线等
2. 命令的启动
菜单命令:“修改”→“偏移”
修改工具栏上“![]() ”图标
”图标
命令行:OFFSET[O]
3. 选项功能(部分)
删除(E):偏移操作后,将原对象删除
多个(M):使用当前偏移距离重复进行偏移操作
放弃(U):恢复前一个偏移
2.15 图案填充和渐变色
1. 命令的启动
菜单命令:“绘图”→“图案填充”
绘图工具栏上“![]() ”图标
”图标
命令行:BHATCH [BH]/[H]
2. 填充剖面图案
填充不封闭区域
操作方式:
(1)输入BHATCH,启动命令,系统弹出如图2-9所示“图案填充和渐变色”对话框
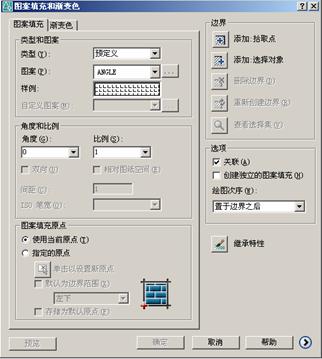
图2-9“图案填充和渐变色”对话框
② 单击右下角![]() 按钮,对话框变为如图2-10 所示
按钮,对话框变为如图2-10 所示

图2-10 “图案填充和渐变色”对话框展开状态
③ 在“允许间系”选项组的“公差”文本框中,输入公差值。公差值越大,允许的间系值越大,允许的间系越大。
④ 单击“边界集”选项组的![]() 按钮,在返回的绘图窗口中,在不封闭区域内任意单击一点,打开如图2-11所示“边界开放警告”对话框。在此对话中,单击是按钮
按钮,在返回的绘图窗口中,在不封闭区域内任意单击一点,打开如图2-11所示“边界开放警告”对话框。在此对话中,单击是按钮

2-11“边界开放警告”对话框
⑤单击鼠标右键,在弹出快捷菜单中选择确认。
⑥在弹出的“图案填充和渐变色”对话框中选择图案填充的图案,并设定角度以及比例关系。设定后确定。
控制孤岛的填充
①孤岛:图案填充区域内的封闭区域。
②在“图案填充和渐变色”对话框中的“孤岛”选项组中控制孤岛样式
③孤岛有三种填充样式:普通、外部和忽略。如图2-12、2-13、2-14所示
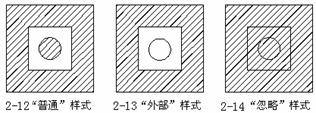
3. 渐变色填充图形
A; 命令的启动
菜单命令:“绘图”→“渐变色”
绘图工具栏上“![]() ”图标
”图标
命令行:gradient
渐变填充提供光源反射到对象上的外观,可用于增强演示图形。渐变色填充区域类似光照的反射效果。
使用渐变色填充时,可在“图案填充和渐变色”对话框中,将“图案填充”选项卡切换至“渐变色”选项卡,如图2-15所示:

图2-15 “图案填充和渐变色”对话框
2.15 阵列
1. 命令的启动
菜单命令:“修改”→“阵列”
修改工具栏上“![]() ”图标
”图标
命令行:ARRAY[AR]
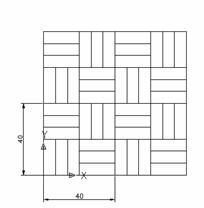
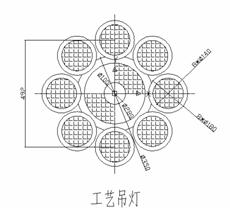
环形阵列效果 矩形阵列效果图
2.16 多边形:
可绘制3至1024条等长边的规则多边形。
1. 命令的启动
菜单命令:“绘图”→“多边形”
工具栏:绘图工具栏上“![]() ”图标
”图标
命令行:POLYGON[POL]
2. 选项功能(部分)
内接于圆(I):正多边形的所有顶点都在假定的圆周上。
外切于圆(C):正多边形的各条边的中点都在假定的圆周上。
2.17 镜像:
对图中已有实体进行对称变换。
1. 命令的启动
菜单命令:“修改”→“镜像”
修改工具栏上“![]() ”图标
”图标
命令行:MIRROR[MI]
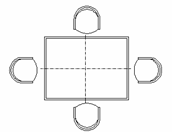
![]()
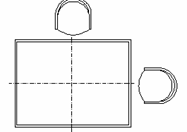
例:
2.18 矩形
1. 命令的启动
菜单命令:“绘图”→“矩形”
绘图工具栏上“![]() ”图标
”图标
命令行:RECTANG[REC]
注:AUTOCAD中,使用RECTANG命令绘制矩形,默认方法为指定第一角点和第二角点。
2. 选项功能(部分)
标高(E):指定矩形所在平面的高度
厚度(T):指定矩形的厚度
宽度(W):指定矩形四条边的宽度
旋转(R):指定矩形的旋转角度
注:指定了矩形的倒角、标高、圆角等值后,以后在执行命令,则这些值将成为当前值。
2.19 分解
1. 命令的启动
菜单命令:“修改”→“分解”
修改工具栏上“![]() ”图标
”图标
命令行:EXPLODE [X]
对象捕捉临时菜单
在Auto CAD2006中,按住SHIFT键或按住CTRL键均可调出对象捕捉临时菜单。
“草图设置”对话框中所设置的捕捉方式“永久”有效,直至被删除为止。
对象捕捉临时菜单中所选择的捕捉类型只限于当次使用
对象捕捉临时菜单中“捕捉自”用法举例
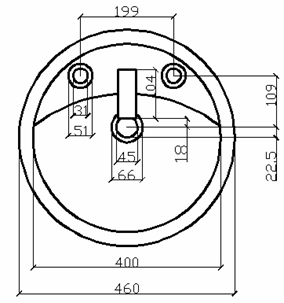
图2-16 洗手池
绘图步骤
(1) 启动圆命令,绘制直径为400的圆。
(2) 在“草图设置”对话框中选中“启用对象捕捉”、“端点”、中点“、圆心”和“象限点”等复选框,单击“确定”按钮。
(3) 捕捉直径为400圆的圆心,并绘制直径为460的圆。结果如图1-2所示。
(4) 启动圆命令,并单击“对象捕捉”工具栏上的“捕捉自”按钮![]() (或按住SHIFT键或按住CTRL键调出对象捕捉临时菜单,选择在
(或按住SHIFT键或按住CTRL键调出对象捕捉临时菜单,选择在![]() “自”),在“From基点:”提示下捕捉到直径为400的圆的圆心,在“<偏移>:”提示下输入相对坐标(@0,23)并按Enter键后,指定圆直径为45。结果如图1-3所示
“自”),在“From基点:”提示下捕捉到直径为400的圆的圆心,在“<偏移>:”提示下输入相对坐标(@0,23)并按Enter键后,指定圆直径为45。结果如图1-3所示

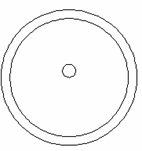
图1-2 画出两个大圆 图1-3 画出直径为45的小圆
(5) 绘制直径为66的同心圆。
(6) 启动圆命令,并单击“对象捕捉”工具栏上的“捕捉自”按钮![]() ,在“From基点:”提示下捕捉到直径为400的圆的圆心,在“<偏移>:”提示下输入相对坐标(@-99.5,109)并按Enter键后,指定圆半径为15.5,绘出直径为31的小圆。并利用对象捕捉,绘制直径为51的同心圆。结果如图1-4所示
,在“From基点:”提示下捕捉到直径为400的圆的圆心,在“<偏移>:”提示下输入相对坐标(@-99.5,109)并按Enter键后,指定圆半径为15.5,绘出直径为31的小圆。并利用对象捕捉,绘制直径为51的同心圆。结果如图1-4所示
(7) 利用同样方式或镜像命令绘制另一侧。如图1-5所示

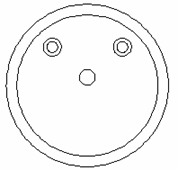
图1-4 画出直径为31的小圆 图1-5 绘制右侧小圆后结果
(8) 启动矩形命令,在“指定第一个角点或[倒角(C)/标高(E)/圆角(F)/厚度(T)/宽度(W)]:”提示下,单击“对象捕捉”工具栏上的“捕捉自”按钮![]() ,在“From基点:”提示下捕捉到直径为45的圆的圆心,在“<偏移>:”提示下输入相对坐标“@-19,18”,按Enter键后,在“指定另一角点或[尺寸(D)]:”提示下输入相对坐标“@38,104”,完成矩形的绘制。
,在“From基点:”提示下捕捉到直径为45的圆的圆心,在“<偏移>:”提示下输入相对坐标“@-19,18”,按Enter键后,在“指定另一角点或[尺寸(D)]:”提示下输入相对坐标“@38,104”,完成矩形的绘制。
(9) 启动圆命令,捕捉直径为460的圆的下方象限点作为圆心,以矩形长边中点作为圆周上的一点,画出一个辅助圆,如图1-6所示
(10) 修剪掉多余线条,完成“洗手池”绘制。如图1-7所示
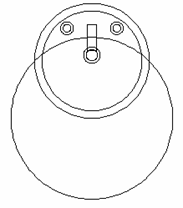
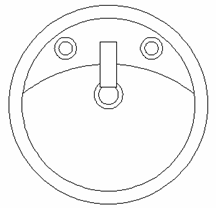
图1-6 画辅助圆 图1-7 最后结果
思考题:
利用“捕捉自”绘制如下图形

习题
习题 1
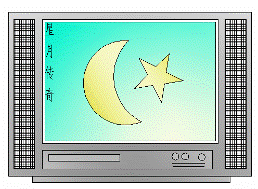
黄金分割最早见于古希腊和古埃及。黄金分割又称黄金率、中外比,即把一根线段分为长短不等的a、b两段,使其中长线段的比(即a+b)等于短线段b对长线段a的比,列式即为a:(a+b)=b:a,其比值为0.6180339……这种比例在造型上比较悦目,因此,0.618又被称为黄金分割率。
黄金分割长方形的本身是由一个正方形和一个黄金分割的长方形组成,你可以将这两个基本形状进行无限的分割。由于它自身的比例能对人的视觉产生适度的刺激,他的长短比例正好符合人的视觉习惯,因此,使人感到悦目。黄金分割被广泛地应用于建筑、设计、绘画等各方面。
习题 2
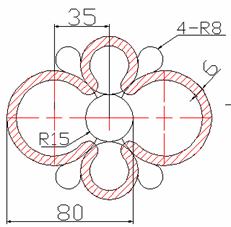

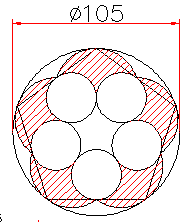
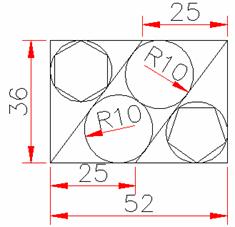
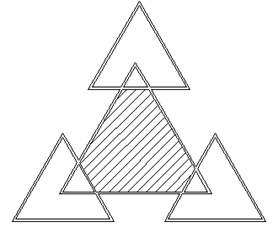
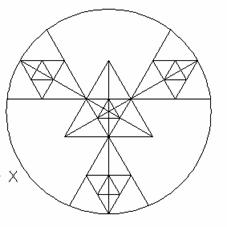
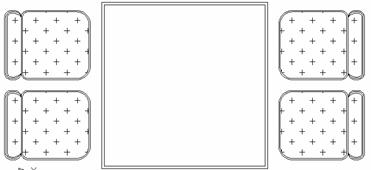
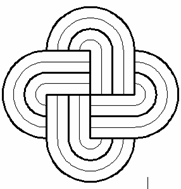

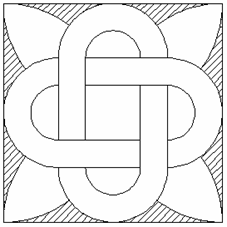
1;所有标注为智造资料网zl.fbzzw.cn的内容均为本站所有,版权均属本站所有,若您需要引用、转载,必须注明来源及原文链接即可,如涉及大面积转载,请来信告知,获取《授权协议》。
2;本网站图片,文字之类版权申明,因为网站可以由注册用户自行上传图片或文字,本网站无法鉴别所上传图片或文字的知识版权,如果侵犯,请及时通知我们,本网站将在第一时间及时删除,相关侵权责任均由相应上传用户自行承担。
内容投诉
智造资料网打造智能制造3D图纸下载,在线视频,软件下载,在线问答综合平台 » AutoCAD从入门到施工图(2)(图文教程)


