本例为AutoCAD建模实例教程,在教程中作者详细讲解了如何在AutoCAD中制作螺丝刀头的方法以及流程,主要学习拉伸、剖切、差集、倒角、UCS阵列等命令的运用,希望能给朋友们带来帮助。
一、"一"字形螺丝刀的画法
1.画一个直径6长200的圆柱体。(图01)
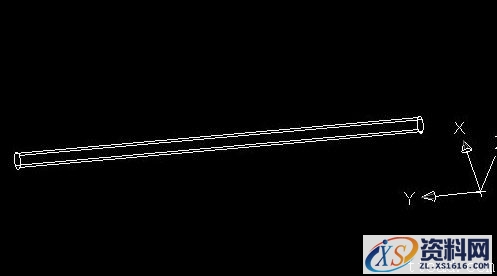
图01
2.端面拉伸30、倾斜角度为-12。(图02)
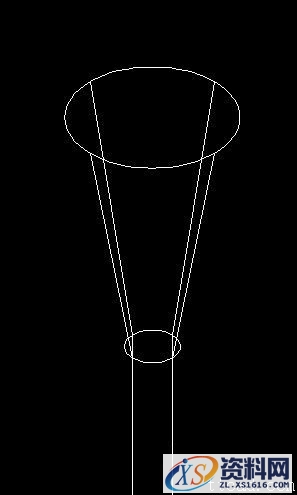
图02
3.大圆面画中心线,向两边偏移0.5(图03)

图03
4.三点剖切。(图04)
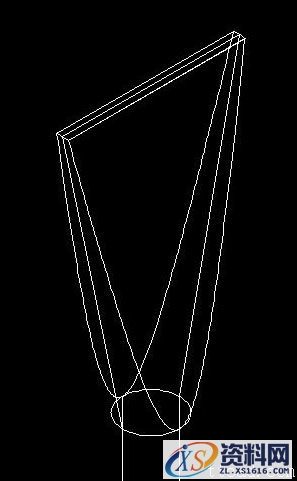
图04
5.画出需要的线。(图05)
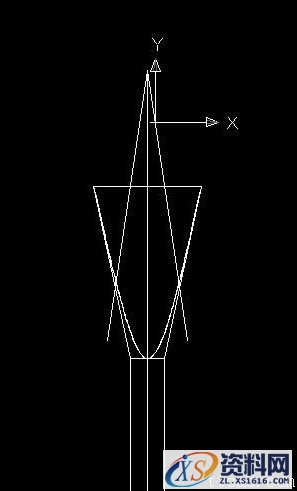
图05
6.连成一个闭合环——面域——拉伸成体。(图06)
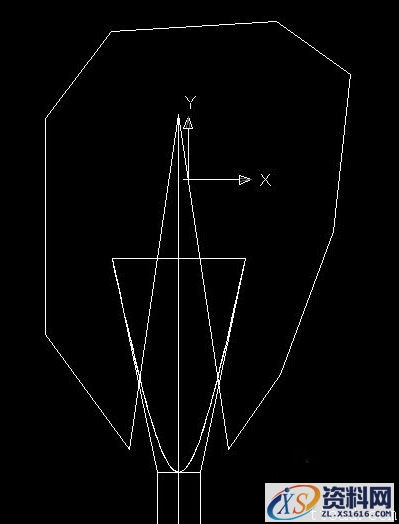
图06
7.差集。(图07)

图07
8、最后倒一下圆角就完成了。(图08、09)
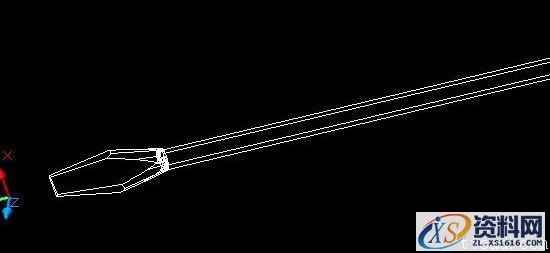
图08

图09
二、"十"字形螺丝刀的画法
1.也是画一个直径6长200的圆柱体,拉伸时是正角度。(图10)
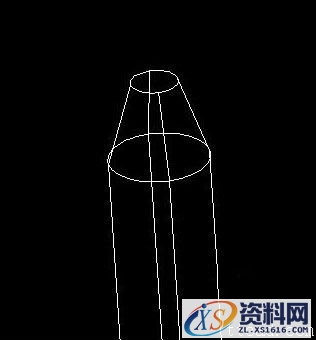
图10
2.画出凹槽剖面深度位置线。(图11)

图11
3.此线偏移3,调整UCS作圆,然后画一个95°-100°的角。(图12)
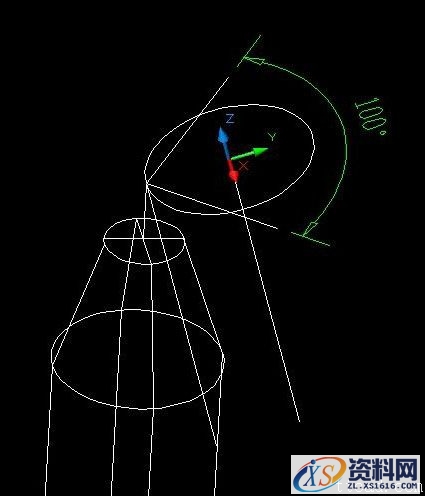
图12
4.连一个闭合环——面域——路径拉伸成体。(图13)
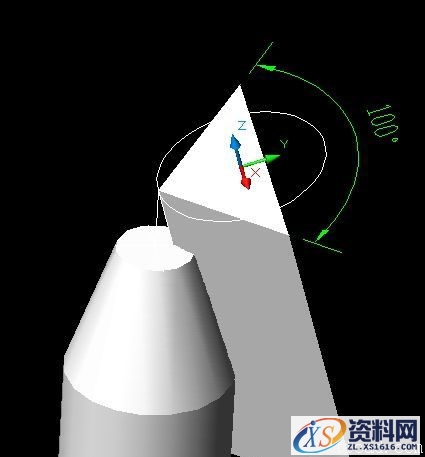
图13
5.再调整UCS阵列四个。(图14)
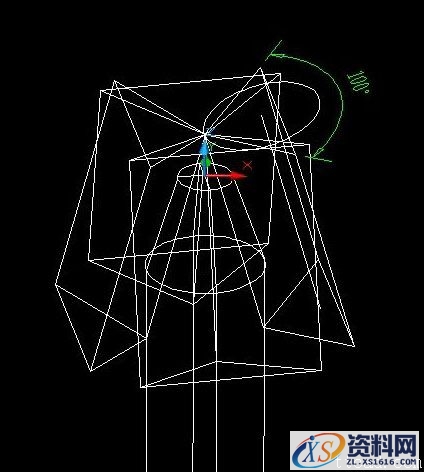
图14
6.差集。(图15)

图15
7.就这样"十"字形的也完成了。(图16、17)

图16

图17
免责声明:
1;所有标注为智造资料网zl.fbzzw.cn的内容均为本站所有,版权均属本站所有,若您需要引用、转载,必须注明来源及原文链接即可,如涉及大面积转载,请来信告知,获取《授权协议》。
2;本网站图片,文字之类版权申明,因为网站可以由注册用户自行上传图片或文字,本网站无法鉴别所上传图片或文字的知识版权,如果侵犯,请及时通知我们,本网站将在第一时间及时删除,相关侵权责任均由相应上传用户自行承担。
内容投诉
智造资料网打造智能制造3D图纸下载,在线视频,软件下载,在线问答综合平台 » AutoCAD绘制螺丝刀(图文教程)
1;所有标注为智造资料网zl.fbzzw.cn的内容均为本站所有,版权均属本站所有,若您需要引用、转载,必须注明来源及原文链接即可,如涉及大面积转载,请来信告知,获取《授权协议》。
2;本网站图片,文字之类版权申明,因为网站可以由注册用户自行上传图片或文字,本网站无法鉴别所上传图片或文字的知识版权,如果侵犯,请及时通知我们,本网站将在第一时间及时删除,相关侵权责任均由相应上传用户自行承担。
内容投诉
智造资料网打造智能制造3D图纸下载,在线视频,软件下载,在线问答综合平台 » AutoCAD绘制螺丝刀(图文教程)


