端盖零件图如图73所示。
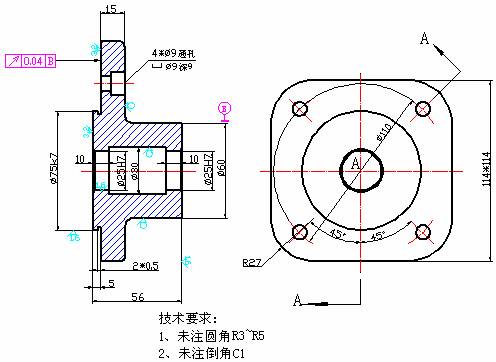
图73 端盖零件图
图形分析:
该零件图较简单,主要由前端直径为60mm的圆柱体,中间部位为圆角半径R27、厚度
15mm其大小为114*114mm的正方体,正文体一上均布了4个沉头孔构成,左端长5mm并有一宽度2*0.5mm的退刀槽,直径为75mm的“止口”。零件的中心部位中间孔直径为30mm,二头为直径25的通孔。根据该零件的结构特点,可采用以下方法进行创建。
(1) 直径60mm的圆柱面与左端的“止口”可绘制成一个图形。中间的孔可进行旋转生成实体,但截面图形应分别绘制。
(2)圆角正方体的固定板,以及沉头孔造型应采用拉伸的方法生成实体。
(3)合并的顺序应先在固定板中减去4个沉头孔;再与直径60mm(与“止口”一体)的实体合并成一个整体;最后,减去旋转生成的直径分别为25、30、25mm的实体生成孔造型。
(4) 最后,对零件模型进行圆角和倒斜角操作,完成该零件的三维模型创建。
其具体的操作方法如下:
(1)关闭除轮廓线图层的其他所有图层,结果如图74所示。
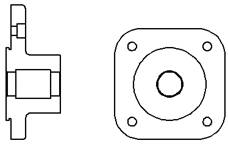
图74 显示轮廓线
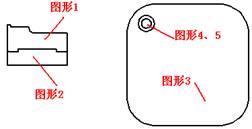
图75 绘制图形
(2)修改图形。 将原图形进行分割、删除多余线段,绘制成分别各自独立的封闭图形,如图75所示。
(3)生成面域。 单击“绘图”工具条上的“面域”![]() 按钮,框选所有的图形,回车后,即可生成5个面域。
按钮,框选所有的图形,回车后,即可生成5个面域。
(4)旋转生成实体。 单击“建模”工具条上的“旋转”![]() 按钮,或者直接输入:REV命令。分别选择图形1、图形2,均以图形2的底边线为旋转轴线,放置生成实体,如图76所示。
按钮,或者直接输入:REV命令。分别选择图形1、图形2,均以图形2的底边线为旋转轴线,放置生成实体,如图76所示。
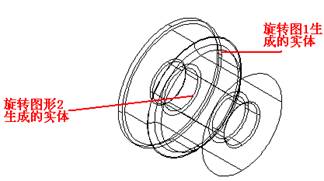
图76 旋转生成的实体
(5)拉伸生成实体。 单击“建模”工具条上的“拉伸”按钮,或者直接输入:EXT命令。选择图形3和图形4(直径为9mm的圆形)向上拉伸,拉伸值为15mm,生成如图77所示的固定板和圆柱体造型。
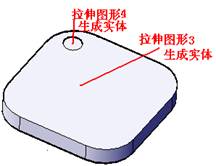

图77 拉伸生成实体体造型 图78 拉伸图形5生成实体
(5)拉伸图形5生成实体。 方法同上,拉伸高度为:9mm,如图78所示。
(6)圆形阵列生成由图形4、图形5生成的实体。 单击“修改”工具条上的“阵列”![]() 按钮,或者直接输入:AR命令。在弹出的“阵列”对话框中选择“环形阵列”类型,以圆角正方形的中心为环形阵列的中心点,设置阵列数为4,选择由图形4、图形5生成的实体,单击“确定”按钮,创建环形阵列如图79所示。
按钮,或者直接输入:AR命令。在弹出的“阵列”对话框中选择“环形阵列”类型,以圆角正方形的中心为环形阵列的中心点,设置阵列数为4,选择由图形4、图形5生成的实体,单击“确定”按钮,创建环形阵列如图79所示。

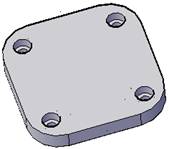
图79 环形阵列 图80 创建固定板造型
提示: 阵列之前先将视图设置为“俯视”,在正方形的长度的中点处事一条垂直线,以便在作环形阵列时,捕捉正方形的中心点。
(7)生成沉孔造型。 利用“求差”来创建固定板上的沉孔造型。单击“差集”按钮,先选择固定板实体,按回车键后,再选择由图形4、图形5旋转生成的所有实体,回车后创建如图80所示的固定板造型。
(8)对齐实体。其具体操作如下:
① 单击“视图”工具条上的“前视”按钮,显示的图形如图81所示。需要将固定板实体逆时针旋转90度,确定对齐方向。利用“旋转”(即“RO”命令)命令,放置后的结果如
图82所示。 提示:旋转基点应选择固定板的中心点,这样,旋转后保持同一个水平中心。
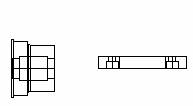
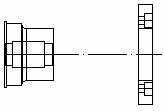
图81 在前视平面显示 图82 旋转后的显示
② 标注尺寸。标注线性尺寸,可以在显示的尺寸下精确的平移固定板实体。在命令提示行输入:M ,按回车键。用鼠标选择固定板并向左移动后,输入:149.07,按回车键后,完成固定板的平移,结果如图83所示。
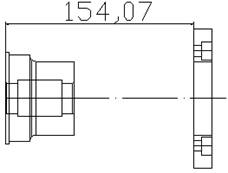

标注线性尺寸 图83 对齐固定板
③ 在单击“视图”工具条上的“左视”![]() 按钮,观察一下在侧视平面内对齐的情况,以确保固定板对齐。由图84所示看到固定板已经完全与旋转后生成的实体对齐。
按钮,观察一下在侧视平面内对齐的情况,以确保固定板对齐。由图84所示看到固定板已经完全与旋转后生成的实体对齐。
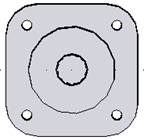
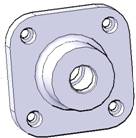
图84 对齐固定板 图85 合并实体
(9)合并外形实体。 利用“并集”命令,选择由图形1旋转生成的实体和固定板实体,按回车键,将两实体合并生成一个整体。
(10)求差生成通孔造型。 利用“差集”命令,选择已合并的实体,回车后再选择由图形2旋转生成的实体,按回车键,完成通孔的创建,结果如图85所示。
(11)圆角和倒斜角。 圆角半径R=3、C=1 mm,选择固定板右侧端面进行圆角,选择圆柱体的右端面倒斜角,完成端盖零件三维模型的创建,如图86所示。
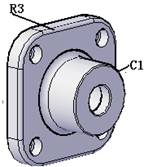

图86 端盖零件本维模型
该文章所属专题:AutoCAD三维建模实例教程
1;所有标注为智造资料网zl.fbzzw.cn的内容均为本站所有,版权均属本站所有,若您需要引用、转载,必须注明来源及原文链接即可,如涉及大面积转载,请来信告知,获取《授权协议》。
2;本网站图片,文字之类版权申明,因为网站可以由注册用户自行上传图片或文字,本网站无法鉴别所上传图片或文字的知识版权,如果侵犯,请及时通知我们,本网站将在第一时间及时删除,相关侵权责任均由相应上传用户自行承担。
内容投诉
智造资料网打造智能制造3D图纸下载,在线视频,软件下载,在线问答综合平台 » AutoCAD三维建模实例教程-端盖零件建模(图文教程)


