泵体零件图如图87所示。
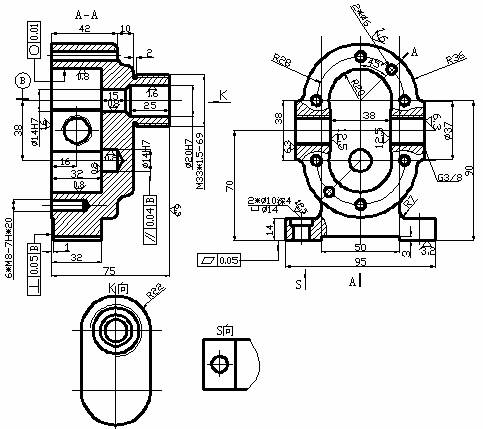
图87 泵体零件图
图形分析:
泵体零件由壳体、腔体、底座、凸台以及螺纹孔、沉头孔、定位孔等所组成。泵体零件的壳体部分较复杂,不能用旋转命令生成实体。只能用拉伸命令,分别对相关的图形拉伸生成不同的实体,然后,利用叠加的方式合并生成。泵体右边的M33外螺纹、直径20和直径14mm的孔,可用旋转命令生成实体。另外,壳体上的螺纹底孔和定位孔,也可用旋转命令生成。创建的操作如下:
(1)修改主视图图形利用拉伸命令,生成壳体和腔体部分以及底座造型。
(2)保留右视图部分图形,修改后,利用放置命令生成泵体后端的外螺纹与孔造型。
(3)合并后,生成泵体模型。
创建泵体三维模型的具体操作方法如下:
(1)除轮廓线图层不关闭外,将其他图层全部关闭。或者删除其他无关的所有内容。如
图88所示。
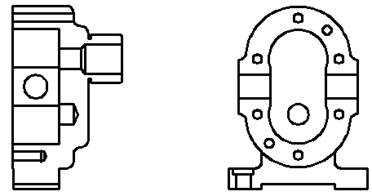
图88 保留的图形
(2)分割图形绘制独立的封闭图形。将“轮廓线”图层设置为当前层。利用添加、删除多余线段来绘制出三维实体所需的封闭图形。绘制出的图形如图89所示。
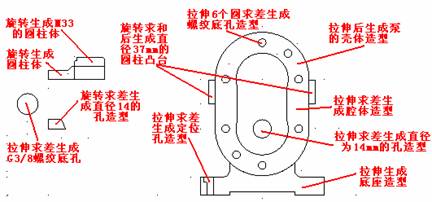
图89 各封闭图形所起作用示意图
(3)创建面域。 单击“绘图”工具条上的“面域”按钮后,框选所有图形,按回车键后生成如图90所示的面域。
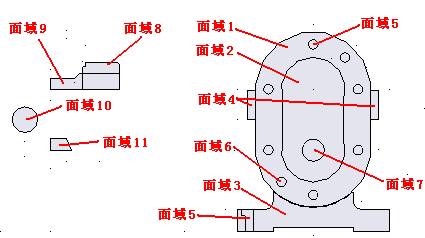
图90 创建面域
说明: 面域5是指6个螺纹底孔,面域6是指2个定位孔。因为有了面域7,则面域11可以不要。
(4)创建壳体造型。 利用“拉伸”(EXT)命令,选择“面域1”,拉伸值为-42mm(往后拉伸),创建的壳体实体造型如图91所示。
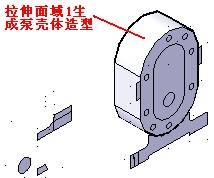
图91 拉伸生成壳体造型
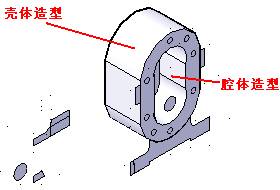
图92 创建腔体造型
(5)拉伸切除生成腔体造型。 利用“拉伸”( EXT)命令,选择“面域2”,拉伸值为-32mm,生成实体后,再运用“差集”命令,先选择壳体实体,回车后,再选择生成的实体,回车完成腔体的创建如图92所示。
(6)拉伸求和创建底座造型。利用“拉伸”( EXT)命令,选择“面域3”,拉伸值为-32mm,创建出的底座和连接部分的实体造型。然后,运用“并集”命令,将这两实体合并生成一个整体造型如图93所示。
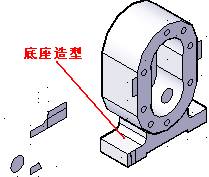
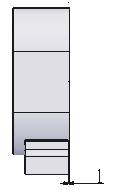
图93 创建底座造型 图94 移动底座
(7)将底座移动后与壳体合并。 将视图转换至“左视平面”,运用“移动”(M)命令,选择底座实体向左移动1mm的距离后,再运用“并集”命令与壳体进行合并。如图94所示。
提示: 移动底座实体时,一定要将“面域5”一起移动。
(8)拉伸切除创建直径为14mm,深度为10mm的孔造型。运用“拉伸”(EXT)命令,选择“面域7”,拉伸值为 - 42mm,生成一个圆柱体。再运用“差集”(SU)命令,先选择壳体回车后,再选择“圆柱体”,求差后生成如图95所示的孔造型。
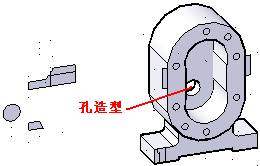
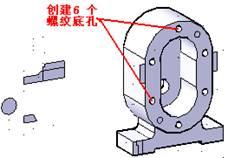
图95 创建孔造型 图96 创建螺纹底孔造型
(9)创建6个螺纹底孔造型。 运用“拉伸”(EXT)命令,选择“面域5”(将6个圆形面域都选中),拉伸值为 - 20mm,生成6个圆柱体。然后,再运用“差集”(SU)命令,先选择壳体回车后,再选择6个圆柱体,回车后,生成6个螺纹底孔如图96所示。
(10)创建二个定位孔造型。 方法与(9)步相同,选择“面域6”拉伸值为-42mm(通孔),结果如图97所示。 

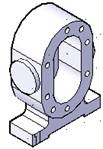
图97 创建定位孔 图98创建圆柱体 图99 圆柱体定位
(11)旋转生成直径为37mm的圆柱体。 运用“旋转”(REV)命令,选择“面域6”,再以面域6的下面的边线为旋转轴,回车后,生成如图98所示的圆柱体造型。
(12)定位圆柱体生成圆柱凸台。 单击“左视”按钮,将视图面转换至左视平面。运用“移动”(M)命令,选择生成两个圆柱体,向左移动距离为:21mm。平移后,如果位置正确可运用“并集”(UNI)命令,将其与壳体合并,圆柱体的定位如图99所示。
(13)创建底座上的沉孔造型。运用“旋转”(REV)命令,选择“面域5”以其右边的边线为旋转轴,按回车键后,生成如图100所示的实体造型。

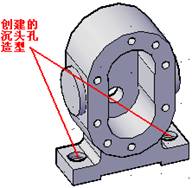
图100 旋转生成实体 图101 创建沉头孔造型
(14)创建沉头孔造型。 将视图转换至俯视平面。运用“移动”(M)命令,选择旋转生成的实体向上移动16mm,完成定位后。再运用“镜像”(MI)命令,以底座的中心线为镜像轴线,将旋转生成的实体镜像至另一侧。然后,运用“差集”将其减去生成如图101所示的沉孔造型。
(15)合并创建的实体。将已经创建的实体运用“并集”(UNI)命令合并成一个整体。
(16)在“俯视”平面内旋转壳体。单击“视图”工具条上的“俯视”按钮,运用“旋转”(RO)命令,选择壳体造型逆时针旋转90度(即输入-90),回车后,壳体逆时针旋转90度的效果如图102所示。
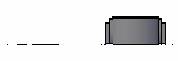

旋转前 旋转后
图102 放置后的壳体
(17)将视图转换成轴视图。 单击“视图”工具条上的“东北等轴测”按钮,将视图转换至轴测视图的方位,以有利于图形的绘制。如图103所示。
(18)建立用户坐标系绘制图形。 输入:UCS,回车后;再输入:N(新建),回车后;再输入:3(以3点确定坐标系)。用鼠标捕捉圆心点,以圆心点作为用户坐标系的坐标原点,
如图104所示。然后,在以原点为圆心,画二个半径为22的圆,再画二条垂直线与两圆相切,经过修剪后图形如图105所示。然后,将绘制的图形生成“面域”。
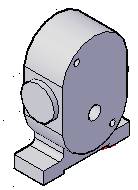
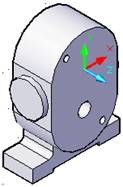
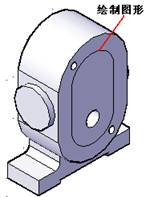
图103 东南等轴测视图 图104建立用户坐标系 图105 绘制图形
 图106创建壳体后端突出部分
图106创建壳体后端突出部分
(19)拉伸求和创建壳体后端的实体部分。 运用“拉伸”(EXT)命令,选择刚生成的面域,向外侧拉伸,距离为10mm。再运用“并集”命令,将该实体与壳体合并成为一个整体如图106所示。
(20)转换视图。单击“视图”工具条中的“俯视”按钮,将视图转换至俯视平面内。然后,选择实体逆时针方向方向旋转90度,如图107所示。
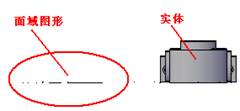
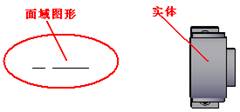
旋转前 逆时针旋转90度
图107 旋转实体
(21)对齐操作步骤如下:
① 转换视图。将视图转换至“前视”,以便进行对齐操作。
② 利用“线性”尺寸标注,标注的尺寸如图108所示。
③ 在命令行输入:M(移动),回车;选择实体对象,向左移动距离为:196mm,回车后,完成壳体与面域8至面域11的对齐操作,结果如图109所示。
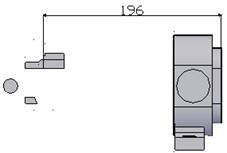
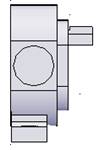
图108 标注尺寸 图109实体与面域对齐
(22)旋转面域8和面域9生成实体。 运用“旋转”(REV)命令,选择“面域8”和“面域9”以面域8下面的线段为旋转轴,回车后,生成如图110所示的放置实体。
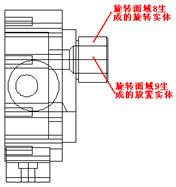

图110 旋转生成实体造型 图111 创建泵体尾部造型
(23)合并实体。运用“并集”命令,选择由面域8旋转生成的实体和壳体,将其合并成整体。
(24)求差生成孔造型。运用“差集”命令,先选择前面合并的整体,回车后,再选择由面域9生成的旋转实体,回车生成孔造型,结果如图111所示。
(25)创建G3/8管螺纹底孔造型。 选择“面域10”,将其拉伸长度为:84mm,如图112所示。然后,向左边移动42mm,再运用“差集”减去,即可生成孔造型,结果如图113所示。


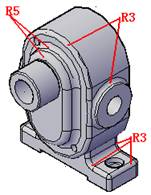
图112 拉伸面域11 图113创建孔造型 图114 边圆角
(26)边圆角。 边圆角半径为R3和R5如图114所示。 至此,完成泵体零件三维模型的创建。
1;所有标注为智造资料网zl.fbzzw.cn的内容均为本站所有,版权均属本站所有,若您需要引用、转载,必须注明来源及原文链接即可,如涉及大面积转载,请来信告知,获取《授权协议》。
2;本网站图片,文字之类版权申明,因为网站可以由注册用户自行上传图片或文字,本网站无法鉴别所上传图片或文字的知识版权,如果侵犯,请及时通知我们,本网站将在第一时间及时删除,相关侵权责任均由相应上传用户自行承担。
内容投诉
智造资料网打造智能制造3D图纸下载,在线视频,软件下载,在线问答综合平台 » AutoCAD三维建模实例教程-泵体零件建模(图文教程)


