缸体零件图如图56所示。
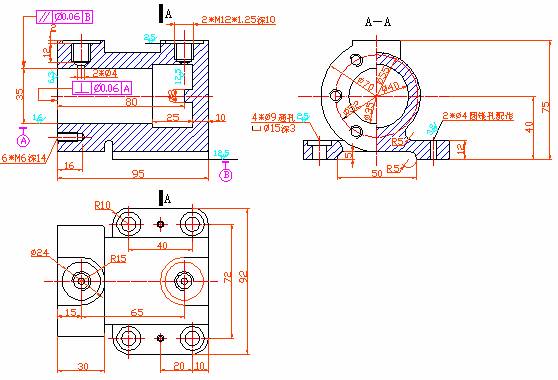
图56 缸体零件图
图形分析
该缸体零件图形由缸体、座、腔体以及缸体顶上两个半圆凸台和孔所组成。从左主视图
中可看出缸体和其内的腔体均为回转面生成,底座为长方体并有一个矩形通槽,四角圆角半径为R=10mm,并且有4个沉孔和2个定位孔组成。其创建的操作方法如下:
(1)利用“旋转”命令,将主视图右边的凸台、以及下面座图形去掉,旋转生成圆形缸体和内部直径为40和35mm的腔体造型。
(2)将左视图中的上面圆的图形去掉,然后,连接上边线,拉伸生成座的造型。
(3)将沉孔以中心线为准绘制成沉孔图形的一半封闭图形,旋转求差生成沉孔造型。再利用引性阵列生成其余3个沉孔。
具体的创建操作如下:
(1)除轮廓线(粗实线)图层打开,关闭其他所有的图层,或者保留可见轮廓线,而将其余全部删除。

图57 修改后的图形
(2)绘制封闭的图形。 将修改后的图形经过添加线段而构成封闭和图形后,然后,生成5个面域,如图57所示。
(3)旋转生成缸体和腔体造型。 单击“建模”工具条上的“旋转”按钮,选择“图形1”,以图形最下边的线段为旋转轴,按回车键后,创建出如图58所示的缸体和腔体造型。
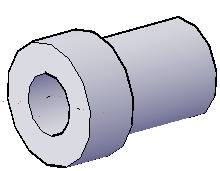

图58 创建缸体造型 图59 创建底座造型
(4)创建底座造型。单击“建模”工具条上的“拉伸”按钮,选择“图形4”,输入拉伸值为60mm,创建底座造型如图59所示。
(5)旋转生成实体。单击“建模”工具条上的“旋转”按钮,分别选择“图形2”、“图形3”、“图形5”,以各自的旋转轴线旋转生成回转实体。如图60所示。
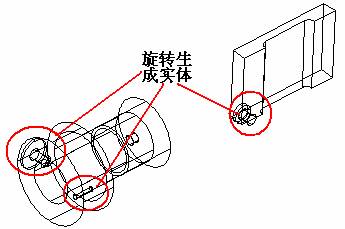
图60 旋转生成实体
(6)圆形阵列。 单击“修改”工具条上的“阵列”按钮,在“阵列”对话框中选择“环形阵列”类型,以缸体的原心为环形阵列的中心点,设置数量为“6”,选择图形3生成的旋转实体,单击“确定”按钮,生成环形阵列。
(7)运用“差集”命令,先选择缸体实体,回车后,再选择环形阵列创建的6个圆柱体,回车将6个圆柱体减去后,生成缸体前端面上的6个M6深14mm的螺纹底孔造型如图61所示。
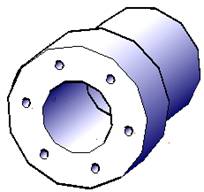
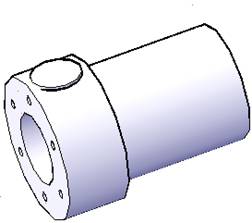
图61 创建前端螺纹底孔 图62 调整缸体至合适的位置
(8)创建缸体上的两个半圆形凸台。其操作如下:
① 调整视图方向。单击“视图”工具条上的“西南等轴测”![]() 按钮,然后,单击“动态观察”工具条上的“自由动态观察”
按钮,然后,单击“动态观察”工具条上的“自由动态观察”![]() 按钮,旋转视图至一个合适的位置如图62所示的位置。
按钮,旋转视图至一个合适的位置如图62所示的位置。
② 建立UCS(用户)坐标系。 在命令行中输入:UCS 按回车键,再输入:N 新建用户坐标系,再按回车键,输入:3 即用3点确定坐标原点。用鼠标捕孔的中心点,将坐标原点设置在圆心处,如图63所示。
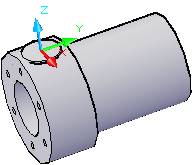
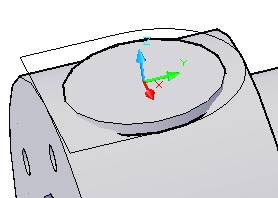
图63 建立UCS坐标系 图64 绘制图形
③ 绘制图形。 以坐标原点为圆心,画一个半径为15mm的圆,绘制的图形如图64所示。
④ 创建一个面域。 用“面域”命令,选择图形,回车后,生成一个面域。
⑤ 将生成的面域和旋转生成镜像至右边。 如图65所示。提示:镜像可在前视平面内进行。
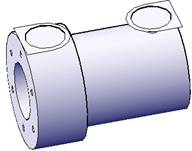

图65 镜像实体 图66 创建半圆形凸台造型
⑥ 拉伸面域创建半圆形凸台。选择左边的面域向下拉伸4mm。 再选择右边的面域向下拉伸15mm,再利用“并集”命令,创建缸体上左、右两边的半圆形凸台造型,如图65所示。
⑦ 利用“差集”命令,将旋转生成的实体从缸体中减去,创建孔造型,如图67所示。

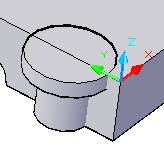
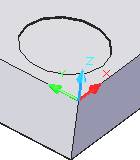
移动前 移动后
图67 完成缸体部分的创建 图68 实体的平移
(9)创建底座上的沉孔造型的操作:
① 移动图形5旋转生成的实体。利用“M”(移动)命令,将实体向前移动10mm,结果如图68所示。
② 实体的矩形阵列。 单击“修改”工具条上的“阵列”按钮,选择“线性”阵列类型,设置参数如图69所示。选择移动后的实体,单击“确定”按钮,创建的实体线性阵列如图70所示。
③ 利用“差集”命令,将线性阵列后的4个实体从底座上减去,创建4个沉孔造型。
④ 底座4条垂直边圆角,圆角半径R=10mm,完成的底座造型如图71所示。
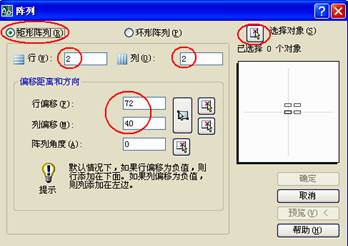
图69 设置矩形阵列的参数
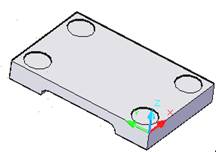
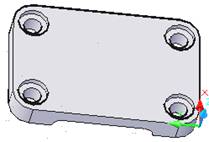
图70 生成矩形阵列 图70 完成底座的创建
(10)缸体与底座的合成操作:
① 在“前视平面”内,利用“RO”命令,将底认旋转90度。
② 标注尺寸后,以标注的尺寸为移动的依据,如图71所示。
③ 以缸体右边的边线为基准,移动后完成整个缸体的创建,如图72所示。


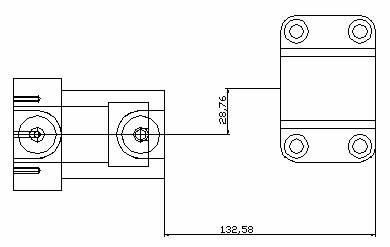
图71 标注的尺寸 图72 缸体零件实体模型
1;所有标注为智造资料网zl.fbzzw.cn的内容均为本站所有,版权均属本站所有,若您需要引用、转载,必须注明来源及原文链接即可,如涉及大面积转载,请来信告知,获取《授权协议》。
2;本网站图片,文字之类版权申明,因为网站可以由注册用户自行上传图片或文字,本网站无法鉴别所上传图片或文字的知识版权,如果侵犯,请及时通知我们,本网站将在第一时间及时删除,相关侵权责任均由相应上传用户自行承担。
内容投诉
智造资料网打造智能制造3D图纸下载,在线视频,软件下载,在线问答综合平台 » AutoCAD三维建模实例教程-缸体零件建模(图文教程)


