支架零件图如图15所示。下面将介绍支架零件在三维建模中是如何进行创建的。
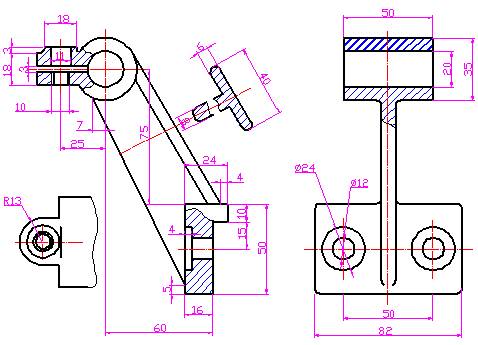
图15 支架零件图
图形分析
支架零件图由主视图中可看出,它是由三个部分所组成,上面为夹头及夹紧装置构成;最下面是支架零件的安装座,其上有两个沉孔孔造型;中间为厚度6mm和8mm的T字形筋板构成,它是联接夹头与安装座的部分。综合以上分析,可采用以下方法进行创建。
(1)分别绘制闭合图形;
(2)将各闭合图形生成“面域”;
(3)用“拉伸”命令将各闭合图形,按各部分尺寸的要求,只拉伸一半的值;
(4)各孔可以轴线为中心绘制半个闭合图形后,生成面域。然后,利用“旋转”命令以中心线为放置轴旋转生成实体造型。
(5)利用“求和”和“求差”命令,将物体合并为一个整体,完成支架零件的三维模型创建。
具体创建操作方法如下:
1.保存为支架零件的三维实体模型图。打开支架零件图,选择“文件”/“另存为”菜单命令,在打开的“圆形另存为”对话框中的名称栏内,重新命名如:图6-26-1的文件名,单击“确定”按钮,完成新文件的建立。
2.保留相关图形。 关闭相关图层或者删除多余的线。 关闭除轮廓线图层以外的其它图层,或者删除除可见轮廓线以外的所有对象。结果如图16所示。提示:只留下主视图。
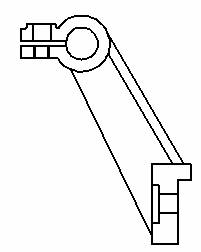
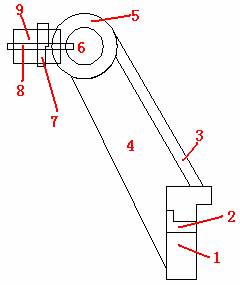
图16 需保留的图形部分 图17 绘制各自封闭图形
3.修改图形。 将各部分按绘制独自地封闭图形为原则进行绘制。孔的部分只绘制以中心线为旋转轴线的一半封闭图形,删除直径为18mm、高度为3mm的线段,绘制的结果如图17所示。
提示:由图17所示,共绘制出各自封闭的图形9个,但因明确它们应创建支架实体的相关部位的实体。
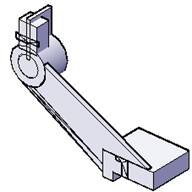
图18 创建拉伸实体
4.生成面域。单击“绘图”工具条上的“面域”![]() 按钮,框选所有图形,回车后生成9个面域。
按钮,框选所有图形,回车后生成9个面域。
5.拉伸创建实体。单击“建模”工具条上的“拉伸”按钮,或者输入:EXT命令,选择图17中的图形1,拉伸值为41mm;选择图形3拉伸值为20mm;选择图形4拉伸值为4mm;选择图形5、图形6和图形8,拉伸值为25mm;选择图形9拉伸为13mm,拉伸后创建的实体如图18所示。
6.合并和切除实体。 单击“建模”工具条上的“差集”按钮,先选择大圆柱体,按回车键后,选择小圆柱体,回车生成孔造型,如图19所示。
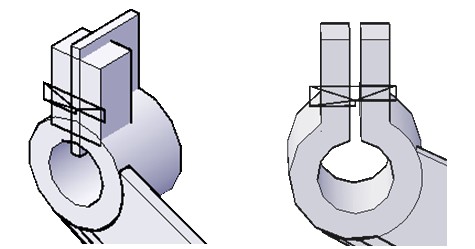
图19 创建孔造型 图20 创建切槽造型
7.合并实体。 单击“建模”工具条上的“并集”按钮,选择除图形2、图形7和实体9以外的所有实体,将它们合并为一个整体。
8.求差生成通槽造型。单击“建模”工具条上的“差集”按钮,先选择合并物体,按回车键后,选择实体8,按回车键后生成切槽造型,如图20所示。
9.创建旋转实体造型。 单击“建模”工具条上的“旋转”按钮,选择图形2,再选择图形的中心直线上的两个端点,按回车键创建的旋转实体如图21所示。
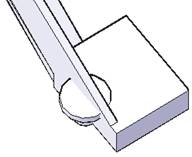
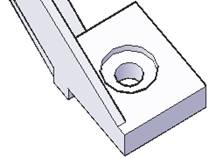
图21 创建旋转实体 图22 创建沉孔造型
10.移动旋转实体与求差生成沉孔造型。 按“M”键,选择旋转实体往右,距离为20mm,按回车键结束移动。再利用“差集”按钮,先选择合并的整体,按回车键后,再选择旋转实体,回车创建出沉孔造型如图22所示。
11.镜像实体。 单击“修改”工具条上的“镜像”![]() 按钮,或者直接输入:MI命令,选择创建的实体,再选择实体中心的垂直边线上的两点,按回车键后,创建镜像物体如图23所示。
按钮,或者直接输入:MI命令,选择创建的实体,再选择实体中心的垂直边线上的两点,按回车键后,创建镜像物体如图23所示。
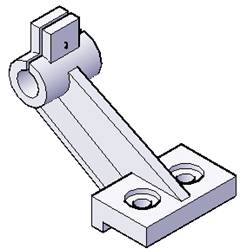
图23实体镜像
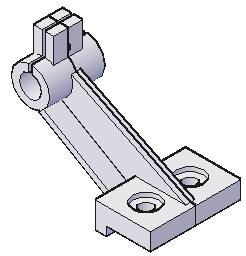
图24 合并实体
12.合并实体。 用前述的方法,将镜像实体合并成一个整体,如图24所示。
13.旋转实体。利用“旋转”命令,将图形7旋转生成实体。然后,用“差集”将其去除后,生成孔造型,如图25所示。
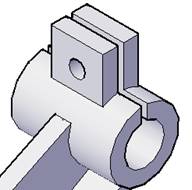

图25 创建孔造型 图26 边圆角造型
14.边圆角。 单击“修改”工具条上的“圆角”![]() 按钮,或者直接输入:F命令,设置圆角半径为13mm,选择夹紧装置的4条垂直边,进行倒圆角如果如图26所示。
按钮,或者直接输入:F命令,设置圆角半径为13mm,选择夹紧装置的4条垂直边,进行倒圆角如果如图26所示。
15.新建一个用户坐标系。 在命令行中输入:UCS 按回车键,再输入:N 新建用户坐标系,再按回车键,输入:3 即用3点确定坐标原点。用鼠标捕孔的中心点,将坐标原点设置在圆心处,如图27所示。

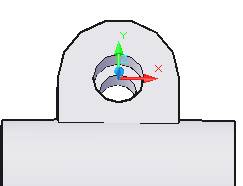
图27 建立用户坐标系
坐标原点
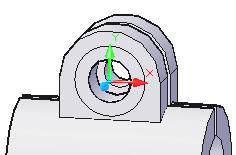
图28 绘制二个同心圆
16.绘制二个圆。 单击“绘图”工具条上“圆”按钮,或者直接输入:C,回车后,用鼠标单击坐标原点,输入:半径为9mm,用同样的方法,在绘制一个半径为5.5mm的同心圆。
17,拉伸圆生成圆柱凸台。 输入拉伸距离为:3 mm,选择二个圆向上拉伸。然后,用大圆柱体减去小圆柱体。再将圆柱与整体合并。结果如图28所示。
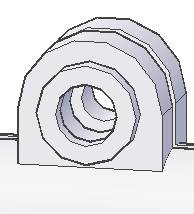
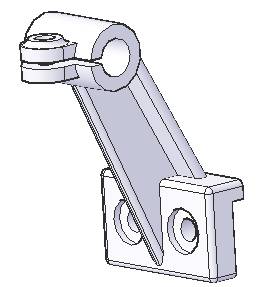
图28 创建圆柱体 图29 创建支架零件的三维模型
18.倒圆角。 选择圆柱凸台与放置面间的交线、6mm厚的筋板、8mm的筋板垂直边圆角均为3mm。创建的支架零件的三维模型,如图29所示。
该文章所属专题:AutoCAD三维建模实例教程
1;所有标注为智造资料网zl.fbzzw.cn的内容均为本站所有,版权均属本站所有,若您需要引用、转载,必须注明来源及原文链接即可,如涉及大面积转载,请来信告知,获取《授权协议》。
2;本网站图片,文字之类版权申明,因为网站可以由注册用户自行上传图片或文字,本网站无法鉴别所上传图片或文字的知识版权,如果侵犯,请及时通知我们,本网站将在第一时间及时删除,相关侵权责任均由相应上传用户自行承担。
内容投诉
智造资料网打造智能制造3D图纸下载,在线视频,软件下载,在线问答综合平台 » AutoCAD三维建模实例教程-支架零件建模(图文教程)


