第12章 标注尺寸与编辑标注对象
用户在了解尺寸标注的组成与规则、标注样式的创建和设置方法后,接下来就可以使用标注工具标注图形了。AutoCAD 2007提供了完善的标注命令,例如使用“直径”、“半径”、“角度”、“线性”、“圆心标记”等标注命令,可以对直径、半径、角度、直线及圆心位置等进行标注。
12.1教学目标
通过本章的学习,读者应掌握各种类型尺寸标注的方法,其中包括长度型尺寸、半径、直径、圆心、角度、引线和形位公差等;另外掌握编辑标注对象的方法。
12.2教学重点与难点
掌握各种类型尺寸标注的方法
掌握编辑标注对象的方法
本章知识点
线性标注
对齐标注
弧长标注
基线标注
连续标注
半径标注
折弯标注
直径标注
圆心标记
角度标注
引线标注
坐标标注
快速标注
形位公差标注
编辑标注对象
12.2.1 线性标注
用户选择“标注”|“线性”命令(DIMLINEAR),或在“标注”工具栏中单击“线性”按钮,可创建用于标注用户坐标系XY平面中的两个点之间的距离测量值,并通过指定点或选择一个对象来实现 。
12.2.2 对齐标注
选择“标注”|“对齐”命令(DIMALIGNED),或在“标注”工具栏中单击“对齐”按钮,可以对对象进行对齐标注 。
对齐标注是线性标注尺寸的一种特殊形式。在对直线段进行标注时,如果该直线的倾斜角度未知,那么使用线性标注方法将无法得到准确的测量结果,这时可以使用对齐标注。
12.2.3 弧长标注
选择“标注”|“弧长”命令(DIMARC),或在“标注”工具栏中单击“弧长”按钮,可以标注圆弧线段或多段线圆弧线段部分的弧长。
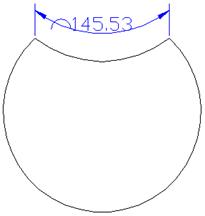
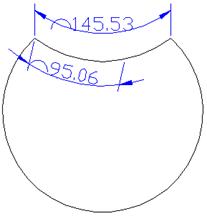
12.2.4 基线标注
选择“标注”|“基线”命令(DIMBASELINE),或在“标注”工具栏中单击“基线”按钮,可以创建一系列由相同的标注原点测量出来的标注。
与连续标注一样,在进行基线标注之前也必须先创建(或选择)一个线性、坐标或角度标注作为基准标注,然后执行DIMBASELINE命令,此时命令行提示如下信息。
指定第二条尺寸界线原点或 [放弃(U)/选择(S)] <选择>:
在该提示下,可以直接确定下一个尺寸的第二条尺寸界线的起始点。AutoCAD将按基线标注方式标注出尺寸,直到按下Enter键结束命令为止。
12.2.5 连续标注
选择“标注”|“连续”命令(DIMCONTINUE),或在“标注”工具栏中单击“连续”按钮,可以创建一系列端对端放置的标注,每个连续标注都从前一个标注的第二个尺寸界线处开始。
在进行连续标注之前,必须先创建(或选择)一个线性、坐标或角度标注作为基准标注,以确定连续标注所需要的前一尺寸标注的尺寸界线,然后执行DIMCONTINUE命令,此时命令行提示如下。
指定第二条尺寸界线原点或 [放弃(U)/选择(S)] <选择>:
在该提示下,当确定了下一个尺寸的第二条尺寸界线原点后,AutoCAD按连续标注方式标注出尺寸,即把上一个或所选标注的第二条尺寸界线作为新尺寸标注的第一条尺寸界线标注尺寸。当标注完成后,按Enter键即可结束该命令。
12.2.6 半径标注
选择“标注”|“半径”命令(DIMRADIUS),或在“标注”工具栏中单击“半径”按钮,可以标注圆和圆弧的半径。执行该命令,并选择要标注半径的圆弧或圆,此时命令行提示如下信息。
指定尺寸线位置或 [多行文字(M)/文字(T)/角度(A)]:
当指定了尺寸线的位置后,系统将按实际测量值标注出圆或圆弧的半径。也可以利用“多行文字(M)”、“文字(T)”或“角度(A)”选项,确定尺寸文字或尺寸文字的旋转角度。其中,当通过“多行文字(M)”和“文字(T)”选项重新确定尺寸文字时,只有给输入的尺寸文字加前缀R,才能使标出的半径尺寸有半径符号R,否则没有该符号。
12.2.7 折弯标注
选择“标注”|“折弯”命令(DIMJOGGED),或在“标注”工具栏中单击“折弯”按钮,可以折弯标注圆和圆弧的半径。该标注方式是AutoCAD 2007新增的一个命令,它与半径标注方法基本相同,但需要指定一个位置代替圆或圆弧的圆心 。
12.2.8 直径标注
选择“标注”|“直径”命令(DIMDIAMETER),或在“标注”工具栏中单击“直径标注”按钮,可以标注圆和圆弧的直径。
直径标注的方法与半径标注的方法相同。当选择了需要标注直径的圆或圆弧后,直接确定尺寸线的位置,系统将按实际测量值标注出圆或圆弧的直径。并且,当通过“多行文字(M)”和“文字(T)”选项重新确定尺寸文字时,需要在尺寸文字前加前缀%%C,才能使标出的直径尺寸有直径符号Ф。
12.2.9 圆心标记
选择“标注”|“圆心标记”命令(DIMCENTER),或在“标注”工具栏中单击“圆心标记”按钮,即可标注圆和圆弧的圆心。此时只需要选择待标注其圆心的圆弧或圆即可。
圆心标记的形式可以由系统变量DIMCEN设置。当该变量的值大于0时,作圆心标记,且该值是圆心标记线长度的一半;当变量的值小于0时,画出中心线,且该值是圆心处小十字线长度的一半。
12.2.10 角度标注
选择“标注”|“角度”命令(DIMANGULAR),或在“标注”工具栏中单击“角度”按钮,都可以测量圆和圆弧的角度、两条直线间的角度,或者三点间的角度。执行DIMANGULAR命令,此时命令行提示如下。
选择圆弧、圆、直线或 <指定顶点>:
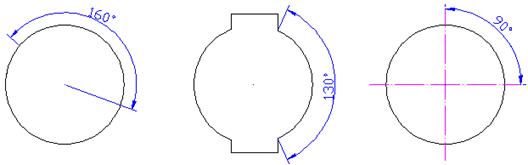
该文章所属专题:AutoCAD2007实用教程
12.2.11 引线标注
选择“标注”|“引线”命令(QLEADER),或在“标注”工具栏中单击“快速引线”按钮,都可以创建引线和注释,而且引线和注释可以有多种格式。



12.2.12 坐标标注
选择“标注”|“坐标”命令,或在“标注”工具栏中单击“坐标标注”按钮,都可以标注相对于用户坐标原点的坐标,此时命令行提示如下信息。
指定点坐标:
在该提示下确定要标注坐标尺寸的点,而后系统将显示“指定引线端点或 [X 基准(X)/Y 基准(Y)/多行文字(M)/文字(T)/角度(A)]:”提示。默认情况下,指定引线的端点位置后,系统将在该点标注出指定点坐标。
12.2.13 快速标注
选择“标注”|“快速标注”命令,或在“标注”工具栏中单击“快速标注”按钮,都可以快速创建成组的基线、连续、阶梯和坐标标注,快速标注多个圆、圆弧,以及编辑现有标注的布局。
执行“快速标注”命令,并选择需要标注尺寸的各图形对象,命令行提示如下。
指定尺寸线位置或[连续(C)/并列(S)/基线(B)/坐标(O)/半径(R)/直径(D)/基准点(P)/编辑(E)/设置(T)] <连续>:
由此可见,使用该命令可以进行“连续(C)”、“并列(S)”、“基线(B)、“坐标(O)”、“半径(R)”及“直径(D)”等一系列标注。
12.2.14 形位公差标注
形位公差在机械图形中极为重要。一方面,如果形位公差不能完全控制,装配件就不能正确装配;另一方面,过度吻合的形位公差又会由于额外的制造费用而造成浪费。但在大多数的建筑图形中,形位公差几乎不存在。
形位公差的组成
标注形位公差
1、形位公差的组成
在AutoCAD中,可以通过特征控制框来显示形位公差信息,如图形的形状、轮廓、方向、位置和跳动的偏差等 。
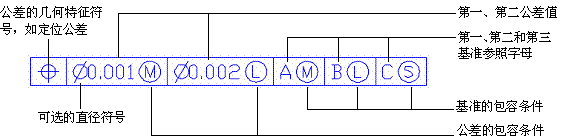
2、标注形位公差
选择“标注”|“公差”命令,或在“标注”工具栏中单击“公差”按钮,打开“形位公差”对话框,可以设置公差的符号、值及基准等参数 。

12.2.15 编辑标注对象
在AutoCAD 2007中,可以对已标注对象的文字、位置及样式等内容进行修改,而不必删除所标注的尺寸对象再重新进行标注。
编辑标注
编辑标注文字的位置
替代标注
更新标注
尺寸关联
1、编辑标注
在“标注”工具栏中,单击“编辑标注”按钮,即可编辑已有标注的标注文字内容和放置位置,此时命令行提示如下。
输入标注编辑类型 [默认(H)/新建(N)/旋转(R)/倾斜(O)] <默认>:
2、编辑标注文字的位置
选择“标注”|“对齐文字”子菜单中的命令,或在“标注”工具栏中单击“编辑标注文字”按钮,都可以修改尺寸的文字位置。选择需要修改的尺寸对象后,命令行提示如下。
指定标注文字的新位置或 [左(L)/右(R)/中心(C)/默认(H)/角度(A)]:
默认情况下,可以通过拖动光标来确定尺寸文字的新位置。也可以输入相应的选项指定标注文字的新位置。
3、替代标注
选择“标注”|“替代”命令(DIMOVERRIDE),可以临时修改尺寸标注的系统变量设置,并按该设置修改尺寸标注。该操作只对指定的尺寸对象作修改,并且修改后不影响原系统的变量设置。执行该命令时,命令行提示如下。
输入要替代的标注变量名或 [清除替代(C)]:
默认情况下,输入要修改的系统变量名,并为该变量指定一个新值。然后选择需要修改的对象,这时指定的尺寸对象将按新的变量设置作相应的更改。如果在命令提示下输入C,并选择需要修改的对象,这时可以取消用户已作出的修改,并将尺寸对象恢复成在当前系统变量设置下的标注形式 。
4、更新标注
选择“标注”|“更新”命令,或在“标注”工具栏中单击“标注更新”按钮,都可以更新标注,使其采用当前的标注样式,此时命令行提示如下。
输入标注样式选项[保存(S)/恢复(R)/状态(ST)/变量(V)/应用(A)/?] <恢复>:
5、尺寸关联
尺寸关联是指所标注尺寸与被标注对象有关联关系。如果标注的尺寸值是按自动测量值标注,且尺寸标注是按尺寸关联模式标注的,那么改变被标注对象的大小后相应的标注尺寸也将发生改变,即尺寸界线、尺寸线的位置都将改变到相应新位置,尺寸值也改变成新测量值。反之,改变尺寸界线起始点的位置,尺寸值也会发生相应的变化。
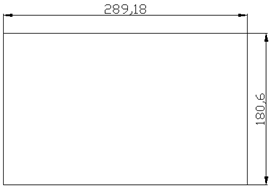
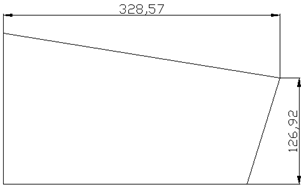
该文章所属专题:AutoCAD2007实用教程
1;所有标注为智造资料网zl.fbzzw.cn的内容均为本站所有,版权均属本站所有,若您需要引用、转载,必须注明来源及原文链接即可,如涉及大面积转载,请来信告知,获取《授权协议》。
2;本网站图片,文字之类版权申明,因为网站可以由注册用户自行上传图片或文字,本网站无法鉴别所上传图片或文字的知识版权,如果侵犯,请及时通知我们,本网站将在第一时间及时删除,相关侵权责任均由相应上传用户自行承担。
内容投诉
智造资料网打造智能制造3D图纸下载,在线视频,软件下载,在线问答综合平台 » AutoCAD2007实用教程-12标注尺寸与编辑标注对象(图文教程)


